Zde můžete prozkoumat postupné metody, které vám pomohou pochopit, jak otevřít nebo přesměrovat porty na různých směrovačích, jako jsou Asus, Belkin, Netgear atd:
V případě internetu je rychlost vším. Živé vysílání, hraní her, sdílení souborů, vše, co děláte, je mnohem lepší s rychlejším připojením.
Přesměrování portů neboli otevření portu zefektivňuje a zrychluje přenos dat. Úprava směrovače může být děsivá, ale netrvá dlouho a my vám poradíme, jak otevřít porty na směrovači.
Síť, směrovač a porty
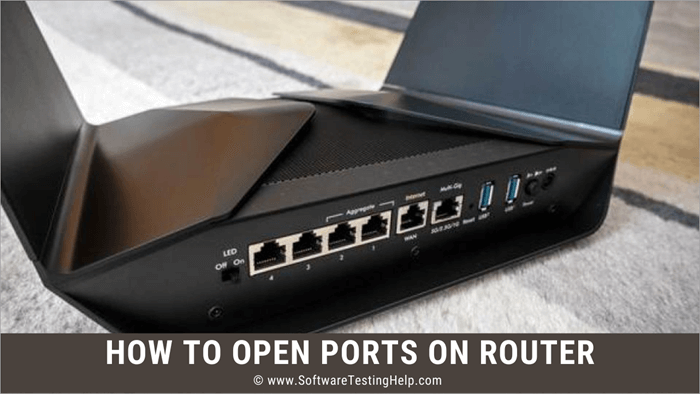
Než se budeme zabývat tím, jak přesměrovat porty na směrovači, pochopte, jak směrovač pracuje se sítí. Data putují do sítě a ze sítě pomocí směrovače jako únikové cesty. Například když kliknete na blog, požadavek na data se odešle do směrovače.
Směrovač pak předá požadavek serveru blogu. Server odešle požadovaná data zpět směrovači, který je předá vašemu zařízení, na kterém se snažíte blog otevřít. To vše se odehrává v řádu milisekund.
Porty jsou kanály, kterými směrovače odesílají a přijímají data. Existuje více než 65 000 portů, které můžete používat. Pokud děláte dvě věci současně, například posloucháte Spotify a prohlížíte web, bude váš směrovač používat nejméně dva samostatné porty, aby se spojil se dvěma servery současně.
Některé aplikace a programy jsou navrženy tak, aby používaly specifické porty. Například všechny požadavky HTML budou přijímány portem 80, port 110 je určen pro e-maily atd. I když obvykle není třeba s porty manipulovat, ale znalost toho, jak některý z nich upravit, se hodí.
Jak otevřít port
Všechny směrovače jsou vybaveny základními firewally, které zajišťují bezpečnost vašeho připojení. Tyto firewally mohou někdy zablokovat příchozí připojení. Proto může být nutné otevřít port pro určité aplikace. Postup pro otevření portů se u každého směrovače trochu liší, ale základní kroky zůstávají stejné.
Zjištění IP adresy směrovače
IP adresu směrovače lze zjistit různými způsoby.
V systému Windows
Metoda#1
- Klikněte na klávesy Windows a R.
- Zadejte příkaz cmd a stiskněte klávesu enter.
- Zadejte příkaz ipconfig a stiskněte klávesu enter.
- Číslo vedle možnosti Výchozí brána je IP adresa vašeho směrovače.
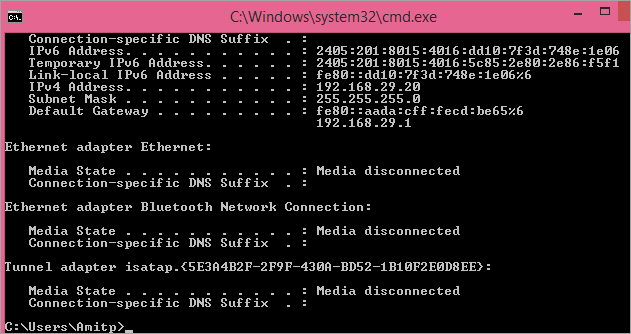
Metoda#2
- Otevřete ovládací panel.
- Přejděte na položku Síť a Internet.
- Klikněte na možnost Zobrazit stav sítě a úkoly.
- Přejděte do Centra síťových připojení a sdílení.
- Klikněte na název internetového připojení.
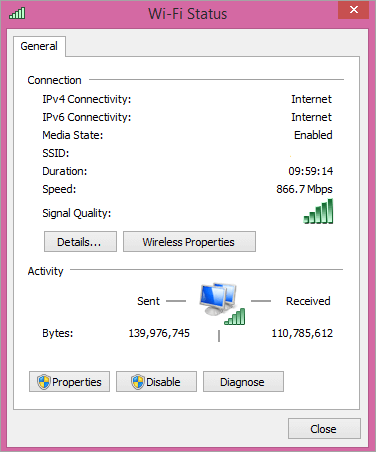
- Vyberte možnost Stav sítě Ethernet.
- Přejít na podrobnosti.
- Klikněte na možnost Podrobnosti o síťovém připojení.
- IP adresa uvedená jako výchozí brána IPv4 je IP adresa vašeho směrovače.
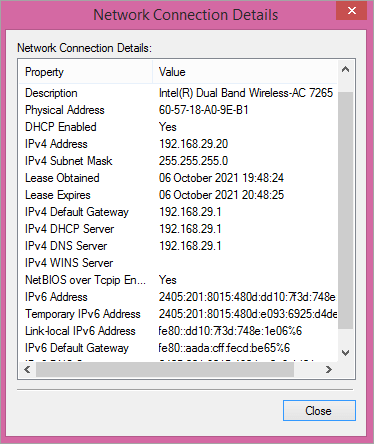
Na Macu
Zjištění IP adresy routeru v počítači Mac je poměrně jednoduché.
- Klikněte na nabídku Apple.
- Vyberte možnost Předvolby systému.
- Přejděte na ikonu Síť.
- Klikněte na síťové připojení.
- Vyberte možnost Pokročilé.
- Přejděte na kartu TCP/IP.
- Vedle směrovače bude uvedena jeho IP adresa.
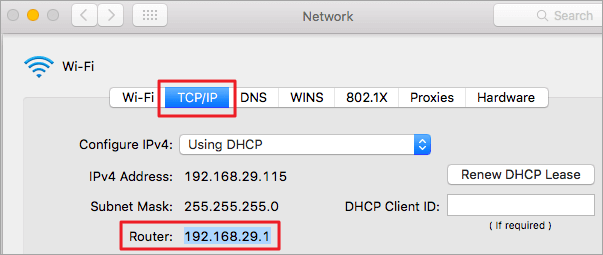
Přesměrování portů na routeru Asus
- Zjistěte IP adresu směrovače.
- Zadejte IP adresu do adresního řádku prohlížeče.
- Stiskněte Enter.
- Zadejte své uživatelské jméno a heslo (výchozí uživatelské jméno a heslo je admin).
- Klikněte na Přihlásit se.
- Klikněte na WAN.
- Vyberte možnost Virtuální server/Port Forwarding.
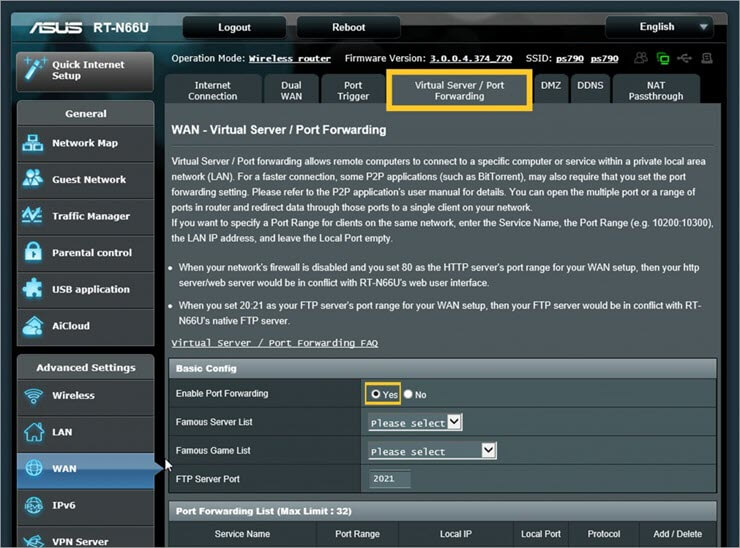
[obrázek zdroj ]
- Zadejte název portu, abyste si pamatovali, proč byl vytvořen.
- Zadejte číslo nebo rozsah portu, který chcete otevřít.
- Zadejte IP adresu zařízení, na které chcete port přesměrovat.
- Vyberte protokol (TCP/UDP).
- Klikněte na tlačítko Přidat.
- Klikněte na tlačítko Použít.
- Restartujte směrovač.
Otevřené porty na směrovači Belkin
- Zjistěte IP adresu směrovače (výchozí IP adresa je 192.168.2.1).
- Zadejte IP adresu do adresního řádku prohlížeče.
- Stiskněte Enter.
- Klikněte na možnost Virtuální servery na levém bočním panelu.
- Zadejte uživatelské jméno (výchozí uživatelské jméno je admin).
- Zadejte heslo (výchozí heslo je heslo).
- Klikněte na tlačítko Odeslat.
- Přejděte na možnost Virtuální servery.
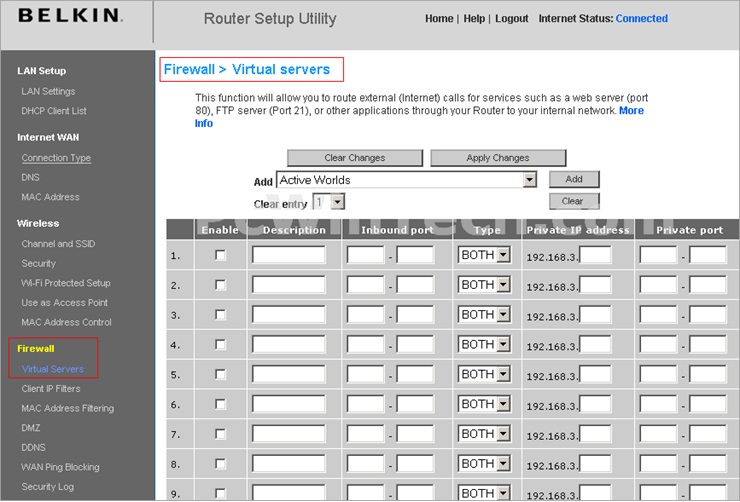
[obrázek zdroj ]
- Zaškrtněte políčko Povolit.
- Pojmenujte předávací port.
- Zadejte číslo portu do políčka Příchozí i Odchozí port.
- Klikněte na Typ a vyberte správný protokol pro daný port (TCP/UDP).
- Zadejte IP adresu zařízení, na které chcete předávat.
- V horní části obrazovky klikněte na tlačítko Použít změny.
- Restartujte směrovač.
Otevřené porty na směrovači TP-Link
- Zjistěte IP adresu směrovače (výchozí IP adresa je 192.168.1.1).
- Zadejte IP adresu do adresního řádku prohlížeče.
- Stiskněte Enter.
- Zadejte své uživatelské jméno a heslo (výchozí uživatelské jméno a heslo je admin).
- Klikněte na Přihlásit se.
- Přejděte na možnost odkazu Přeposílání na levé straně stránky.
- V nabídce vyberte možnost Virtuální servery.
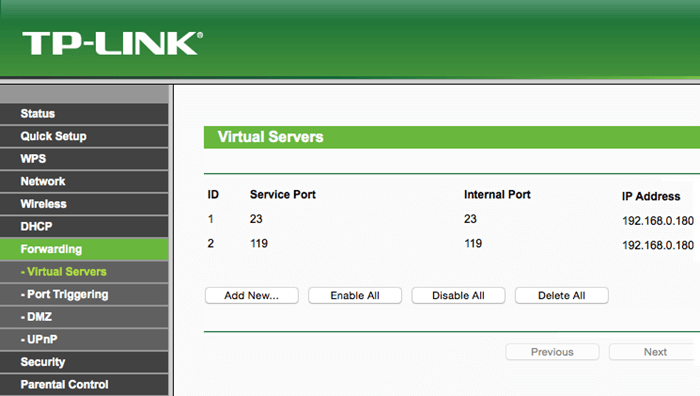
[obrázek zdroj ]
- Klikněte na tlačítko Přidat nový.
- Do pole Service Port zadejte číslo portu.
- Zadejte IP adresu, na kterou chcete port přesměrovat.
- V poli Protokol vyberte správný protokol (TCP/UDP).
- Přejděte do rozevírací nabídky Stav.
- Vyberte možnost Povoleno.
- Klikněte na tlačítko Uložit.
- Restartujte směrovač.
Přesměrování portů na routeru Netgear
- Přihlaste se k IP adrese routeru Netgear.
- Přejděte na Pokročilé.
- Vyberte možnost Pokročilé nastavení.
- Klikněte na položku Přesměrování portů / Spouštění portů.
- Přejděte na možnost Přidat vlastní službu.
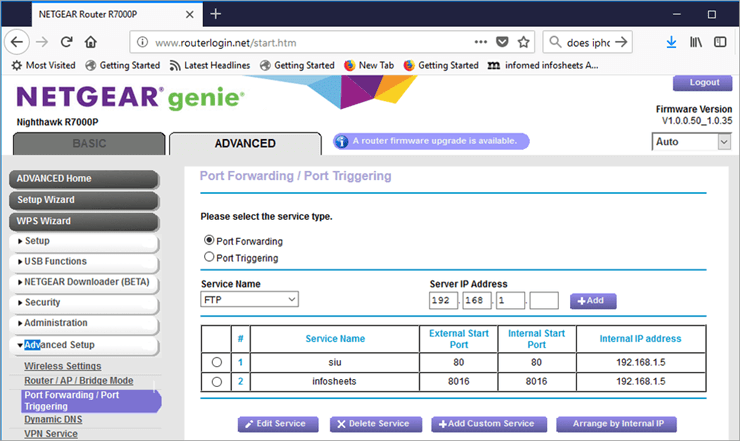
[obrázek zdroj ]
- Zadejte název zařízení.
- Zadejte číslo portu a externí port.
- Vyberte protokol (TCP/UDP).
- Zadejte IP adresu zařízení, na které chcete port přesměrovat.
- Vyberte možnost Použít.
- Restartujte směrovač.
Otevřené porty na směrovači Draytek
- Zjistěte IP adresu směrovače (výchozí IP adresa je 192.168.1.1).
- Zadejte IP adresu do adresního řádku prohlížeče.
- Stiskněte Enter.
- Zadejte uživatelské jméno (výchozí uživatelské jméno je admin).
- Zadejte heslo (výchozí heslo je heslo).
- Klikněte na Přihlásit se.
- Přejděte na odkaz NAT na levé straně.
- V nabídce vyberte možnost Přesměrování portu.
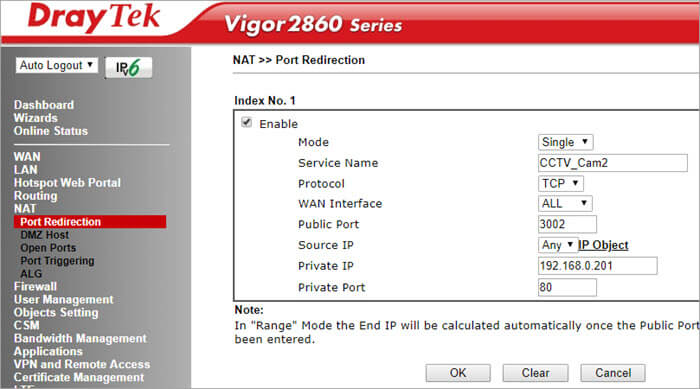
[obrázek zdroj ]
- Uprostřed najděte odkaz Index Number a klikněte na něj.
- Přejděte do rozevíracího seznamu Režim.
- Chcete-li předat rozsah portů, klikněte na položku Rozsah.
- Chcete-li přesměrovat jeden port, klikněte na možnost Single.
- Do pole Název služby zadejte název služby.
- Vyberte typ protokolu (TCP/UDP).
- V rozevíracím seznamu WAN IP vyberte možnost All.
- Zadejte IP adresu zařízení, pro které chcete otevřít port.
- Klikněte na tlačítko OK.
- Restartujte směrovač.
Přesměrování portů na směrovači Dovado
- Zjistěte IP adresu směrovače (výchozí IP adresa je 192.168.0.1).
- Zadejte IP adresu do adresního řádku prohlížeče.
- Stiskněte Enter.
- Zadejte uživatelské jméno (výchozí uživatelské jméno je admin).
- Zadejte heslo (výchozí heslo je heslo).
- Klikněte na Přihlásit se.
- Přejděte na možnost LAN vlevo.
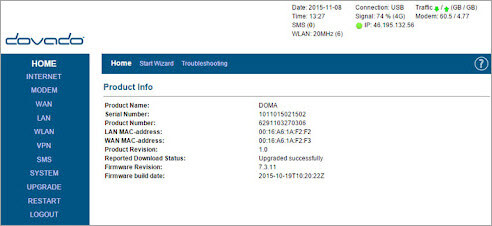
- Vyberte odkaz Přesměrování portů.
- Zadejte číslo portu, které chcete předat.
- V rozevíracím seznamu Protokol vyberte vhodný protokol (TCP/UDP).
- Zadejte IP adresu zařízení, na kterou chcete port přesměrovat.
- Klikněte na tlačítko Cílový port.
- Restartujte směrovač.
Otevřené porty na směrovači Arris
- Zjistěte IP adresu směrovače (výchozí IP adresa je 192.168.0.1).
- Zadejte IP adresu do adresního řádku prohlížeče.
- Stiskněte Enter.
- Zadejte uživatelské jméno (výchozí uživatelské jméno je admin).
- Zadejte heslo (výchozí heslo je heslo).
- Přejděte na kartu Brána firewall.
- Vyberte možnost Virtuální servery/Port Forwarding.
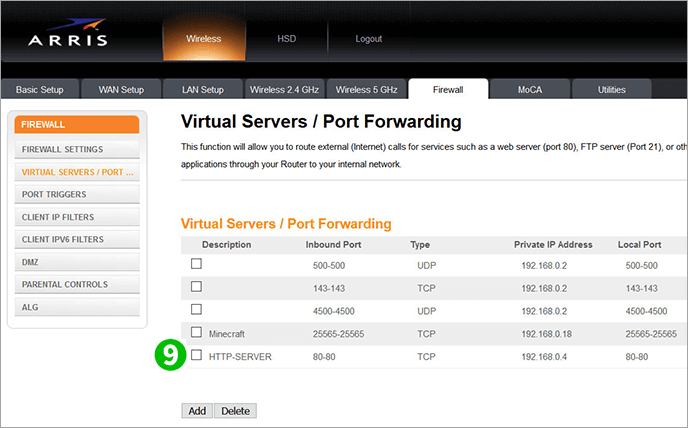
[obrázek zdroj ]
- Klikněte na tlačítko Přidat.
- Vyberte rozsah příchozích portů, pokud chcete otevřít pouze jeden port, zadejte stejné číslo.
- Vyberte vhodný protokol (TCP/UDP).
- Zadejte IP adresu zařízení, na kterou chcete port přesměrovat.
- Přejděte na možnost Přidat virtuální server.
- Zobrazí se nový virtuální server HTTP.
- Restartujte směrovač.
Otevřené porty pro systém PS4
Existuje 4,3 miliardy adres IPv4, a přesto to nestačí pro stále rostoucí počet uživatelů internetu. Překlad síťových adres neboli NAT zajišťuje, že vám nedojdou IP adresy.
Směrovač také může fungovat jako prostředník mezi vaší sítí a Internetem. Můžete mít veřejnou IP adresu pro komunikaci s Internetem a více IP adres pro různá zařízení ve vaší síti. Jedna IP adresa tak může pokrývat celou síť.
NAT převádí veřejnou IP adresu na soukromou a naopak. Porty se však používají proto, aby se data dostala ke správnému příjemci, a pro různé aplikace je určen jiný port.
Operační systém zjistí číslo portu datového paketu, aby pochopil, kam jej má odeslat. Protokol UPnP automaticky přiřazuje tato čísla portů aplikacím.
Pro herní konzoli existují tři typy NAT:
Typ NAT 1: Jedná se o otevřenou síť NAT, kdy je systém PS4 připojen přímo k internetu a síť NAT není na směrovači nakonfigurována. Nemá bránu firewall, a proto se jedná o nezabezpečenou síť. Je známá vysokou latencí při hraní her.
Při použití NAT1 můžete chatovat s ostatními hráči a hostovat více her, ale může se snadno stát obětí hackera. Přestože je NAT typu 1 velmi flexibilní a nabízí nejvyšší latenci, může také snadno infikovat vaši síť.
Typ NAT 2: Je to středně náročná síť a běžně se používá pro PS4. Používá směrovač a může předávat pakety pomocí předem definovaného portu. Proto je bezpečnější než typ 1. Nemůžete hostovat hry, ale budete chatovat a používat hry pro více hráčů.
Typ NAT 3: Jedná se o přísnou síť, ve které budete mít omezené připojení s ostatními hráči. Hry pro více hráčů a chat můžete hrát pouze s uživateli, kteří mají typ 1. Typ NAT 3 je nejbezpečnější připojení ze všech, ale nemůžete si užívat hraní her jako na ostatních dvou NAT. Systém PS4 bude fungovat za směrovačem bez přesměrovaných síťových portů.
Předávací port PS4
Postup se může lišit v závislosti na vašem routeru, ale základní kroky zůstávají stejné.
- Přejděte do Nastavení.
- Klikněte na položku Síť.
- Vyberte možnost Zobrazit stav připojení.
- Zapište si adresu MAC a IP systému PS4.
- Otevřete prohlížeč.
- Zadejte IP adresu směrovače.
- Stiskněte enter.
- Zadejte přihlašovací ID a heslo.
- Klikněte na Přihlásit se.
- Najděte možnost Přesměrování portů.
- Přidání pravidel pro protokoly TCP 80, 443, 3478, 3479, 3480 a UDP 3478, 3479.
- Restartujte směrovač.
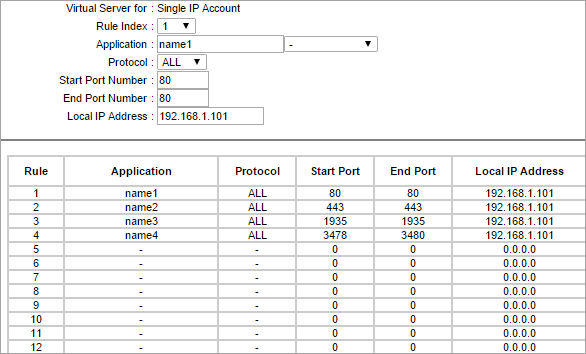
Často kladené otázky
Q #1) Co znamená otevření portů na směrovači?
Odpověď: Otevření portů na směrovači znamená, že pakety s těmito čísly portů mohou vstupovat do sítě LAN a vystupovat z ní.
Q #2) Je bezpečné otevírat porty na mém směrovači?
Odpověď: Otevřené porty nejsou nebezpečné, ale to, co s nimi děláte na úrovni systému, nebezpečné být může. Můžete je označit za nebezpečné podle toho, jaké aplikace a služby jsou na těchto portech vystaveny. Méně otevřených portů snižuje pravděpodobnost útoku na vaši síť.
Q #3) Které porty není bezpečné otevřít?
Odpověď: Porty 20,21, 22, 23, 25, 53, 139, 80-443, 445, 1433,1434, 3306, 3389. Ačkoli jsou obvykle otevřené, jedná se o běžně zneužívané porty, a proto může být jejich otevření nebezpečné.
Q #4) Musí být port 445 otevřený?
Odpověď: Protokol TCP 445 je vyžadován pro sdílení souborů a tiskáren. Pokud tedy nepotřebujete sdílet soubory a tiskárny, nemusíte port 445 otevírat.
Q #5) Měl bych otevřít port 23?
Odpověď: Port 23 je určen pro služby Telnetu a je jedním z nejčastěji zneužívaných portů. Proto jej nechte zavřený.
Závěr
Otevření portu na směrovači má sice určité výhody, ale také nevýhody. Zanechává vaše zařízení otevřené pro velká online rizika, která vás mohou učinit zranitelnými vůči útokům malwaru. Otevřené porty odstraňují vrstvu zabezpečení.
Když tedy otevíráte port, ujistěte se, že jste přijali další opatření na ochranu svého směrovače, protože představuje ochrannou vrstvu mezi vaším zařízením a zbytkem internetu. Chraňte svá zařízení vrstvami šifrování, takže i když bude váš směrovač hacknut, vaše zařízení budou v bezpečí.