本教程通过截图解释什么是BIOS,为什么以及如何在Windows 10上更新BIOS(基本输入输出系统):
BIOS是主板自带的内置闪存,负责在系统启动时进行硬件初始化。
在本教程中,我们将指导你完成一项简单而非常重要的任务,那就是如何 在Windows 10上更新BIOS .
什么是BIOS
BIOS也被称为CMOS。 首先,BIOS是由CPU的制造商提供给主板制造商的一堆代码。
它是 基本 输入输出系统 在系统开始启动时,电脑就会接通电源。 它作为一个芯片嵌入主板。 它是核心处理器之一,负责在操作系统开始启动时进行硬件初始化。 目前,每块现代主板都有内置闪存,存储BIOS数据。
但这种内存有一个局限性,那就是它可能被BIOS的rootkits感染。 为了消除这个问题,BIOS的后继者是统一可扩展固件接口或 UEFI 如果在更新BIOS时出现任何问题,可能会对您的主板造成严重损害。
为什么要更新BIOS
如果你用一些新的硬件或处理器升级了你的系统,而系统却不能识别,那么你需要更新BIOS。
推荐的操作系统修复工具 - Outbyte PC Repair
在你着手更新你的系统BIOS之前,我们建议你首先使用Outbyte PC Repair Tool进行一次全面的系统扫描。
这款多合一的PC修复工具将通过进行全面的系统扫描,识别并通知你在BIOS更新期间可能影响你的PC的漏洞。 该软件易于安装,不需要你是技术专家来操作它。
特点:
- 电脑电池保护器
- 全面的电脑扫描
- 检查和执行系统更新
访问Outbyte PC修复工具网站>>;
如何在Windows 10上更新BIOS
让我们来看看有截图的逐步过程。
当你掌握了所有关于BIOS和它如何工作的信息时,更新BIOS是非常容易的。 因此,当你在更新BIOS时,不要中断这个过程。 更新你的BIOS 如果你来自一个经常面临停电的地方,你需要小心。 因此,确保你的电脑被连接到一个良好的UPS。
如果你要更新你的笔记本电脑的BIOS,请确保你的电池是100%充电的,并能提供至少20-30分钟的备份。 确保你要安装到主板的BIOS与你的主板和处理器100%兼容。 所以建议你从主板制造商的官方网站下载BIOS。
一般来说,除非我们面临任何性能问题,否则我们不会更新BIOS。 这也是主板制造商的标准建议。 但如果你要对CPU或内存进行超频,那么你需要 更新你的BIOS 首先,我们需要一个U盘,并确保U盘是完全干净的,没有病毒。
你需要从官方网站下载BIOS文件。 然后将BIOS文件解压到Pen drive中。
第1步:检查主板或笔记本电脑的型号
不要担心,这不是一项复杂的任务。 如果你是一个台式机用户,你可以很容易地找到它。 但在这之后,你必须从主板制造商的官方网站下载BIOS。 因此,将这一步视为一个重要步骤。
- 找到主板的盒子,你就能知道你的主板的型号。 比如说、 AMD主板有A320、B450、X470、B550、X570等。Intel有Z370、H310、Z390、Z490等。
- 如果你没有主板盒,那么只需打开CPU柜的侧板,你就可以看到主板的型号或编号。
- 如果您的系统已经启动并运行,那么只需下载CPU-Z应用程序并安装它。 启动该应用程序并转到 主板 标签,你会看到你的主板的型号,如下图所示。

第2步:查找Windows 10上的BIOS版本
下一步是找到你的系统当前的BIOS版本。 因为你不想安装同一个版本的BIOS两次。 或者你不想错误地降级你的BIOS。
要找到你的系统的BIOS版本,请按照下面提到的选项:
选择1: 命令提示符是找出你的系统的BIOS版本的最好地方。 首先按 Windows键+X 以打开 WinX 请参考下面的屏幕截图。
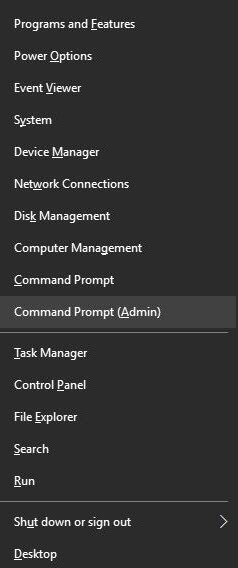
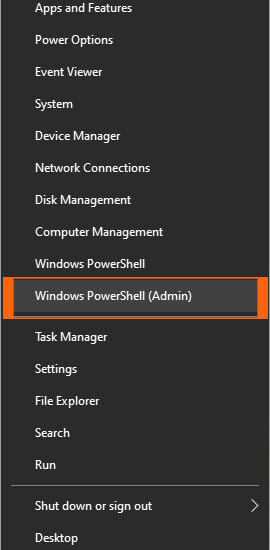
现在以管理员身份运行命令提示符(管理员)或Windows PowerShell(管理员),并输入 "wmic bios get smbiosbiosversion" 并击中 进入。 只需将命令复制到反转的逗号之间。
在这之后,你会看到 SMBIOSBIOSVersion 在这个例子中,它是A.D0,你可能看到不同的BIOS版本。
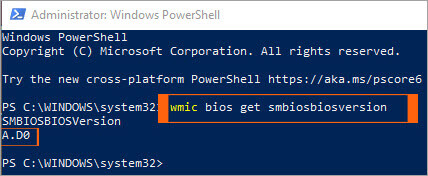
选项2: 或者说 ,你可以输入" 系统信息" 之后 步骤1 的选项,并点击 进入。 这个命令将提供一个长长的系统信息列表,从这个列表中,你可以找到你系统的BIOS版本。
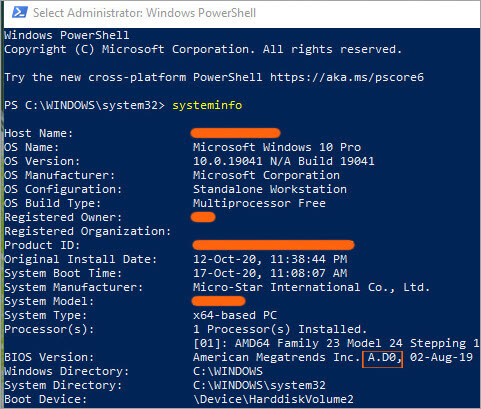
选择3: 这里有另一种方法可以找出你的系统的当前BIOS版本,那就是 系统信息工具。 系统信息工具包含所有与硬件和软件有关的重要信息。 因此,你可以看到你目前运行的BIOS版本。
新闻 窗口键+S 并点击输入,然后从列表中选择系统信息。
这个方法是最简单的,你可以得到与你的系统有关的其他信息。 只要记住左上角的系统摘要面板,这些信息就存放在那里。 而我的BIOS版本是 A.D0 正如下面的截图中突出显示和下划线所示。

选项4: 你可以通过直接进入BIOS来检查你的BIOS版本。 为此,你可能需要重新启动你的系统,并在系统启动时按键盘上的Del、F2、F10或F12键。 对于我的主板,是Del或Delete键。
要知道哪个键,你需要在系统重启时按下。 请看你的主板手册或去你的主板制造商的官方网站下载手册。 参考下面的BIOS图片截图,这样你就能明白了。 但记住,你的BIOS可能看起来不一样。
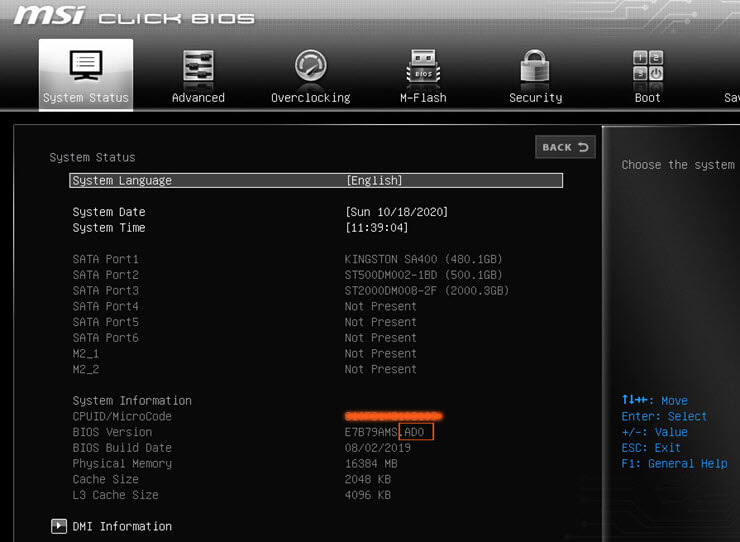
选项5: 按Windows键+R来 运行 这是一个有用的工具,可以检查你的显示器、音频驱动和硬件信息。 从这个工具,你还可以看到你的BIOS版本。
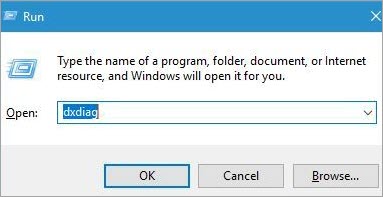
运行命令后,如果有任何弹出窗口,只需选择 "是 "并等待几秒钟。 进入DxDiag工具的 "系统 "选项卡,寻找BIOS部分。 它拥有有关BIOS版本的必要信息,如下图所示,供您了解。
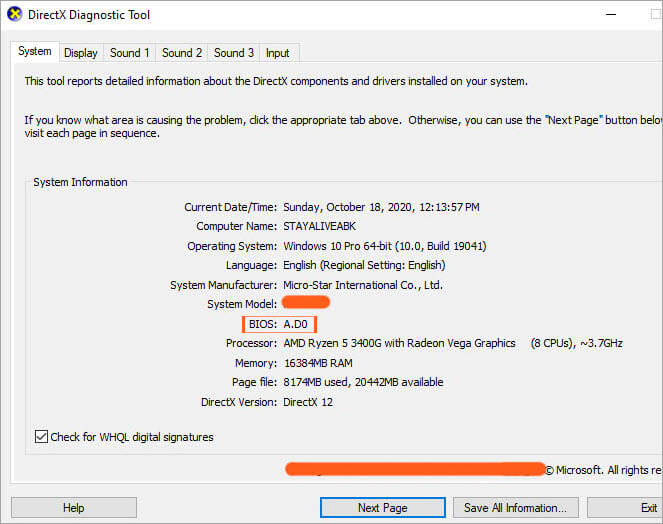
选项6: 只要运行你之前下载的CPU-Z应用程序,并进入主板标签,寻找BIOS部分,你就可以看到你的系统的BIOS版本。

打开BIOS的快捷键
每个主板制造商都提供了进入BIOS或CMOS设置的方法。 这个界面与Windows不同,允许你根据自己的要求进行配置。 通常首选超频的RAM,以获得更好的性能。
下面列出了许多访问计算机BIOS设置的常见过程。
用于新一代计算机、
在启动过程中,点击以下五个键中的任何一个,就可以进入你的BIOS。 这些情况如下:
- F1*
- F2 *
- F10 *
- 达尔
- \\\\
F1、F2、F10是键盘顶部的功能键。 如果是笔记本电脑,你可能会看到品牌标志,什么都没有,也可能看到 "按一下进入BIOS设置 "这样的信息。
老式计算机
一些旧电脑有不同的方法进入BIOS。 下面提供了一些钥匙-
- 按Ctrl+Alt+Esc键
- 按Ctrl+Alt+Ins键
- 按Ctrl+Alt+Enter键
- Ctrl+Alt+S
- 向上翻页键
- 向下翻页键
为了更好地理解,请参考下面的一些BIOS菜单。 而且也不必惊慌,因为进入BIOS并不是火箭科学。
一些旧的和新的BIOS菜单:
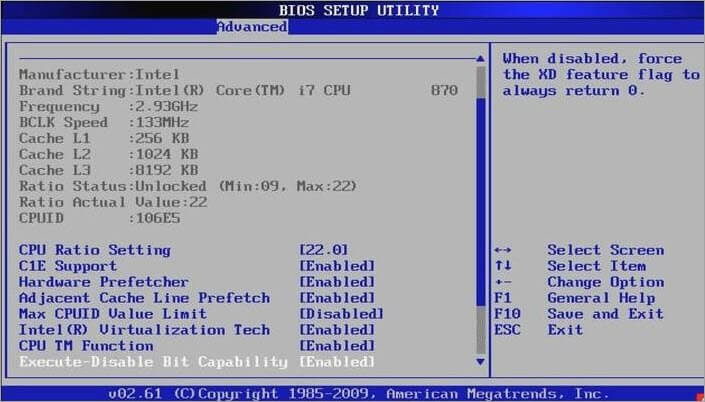
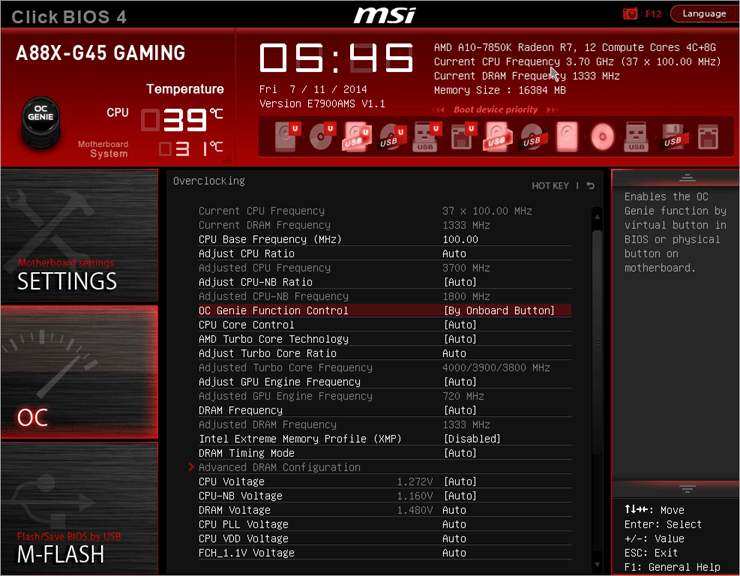
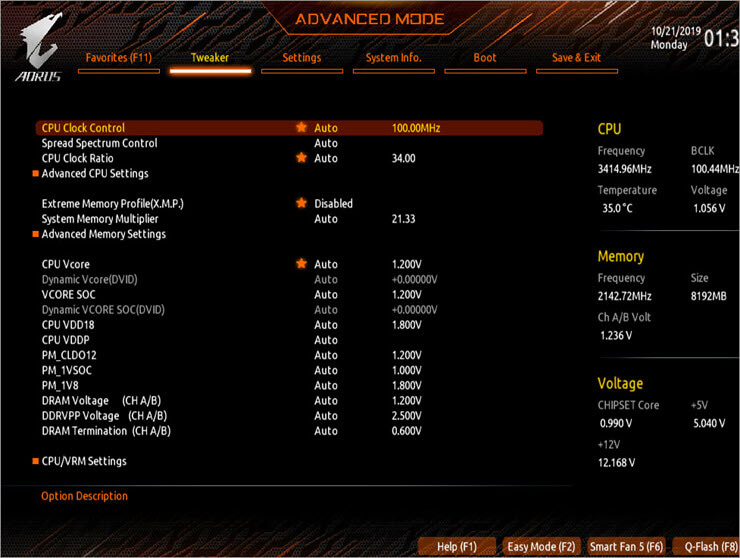
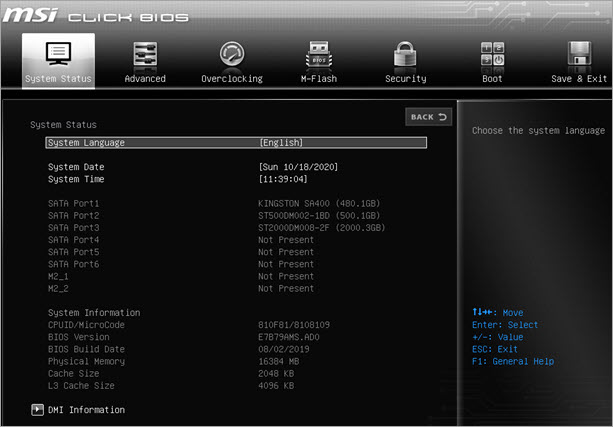
第3步: 在Windows 10上闪烁BIOS的方法
现在确保你的Pendrive被格式化,并且没有任何病毒或恶意软件。 因为如果没有,它可能会对你的BIOS造成损害。 如果你有一个损坏的BIOS内存,BIOS的恢复是困难的。
所以要小心这一点。 现在去你的主板制造商的官方网站,或者如果你是在笔记本电脑上,只访问官方网站,以 下载最新的兼容BIOS 一旦下载完成,将主BIOS文件放入Pendrive。 如果是压缩文件,则使用WinRAR解压。
要更新BIOS,你必须用以下方法进入系统BIOS:
方法一: 将Pendrive插入你有最新BIOS文件的系统中。 使用以下方法重新启动你的系统 重置这台电脑 选项,现在按 Windows键+S 并输入 "重置此电脑"。
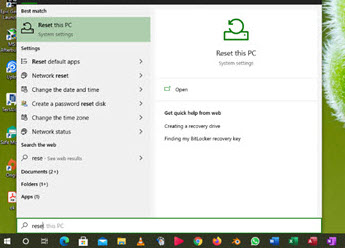
现在,请转到 高级 设置 和打 现在重新启动 选择。
请参考下面的图片:
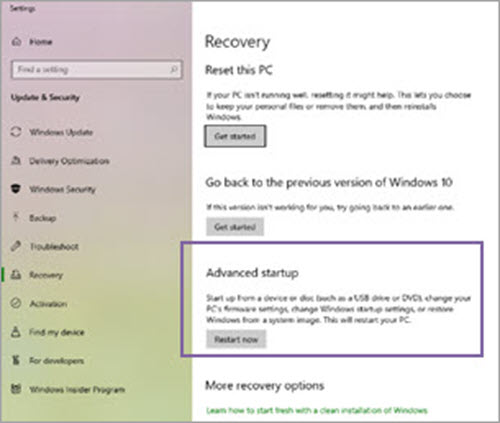
或拿着 移交 键,并选择 重新启动 启动后,你应该看到几个可用的选项,现在选择 故障排除 选项,从这些选项中选择。
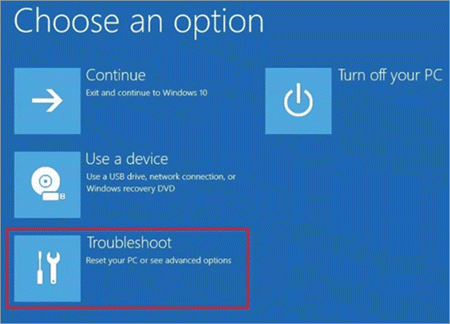
在 故障排除选项 你有两个选择:1. 重置这台电脑 和2。 高级选项。 选择 高级选项 .

根据 高级选项、 你还有其他几个选择。 选择 UEFI固件设置。 在这之后,你的系统将再次重启,这次它将启动到你的主板BIOS菜单。 这里我们使用的是X470 gaming plus主板。 启动菜单看起来如下图。

转到 M-闪电 选项卡和 选择一个文件来更新BIOS 如果你使用的是技嘉的主板,你会有一个 Q-闪电 或者,如果你有一块华硕的主板,你有 EZ-闪电 选项可用,而不是 M-闪电 .
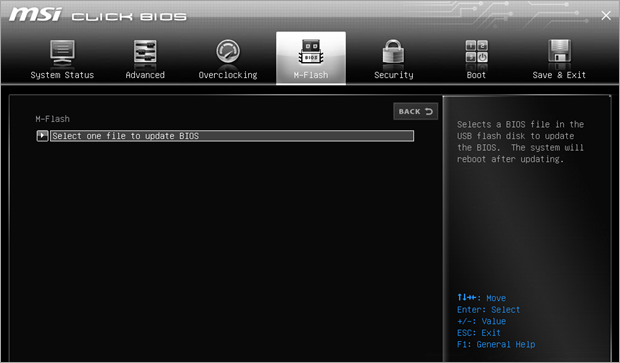
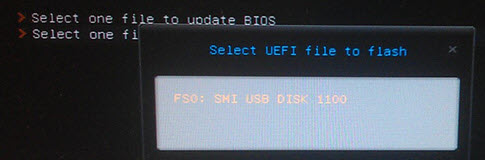
在这之后,你必须选择存放BIOS文件的Pendrive,选择BIOS,系统将再次重启进入M-Flash模式。
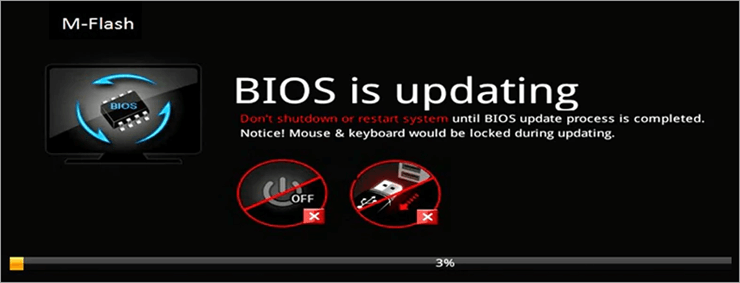
现在,更新过程应该开始了。 它可能需要几分钟,所以要确保你在UPS上,不要试图手动重启你的计算机。 更新完成后,系统将重新启动,你会得到一个信息,即你的BIOS已经更新。
如果你使用的是笔记本电脑,一些制造商提供了一个实用程序来更新计算机的系统BIOS。 为此,你不需要遵循上述方法。 但程序将是相同的,在安装系统BIOS期间,不要重新启动或失去系统的电源。
方法2:DOS USB驱动器
这个方法是所有方法中最复杂的。 在这个过程中 Windows 10 BIOS更新 你需要创建一个可启动的USB闪存驱动器,并复制你想安装到系统中的最新BIOS版本。 之后,你需要一个脚本代码,将你的主板的BIOS闪存化。
下载最新的BIOS版本文件以及脚本文件。 确保你带着脚本文件。 要创建一个可启动的USB驱动器,首先,你必须下载Rufus,一个第三方工具。 安装Rufus后,用以下方法格式化Pendrive 使用FreeDOS创建一个可启动磁盘 选择。
然后把最新的BIOS文件和脚本转移到Pendrive中。 然后重启电脑,从U盘启动。 为此,你已经覆盖了启动设备,之后从U盘启动。 现在用DOS运行启动脚本。
这是一个先进的过程,以 更新Windows 10 BIOS 所以我们建议你仔细阅读主板手册。
方法3:基于Windows的应用程序
这种方法是所有方法中最简单的。 但所有的主板都不遵循这种方法。 这种方法主要用于更新笔记本电脑的BIOS。 虽然这种方法很简单,但它有时会干扰一些其他进程,可能会导致BIOS更新失败。
在这种方法下,你需要一个没有病毒的Pendrive,并在其中下载最新的BIOS版本。 确保系统安全目前是 残疾人 ......因为往往会干扰BIOS的更新过程。
下面是一张图片 微星笔记本电脑 使用 龙腾中心 实用工具,而且它正在为最新版本的BIOS进行更新。
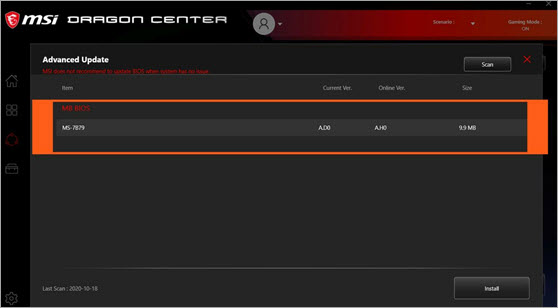
选择复选框并点击安装按钮。 它将完成工作。 但一些制造商强烈建议不要更新BIOS。 计算机制造商如技嘉、微星、戴尔、华硕、联想提供了一个内置工具来
总结
谈到主板问题,错误的BIOS更新会严重损害任何主板。 所以要彻底阅读指南,然后尝试自己动手。
希望你已经清楚地了解了
