本教程解释了Outlook的各种功能,还介绍了在Outlook邮件中插入表情符号的一些有用和令人印象深刻的方法:
为了发送和接收存储在Microsoft Exchange服务器上的电子邮件,Microsoft Outlook是最受欢迎的选择。 Outlook的联系人、电子邮件、日历和任务管理功能都很容易访问。
除了独立的功能外,Microsoft Outlook还包括在所有Microsoft Office和Office 365套件中,与Excel和PowerPoint等程序一起。
除了在商业环境中使用外,Outlook在个人作为独立的电子邮件客户端使用时也有很好的功能。 用户可以将其连接到微软SharePoint,以便上传和共享文件,在小组项目中做笔记,提醒他人即将到来的最后期限,以及做更多事情。
如何在Outlook中插入表情符号
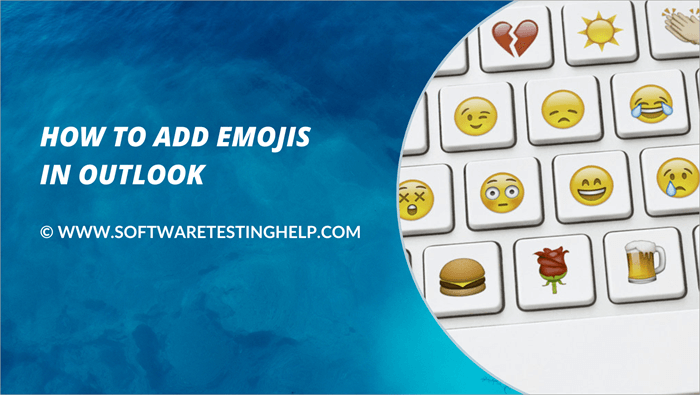
不使用该应用程序全部功能的客户可以通过切换到免费版本而不是购买微软365计划来节省费用。
曾几何时,在使用Outlook发送的专业电子邮件中不允许使用表情符号。 然而,这可能是过去的事情了。 用表情符号发电子邮件可能是你的偏好。 为什么你不应该这样做呢? 当然,除了你不知道如何做的事实。
使用微软Outlook中的许多表情符号来活跃你的通信。 这些Outlook电子邮件中的Outlook表情符号与在线、桌面和移动信息传递兼容。
在这篇文章中,你会学到在Outlook中使用表情符号的几个技巧,我们会告诉你如何在Outlook中插入表情符号,或者如何在Outlook电子邮件中添加表情符号,或者如何在Outlook中插入表情符号。
专家建议:
你有什么喜欢的表情符号吗,你喜欢在对话中迅速抛出?
- 点击对话框左下角的 "自动更正 "按钮。
- 当自动更正对话加载时,你选择的彩色版本的表情符号将被显示出来。 你自己的简码可以输入到 "替换 "栏。
- 只需写下你的代码并按下空格键或回车键,就能立即将其转换为表情符号并插入电子邮件中。
Outlook的特点
Outlook的一些功能是::
- 合作性调度: 通过日历共享,员工可以在设定会议时间之前检查其同事的可用性。
- @提到: 如果你用"@"开头的电子邮件地址,Outlook会自动将收件人添加到你的联系人列表中,加粗你使用的名字,并提醒你。
- 通过电子邮件安排: 电子邮件可以提前组成,并在用户选择的时间发送。
- 快速组装: 用户可以简单地复制一封邮件的相关部分并粘贴到另一封邮件中。 需要向不同收件人发送类似邮件的用户可能会喜欢这种能力。
- 当有新项目时,会有通知: 新邮件的通知会以叠加的形式出现在用户的屏幕上。
- 忽略所有通信: 如果一个人选择,他们可以将整个聊天记录直接发送到他们的垃圾箱,而不是收件箱。
- 以书面形式将其作为 温馨提示 如果用户提到了一个附件,但没有附上,Outlook会提示用户在发送邮件前确认他们是否打算添加一个附件。
- 挑选 整理聊天记录的选项 通过点击一个按钮,用户可以删除所有以前读过的信息,只留下新的信息。
- 机械地刷新你的时间表: 如果你使用Outlook,你的酒店、租车和航班安排将被自动添加到你的日历中。
在Outlook邮件中添加表情符号的方法
以下是一些关于如何在Outlook中添加表情符号或如何在Outlook中获得表情符号或Outlook表情符号快捷键Windows 10的方法:
方法#1:使用标准菜单
在撰写电子邮件时,只需从屏幕的对面底部点击工具栏中的笑脸按钮,即可在Outlook电子邮件中添加表情符号,或在Outlook中插入表情符号,或在Outlook电子邮件中插入表情符号。
主旨行不受此设置的影响,只有内容的主体。 然而,这一限制可以通过将主体文本框中的表情符号粘贴到主旨行中来克服。
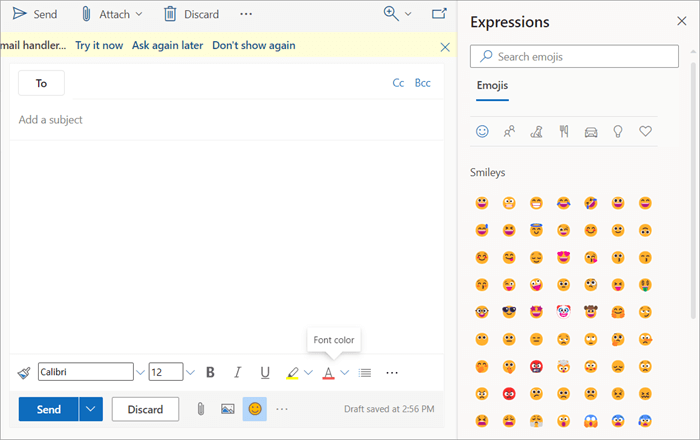
方法#2:使用复制粘贴法
您可以从其他应用程序(如WhatsApp)快速复制和粘贴所需的表情符号到您的Outlook电子邮件。
第1步: 启动包含所需表情符号的应用程序。 注意。
输入 "Ctrl "和 "c"
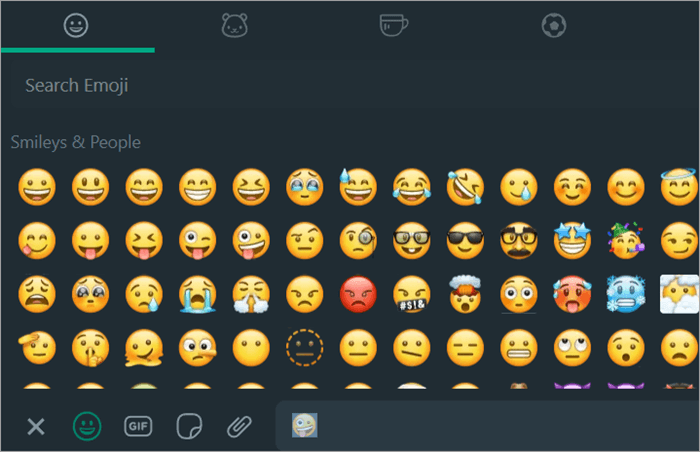
第2步: 发布你想插入符号的文件。
输入 "Ctrl "和 "v" .

方法#3:使用名字输入表情符号
如果你已经知道你想要的表情符号的名字,你可以在冒号后开始输入一个词,以调出下拉选择的建议表情符号。 你可以通过输入以下内容来查看产生的替代方案 ":微笑" 在下面的截图中。
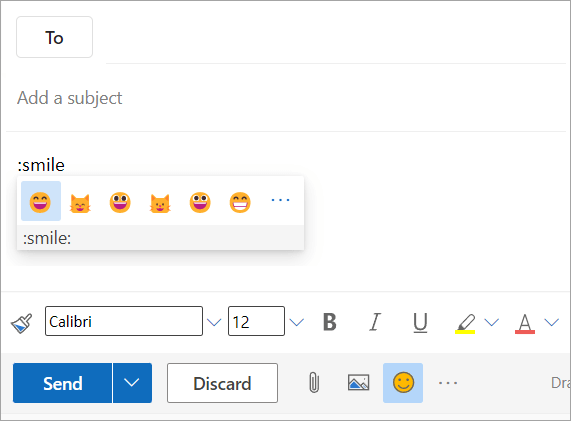
方法四:使用键盘快捷键或使用符号命令
第1步: 首先打开包含表情符号的文档。 Outlook和其他应用程序(如Word)都支持这一点。 按下 "Windows "和"." 钥匙。
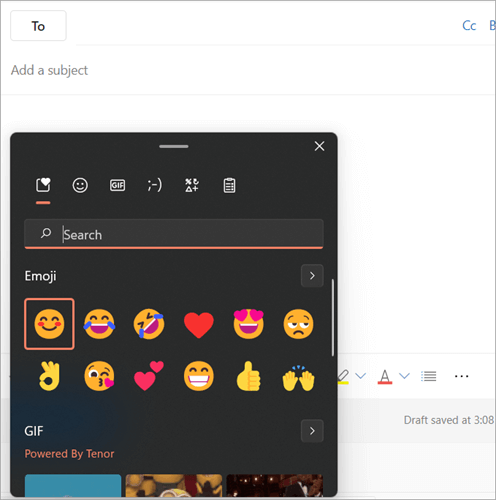
第2步: 在栏内搜索所需笑脸的名称,或浏览许多类别以找到它。
方法四:使用在线图片
第1步: 在Outlook中打开撰写邮件。 点击邮件底部的插入在线图片部分。
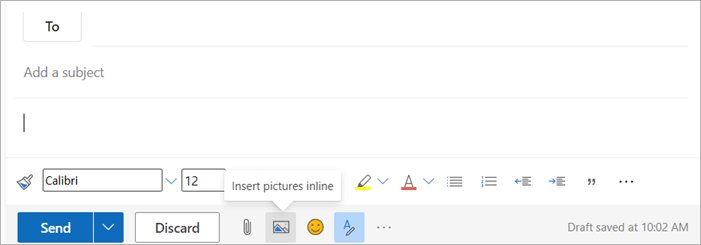
第2步: 从你的电脑中选择你想添加到邮件正文中的图片或表情符号。
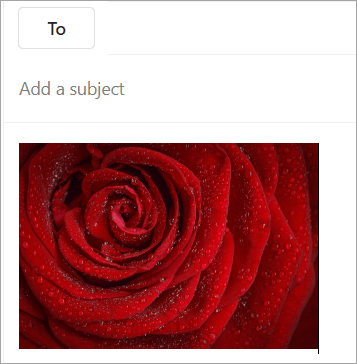
如何在Outlook移动应用程序中使用微笑符号
下面提到的是如何在手机上的Outlook电子邮件中使用表情符号的一些步骤:
第1步: 启动Outlook应用程序,然后开始一条新信息。
第2步: 按笑脸的键盘符号。
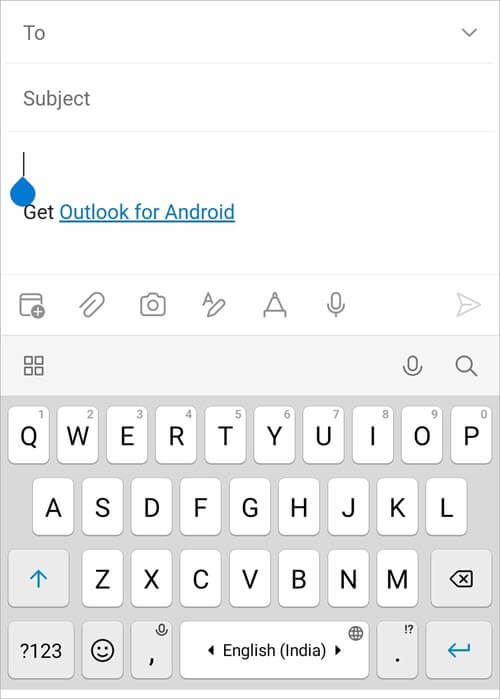
步骤#3: 点击所需的表情符号来插入它。
第4步: 你点击的表情符号将显示在电子邮件的正文中。

关于Outlook表情符号的常见问题
问题#1) Gmail与微软Outlook的区别是什么?
答案是: Gmail处理电子邮件的发送和接收,而微软Outlook邮件则作为电子邮件客户端,利用电子邮件服务提供商的服务。
问题#2) 在Outlook中使用什么键盘快捷键来恢复已删除的邮件?
答案是: 使用键盘快捷键Ctrl+Z,你可以从Outlook中删除一条信息。
Q #3) Microsoft Outlook是否包括安排和维护时间表的功能?
答案是: 是的,微软Outlook中的日历功能允许用户保存日期,计划会议,并能快速访问它们。
Q #4) 如何在Outlook.com上阻止任何电子邮件地址?
答案是: 要做到这一点,你必须将不受欢迎的发件人的电子邮件地址添加到你的Outlook.com列表中。
- 在Outlook.com的工具栏上选择 "设置"。
- 可以从菜单中选择更多的电子邮件选项。
- 点击 "安全和封锁的发件人 "部分下的 "防止垃圾邮件 "链接。 点击封锁的发件人。
- 现在可以在这里输入需要封锁的不受欢迎的电子邮件地址。
问题#5) 什么是MS Outlook文件扩展名?
答案是: 一个Microsoft Outlook文件的结尾是 ".pst"。
问题#6)使用MS Outlook的相关限制是什么?
回答 : 以下是使用Microsoft Outlook时的限制:
- 它的弹性较差。
- 在微软服务器上,信息被保存。
- 每天可发送的电子邮件的最大数量是有限的。
- 成本问题
问题#7) Outlook中表情符号的键盘快捷方式是什么?
答案是: 无论你想要什么表情符号,把你的指针放在哪里。 要使用Windows表情符号选择器,按Windows键+。(句号)。
Q #8) 我如何在Outlook中获得彩色的表情符号?
答案是: 彩色的表情符号可以通过按以下方式添加到邮件中 Windows+; 钥匙在一起。
Q #9) 如何在Outlook的回复中插入表情符号?
答:按照这些步骤:
- 在选择邮件正文的同时,按Windows +......来查看表情符号审查面板。
- 键盘上的笑脸图标应该被点击。
- 通过点击选择你想使用的表情符号。
- 你的电子邮件的正文将显示你点击的表情符号。
Q #10) 如何在Outlook mac中添加表情符号?
答案是: 要编辑什么,选择编辑> 表情符号& 符号。 通过点击选择所需的符号。
问题#11) 如何在Outlook 365中插入表情符号?
答案是:
- 无论你想要什么表情符号,把你的指针放在哪里。
- 要使用Windows表情符号选择器,请按Windows键+。(句号)。
- 要在你的电子邮件中添加一个符号,请选择一个。
- 当你完成后,选择关闭表情符号选择器。
总结
Microsoft Outlook是一个电子邮件程序,可以让你从你的计算机发送和接收电子邮件。 Microsoft Outlook Express和Microsoft Outlook都可以使用。
在商业上,Microsoft Outlook可以单独购买,也可以作为Microsoft Office的一个组成部分。
由于大多数智能手机和平板电脑都预装了表情符号键盘,在短信或电子邮件中使用表情符号轻而易举。 但当你在台式电脑上使用传统键盘工作时,情况就不同了。
Outlook for Microsoft 365中默认的表情符号选择相当有限。 要使用表情符号,用户只需写入相应的文字代码。 例如,当你输入:-)时,一个笑脸表情符号将被添加到你的信息中。
在本指南中,我们介绍了一些在Outlook中使用表情符号或Outlook表情符号快捷方式的最常见方法,并回答了全世界的疑问,即如何在Outlook中插入表情符号或Outlook中不显示的表情符号,以调剂你的信件,使其更有趣。