一个完整的分步指南,清楚地了解如何在FaceTime上分享屏幕,没有任何困难或麻烦:
我喜欢苹果,不是水果,而是设备,我喜欢与家人和朋友进行FaceTiming。 现在,内置的共享屏幕功能让我围着iPad团团转。
你现在可以在同一个屏幕上浏览老照片,重温美好的回忆。 你甚至可以和你的伴侣一起向可能的客户提出想法,而不需要在同一个房间。 距离很快就会成为一个数字。
因此,在这篇文章中,你将了解如何在FaceTime上进行屏幕共享。 那么我们开始吧,好吗?
在FaceTime上分享屏幕 - 详细指南
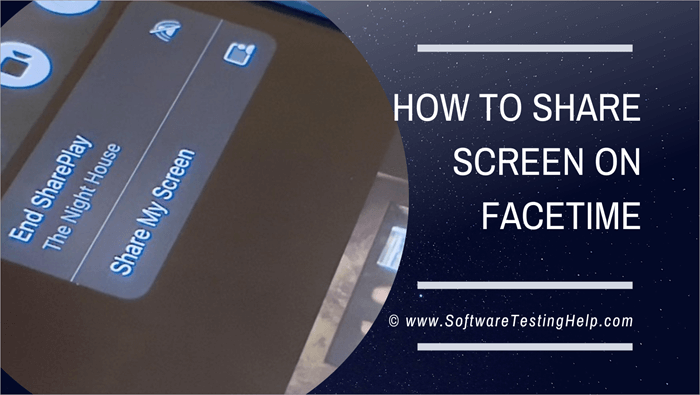
关于FaceTime屏幕共享你需要知道的事情
在你对FaceTime屏幕共享感到兴奋之前,这里有几件你应该知道的事情:
- 你和使用FaceTime的人共享一个屏幕,双方都必须拥有iPhone的iOS15.1或更高版本,iPad的iPadOS15.1,或Mac的macOS12.1或更高版本。
- 另外,Apple ID对双方都是必须的。
- 你不能分享那些需要订阅才能观看其内容的应用程序的内容。 你可以使用SharePlay来实现。
- 在FaceTime上进行屏幕共享,对于排除故障、一起向他人远程展示信息以及其他类似的事情是非常好的。
- 虽然你在FaceTime上分享屏幕时,你的通知会保持隐藏,但你仍然应该小心。 特别是如果你的屏幕上有敏感信息,因为对方可能会看到。
如何在iPhone和iPad的FT上进行屏幕共享
这很容易。
#1) 打开FaceTime。
#2) 开始一个FaceTime通话。
#3) 要分享你的屏幕,点击屏幕顶部的分享内容图标。
#4) 点击弹出窗口中的分享我的屏幕选项。
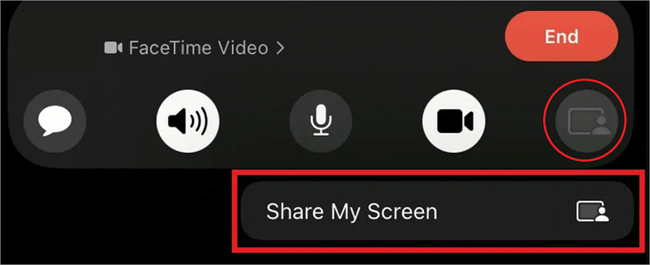
#5) 要最小化通话窗口并导航到你的屏幕,从屏幕底部向上滑动。
#6) 收件人可以点击图片,以全屏模式看到它。
#7) 要停止共享,请再次点击屏幕共享图标。
#8) 这都是关于你如何在FaceTime上分享屏幕的问题。
如何在FaceTime上接管他人的屏幕共享
现在你知道了如何在FaceTime上分享你的屏幕,让我们来看看如何从别人那里接管屏幕分享。 在FaceTime上开会和演示时,它将会很方便。
#1) 点选分享屏幕选项。
#2) 在弹出的窗口中选择分享我的屏幕。
#3) 点选 "替换现有的 "来接管别人在FaceTime上的屏幕共享。
#4) 要结束屏幕共享,请再次点击共享屏幕选项。
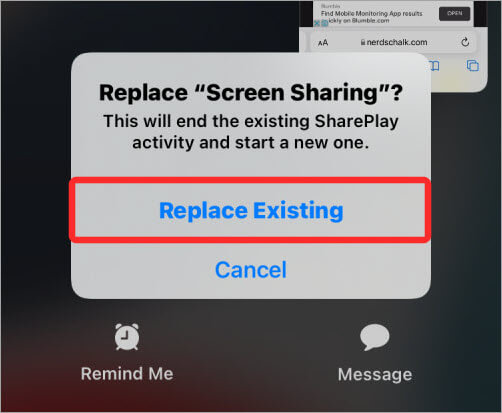
如何加入FaceTime共享屏幕
当你在通话中想加入别人在FaceTime上的屏幕共享时,你也可以这样做。 当别人在FaceTime上共享屏幕时,你会看到加入屏幕共享的选项。 点击该选项旁边的 "打开 "即可加入。
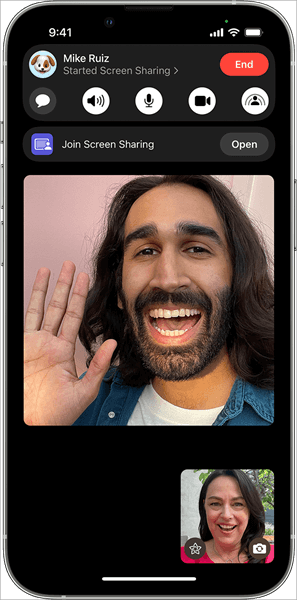
如何在Mac上用FT共享屏幕
在告诉你如何在Mac上分享FT的屏幕之前,先了解一下前提条件。 你必须有MacOS Monterey 12.1或更高版本。 此外,那些你要分享屏幕的人必须有MacOS 12.1或更高版本,或者对于iPhone和iPad--iOS或iPadOS 15.1或更高版本。
现在,我们来谈一谈你如何分享 你的 Mac上的FaceTime屏幕。
#1) 在你的Mac上开始FaceTime通话。
#2) 打开你想在通话中分享的屏幕。
#3) 点击菜单中的 "屏幕共享 "图标。
#4) 选择你想分享你的整个屏幕或只是一个窗口
- 要共享一个应用程序窗口,选择Windows,并将鼠标指向你要共享的应用程序。 然后,点击共享此窗口。
- 要分享整个屏幕,选择 "屏幕",并在屏幕上的任何地方移动鼠标。 然后点击分享此屏幕。
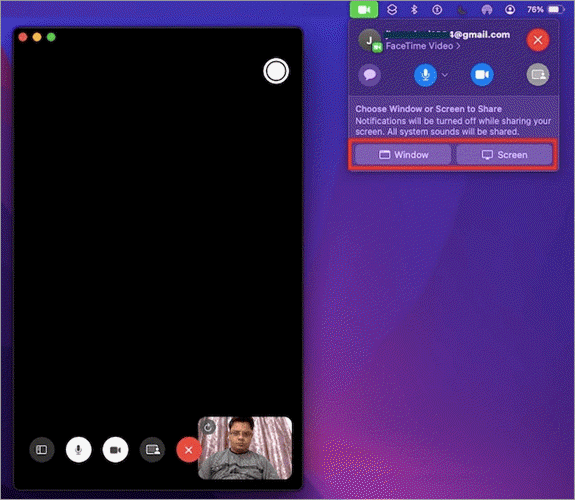
#5) 要停止或改变屏幕共享,请点击停止共享选项。
#6) 从停止共享窗口、改变共享窗口或共享整个显示器中选择一个选项。
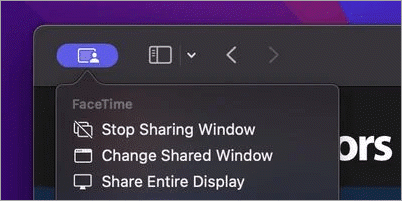
这就是如何在Mac上屏幕共享FaceTime。
你能在Android和Windows的FaceTime上进行屏幕共享吗?
虽然你可以在安卓和Windows设备的浏览器上使用FaceTime,但你将无法分享你的屏幕。
苹果将这一很酷的新功能仅限于苹果设备用户。 但人们可以希望苹果很快为安卓和Windows用户推出屏幕共享功能。