在本教程中,我们回顾了名为Discord的在线平台,并将了解解决Discord Not Opening Error的各种方法:
这个世界由具有不同品味和习惯的人组成,每个人都试图找到与他们的能量相匹配并持有相同兴趣的人。
社交媒体平台使人们更容易相互沟通,并找到具有相同兴趣的人。
在这篇文章中,我们将讨论一个名为 "Discord "的平台。 同时,我们将讨论一个与该平台有关的常见错误,即Discord无法打开的错误。 在文章的后半部分,我们还将讨论如何修复这个错误。
如何修复 Discord Not Opening Error
官方链接 : 纪元

Discord是一个在线平台和应用程序,它允许具有相同兴趣的人聚集在一起并形成一个社区。 这个社区主要是一个游戏玩家的中心,它专注于游戏并一起玩。
在这个应用程序上,也有各种教育中心,其中包括机器人、开发等。 Discord为用户提供各种服务。
这些情况如下:
- 音频通话
- 视频通话
- 聊天
- 加入渠道
- 创建渠道
- 分享游戏玩法等。
原因: Discord在我的电脑上无法打开
有各种原因可能导致Discord无法打开的错误,其中一些原因将在下面讨论:
#1) 你的设备上正在运行一个游戏
可能有一种可能性,即有一个游戏在后台运行,这不允许 Discord 打开。
##2)损坏或丢失的文件
腐败或损坏的文件是导致系统故障的主要原因之一,因此,损坏或感染的文件可能是一个原因。
#3) Discord被另一个程序阻止了
有可能是游戏的权限被禁用,无法通过 Discord 打开,也可能是其他软件在使用资源,因此,可能会阻止 Discord 打开。
#4)与Windows有关的问题
Windows中存在各种错误,这可能是导致Discord无法打开错误的潜在原因。
推荐的Windows错误修复工具 - Outbyte PC Repair
Outbyte电脑修复工具能够识别和解决阻碍你在电脑上使用Discord的问题。 Outbyte配备了几个漏洞扫描器,在其帮助下,这个电脑修复工具可以扫描整个系统,找到可能阻碍你启动Discord的恶意或不需要的软件。
此外,Outbyte通过清理垃圾文件,更新某些关键的Windows组件,并帮助你找到在你的系统上无缝操作不和所需的缺失文件,从而直观地优化你的电脑。
特点:
- 全系统电脑漏洞扫描
- 识别和删除损坏的文件
- 识别阻碍PC性能的程序。
- 清理磁盘空间中的垃圾文件,使其性能平稳。
访问Outbyte PC修复工具网站>>;
一般修复
有一些一般的检查可以修复你的错误,所以建议在应用任何方法来修复这个错误之前,先执行这些检查。
#1)更新系统
解决 Discord 无法打开错误的方法之一是将系统更新到最新版本。 请参考下面的链接,了解更新系统的步骤。
更新系统的步骤
##2)更新驱动程序
系统中的驱动程序是导致Discord无法打开错误的根本原因之一,因为驱动程序中的错误会带来这样的错误。 要解决这样的错误,你需要的是将你的驱动程序更新到最新版本。
=> 详细信息请访问链接------。 如何更新驱动程序
#3) 运行反病毒扫描
系统中的恶意软件 因此,建议使用一个好的杀毒软件来扫描你的系统,以便检测和删除错误的原因。
#4)自动设置日期和时间
Discord连接到其在线服务器,因此,如果系统的日期和时间不对,就会发生Discord无法打开的错误。
按照下面提到的步骤来自动设置日期和时间:
a) 打开设置,点击 "时间& 语言",如下图所示。

b) 将题为 "自动设置时间 "的滑块切换到 "开启 "位置,如下图所示。

修复Discord无法打开错误的方法
有多种方法可以修复Discord无法打开的错误,其中一些方法在下面提到:
#1)在任务管理器中关闭Discord并重新启动它
如果Discord无法打开,那么最好建议使用任务管理器终止它,并重新启动它。
按照下面提到的步骤,使用任务管理器关闭 Discord:
a) 在任务栏上点击右键,点击 "任务管理器",如下图所示。

b) 右击Discord选项,点击 "结束任务",如下图所示。

#2) 运行系统文件扫描
#3)清除本地数据和应用程序数据
每当在系统上安装一个应用程序,该应用程序就会创建缓存数据,作为应用程序数据和本地应用程序数据存储在系统中。 通过清除这个缓存内存,可以解决Discord无法打开的错误。
按照下面提到的步骤,清除应用数据和本地应用数据:
a) 按键盘上的 "Windows + R",将打开一个对话框。 现在,输入"%appdata%",如下图所示,然后点击 "OK"。

b) 将打开一个文件夹,现在点击 "discord "文件夹,并按下删除按钮,删除所有文件。 参考下面的图片。

c) 按键盘上的 "Windows + R",将打开一个对话框。 现在,输入"%localappdata%",如下图所示,然后点击 "OK"。

d) 现在将打开一个文件夹,然后点击 "Discord "文件夹,按下删除按钮,删除所有文件。

#4) 尝试从浏览器登录
Discord是一个在线平台,也向用户提供其应用程序以访问其功能。 因此,如果用户无法访问该应用程序,他/她可以尝试切换到Discord的网页模式来访问该账户。
访问Discord网站,搜索名为 "在浏览器中打开Discord "的按钮并点击它。
请参考下面的图片。

#5) 禁用代理服务器
代理服务器是系统中的另一层安全或检查。 有时可能由于随机的原因,代理服务器不允许 Discord 打开。
你可以按照下面提到的步骤来禁用系统中的代理服务器:
a) 打开设置,点击 "网络& Internet",如下图所示。

b) 现在,点击 "代理",将 "自动检测设置 "和 "使用代理服务器 "关闭,如下图所示。
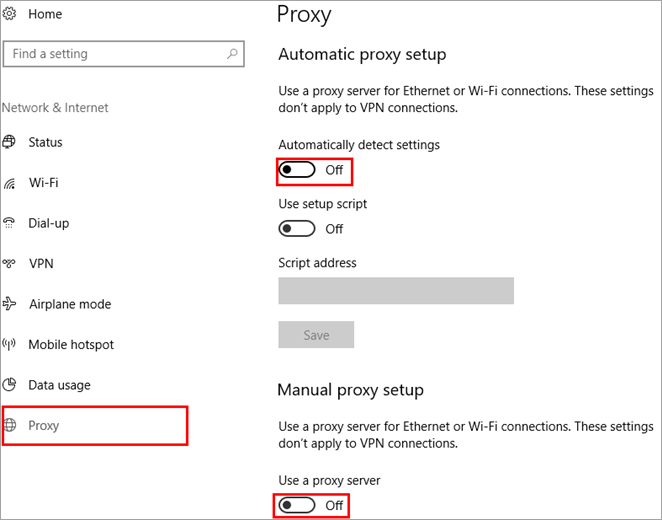
#6) 重置DNS
每当用户访问任何网站时,DNS会请求网站服务器显示内容,然后为其创建一个临时文件,这就是所谓的缓存。 当内存中存储了大量的缓存文件时,就会影响到互联网的工作。
因此,请按照下面提到的步骤,从你的系统中冲刷DNS缓存内存。
a) 按键盘上的 "Windows + R "并搜索 "cmd"。 现在,按 "Enter",命令提示符将打开,如下图所示。

b) 在下一步,输入 "ipconfig/flushdns "来重置DNS缓存,如下图所示。
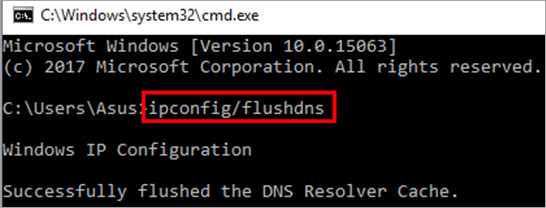
##7)找寻Discord的更新
有可能出现Discord打不开的错误,因为以前的软件版本有一些错误。 因此,建议寻找更新的和最新的软件版本。
访问Discord网站并下载最新版本,如下图所示。 用户应根据他/她使用的系统(Windows/Mac)下载相应的版本。

#8)从命令提示符中关闭Discord
Windows为其用户提供了使用命令提示符终止或访问任何程序的功能,它作为CUI(命令用户界面),允许用户访问所有文件。
按照下面提到的步骤,从命令提示符中终止 Discord:
a) 从键盘上按下 "Windows+R "按钮,将打开一个对话框,如下图所示。 现在,在搜索栏中输入 "cmd",然后点击 "OK",打开命令提示符。

b) 现在,输入 "taskkill /F /IM Discord.exe",如下图所示。

Windows会发现所有在后台工作的Discord文件,并终止其所有进程,如上图所示。
在电脑中,还有一个功能叫做后台应用程序。 这些是在后台运行的应用程序,涵盖各种任务,如寻找更新和扫描电脑。 这些后台应用程序可以证明是Windows中无法打开 Discord错误的原因。
按照下面提到的步骤来修复这个错误:
a) 打开设置,点击 "隐私",如下图所示。
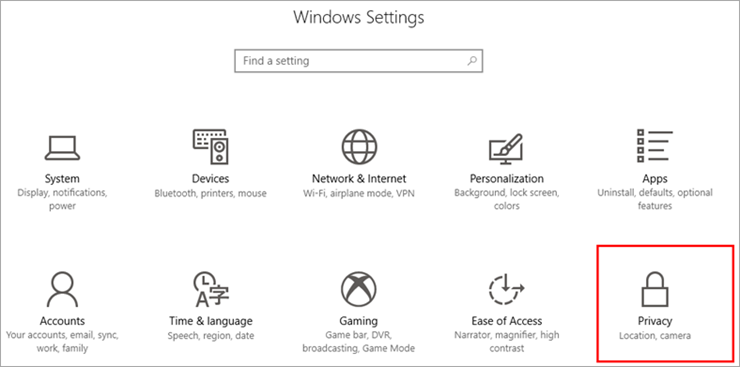
b) 现在,从可用的选项列表中点击 "背景应用程序",如下图所示。

c) 在下一步,拨动题为 "让应用程序在后台运行 "的开关,并将其调至关闭位置,如下图所示。

按照上述步骤,用户可以很容易地禁用系统上的后台程序,这些程序消耗了系统的速度和有效时间,可以有效地使用。
常见问题
总结
有各种应用程序可以让人们相互联系,并分享他们对特定主题的知识和兴趣。
在这篇文章中,我们谈到了一个被称为Discord的应用程序。 我们从什么是Discord开始,然后讨论了Discord在Windows上无法打开的错误,在文章的后半部分解释了这个错误的原因和修复方法。
