Trong hướng dẫn này, chúng tôi xem xét nền tảng trực tuyến có tên là Discord và sẽ hiểu nhiều cách khác nhau để giải quyết Lỗi không mở được Discord:
Thế giới bao gồm những người có sở thích và thói quen khác nhau, tất cả mọi người cố gắng tìm ra ai đó phù hợp với sức lực của họ và có cùng sở thích.
Nền tảng truyền thông xã hội đã giúp mọi người giao tiếp với nhau dễ dàng hơn và tìm được những người có cùng sở thích.
Trong bài viết này, chúng ta sẽ nói về một nền tảng như vậy có tên là “Discord”. Ngoài ra, chúng ta sẽ thảo luận về một lỗi phổ biến liên quan đến nền tảng và được gọi là lỗi Discord won't open an error. Trong phần sau của bài viết, chúng ta cũng sẽ thảo luận về cách khắc phục lỗi này.
Cách khắc phục Discord Not Lỗi mở
Liên kết chính thức : Discord

Discord là một nền tảng và ứng dụng trực tuyến cho phép những người có cùng sở thích kết hợp với nhau và tạo thành một cộng đồng. Cộng đồng này chủ yếu là một trung tâm dành cho các game thủ, tập trung vào các trò chơi và chơi chúng cùng nhau.
Trên ứng dụng này, cũng có nhiều trung tâm giáo dục khác nhau, bao gồm robot, phát triển, v.v. Discord cung cấp cho người dùng nhiều dịch vụ.
Các dịch vụ sau:
- Cuộc gọi âm thanh
- Cuộc gọi video
- Trò chuyện
- Tham gia kênh
- Tạo kênh
- Chia sẻ cách chơi, v.v.
Lý do: Discord sẽ khôngMở trên PC của tôi
Có nhiều lý do khác nhau có thể gây ra lỗi không mở được Discord và một số trong số đó sẽ được thảo luận bên dưới:
#1) A Trò chơi đang chạy trên thiết bị của bạn
Có khả năng một trò chơi đang chạy trong nền không cho phép mở Discord.
#2) Các tệp bị hỏng hoặc bị thiếu
Các tệp bị hỏng hoặc bị hỏng là một trong những nguyên nhân chính khiến hệ thống gặp trục trặc, do đó các tệp bị hỏng hoặc bị nhiễm virus có thể là một nguyên nhân.
#3) Discord bị chặn bởi một chương trình khác
Có thể trò chơi đã bị vô hiệu hóa quyền mở qua Discord hoặc có thể một số phần mềm khác đang sử dụng tài nguyên, do đó, nó có thể đang chặn Discord đang mở.
#4) Các vấn đề liên quan đến Windows
Có nhiều lỗi và lỗi khác nhau trong Windows, đây có thể là lý do tiềm ẩn khiến lỗi Discord không mở được.
Công cụ sửa lỗi Windows được đề xuất – Sửa chữa PC Outbyte
Công cụ sửa chữa PC Outbyte có khả năng xác định và giải quyết các vấn đề ngăn cản bạn sử dụng Discord trên PC của mình. Outbyte được trang bị một số trình quét lỗ hổng, với sự trợ giúp của công cụ sửa chữa PC này có thể quét toàn bộ hệ thống để tìm phần mềm độc hại hoặc không mong muốn có thể ngăn bạn khởi chạy Discord.
Hơn nữa, Outbyte tối ưu hóa trực quan của bạn PC bằng cách dọn dẹp ráccác tệp, cập nhật một số thành phần chính của Windows và giúp bạn tìm các tệp bị thiếu cần thiết để vận hành discord trên hệ thống của bạn một cách liền mạch.
Tính năng:
- Toàn bộ hệ thống Quét lỗ hổng PC
- Xác định và xóa các tệp bị hỏng
- Xác định các chương trình cản trở hiệu suất của PC.
- Dọn sạch không gian đĩa của các tệp rác để có hiệu suất mượt mà.
Truy cập trang web Công cụ sửa chữa PC của Outbyte >>
Các bản sửa lỗi chung
Có một số kiểm tra chung có thể khắc phục lỗi của bạn, vì vậy trước tiên bạn nên thực hiện các kiểm tra này trước khi áp dụng bất kỳ phương pháp nào sửa lỗi này.
#1) Cập nhật hệ thống
Một cách để khắc phục lỗi không mở được Discord là cập nhật hệ thống lên phiên bản mới nhất. Tham khảo liên kết bên dưới để biết các bước cập nhật hệ thống.
Các bước cập nhật hệ thống
#2) Cập nhật trình điều khiển
Trình điều khiển trong hệ thống là một trong những nguyên nhân gốc rễ gây ra lỗi Discord không mở được vì lỗi trong trình điều khiển gây ra các lỗi như vậy. Để khắc phục những lỗi như vậy, tất cả những gì bạn cần là cập nhật trình điều khiển của mình lên phiên bản mới nhất.
=> Để biết thông tin chi tiết, hãy truy cập liên kết – cách cập nhật Trình điều khiển
#3) Chạy Quét vi-rút
Phần mềm độc hại trong hệ thống có thể là nguyên nhân chính dẫn đến lỗi Discord không mở được. Do đó, bạn nên quét hệ thống của mình bằng cách sử dụng một phần mềm chống vi-rút tốt để tìm ra nguyên nhân gây ra sự cốlỗi có thể được phát hiện và loại bỏ.
#4) Đặt ngày và giờ tự động
Discord kết nối với do đó, máy chủ trực tuyến của nó, lỗi Discord không mở có thể xảy ra nếu ngày và giờ của hệ thống không đúng.
Hãy làm theo các bước được đề cập bên dưới để tự động đặt ngày và giờ:
a) Mở cài đặt và nhấp vào “Thời gian & ngôn ngữ” như minh họa trong hình bên dưới.

b) Chuyển thanh trượt có tiêu đề “Đặt thời gian tự động” sang vị trí “Bật”, như minh họa bên dưới.

Các phương pháp khắc phục lỗi không mở được Discord
Có nhiều phương pháp khác nhau để khắc phục lỗi không mở được Discord và một số trong số đó là được đề cập dưới đây:
#1) Đóng Discord trong Trình quản lý tác vụ và Khởi động lại
Nếu Discord không mở, tốt nhất bạn nên chấm dứt nó bằng trình quản lý tác vụ và bắt đầu lại từ đầu.
Làm theo các bước được đề cập bên dưới để đóng Discord bằng trình quản lý tác vụ:
a) Nhấp chuột phải vào thanh tác vụ và nhấp vào “Trình quản lý tác vụ” như trong hình bên dưới.

b) Nhấp chuột phải vào tùy chọn Discord và nhấp vào “Kết thúc tác vụ” như trong hình bên dưới.

#2) Chạy Quét tệp hệ thống
#3) Xóa dữ liệu cục bộ và dữ liệu ứng dụng
Bất cứ khi nào ứng dụng được cài đặt trên hệ thống, ứng dụng sẽ tạo dữ liệu bộ đệm được lưu trữ trong hệ thống dưới dạng ứng dụngdữ liệu và dữ liệu ứng dụng cục bộ. Bằng cách xóa bộ nhớ đệm này, bạn có thể khắc phục lỗi Discord không mở được.
Hãy làm theo các bước được đề cập bên dưới để xóa dữ liệu ứng dụng và dữ liệu ứng dụng cục bộ:
a) Nhấn “Windows + R” từ bàn phím và một hộp thoại sẽ mở ra. Bây giờ, hãy nhập “%appdata%” như trong hình bên dưới và nhấp vào “OK”.

b) Một thư mục sẽ mở ra ngay bây giờ nhấp vào thư mục “discord” và nhấn nút xóa để xóa tất cả các tệp. Tham khảo hình ảnh bên dưới.

c) Nhấn “Windows + R” từ bàn phím và một hộp thoại sẽ mở ra. Bây giờ, hãy nhập “%localappdata%” như trong hình bên dưới và nhấp vào “OK”.

d) Một thư mục sẽ mở ra, sau đó nhấp vào thư mục “Discord” và nhấn nút xóa để xóa tất cả các tệp.

#4) Thử đăng nhập từ trình duyệt
Discord là một nền tảng trực tuyến cũng cung cấp ứng dụng của nó cho người dùng để truy cập các tính năng của nó. Do đó, nếu người dùng không thể truy cập ứng dụng, họ có thể thử chuyển sang chế độ web của Discord để truy cập tài khoản.
Truy cập trang web Discord và tìm kiếm nút có tiêu đề “Mở Discord trong browser” và nhấp vào nó.
Tham khảo hình ảnh bên dưới.

#5) Tắt Proxy
Proxy là một lớp bảo mật hoặc kiểm tra khác trong hệ thống. Có thể đôi khi do một lý do ngẫu nhiên nào đó,proxy không cho phép mở Discord.
Bạn có thể làm theo các bước được đề cập bên dưới để tắt proxy trong hệ thống:
a) Mở cài đặt và nhấp vào “Mạng & Internet” như minh họa trong hình bên dưới.

b) Bây giờ, hãy nhấp vào “Proxy” và bật “Tự động phát hiện cài đặt” và “Sử dụng máy chủ proxy” như minh họa trong hình bên dưới.
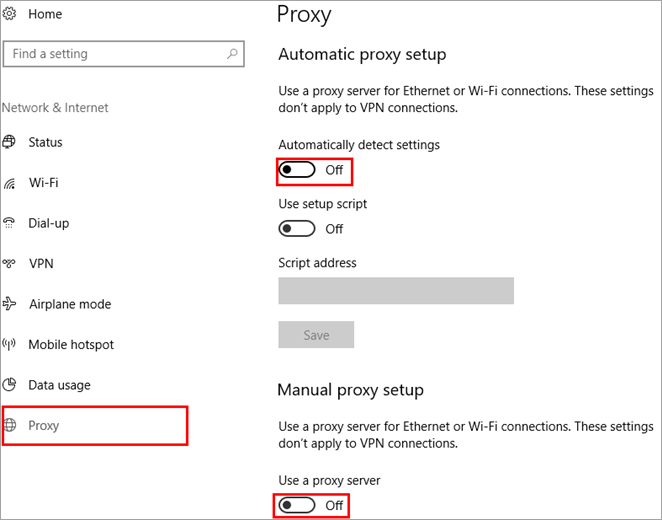
#6) Đặt lại DNS
Bất cứ khi nào người dùng truy cập bất kỳ trang web nào, DNS yêu cầu máy chủ trang web hiển thị nội dung và sau đó một tệp tạm thời được tạo cho cùng một tệp được gọi là bộ đệm. Khi có nhiều tệp bộ nhớ cache được lưu trữ trong bộ nhớ, điều đó sẽ ảnh hưởng đến hoạt động của Internet.
Vì vậy, hãy làm theo các bước được đề cập bên dưới để xóa bộ nhớ cache DNS khỏi hệ thống của bạn.
a) Nhấn “Windows + R” từ bàn phím của bạn và tìm kiếm “cmd”. Bây giờ, hãy nhấn “Enter” và dấu nhắc lệnh sẽ mở ra như trong hình bên dưới.

b) Trong bước tiếp theo, hãy nhập “ipconfig/ flushdns” để đặt lại bộ nhớ đệm DNS như trong hình bên dưới.
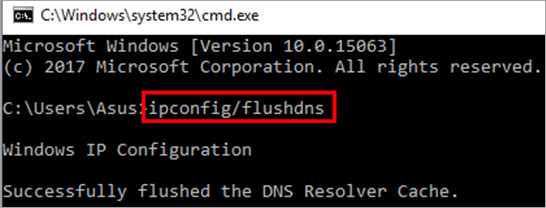
#7) Tìm Discord Update
Có khả năng xảy ra lỗi Discord không mở được do có một số lỗi trong phiên bản trước của phần mềm. Do đó, bạn nên tìm phiên bản cập nhật và mới nhất của phần mềm.
Truy cập trang web Discord và tải xuống phiên bản mới nhất như trong hìnhdưới. Người dùng nên tải xuống phiên bản tùy thuộc vào hệ thống (Windows/Mac) mà họ đang sử dụng.

#8) Đóng Discord từ Dấu nhắc Lệnh
Windows cung cấp cho người dùng tính năng chấm dứt hoặc truy cập bất kỳ chương trình nào bằng Dấu nhắc Lệnh, hoạt động như CUI (Giao diện Người dùng Lệnh) và cho phép người dùng truy cập tất cả các tệp.
Thực hiện theo các bước được đề cập bên dưới để chấm dứt Discord từ dấu nhắc lệnh:
a) Nhấn nút “Windows + R” từ bàn phím và một hộp thoại sẽ mở ra như minh họa trong hình ảnh bên dưới. Bây giờ, hãy nhập “cmd” vào thanh tìm kiếm và nhấp vào “OK” để mở Dấu nhắc Lệnh.

b) Bây giờ, hãy nhập “taskkill /F /IM Discord.exe” như minh họa trong hình bên dưới.

Windows sẽ tìm thấy tất cả các tệp Discord đang hoạt động trong nền và chấm dứt tất cả quá trình của nó như được hiển thị trong hình trên.
Trong máy tính còn có một tính năng gọi là ứng dụng nền. Đây là những ứng dụng chạy trong nền và bao gồm nhiều tác vụ khác nhau như tìm kiếm các bản cập nhật và quét máy tính. Các ứng dụng nền này có thể là lý do khiến Discord không mở được trong Windows.
Hãy làm theo các bước được đề cập bên dưới để khắc phục lỗi này:
a) Mở Cài đặt và nhấp vào “Quyền riêng tư” như trong hình bên dưới.
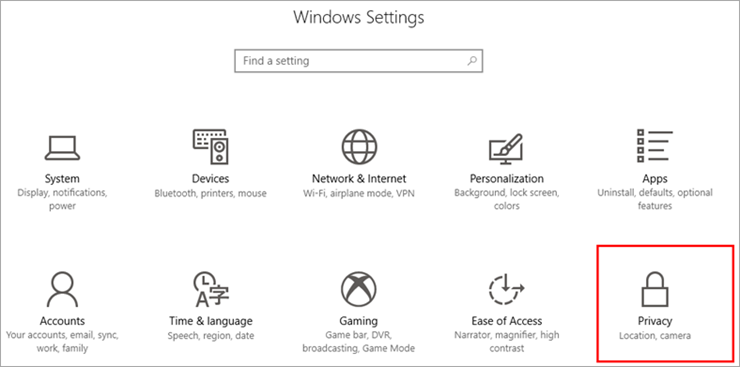
b) Bây giờ, hãy nhấp vào “Ứng dụng nền” từ danh sách các tùy chọncó sẵn như trong hình bên dưới.

c) Trong bước tiếp theo, hãy bật công tắc có tiêu đề “Cho phép ứng dụng chạy trong nền” và xoay nó ở vị trí tắt như minh họa trong hình bên dưới.

Bằng cách làm theo các bước nêu trên, người dùng có thể dễ dàng tắt các ứng dụng nền trên hệ thống làm tiêu tốn tốc độ của hệ thống và thời gian hiệu quả có thể được sử dụng một cách hiệu quả.
Câu hỏi thường gặp
Kết luận
Có nhiều ứng dụng cho phép mọi người kết nối với nhau và chia sẻ kiến thức và sở thích về một chủ đề cụ thể.
Trong bài viết này, chúng ta đã nói về một ứng dụng có tên là Discord. Chúng tôi đã bắt đầu với Discord là gì và sau đó thảo luận về lỗi Discord không mở được trên Windows và trong phần sau của bài viết đã giải thích nguyên nhân của lỗi này và cách khắc phục.
