Hướng dẫn thực hành này giải thích Công cụ báo cáo phần mềm là gì và các phương pháp khác nhau để vô hiệu hóa nó:
Trong thế giới Internet ồn ào này, Google Chrome là một cái tên được biết đến. Google Chrome là một trình duyệt web do Google phát triển cho HĐH Windows, nhưng ngày nay nó đã có trên tất cả các HĐH chính như Mac & Linux và giờ đây, trong thế giới điện thoại thông minh, cả trên Android.
Có rất nhiều tính năng thú vị khiến Google Chrome trở thành lựa chọn hàng đầu của người dùng. Trong hướng dẫn này, chúng ta sẽ thảo luận về một tính năng thú vị được gọi là Công cụ Trình báo cáo Phần mềm. Chúng tôi sẽ trình bày thông tin về Công cụ trình báo cáo phần mềm và xem cách chúng tôi có thể tắt công cụ này trong Google Chrome.

Công cụ trình báo cáo phần mềm là gì
Không có gì đáng ngạc nhiên mà nhiều người không biết đến công cụ này. Nó là một phần của gói Google và chúng tôi không cần phải cài đặt nó riêng.
Mục đích của công cụ này là kiểm tra tất cả các cài đặt diễn ra trên Chrome và phát hiện bất kỳ phần mềm không mong muốn nào can thiệp với hoạt động bình thường của Google Chrome trên máy tính.
Điều quan trọng cần lưu ý ở đây là mục đích của công cụ này chủ yếu là để báo cáo bất kỳ chương trình hoặc phần mềm nào có thể làm gián đoạn hoạt động của trình duyệt. Công cụ này được tải xuống cùng lúc khi chúng tôi cài đặt Google Chrome.
Nếu bạn đang cố tìm kiếm công cụ này, bạn cần nhấp vào Chạy và nhập Có thể xóa Công cụ Trình báo cáo Phần mềm EXE khỏi máy tính bằng cách sử dụng Trình chỉnh sửa Sổ đăng ký (như đã giải thích ở trên) hoặc người dùng có thể chọn thư mục chứa tệp EXE cho công cụ này theo cách thủ công và nhấp vào nút xóa phím.
Câu hỏi số 4) Người dùng có thể nâng cấp Chrome bằng cách nào?
Trả lời: Có thể nâng cấp Chrome bằng làm theo các bước đơn giản sau.
- Mở trình duyệt Chrome.
- Nhấp vào Tùy chọn khác ở trên cùng bên phải của trình duyệt.
- Chọn Cập nhật Google Chrome . Có thể người dùng hoàn toàn không thấy tùy chọn này. Không có gì phải lo lắng vì điều đó đơn giản có nghĩa là người dùng đang sử dụng phiên bản mới nhất.
Hỏi #5) Công cụ báo cáo phần mềm Windows 10 cũng gặp phải sự cố sử dụng CPU cao?
Trả lời: Có. Ngày nay, hầu hết chúng ta đã chuyển từ Windows 7 và XP sang Windows10. Tuy nhiên, Công cụ báo cáo phần mềm Windows 10 cũng phải đối mặt với các sự cố liên quan đến mức sử dụng CPU cao. Công cụ này tiêu tốn một lượng lớn bộ nhớ CPU, do đó làm cho máy tính hoạt động rất chậm.
Câu hỏi số 6) Có công cụ dọn dẹp chrome dành cho Mac không?
Trả lời: Không. Đối với người dùng Mac, không có công cụ riêng gọi là công cụ dọn dẹp Chrome Mac. Mặc dù vậy, người dùng Mac có tùy chọn sử dụng các công cụ chống phần mềm độc hại có sẵn trên Mac và thực hiện các thay đổi đối với cài đặt Chrome. Mac được tích hợp các công cụ có thể giúp phát hiện và xóa phần mềm mà người dùng muốnđể gỡ cài đặt.
Câu hỏi #7) Làm cách nào để sử dụng công cụ dọn dẹp Chrome dành cho Android?
Trả lời: Công cụ dọn dẹp Chrome trên Android không khả dụng dưới dạng một công cụ riêng biệt. Quá trình xóa ứng dụng và tiện ích mở rộng là thủ công và có thể được thực hiện thông qua thay đổi cài đặt.
Kết luận
Trong hướng dẫn này, chúng ta đã nói về công cụ Trình báo cáo phần mềm và các lợi ích của nó. Đây chắc chắn là một công cụ quan trọng đối với những người dùng thường xuyên sử dụng phần mềm của bên thứ ba vì công cụ này có thể phát hiện bất kỳ phần mềm độc hại hoặc phần mềm có vấn đề nào và báo cáo phần mềm đó và có thể xóa phần mềm đó bằng công cụ Xóa phần mềm hoặc công cụ Google Cleanup.
Chúng tôi cũng đã thảo luận về các phương pháp khác nhau để có thể xóa hoặc chặn Công cụ làm sạch Chrome. Chúng tôi hy vọng hướng dẫn này sẽ trả lời hầu hết các câu hỏi của người đọc về công cụ này.
bên dưới trên hộp thoại:%localappdata%\Google\Chrome\User Data\SwReporter
Điều này được giải thích rõ hơn với sự trợ giúp của ảnh chụp màn hình bên dưới:
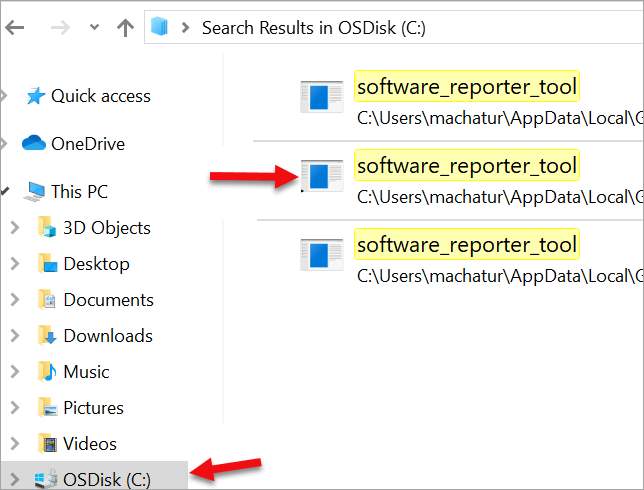
Công cụ Trình báo cáo phần mềm còn được gọi là công cụ Làm sạch Chrome. Chương trình này không hiển thị và thường xuất hiện dưới dạng tệp có phần mở rộng .exe. (Software_reporter_tool.exe). Mục đích chính của công cụ này là được kết nối với trình duyệt và không được kết nối với web.
Trong hình trên, có thể thấy nó là software_reporter_tool . Như đã đề cập, công cụ này chạy ở chế độ nền và có thể thấy mức sử dụng CPU của nó cao. Trong trường hợp này, chúng tôi có tùy chọn tắt hoặc xóa công cụ.
Thông thường, trong trường hợp này, lỗi được đọc là Công cụ báo cáo phần mềm Google Chrome đã ngừng hoạt động. Google hiện cung cấp công cụ Dọn dẹp này như một phần của Chrome, tức là người dùng không cần tải xuống riêng.
Đây cũng là dấu hiệu cho thấy Google không cần bất kỳ công cụ nào để khắc phục sự cố với trình duyệt . Công cụ này cho phép người dùng loại bỏ bất kỳ tab hoặc quảng cáo bật lên nào không đóng ngay cả sau khi nhấp vào Đóng. Trong tình huống có vi-rút tấn công trình duyệt web, công cụ này sẽ có thể xác định vi-rút đó.
Công cụ trình báo cáo phần mềm & Công cụ làm sạch Chrome – Chúng có giống nhau không
Có, các công cụ này giống hệt nhau và hầu như phục vụ cùng một mục đích. Công cụ Trình báo cáo phần mềm được chạy để kiểm tra mọi tác hạiphần mềm trên máy tính và nếu tìm thấy bất kỳ phần mềm nào như vậy trong đó, thì công cụ Làm sạch Chrome sẽ xóa phần mềm đó.
Đó là công cụ dọn dẹp Chrome mà trước đó được gọi là Công cụ Xóa phần mềm. Đôi khi, nó còn được gọi là Công cụ trình báo cáo phần mềm của Google Chrome.
Xem ảnh chụp màn hình bên dưới để tham khảo:
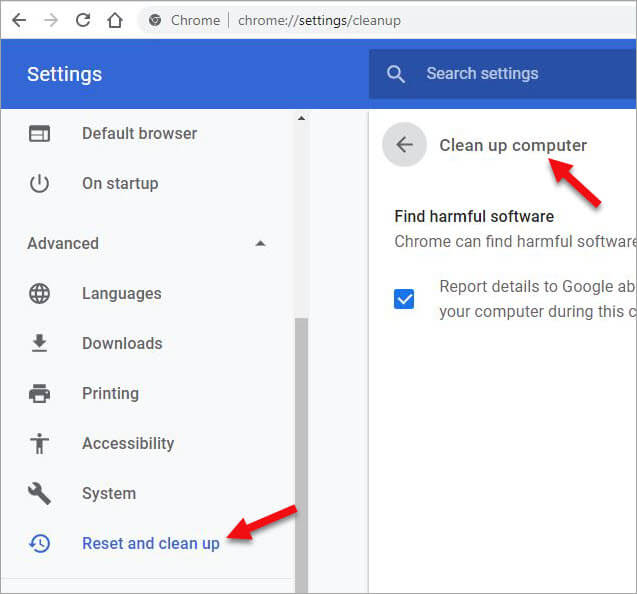
Dọn dẹp Chrome công cụ cung cấp nhiều lợi ích nhưng đôi khi, nó cũng gây ra vấn đề. Công cụ này có tốc độ tiêu thụ tài nguyên của máy tính cao như bộ nhớ & amp; Sử dụng CPU và do đó dẫn đến máy tính chạy chậm. Bạn có thể kiểm tra điều này trong tab Trình quản lý tác vụ -> Chi tiết .
Điều này được minh họa trong ảnh chụp màn hình bên dưới:
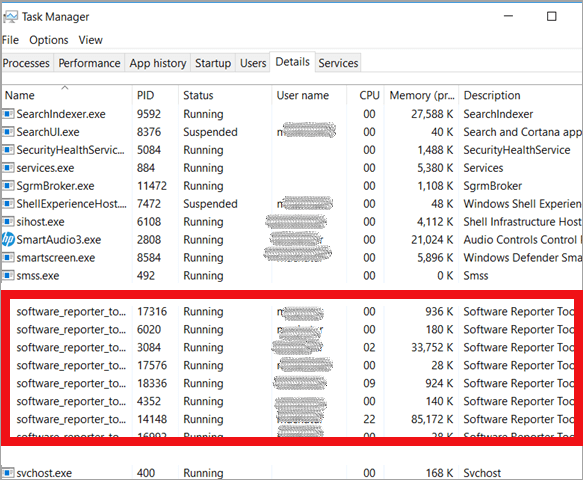
Trong hình trên, chúng ta có thể thấy công cụ báo cáo phần mềm có mức sử dụng CPU và ổ đĩa cao. Một số người dùng không thích công cụ này vì lý do bảo mật. Kết quả quét do công cụ chạy có thể được chia sẻ với Google.
Điều này có thể được quản lý dễ dàng bằng cách thực hiện một số thay đổi đối với cài đặt theo các bước đơn giản bên dưới:
Bước 1: Mở Cài đặt (Cài đặt Google Chrome ) và nhấp vào tùy chọn Nâng cao .
Bước 2: Chọn Đặt lại và dọn dẹp . (Cuộn xuống trang).
Bước 3: Nhấp vào Dọn dẹp máy tính .
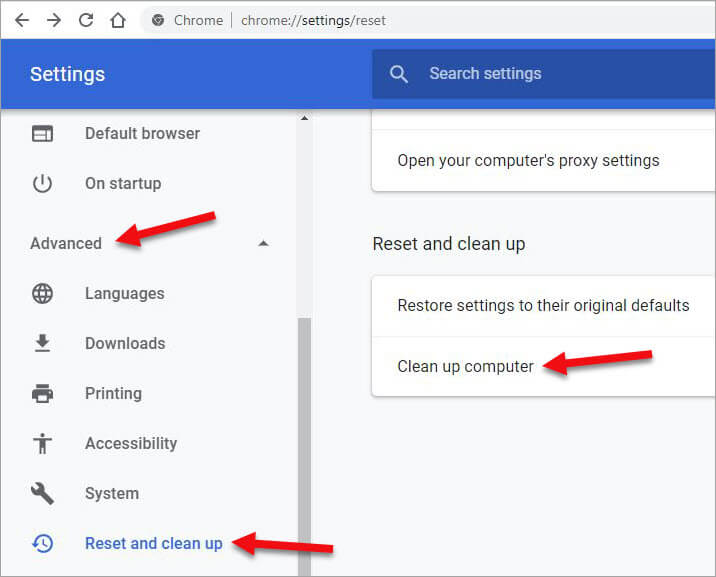
Bước 4: Tab tiếp theo cung cấp tùy chọn Tìm phần mềm có hại. Nhấp vào Tìm.
Cái nàygiúp người dùng tìm tất cả các phần mềm độc hại và loại bỏ chúng. Người dùng cũng có thể bỏ chọn Báo cáo chi tiết cho Google nếu họ không muốn gửi kết quả quét tới Google.
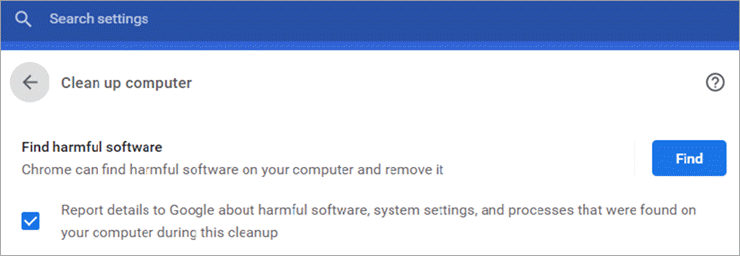
Ưu điểm và nhược điểm
Lợi ích:
- Phát hiện và xóa phần mềm độc hại có thể tạo ra sự cố không mong muốn khi duyệt web.
- Nó cũng giữ các tiện ích mở rộng không mong muốn được tải xuống khi thứ ba- phần mềm của bên được cài đặt sẵn.
Nhược điểm:
- Tiêu thụ nhiều tài nguyên của người dùng như sử dụng bộ nhớ và CPU.
- Kết quả quét được gửi tới Google, điều này có thể làm phát sinh các vấn đề về quyền riêng tư.
- Công cụ đôi khi có thể đột ngột ngừng hoạt động và đây có thể là một vấn đề.
Vì vậy, bây giờ câu hỏi đặt ra - liệu có thể xóa công cụ Trình báo cáo phần mềm không? Chà, đây là một quy trình đơn giản cho đến khi nó trở thành một tính năng được tích hợp với Google Chrome, tức là không thể gỡ cài đặt nó. Nhưng tin tốt là nó có thể bị vô hiệu hóa.
Hãy xem xét các cách vô hiệu hóa công cụ này.
Vô hiệu hóa Công cụ trình báo cáo phần mềm của Google Chrome
Phương pháp 1
Để tắt công cụ dọn dẹp Chrome:
#1) Mở Cài đặt trên Google Chrome.
#2) Ở cuối trang, chọn tùy chọn Nâng cao” .
#3) Trong Nâng cao, chọn “Hệ thống” và bật tắt tùy chọn “Tiếp tục chạy ứng dụng nền khi GoogleChrome đã đóng cửa” .
Điều này được giải thích trong ảnh chụp màn hình bên dưới:
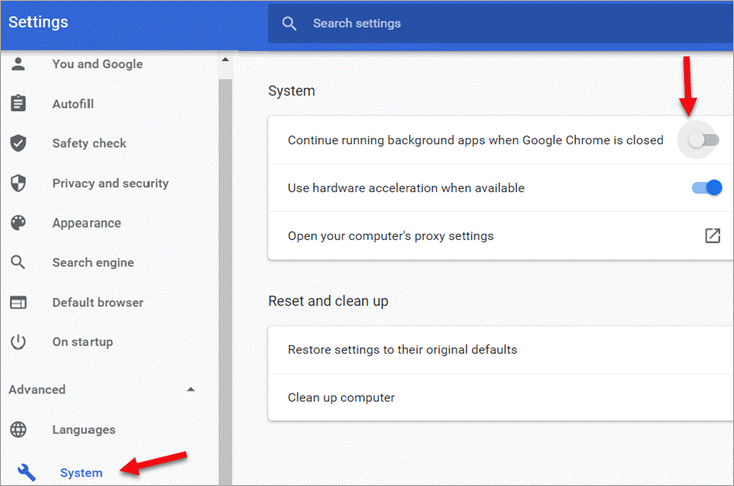
Phương pháp 2
Công cụ Trình báo cáo Phần mềm cũng có thể được gỡ bỏ thủ công khỏi máy tính. Bạn có thể thực hiện việc này bằng cách xóa tệp .exe của công cụ Trình báo cáo phần mềm chạy trên máy tính.
Hãy xem các bước để thực hiện theo phương pháp này.
Bước 1: Mở hộp thoại RUN . Bạn cũng có thể thực hiện việc này bằng phím tắt WIN+R.
Bước 2: Để mở công cụ Trình báo cáo phần mềm, hãy nhập “ %localappdata%\Google \Chrome\User Data\SwReporter ”
Bước 3: Thao tác này sẽ đưa chúng ta đến thư mục số phiên bản chứa tệp software report tool.exe .
Bước 4: Chọn tệp .exe và nhấp vào phím Delete .
Phương pháp này là một sắp xếp khoảng cách dừng. Công cụ báo cáo sẽ xuất hiện lại ngay sau khi Google Chrome cập nhật lên phiên bản mới hơn.
Phương pháp 3
Phương pháp này giúp tắt vĩnh viễn công cụ dọn dẹp Chrome. Điều này có thể được thực hiện bằng cách xóa các quyền đối với Công cụ Trình báo cáo Phần mềm. Ngay sau khi các quyền bị xóa, tệp .exe sẽ không chạy. Hãy làm theo các bước dưới đây.
Bước 1: Mở hộp thoại RUN . Điều này cũng có thể được thực hiện bằng cách sử dụng phím tắt WIN+R .
Bước 2: Nhập “ %localappdata%\Google\Chrome\User Data\ SwReporter ” và nhấp vào ENTER.
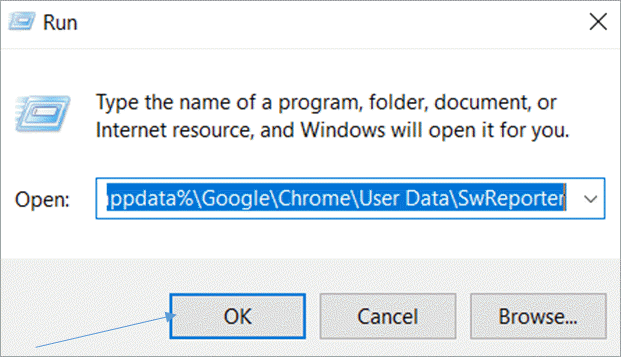
Bước 3: Mở Thư mục Công cụ trình báo cáo phần mềm và nhấp chuột phải để chọn Thuộc tính.
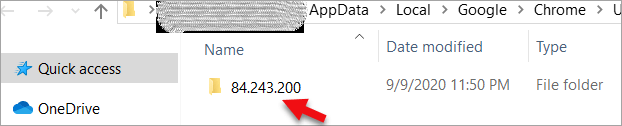
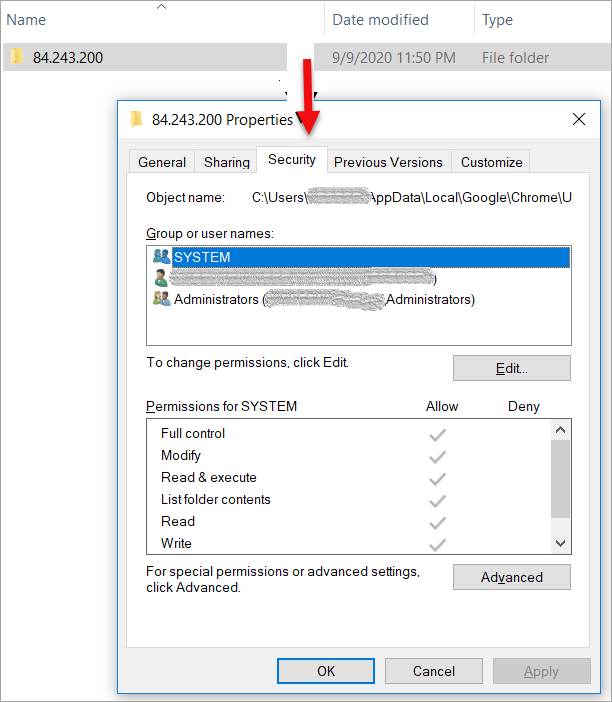
Bước 4: Nhấp vào tab Bảo mật rồi nhấp vào nút Nâng cao .
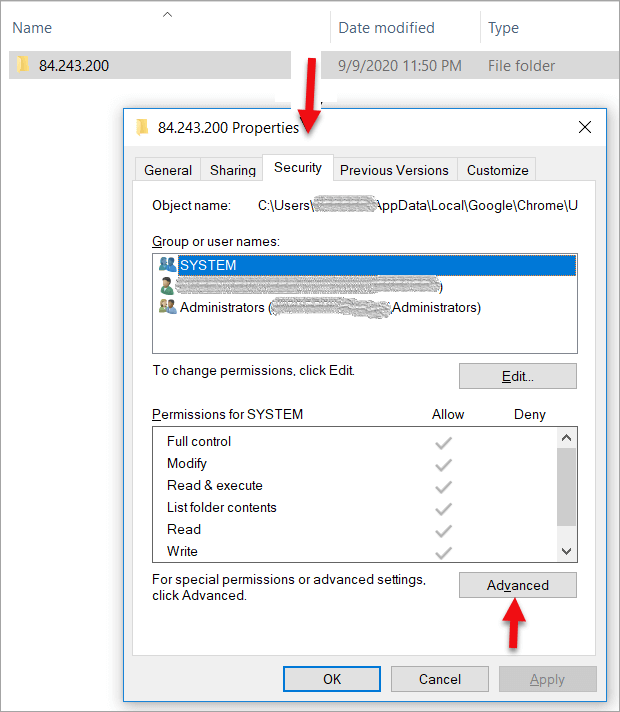
Bước 5: Sau khi nhấp vào Nâng cao , hãy nhấp vào nút Tắt tính năng kế thừa . Thao tác này sẽ dẫn đến một hộp thoại khác, do đó yêu cầu người dùng đưa ra lựa chọn giữa việc làm rõ các quyền được kế thừa hoặc xóa tất cả các quyền được kế thừa.
Chọn tùy chọn “ Xóa tất cả các quyền được kế thừa khỏi đối tượng này ”. Điều này được hiển thị trong ảnh chụp màn hình bên dưới. Người dùng cần nhấp vào OK trên tất cả các hộp thoại để xác nhận và áp dụng các thay đổi.
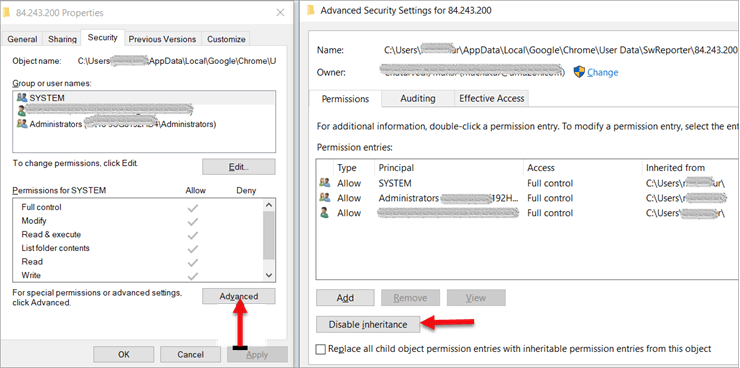
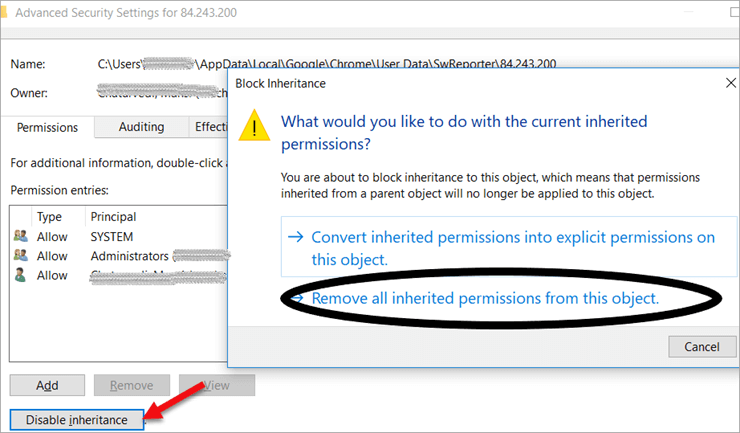
Bằng cách làm theo hướng dẫn này thì công cụ dọn dẹp Chrome sẽ không chạy trên máy tính.
Phương pháp 4
Phương pháp này liên quan đến việc thay thế Công cụ Trình báo cáo Phần mềm. Tệp thực thi exe.
Để ngăn công cụ quét và chia sẻ báo cáo, chúng tôi có thể thay thế tệp EXE của Trình báo cáo phần mềm bằng một số tệp EXE khác.
Bước 1: Nhấp vào thư mục chứa tệp EXE của công cụ Trình báo cáo phần mềm.
Bước 2: Sao chép bất kỳ tệp EXE nào khác. Ví dụ: notepad.exe.
Bước 3: Xóa tệp EXE của công cụ Trình báo cáo phần mềm.
Bước 4: Sao chép tệp .exe khác và đổi tên thành Software Reporter tool.exe.
Phương pháp 5
Phương pháp này liên quan đến việc tạothay đổi bằng Registry Editor để tắt công cụ dọn dẹp Chrome. Phương pháp này cũng có thể có một vài biến thể và hãy nói về một vài trong số chúng. Phương pháp này sử dụng các chính sách chính thức của Google Chrome để dừng công cụ Trình báo cáo phần mềm.
Hãy xem xét các bước trong phương pháp này.
Bước 1: Mở hộp thoại RUN . Bạn cũng có thể thực hiện việc này bằng cách sử dụng phím tắt WIN+R và nhập “ regedit”.
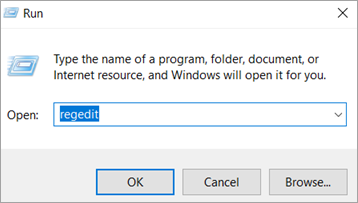
Bước 2 : Thao tác này sẽ đưa chúng ta đến khóa sau.
HKEY_LOCAL_MACHINE\SOFTWARE\Policies
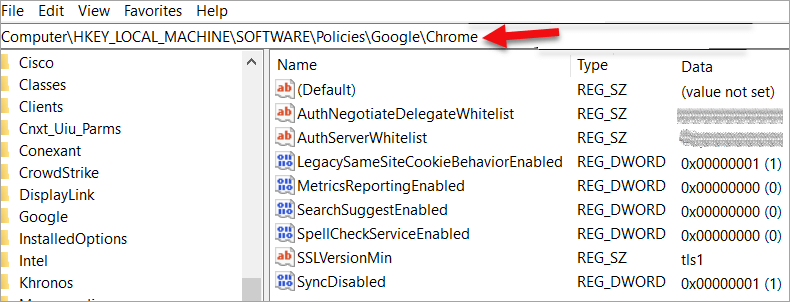
Bước 3 : Nhấp chuột phải để tạo khóa mới bên dưới khóa – Chính sách và đặt tên cho khóa này là Google.
Bước 4: Bên dưới khóa Google mới tạo, hãy tạo một khóa mới và đặt tên cho khóa này là Chrome.
Bước 5: Bây giờ, đường dẫn cuối cùng đến khóa sẽ đọc là:
HKEY_LOCAL_MACHINE\SOFTWARE\Policies\Google\Chrome
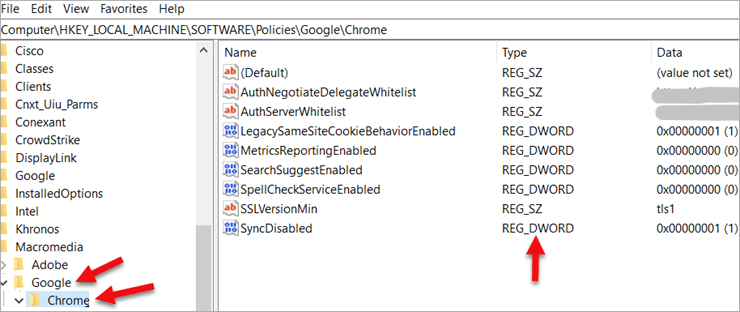
Bước 6: Ở phía bên phải của bảng điều khiển, hãy chọn phím “ Chrome ” rồi nhấp chuột phải để chọn “ Mới”->DWORD (giá trị 32 bit). DWORD mới này cần được đổi tên thành Đã bật báo cáo dọn dẹp Chrome. Điều quan trọng cần nhớ là đặt giá trị của cả DWORD là 0.
Phương pháp sử dụng Registry Editor này cũng có thể có một số biến thể. Bây giờ hãy xem xét các biến thể. Một số bước vẫn phổ biến như trong phương pháp trước.
Bước 1: Mởhộp thoại CHẠY . Điều này cũng có thể được thực hiện bằng cách sử dụng phím tắt WIN+R và nhập “ regedit”.
Bước 2: Sau khi Đăng ký Editor đang mở, chúng ta vào key – HKEY_CURRENT_USER\Software\Microsoft\Windows\CurrentVersion\Policies
Bước 3: Tạo key mới bên dưới Policies và đổi tên thành Explorer.
Bước 4: Tạo khóa mới dưới khóa có tên Explorer, và đổi tên thành Không cho phép chạy.
Đường dẫn đến khóa cuối cùng sẽ có dạng:
HKEY_CURRENT_USER\Software\Microsoft\Windows\CurrentVersion \Policies\Explorer\DisallowRun
Bước 5: Phím chọn – Không cho phép chạy. Điều này sẽ xuất hiện ở bên phải màn hình. Nhấp chuột phải và chọn Mới -> Chuỗi giá trị. Đổi tên chuỗi này thành 1 .
Bước 6: Mở chuỗi 1 bằng cách nhấp đúp vào chuỗi và giá trị của chuỗi hiện cần được đặt thành Software Reporter_Tool.exe.
Một biến thể khác của phương thức Đăng ký liên quan đến việc sử dụng “Tùy chọn thực thi tệp hình ảnh”.
Bước 1: Mở hộp thoại CHẠY . Điều này cũng có thể được thực hiện bằng cách sử dụng phím tắt WIN+R và nhập “ regedit”
Bước 2: Sau khi Registry Trình soạn thảo đang mở, chúng tôi chuyển đến khóa.
HKEY_LOCAL_MACHINE\SOFTWARE\Microsoft\Windows NT\Current Version\Image File Execution Options
Bước 3: Tạo khóa mới với tên Phần mềmReporter_Tool.exe trong Tùy chọn thực thi tệp hình ảnh.
Bước 4: Cần phải có một chuỗi mới có tên Trình gỡ lỗi được tạo trong khóa Software Reporter_Tool.exe .
Bước 5: Giá trị của chuỗi Trình gỡ lỗi có thể được đặt làm đường dẫn của bất kỳ tệp EXE nào khác có thể được chạy thay cho Công cụ trình báo cáo phần mềm.
Chúng tôi đã xem xét một số phương pháp để tắt hoặc chặn công cụ dọn dẹp Chrome. Bây giờ chúng ta hãy xem xét một số câu hỏi thường gặp.
Câu hỏi thường gặp
Hỏi #1) Công cụ Trình báo cáo Phần mềm có cần thiết không?
Trả lời: Công cụ Trình báo cáo Phần mềm hiện là một tính năng tích hợp của Google Chrome. Nó được khuyến nghị cho những người dùng thường thấy mình đang xử lý phần mềm của bên thứ ba đôi khi có thể gặp sự cố. Công cụ này cũng tiêu thụ nhiều tài nguyên của máy tính và do đó, một số người dùng muốn chặn hoặc vô hiệu hóa công cụ này.
Hỏi #2) Làm cách nào để khiến Chrome sử dụng ít CPU hơn?
Trả lời: Chrome nổi tiếng là tiêu thụ nhiều tài nguyên máy tính như bộ nhớ và CPU, nhưng tin vui là điều này có thể được kiểm soát bằng cách cập nhật Chrome và làm việc với ít tab hơn. Người dùng có thể kiểm tra việc sử dụng từ Trình quản lý tác vụ và xóa các ứng dụng & tiện ích mở rộng không bắt buộc.
Q #3 ) Người dùng có thể xóa công cụ Trình báo cáo phần mềm EXE không?
Trả lời: Có .