Tại đây, bạn có thể khám phá các phương pháp từng bước để hiểu Cách mở hoặc chuyển tiếp cổng trên nhiều bộ định tuyến khác nhau như Asus, Belkin, Netgear, v.v.:
Khi nói đến Internet, tốc độ là tất cả. Phát trực tiếp, chơi trò chơi, chia sẻ tệp, mọi thứ bạn làm đều tốt hơn rất nhiều với kết nối nhanh hơn.
Chuyển tiếp cổng hoặc mở cổng giúp truyền dữ liệu hiệu quả hơn và nhanh hơn. Việc sửa đổi bộ định tuyến của bạn có thể hơi khó khăn nhưng sẽ không mất nhiều thời gian và chúng tôi ở đây để hướng dẫn bạn cách mở các cổng trên bộ định tuyến.
Mạng, Bộ định tuyến và Cổng
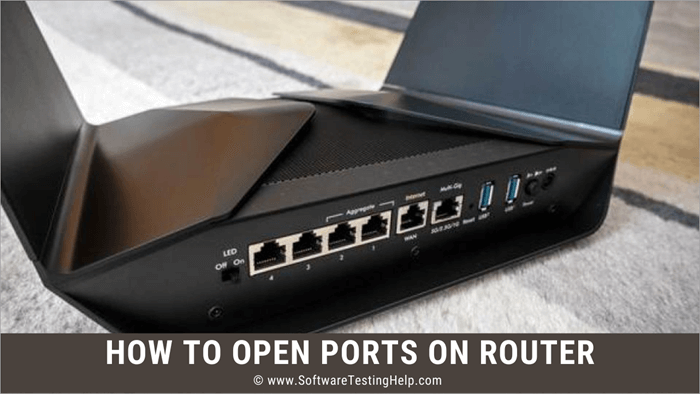
Trước khi tìm hiểu cách chuyển tiếp cổng trên bộ định tuyến, hãy hiểu cách bộ định tuyến hoạt động với mạng. Dữ liệu di chuyển vào và ra khỏi mạng bằng cách sử dụng bộ định tuyến làm nơi nghỉ ngơi. Ví dụ, nếu bạn nhấp vào một blog, yêu cầu dữ liệu sẽ được gửi đến bộ định tuyến của bạn.
Sau đó, bộ định tuyến sẽ chuyển tiếp yêu cầu đến máy chủ của blog. Máy chủ gửi dữ liệu được yêu cầu trở lại bộ định tuyến, bộ định tuyến này sẽ chuyển dữ liệu này tới thiết bị mà bạn đang cố mở blog trên đó. Tất cả điều này xảy ra trong một phần nghìn giây.
Cổng là các kênh mà qua đó bộ định tuyến gửi và nhận dữ liệu. Có hơn 65000 cổng bạn có thể sử dụng. Nếu bạn đang làm hai việc cùng lúc, chẳng hạn như nghe Spotify và duyệt web, thì bộ định tuyến của bạn sẽ sử dụng ít nhất hai cổng riêng biệt để kết nối đồng thời với hai máy chủ.
Một số ứng dụngcác thiết bị có nhiều lớp mã hóa nên ngay cả khi bộ định tuyến của bạn bị tấn công, thiết bị của bạn vẫn an toàn.
và các chương trình được thiết kế để sử dụng các cổng cụ thể. Ví dụ: tất cả các yêu cầu HTML sẽ được nhận bởi Cổng 80, cổng 110 dành riêng cho email, v.v. Mặc dù, thông thường bạn không cần thao tác với các cổng nhưng biết cách sửa đổi một cổng sẽ rất hữu ích.Cách mở một cổng
Tất cả các bộ định tuyến đều có tường lửa cơ bản để giữ an toàn cho kết nối của bạn . Đôi khi, những tường lửa này có thể chặn kết nối đến. Vì vậy, bạn có thể cần mở một cổng cho một số ứng dụng nhất định. Các bước mở cổng khác nhau một chút đối với mỗi bộ định tuyến nhưng các bước cơ bản vẫn giống nhau.
Tìm địa chỉ IP cho bộ định tuyến của bạn
Có nhiều cách khác nhau để tìm địa chỉ IP của bộ định tuyến
Trên Windows
Phương pháp #1
- Nhấp vào phím Windows và phím R.
- Nhập cmd và nhấn enter.
- Nhập ipconfig và nhấn enter.
- Số bên cạnh tùy chọn Cổng mặc định là địa chỉ IP của bộ định tuyến.
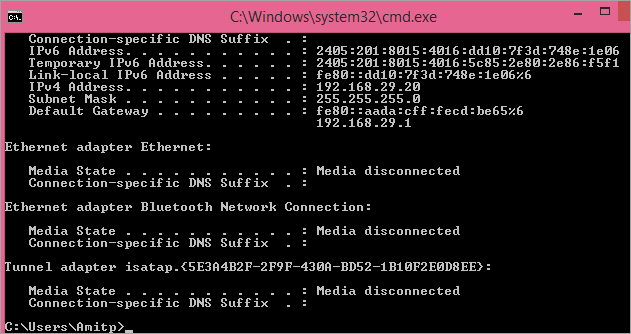
Phương pháp#2
- Mở Bảng điều khiển.
- Đi tới Mạng và Internet.
- Nhấp vào Xem trạng thái và tác vụ mạng.
- Đi tới Trung tâm Mạng và Chia sẻ.
- Nhấp vào tên kết nối Internet của bạn.
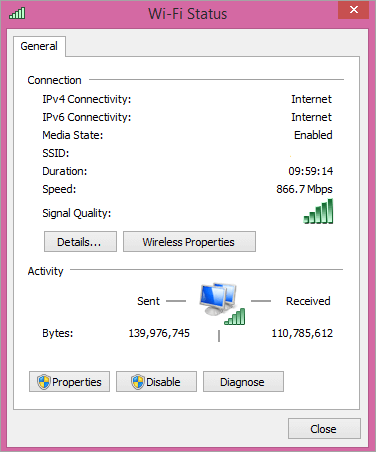
- Chọn Trạng thái Ethernet.
- Đi tới Chi tiết.
- Nhấp vào Chi tiết kết nối mạng.
- IP được liệt kê là Cổng mặc định IPv4 là địa chỉ IP của bộ định tuyến của bạn.
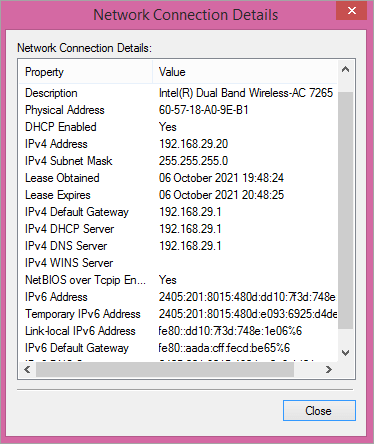
Trên Mac
Tìm IP của bộ định tuyếnđịa chỉ trên Mac khá đơn giản.
- Nhấp vào menu Apple.
- Chọn tùy chọn Tùy chọn hệ thống.
- Chuyển đến biểu tượng Mạng.
- Nhấp vào kết nối mạng của bạn.
- Chọn Nâng cao.
- Chuyển đến tab TCP/IP.
- Bên cạnh Bộ định tuyến sẽ là địa chỉ IP của nó.
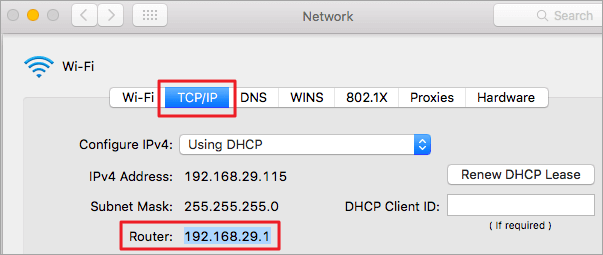
Chuyển tiếp các cổng trên Bộ định tuyến Asus
- Tìm địa chỉ IP của bộ định tuyến.
- Nhập địa chỉ IP vào thanh địa chỉ của trình duyệt.
- Nhấn Enter.
- Nhập tên người dùng và mật khẩu của bạn (quản trị viên là tên người dùng và mật khẩu mặc định).
- Nhấp vào Đăng nhập.
- Nhấp vào WAN .
- Chọn Máy chủ ảo/Chuyển tiếp cổng.
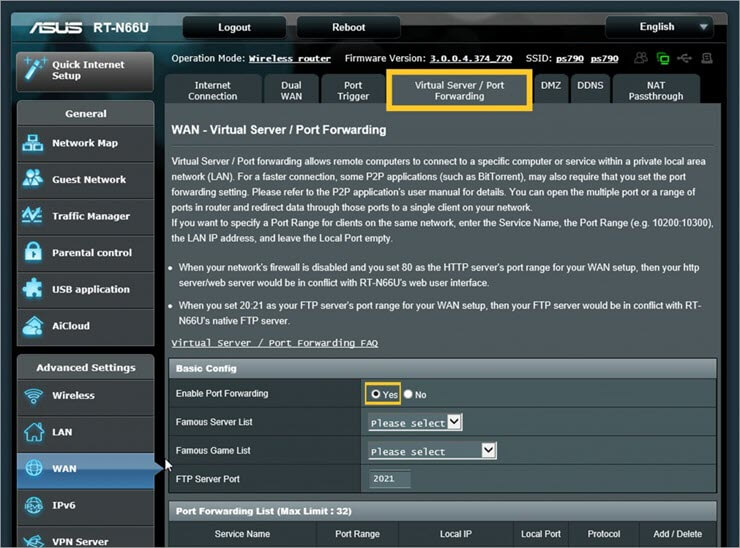
[hình ảnh nguồn ]
- Nhập tên cổng của bạn để nhớ lý do cổng được tạo.
- Nhập số hoặc phạm vi của cổng bạn muốn mở.
- Nhập địa chỉ IP của thiết bị mà bạn muốn chuyển tiếp cổng của mình tới.
- Chọn Giao thức (TCP/UDP).
- Nhấp vào Thêm.
- Nhấp vào Áp dụng.
- Khởi động lại bộ định tuyến của bạn.
Mở các cổng trên Bộ định tuyến Belkin
- Tìm địa chỉ IP của bộ định tuyến (192.168.2.1 là địa chỉ IP mặc định).
- Nhập địa chỉ IP vào thanh địa chỉ của trình duyệt của bạn.
- Nhấn Enter.
- Nhấp vào tùy chọn Máy chủ ảo trên thanh bên trái.
- Nhập tên người dùng (tên người dùng mặc định là quản trị viên).
- Nhập mật khẩu (mật khẩu mặc định làmật khẩu).
- Nhấp vào Gửi.
- Chuyển đến tùy chọn Máy chủ ảo.
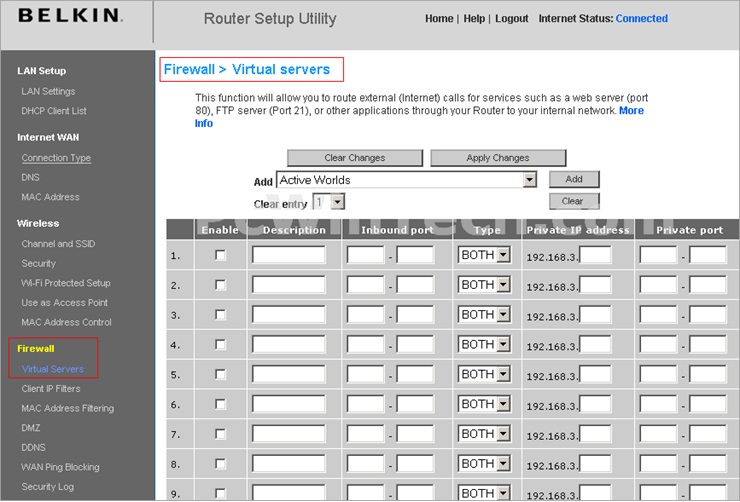
[image nguồn ]
- Chọn hộp kiểm Bật.
- Đặt tên cho cổng chuyển tiếp.
- Nhập cổng trong cả hai hộp Cổng vào và Cổng ra.
- Nhấp vào Loại và chọn giao thức thích hợp cho cổng (TCP/UDP).
- Nhập địa chỉ IP của thiết bị bạn muốn chuyển tiếp đến.
- Nhấp vào Áp dụng thay đổi ở đầu màn hình.
- Khởi động lại bộ định tuyến của bạn.
Mở cổng trên bộ định tuyến TP-Link
- Tìm địa chỉ IP của bộ định tuyến (192.168.1.1 là địa chỉ IP mặc định).
- Nhập địa chỉ IP vào thanh địa chỉ của trình duyệt.
- Nhấn Enter.
- Nhập tên người dùng và mật khẩu của bạn (quản trị viên là tên người dùng và mật khẩu mặc định).
- Nhấp vào Đăng nhập.
- Đi tới tùy chọn Liên kết chuyển tiếp ở phía bên trái của trang.
- Từ menu, chọn Máy chủ ảo.
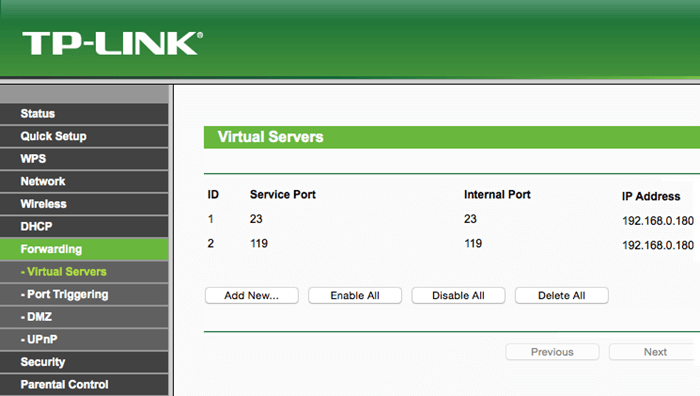
[hình ảnh nguồn ]
- Nhấp vào Thêm mới.
- Nhập số cổng vào hộp Cổng dịch vụ.
- Nhập địa chỉ IP mà bạn muốn chuyển tiếp cổng tới.
- Từ hộp giao thức, chọn đúng giao thức (TCP/UDP).
- Chuyển đến menu thả xuống Trạng thái.
- Chọn Đã bật.
- Nhấp vào Lưu lại.
- Khởi động lại bộ định tuyến của bạn.
Chuyển tiếp cổng trên bộ định tuyến Netgear
- Đăng nhập vào IP bộ định tuyến Netgear của bạn.
- Truy cậpNâng cao.
- Chọn Thiết lập nâng cao.
- Nhấp vào Chuyển tiếp cổng/Kích hoạt cổng.
- Chuyển đến Thêm dịch vụ tùy chỉnh.
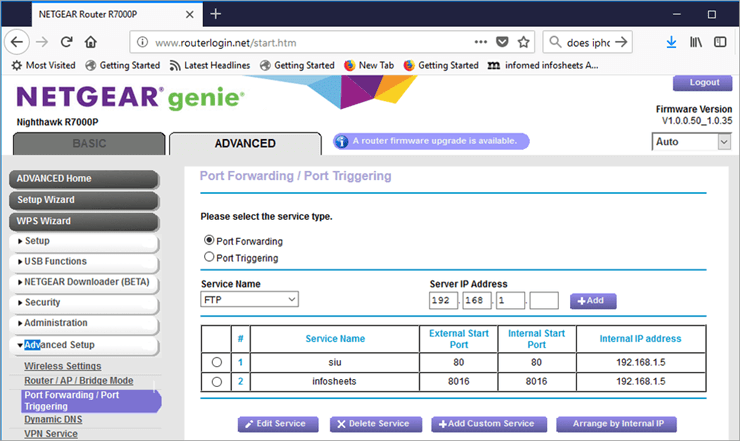
[hình ảnh nguồn ]
- Nhập tên thiết bị.
- Nhập tên thiết bị số cổng và cổng bên ngoài.
- Chọn một giao thức (TCP/UDP).
- Nhập địa chỉ IP của thiết bị mà bạn muốn chuyển tiếp cổng.
- Chọn Áp dụng.
- Khởi động lại bộ định tuyến của bạn.
Mở các cổng trên Bộ định tuyến Draytek
- Tìm địa chỉ IP của bộ định tuyến (192.168.1.1 là địa chỉ IP mặc định) .
- Nhập địa chỉ IP vào thanh địa chỉ của trình duyệt.
- Nhấn Enter.
- Nhập tên người dùng (tên người dùng mặc định là quản trị viên).
- Nhập mật khẩu (mật khẩu mặc định là mật khẩu).
- Nhấp vào Đăng nhập.
- Đi tới liên kết NAT ở bên trái.
- Từ menu, chọn Chuyển hướng cổng.
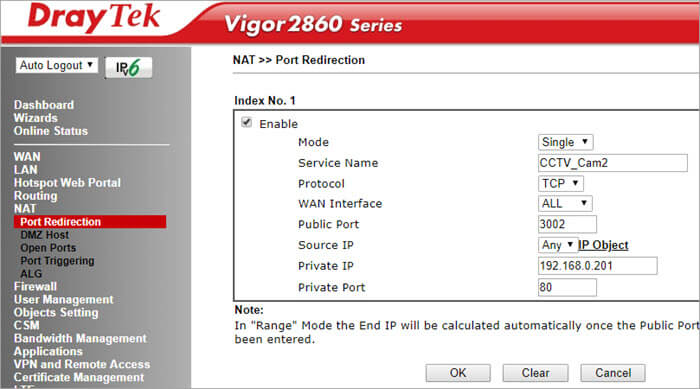
[hình ảnh nguồn ]
- Gần ở giữa, tìm liên kết Số chỉ mục, nhấp vào liên kết đó.
- Chuyển đến hộp thả xuống Chế độ.
- Nhấp vào Phạm vi để chuyển tiếp một loạt cổng.
- Để chuyển tiếp một cổng, hãy nhấp vào Đơn.
- Trong hộp Tên dịch vụ, hãy nhập tên cho dịch vụ của bạn.
- Chọn loại giao thức (TCP/UDP).
- Từ hộp thả xuống IP WAN, chọn Tất cả.
- Nhập địa chỉ IP của thiết bị bạn muốn mở cổng.
- Nhấp OK.
- Khởi động lại của bạnbộ định tuyến.
Chuyển tiếp cổng trên bộ định tuyến Dovado
- Tìm địa chỉ IP của bộ định tuyến (192.168.0.1 là địa chỉ IP mặc định).
- Nhập địa chỉ IP trong thanh địa chỉ của trình duyệt.
- Nhấn Enter.
- Nhập tên người dùng (tên người dùng mặc định là quản trị viên).
- Nhập mật khẩu (mật khẩu mặc định là mật khẩu).
- Nhấp vào Đăng nhập.
- Chuyển đến tùy chọn LAN ở bên trái.
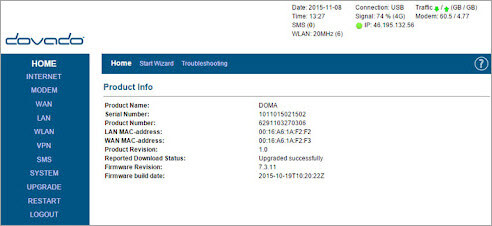
- Chọn liên kết Chuyển tiếp cổng.
- Nhập số cổng để chuyển tiếp.
- Từ danh sách thả xuống Giao thức, chọn giao thức phù hợp (TCP/UDP).
- Nhập địa chỉ IP của thiết bị để chuyển tiếp cổng đến.
- Nhấp vào nút Cổng đích.
- Khởi động lại bộ định tuyến của bạn.
Mở các cổng trên Bộ định tuyến Arris
- Tìm các cổng của bộ định tuyến Địa chỉ IP (192.168.0.1 là địa chỉ IP mặc định).
- Nhập địa chỉ IP vào thanh địa chỉ của trình duyệt.
- Nhấn Enter.
- Nhập tên người dùng ( tên người dùng mặc định là quản trị viên).
- Nhập mật khẩu (mật khẩu mặc định là mật khẩu).
- Chuyển đến tab Tường lửa.
- Chọn Máy chủ ảo/Chuyển tiếp cổng.
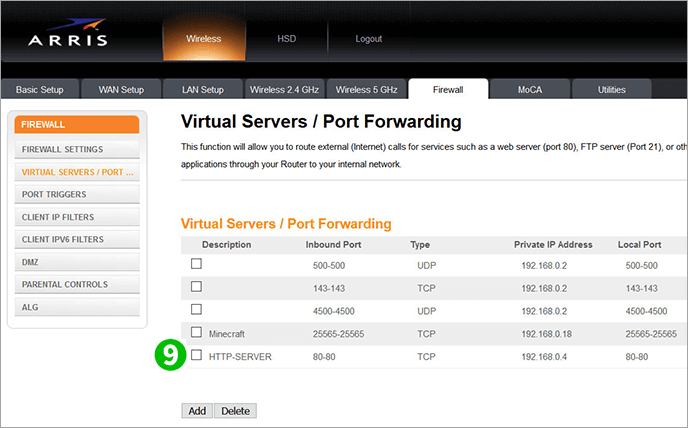
[hình ảnh nguồn ]
- Nhấp vào Thêm.
- Chọn dải cổng vào, nhập cùng một số nếu bạn chỉ muốn mở một cổng.
- Chọn giao thức phù hợp (TCP/UDP).
- Nhập tên của thiết bị Địa chỉ IP để chuyển tiếp cổng tới.
- Đi tới Thêm máy chủ ảotùy chọn.
- Bạn sẽ có thể thấy máy chủ HTTP ảo mới.
- Khởi động lại bộ định tuyến của bạn.
Mở cổng cho PS4
Ở đó là 4,3 tỷ địa chỉ Ipv4 nhưng vẫn không đủ cho số lượng người dùng Internet ngày càng tăng. Dịch địa chỉ mạng hoặc NAT đảm bảo bạn không bị hết địa chỉ IP.
Nó cũng cho phép bộ định tuyến của bạn đóng vai trò trung gian giữa mạng của bạn và Internet. Bạn có thể có một địa chỉ IP công cộng để giao tiếp với Internet và nhiều địa chỉ IP cho các thiết bị khác nhau trên mạng của mình. Vì vậy, một IP có thể bao phủ toàn bộ mạng.
NAT chuyển đổi IP công cộng thành riêng tư và ngược lại. Tuy nhiên, các cổng được sử dụng để dữ liệu có thể đến đúng người nhận và có một cổng khác dành cho các ứng dụng khác nhau.
Hệ điều hành của bạn tìm thấy số cổng của gói dữ liệu để biết nơi gửi gói dữ liệu. Giao thức UPnP tự động gán các số cổng này cho các ứng dụng.
Đối với bảng điều khiển trò chơi, có ba loại NAT:
NAT Loại 1: Đó là NAT mở trong đó PS4 của bạn được kết nối trực tiếp với Internet và NAT không được định cấu hình trên bộ định tuyến. Nó không có tường lửa và do đó là một mạng không an toàn. Nó được biết đến với độ trễ chơi game cao.
Khi sử dụng NAT1, bạn có thể trò chuyện với những người chơi khác và lưu trữ nhiều trò chơi, nhưng nó có thể dễ dàng trở thành con mồi của tin tặc. Mặc dù NAT loại 1 rất linh hoạtvà cung cấp độ trễ cao nhất, nó cũng có thể dễ dàng lây nhiễm vào mạng của bạn.
NAT Loại 2: Đây là một mạng vừa phải và thường được sử dụng cho PS4. Nó sử dụng một bộ định tuyến và có thể chuyển tiếp các gói bằng cổng được xác định trước. Do đó, nó an toàn hơn Loại 1. Bạn không thể lưu trữ trò chơi nhưng bạn sẽ trò chuyện và sử dụng các trò chơi nhiều người chơi.
NAT Loại 3: Đây là mạng nghiêm ngặt, nơi bạn sẽ có kết nối hạn chế với những người chơi khác. Bạn có thể chơi trò chơi nhiều người chơi và chỉ trò chuyện với những người dùng có Loại 1. NAT Loại 3 là kết nối an toàn nhất trong tất cả, nhưng bạn không thể tận hưởng trò chơi như trên hai NAT còn lại. PS4 của bạn sẽ hoạt động đằng sau một bộ định tuyến mà không có cổng mạng được chuyển tiếp tới nó.
Chuyển tiếp cổng PS4
Quy trình có thể khác nhau tùy thuộc vào bộ định tuyến của bạn nhưng các bước cơ bản sẽ không thay đổi.
- Đi tới Cài đặt.
- Nhấp vào Mạng.
- Chọn Xem trạng thái kết nối.
- Lưu ý địa chỉ MAC và IP của PS4.
- Mở trình duyệt.
- Nhập địa chỉ IP của bộ định tuyến.
- Nhấn enter.
- Nhập ID đăng nhập và Mật khẩu.
- Nhấp vào Đăng nhập.
- Tìm tùy chọn Chuyển tiếp cổng.
- Thêm quy tắc cho TCP 80, 443, 3478, 3479, 3480 và UDP 3478, 3479.
- Khởi động lại bộ định tuyến của bạn .
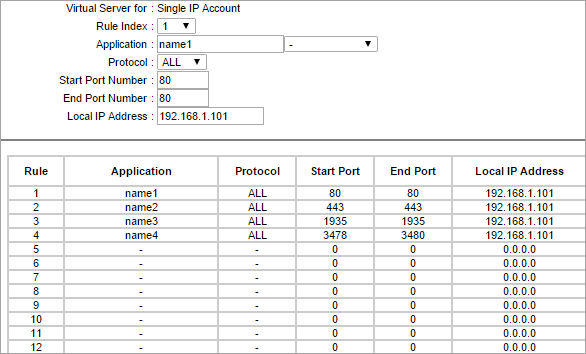
Câu hỏi thường gặp
Hỏi #1) Mở cổng trên bộ định tuyến có nghĩa là gì?
Trả lời: Để mở các cổng trên bộ định tuyến có nghĩa là các gói cócác số cổng đó được phép vào và ra khỏi mạng LAN của bạn.
Câu hỏi số 2) Việc mở các cổng trên bộ định tuyến của tôi có an toàn không?
Trả lời: Các cổng mở không nguy hiểm, nhưng những gì bạn làm với chúng ở cấp độ hệ thống có thể nguy hiểm. Bạn có thể gắn nhãn chúng là nguy hiểm tùy thuộc vào ứng dụng và dịch vụ nào được hiển thị trên các cổng đó. Ít cổng mở hơn sẽ giảm khả năng bị tấn công vào mạng của bạn.
Câu hỏi số 3) Cổng nào không an toàn để mở?
Trả lời: Cổng 20,21, 22, 23, 25, 53, 139, 80-443, 445, 1433,1434, 3306, 3389. Mặc dù thường mở nhưng đây là những cổng thường bị lạm dụng và do đó có thể không an toàn khi mở.
Hỏi #4) Có cần mở cổng 445 không?
Trả lời: Cần có TCP 445 để chia sẻ tệp và máy in. Vì vậy, trừ khi bạn cần chia sẻ tệp và máy in, bạn không cần mở cổng 445.
Hỏi #5) Tôi có nên mở cổng 23 không?
Trả lời: Cổng 23 dành cho dịch vụ Telnet và là một trong những cổng bị lạm dụng nhiều nhất. Vì vậy, hãy giữ nó ở trạng thái đóng.
Kết luận
Mặc dù việc mở một cổng trên bộ định tuyến của bạn mang lại những lợi ích nhất định, nhưng nó cũng có những nhược điểm. Nó khiến thiết bị của bạn mở ra trước những rủi ro trực tuyến lớn có thể khiến bạn dễ bị phần mềm độc hại tấn công. Mở cổng sẽ loại bỏ một lớp bảo mật.
Vì vậy, khi mở cổng, hãy đảm bảo bạn thực hiện các biện pháp bổ sung để bảo vệ bộ định tuyến của mình vì đây là lớp bảo vệ giữa thiết bị của bạn và phần còn lại của Internet. Lá chắn của bạn