Ushbu qo'llanmada BIOS nima, nima uchun va Windows 10 da BIOS-ni (Asosiy Kirish Chiqish tizimi) skrinshotlar yordamida yangilash tushuntiriladi:
BIOS - o'rnatilgan. anakart bilan birga kelgan va tizimni ishga tushirish vaqtida apparatni ishga tushirish uchun mas'ul bo'lgan flesh-xotira.
Ushbu qo'llanmada biz sizga oson va juda muhim vazifa bo'yicha yo'l-yo'riq ko'rsatamiz va shunday qilib Windows 10-da BIOS-ni yangilang .
BIOS nima
BIOS CMOS deb ham ataladi. Birinchidan, BIOS protsessor ishlab chiqaruvchisi tomonidan Ana plata ishlab chiqaruvchisiga taqdim etilgan kodlar to'plamidir.
Bu shaxsiy kompyuterning Asosiy Kirish-chiqish tizimi tizim yuklashni boshlashi bilanoq yoqiladi. U chip sifatida o'rnatilgan anakart bilan birga keladi. Bu operatsion tizim yuklashni boshlaganda apparatni ishga tushirish uchun mas'ul bo'lgan asosiy protsessorlardan biridir. Hozirgi vaqtda har bir zamonaviy anakartda BIOS ma'lumotlari saqlanadigan o'rnatilgan flesh-xotira mavjud.
Ammo bu xotiraning cheklanishi bor, ya'ni BIOS rootkitlari bilan zararlanishi mumkin. Ushbu muammoni bartaraf etish uchun BIOS vorisi birlashtirilgan kengaytiriladigan mikrodastur interfeysi yoki UEFI hisoblanadi. Agar BIOS-ni yangilashda biror narsa noto'g'ri bo'lsa, bu sizning anakartingizga jiddiy zarar etkazishi mumkin.
Nima uchun BIOS-ni yangilash kerak
Agar siz tizimingizni ba'zi yangi uskuna yoki jihozlar bilan yangilagan bo'lsangiz.siz yuklash qurilmasini bekor qildingiz va shundan so'ng USB diskidan yuklash. Endi DOS yordamida start skriptini ishga tushiring.
Bu Windows 10 BIOS-ni yangilash uchun kengaytirilgan jarayon, shuning uchun biz sizga anakart qo'llanmasini diqqat bilan o'qib chiqishingizni tavsiya qilamiz.
3-usul: Windows-ga asoslangan amaliy dasturlar
Ushbu usul barchaning eng oson usuli hisoblanadi. Ammo barcha anakartlar bu usulga amal qilmaydi. Ushbu usul asosan noutbukning BIOS-ni yangilash uchun ishlatiladi. Garchi bu usul oson bo'lsa-da, ba'zida boshqa jarayonlarga xalaqit beradi va BIOS yangilanishi muvaffaqiyatsiz tugashiga olib kelishi mumkin.
Ushbu usulda sizga Pendrive kerak bo'ladi, u viruslardan xoli bo'lishi va BIOSning eng so'nggi versiyasini yuklab olishi kerak. . Tizim xavfsizligi hozirda o'chirilgan ekanligiga ishonch hosil qiling. Chunki u tez-tez BIOS yangilash jarayoniga xalaqit beradi.
Quyida Dragon Center yordamchi vositasidan foydalangan holda MSI noutbuk tasviri keltirilgan va u yangilanishni olmoqda. BIOS-ning so'nggi versiyasi uchun.
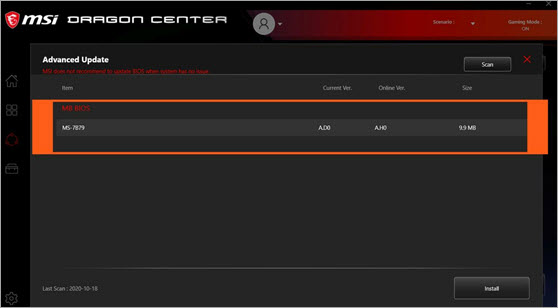
Tasdiqlash katakchasini tanlang va O'rnatish tugmasini bosing. Bu ishni bajaradi. Ammo ba'zi ishlab chiqaruvchilar BIOS-ni yangilamaslikni tavsiya qiladilar. GIGABYTE, MSI, Dell, Asus, Lenovo kabi kompyuter ishlab chiqaruvchilari
Xulosa
Ana plata muammolari haqida gapiradigan bo'lsak, noto'g'ri BIOS yangilanishi har qanday anakartga jiddiy zarar etkazishi mumkin. Shuning uchun qo'llanmani yaxshilab o'qib chiqing va keyin buni o'zingiz bajarishga harakat qiling.
Umid qilamanki, siz aniq tasavvurga egasiz.
protsessor va tizim buni tanimaydi; keyin BIOS-ni yangilashingiz kerak bo'ladi.Tavsiya etilgan OS ta'mirlash vositasi – Outbyte Kompyuterni ta'mirlash
Tizim BIOS-ni yangilashni davom ettirishdan oldin, avvalo to'liq ishga tushirishingizni tavsiya qilamiz. Outbyte PC Repair Tool yordamida tizimni skanerlash.
Ushbu yaxlit kompyuterni ta'mirlash vositasi tizimni to'liq skanerlash orqali BIOS yangilanishi paytida kompyuteringizga ta'sir qilishi mumkin bo'lgan zaifliklarni aniqlaydi va sizga xabar beradi. Dasturiy ta'minotni o'rnatish oson va uni ishlatish uchun texnik mutaxassis bo'lishingiz shart emas.
Xususiyatlar:
- Kompyuter batareya quvvatini tejash
- Kompyuterni to'liq skanerlash
- Tizim yangilanishlarini tekshirish va amalga oshirish
Outbyte PC Repair Tool veb-saytiga tashrif buyuring >>
Windows 10-da BIOS-ni qanday yangilash kerak
Skrinshotlar bilan bosqichma-bosqich jarayonni ko'rib chiqamiz.
BIOS va uning qanday ishlashi haqida barcha ma'lumotlarga ega bo'lsangiz, BIOS-ni yangilash juda oson. Shuning uchun BIOS-ni yangilash paytida jarayonni to'xtatmang. Agar siz tez-tez elektr uzilishiga duch kelsangiz, ehtiyot bo'lishingiz kerak. Shuning uchun kompyuteringiz yaxshi UPS ga ulanganligiga ishonch hosil qiling.
Agar siz noutbukingizning BIOS-ni yangilayotgan bo'lsangiz, batareyangiz 100% zaryadlanganligiga va kamida 20-30 daqiqa davomida zaxira nusxasini ta'minlay olishiga ishonch hosil qiling. Anakartingizga o'rnatmoqchi bo'lgan BIOS sizning anakartingiz va protsessoringizga 100% mos kelishiga ishonch hosil qiling. Shunday ekanBIOS-ni anakart ishlab chiqaruvchisining rasmiy saytidan yuklab olish tavsiya etiladi.
Umuman olganda, biz ishlash bilan bog'liq muammolarga duch kelmagunimizcha BIOS-ni yangilamaymiz. Va anakart ishlab chiqaruvchisi tomonidan standart tavsiyalar ham xuddi shunday. Ammo agar siz protsessor yoki RAMni haddan tashqari oshirmoqchi bo'lsangiz, unda yaxshi ishlash uchun BIOS-ni yangilashingiz kerak bo'ladi. Birinchidan, bizga Pen disk kerak va Pen diski butunlay toza va viruslardan xoli ekanligiga ishonch hosil qiling.
BIOS faylini rasmiy saytdan yuklab olishingiz kerak. Keyin BIOS faylini Pen diskiga oching.
1-qadam: Ana plata yoki noutbuk modelini tekshiring
Xavotir olmang, bu murakkab ish emas. Agar siz ish stoli foydalanuvchisi bo'lsangiz, uni osongina topishingiz mumkin. Ammo bundan keyin siz BIOS-ni anakart ishlab chiqaruvchisining rasmiy saytidan yuklab olishingiz kerak. Shuning uchun bu qadamni muhim deb hisoblang.
- Ana plata qutisini toping va siz anakartingizning model raqamini bilib olasiz. Masalan, AMD anakarti A320, B450, X470, B550, X570 va boshqalarga ega. Intel'da Z370, H310, Z390, Z490 va boshqalar mavjud.
- Agar sizda anakart bo'lmasa qutisiga o'ting, so'ngra protsessor kabinasining yon panelini oching va anakartingizning model nomi yoki raqamini ko'rishingiz mumkin.
- Agar tizimingiz ishlayotgan bo'lsa, CPU-Z ilovasini yuklab oling va o'rnating. bu. Ilovani ishga tushiring va Mainboard yorlig'iga o'ting va sizquyidagi rasmda ta'kidlanganidek anakartingiz model raqamini ko'rasiz.

2-qadam: Windows 10-da BIOS versiyasini toping
Keyingi qadam tizimingizning joriy BIOS versiyasini topishdir. Chunki siz BIOS-ning bir xil versiyasini ikki marta o'rnatishni xohlamaysiz. Yoki BIOS-ni noto'g'ri yangilashni xohlamaysiz.
Tizimingizning BIOS versiyasini topish uchun quyida ko'rsatilgan variantlarni bajaring:
Variant 1: Buyruqlar satri tizimingizning BIOS versiyasini bilish uchun eng yaxshi joy. Avval WinX menyusini ochish uchun Windows tugmasi + X -ni bosing va ro'yxatdan Buyruqlar satri (Admin) yoki Windows PowerShell (Admin) ni tanlang. Quyidagi skrinshotlarga qarang.
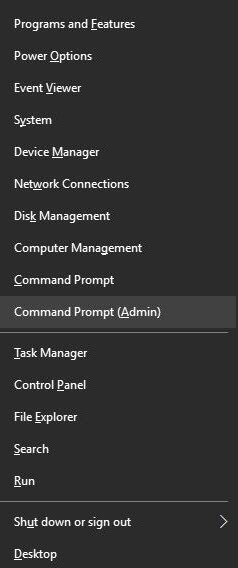
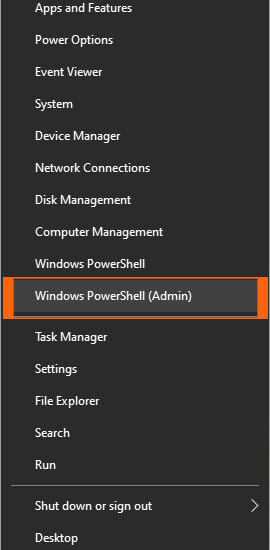
Endi buyruq satrini (Admin) yoki Windows PowerShell (Admin)ni administrator sifatida ishga tushiring va 1 kiriting>“wmic bios smbiosbiosversion oladi” va Enter tugmasini bosing. Shunchaki buyruqni teskari vergullar orasiga nusxalang.
Bundan so'ng siz SMBIOSBIOSVersion va tizimingizning BIOS versiyasini ko'rasiz. Bu misolda bu A.D0, siz boshqa BIOS versiyasini ko'rishingiz mumkin.
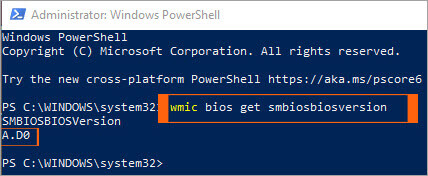
2-variant: Muqobil ravishda , siz yuqorida qayd etilgan variantning 1-bosqichidan keyin “ tizim maʼlumoti” terishingiz va Enter tugmasini bosishingiz mumkin. Bu buyruq tizim maʼlumotlarining uzun roʻyxatini taqdim etadi va ushbu roʻyxatdan tizimingizning BIOS versiyasini topishingiz mumkin.
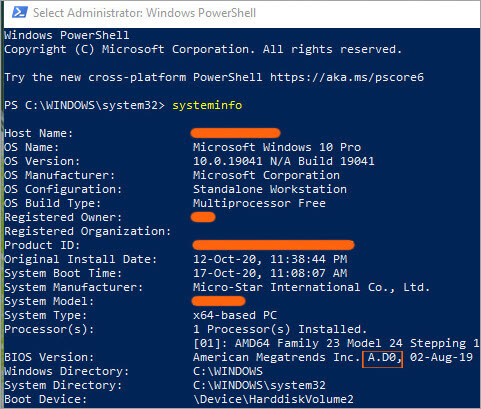
3-variant: Tizimingizning joriy BIOS versiyasini bilishning yana bir yo'li bu Tizim haqida ma'lumot vositasi. Tizim ma'lumot vositasi apparat va dasturiy ta'minot bilan bog'liq barcha muhim ma'lumotlarni o'z ichiga oladi. Shunday qilib, siz joriy BIOS versiyasini ko'rishingiz mumkin.
Oyna tugmasi + S tugmalarini bosing va Enter tugmasini bosing va ro'yxatdan tizim ma'lumotlarini tanlang.
Bu usul eng sodda va siz tizimingizga tegishli boshqa ma'lumotlarni olishingiz mumkin. Ushbu ma'lumot saqlanadigan chap yuqori burchakdagi "Tizim xulosasi" panelini eslang. Va mening BIOS versiyasi A.D0 quyidagi skrinshotda ta'kidlangani va tagiga chizilgan.

4-variant: Tekshirishingiz mumkin to'g'ridan-to'g'ri BIOS-ga kirish orqali BIOS versiyangizni. Buning uchun tizimni qayta ishga tushirishingiz va tizim yuklanayotganda klaviaturangizdagi Del, F2, F10 yoki F12 tugmachalarini bosishingiz kerak bo'lishi mumkin. Mening anakartim uchun bu Del yoki Delete tugmasi.
Qaysi tugmani bilish uchun tizim qayta ishga tushganda bosishingiz kerak. Iltimos, anakart qo'llanmasini ko'ring yoki anakart ishlab chiqaruvchisining rasmiy saytiga o'ting va qo'llanmani yuklab oling. Tushunish uchun BIOS rasmi uchun quyidagi skrinshotga qarang. Esda tutingki, BIOS-ingiz boshqacha ko'rinishi mumkin.
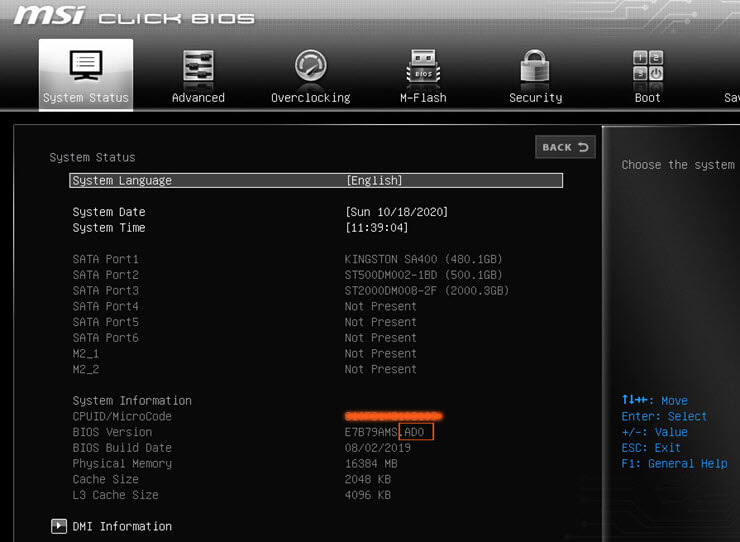
5-variant: Windows + R tugmalarini bosib Buyruqni ishga tushirish uchun va DXDiag ni kiriting. DirectX diagnostika vositasi uchun. Bu sizni tekshirish uchun foydali vositadirDispley, audio drayverlar va apparat ma'lumotlari. Ushbu vositadan siz o'zingiz yoqilgan BIOS versiyasini ham ko'rishingiz mumkin.
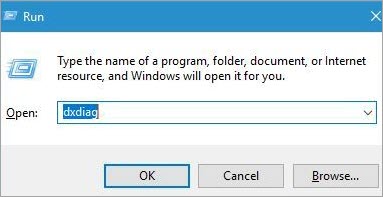
Buyruqni ishga tushirgandan so'ng, agar qalqib chiquvchi oynalar paydo bo'lsa, "Ha" ni tanlang va bir necha soniya kuting. . DxDiag vositasining tizim yorlig'iga o'ting va BIOS bo'limini qidiring. Tushunish uchun quyidagi skrinshotda ta'kidlanganidek, u BIOS versiyasiga oid kerakli ma'lumotlarni o'z ichiga oladi.
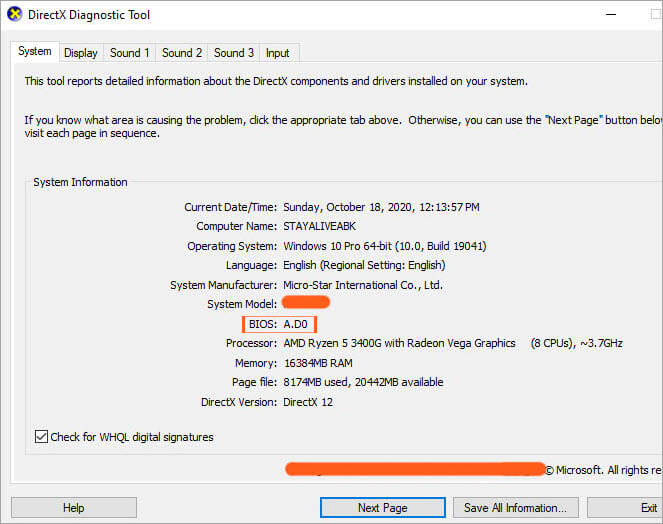
6-variant: Faqat CPU-Z ilovasini ishga tushiring. Siz avvalroq yuklab olgan bo'lsangiz va Mainboard yorlig'iga o'ting va tizimingizning BIOS versiyasini ko'rishingiz mumkin bo'lgan BIOS bo'limini qidiring.

BIOS-ni ochish uchun qisqa klavishlar
Har bir anakart ishlab chiqaruvchisi BIOS yoki CMOS sozlamalariga kirish usulini taqdim etadi. Ushbu interfeys Windows-dan farq qiladi va sizning talabingizga muvofiq sozlamalarni sozlash imkonini beradi. Yaxshiroq ishlash uchun odatda operativ xotirani overclock qilish afzalroqdir.
Quyida kompyuteringizning BIOS sozlamalariga kirish uchun koʻplab umumiy jarayonlar roʻyxati keltirilgan.
Yangi avlod kompyuterlari uchun
Yuklash jarayonida BIOS-ga kirish uchun quyidagi beshta tugmalardan birini bosing. Bular quyidagilar:
- F1*
- F2 *
- F10 *
- Del
- Esc
* F1, F2, F10 - bu klaviaturaning yuqori qismidagi funktsional tugmalar. Noutbuklar holatida siz brend logotipini ko'rishingiz mumkinva hech narsa yoki “BIOS sozlamalariga kirish uchun bosing” kabi xabarni koʻrishi mumkin.
Eski kompyuterlar
Ba'zi eski kompyuterlarda BIOS-ga kirishning turli usullari mavjud edi. Ba'zi kalitlar quyida keltirilgan -
- Ctrl+Alt+Esc
- Ctrl+Alt+Ins
- Ctrl+Alt+Enter
- Ctrl+Alt+S
- Page Up tugmasi
- Page Down tugmasi
Yaxshiroq tushunish uchun quyidagi BIOS menyulariga qarang. Va vahima qo'yishning hojati yo'q, chunki BIOS-ga kirish raketa ilmi emas.
Eski va yangi BIOS menyusining ba'zilari:
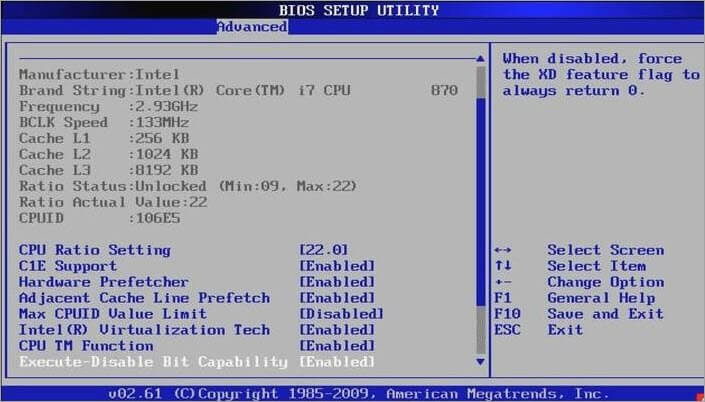
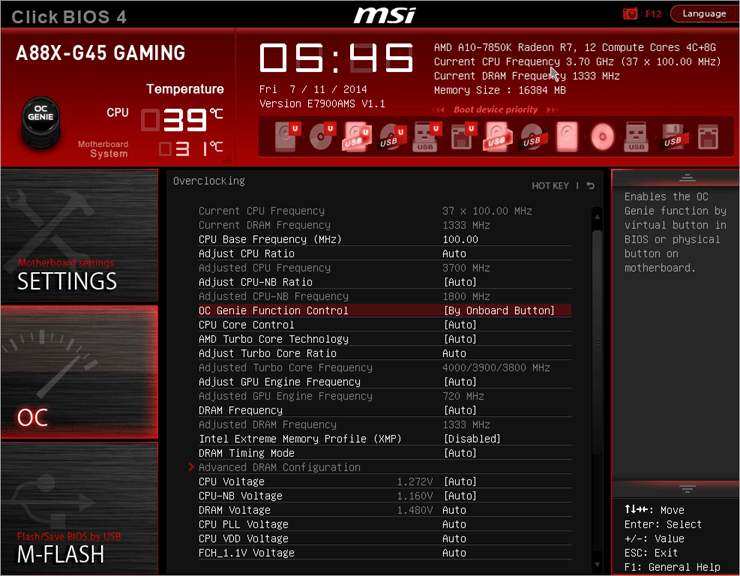
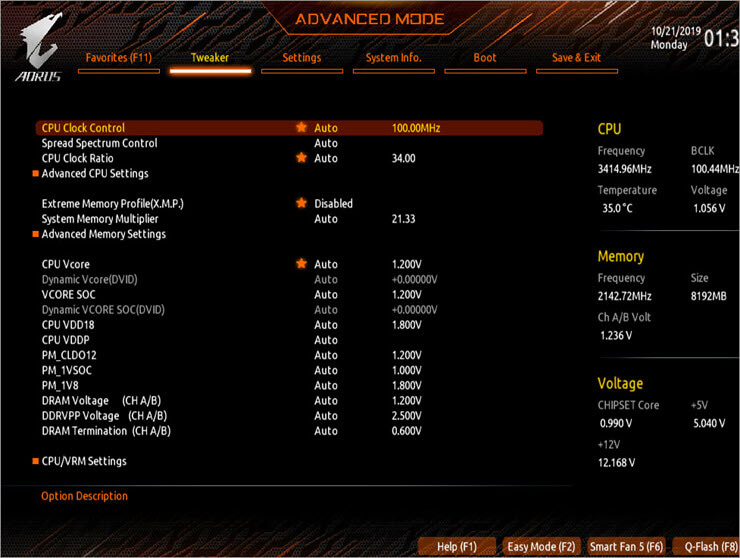
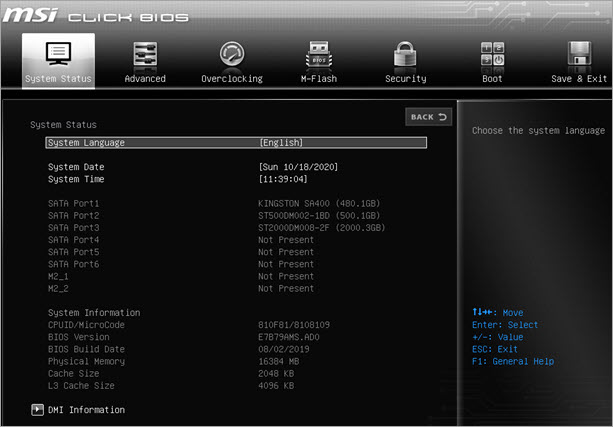
3-qadam: Windows 10-da BIOS-ni o'chirish usullari
Oʻzingiz bilan 4GB Pendrive oling. Endi Pendrive-ning formatlanganligiga va barcha turdagi viruslar yoki zararli dasturlardan xoli ekanligiga ishonch hosil qiling. Chunki bunday bo'lmasa, u BIOS-ga zarar etkazishi mumkin. Agar sizda BIOS xotirasi buzilgan bo'lsa, BIOSni tiklash qiyin.
Shuning uchun bu nuqtada ehtiyot bo'ling. Endi anakart ishlab chiqaruvchisining rasmiy saytiga o'ting yoki agar siz noutbukda bo'lsangiz, tizimingizning "yangilash" opsiyasidan so'nggi mos BIOS-ni yuklab olish uchun faqat rasmiy saytlarga tashrif buyuring. Yuklab olish tugallangach, asosiy BIOS faylini Pendrive-ga qo'ying. Agar u ziplangan bo'lsa, uni WinRAR yordamida oching.
BIOS-ni yangilash uchun tizimingizning BIOS-ga quyidagi usullardan foydalangan holda kirishingiz kerak:
1-usul: Pendriveni joylashtiringso'nggi BIOS fayliga ega bo'lgan tizimingizga kiriting. Ushbu kompyuterni qayta tiklash opsiyasidan foydalanib tizimingizni qayta ishga tushiring. Endi Windows Key + S -ni bosing va "Kompyuterni asl holatini tiklash" deb yozing.
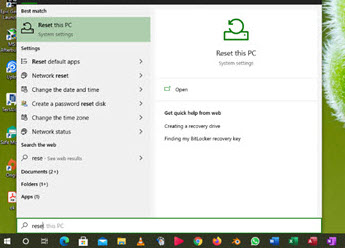
Endi Kengaytirilgan sozlash2-ga o'ting> va Hozir qayta ishga tushirish opsiyasini bosing.
Quyidagi rasmga qarang:
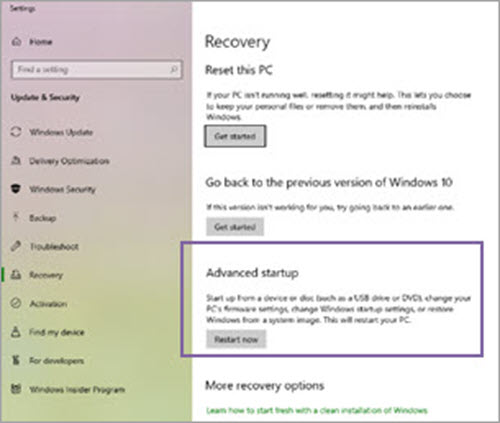
Yoki ushlab turing. Shift tugmachasini bosing va Qayta ishga tushirish variantini tanlang. Yuklashdan so'ng siz bir nechta variantlarni ko'rishingiz kerak va endi ushbu variantlardan Muammolarni bartaraf etish ni tanlang.
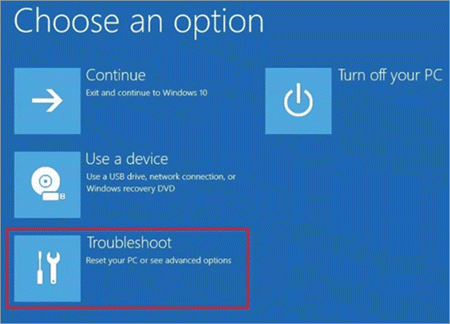
Muammolarni bartaraf etish opsiyasida , sizda ikkita variant bor: 1. Ushbu kompyuterni qayta o'rnatish va 2. Kengaytirilgan parametrlar. Kengaytirilgan variantlar -ni tanlang.

Kengaytirilgan opsiya ostida yana bir nechta boshqa variantlar mavjud. UEFI mikrodastur sozlamalarini tanlang. Shundan so'ng tizimingiz qayta ishga tushadi va bu safar u anakart BIOS menyusiga yuklanadi. Bu erda biz X470 gaming plus anakartdan foydalanmoqdamiz. Yuklash menyusi quyidagi rasmga o'xshaydi.

M-Flash yorlig'iga o'ting va BIOS-ni yangilash uchun bitta faylni tanlang variant. Agar siz GIGABYTE anakartidan foydalansangiz, sizda Q-Flash variant bo'ladi. Yoki sizda ASUS anakartingiz bo'lsa, sizda M-Flash o'rniga EZ-Flash opsiyasi mavjud.
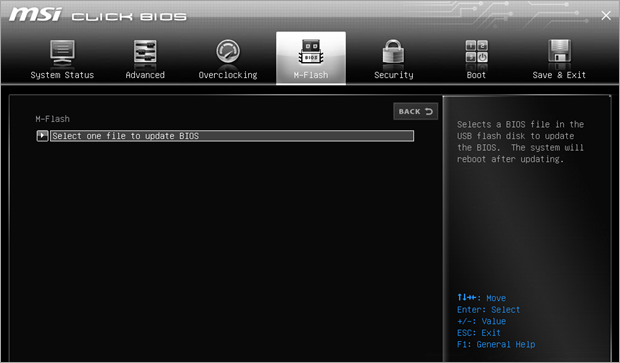
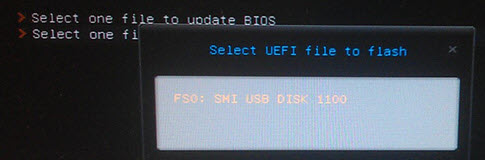
Bundan so'ng siz BIOS fayli joylashgan Pendriveni tanlashingiz kerak. BIOS-ni tanlang va tizim qayta ishga tushadiyana M-Flash rejimiga o'ting.
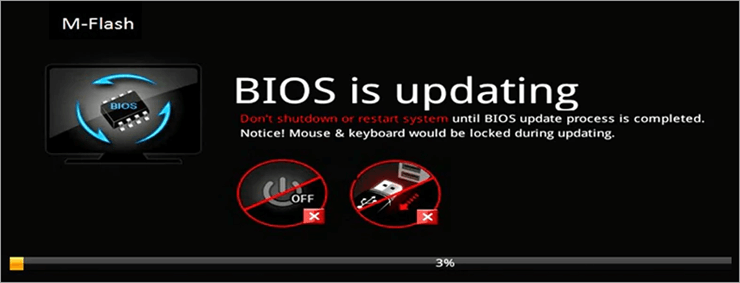
Endi yangilash jarayoni boshlanishi kerak. Bu bir necha daqiqa vaqt olishi mumkin, shuning uchun siz UPSda ekanligingizga ishonch hosil qiling va kompyuteringizni qo'lda qayta ishga tushirishga urinmang. Yangilash tugallangandan so'ng tizim qayta ishga tushadi va siz BIOS yangilanganligi haqida xabar olasiz.
Agar siz noutbukdan foydalanayotgan bo'lsangiz, ba'zi ishlab chiqaruvchilar kompyuterning tizim BIOS-ni yangilash uchun yordamchi dastur taqdim etadi. . Buning uchun siz yuqoridagi usulga amal qilishingiz shart emas. Ammo protsedura bir xil bo'ladi va tizim BIOS-ni o'rnatish vaqtida tizimingizni qayta ishga tushirmang yoki quvvatni yo'qotmang.
2-usul: DOS USB drayveri
Ushbu usul eng murakkab usuldir. Ushbu Windows 10 BIOS yangilanishi jarayonida siz yuklanadigan USB flesh-diskini yaratishingiz va tizimingizga o'rnatmoqchi bo'lgan eng so'nggi BIOS versiyasini nusxalashingiz kerak. Shundan so'ng, sizga anakartingizning BIOS-ni o'chirib qo'yadigan skript kodi kerak bo'ladi.
Skript fayli bilan bir qatorda BIOS-ning so'nggi versiyasini ham yuklab oling. Sizda skript fayli borligiga ishonch hosil qiling. Yuklanadigan USB drayverini yaratish uchun birinchi navbatda uchinchi tomon vositasi Rufusni yuklab olishingiz kerak. Rufus-ni o'rnatganingizdan so'ng, Pendrive-ni FreeDOS opsiyasi yordamida yuklanadigan disk yarating.
Keyin so'nggi BIOS fayli va skriptni Pendrive-ga o'tkazing. Keyin kompyuteringizni qayta ishga tushiring va USB flesh-diskidan yuklang. Buning uchun,
