У цьому уроці ми розглянемо онлайн-платформу Discord і зрозуміємо різні способи усунення помилки Discord, що не відкривається:
Світ складається з людей з різними смаками і звичками, кожен намагається знайти когось, хто відповідає його енергетиці і має ті ж інтереси.
Платформа соціальних мереж полегшила людям спілкування один з одним і пошук людей зі спільними інтересами.
У цій статті ми поговоримо про одну з таких платформ під назвою "Discord". Також ми обговоримо поширену помилку, пов'язану з цією платформою, яка називається "Discord не відкривається". У подальшій частині статті ми також обговоримо, як виправити цю помилку.
Як виправити Помилка Discord не відкривається
Офіційне посилання : Розбрат

Discord - це онлайн-платформа та додаток, який дозволяє людям зі спільними інтересами об'єднуватися та формувати спільноту. Переважно ця спільнота є хабом для геймерів, які зосереджуються на іграх та грають у них разом.
На цьому додатку також є різні освітні хаби, які включають робототехніку, розробку і т.д. The Discord пропонує своїм користувачам різні сервіси.
Вони полягають у наступному:
- Аудіовиклик
- Відеодзвінок
- Чат
- Приєднатися до каналу
- Створити канал
- Поділіться геймплеєм тощо.
Причини: Discord не відкривається на моєму комп'ютері
Існують різні причини, які можуть спричинити помилку Discord не відкривається, і деякі з них розглянуті нижче:
#1) На вашому пристрої запущено гру
Існує ймовірність, що у фоновому режимі була запущена гра, яка не дозволила Discord відкритися.
#2) Пошкоджені або відсутні файли
Пошкоджені або пошкоджені файли є однією з основних причин неправильної роботи системи, тому пошкоджені або заражені файли можуть бути причиною.
#3) Discord заблоковано іншою програмою
Можливо, у грі вимкнено дозвіл на відкриття через Discord, або якась інша програма використовує ресурси, тому може блокувати відкриття через Discord.
#4) Проблеми, пов'язані з Windows
У Windows є різні помилки, які можуть бути потенційною причиною помилки Discord не відкривається.
Рекомендований інструмент для виправлення помилок Windows - Outbyte PC Repair
Outbyte PC Repair Tool здатний виявляти і вирішувати проблеми, які заважають вам використовувати Discord на вашому комп'ютері. Outbyte оснащений декількома сканерами вразливостей, за допомогою яких цей інструмент для ремонту ПК може просканувати всю систему, щоб знайти шкідливе або небажане програмне забезпечення, яке може перешкоджати запуску Discord.
Крім того, Outbyte інтуїтивно оптимізує ваш ПК, видаляючи непотрібні файли, оновлюючи певні ключові компоненти Windows і допомагаючи вам знайти відсутні файли, необхідні для безперебійної роботи системи.
Особливості:
- Повна перевірка вразливості системи ПК
- Виявлення та видалення пошкоджених файлів
- Виявлення програм, що знижують продуктивність ПК.
- Очистіть дисковий простір від непотрібних файлів для безперебійної роботи.
Відвідайте сайт Outbyte PC Repair Tool;
Загальні виправлення
Існує кілька загальних перевірок, які можуть виправити вашу помилку, тому рекомендується спочатку виконати ці перевірки, перш ніж застосовувати будь-які методи для виправлення цієї помилки.
#1) Система оновлення
Одним із способів усунення помилки "Discord не відкривається" є оновлення системи до останньої версії. Зверніться до посилання нижче, щоб дізнатися, як оновити систему.
Кроки для оновлення системи
#2) Оновлення драйверів
Драйвери в системі є однією з першопричин помилки Discord не відкривається, оскільки помилка в драйвері призводить до таких помилок. Щоб виправити такі помилки, все, що вам потрібно, це оновити драйвери до останньої версії.
=> Для отримання детальної інформації відвідайте посилання - як оновити драйвери
#3) Запустіть антивірусну перевірку
Шкідливе програмне забезпечення в системі може бути основною причиною виникнення помилки Discord не відкривається. Тому рекомендується просканувати систему за допомогою хорошого антивірусу, щоб виявити і усунути причину помилки.
#4) Автоматичне встановлення дати та часу
Discord під'єднується до свого онлайн-сервера, тому помилка "Discord не відкривається" може виникнути, якщо дата і час системи невірні.
Виконайте наведені нижче кроки для автоматичного встановлення дати та часу:
a) Відкрийте налаштування і натисніть на "Час і мова", як показано на зображенні нижче.

b) Переведіть повзунок "Встановлювати час автоматично" в положення "Увімкнено", як показано нижче.

Методи виправлення помилки "Discord не відкривається
Існують різні способи виправлення помилки Discord, і деякі з них згадані нижче:
#1) Закрийте Discord у диспетчері завдань і перезапустіть його
Якщо Discord не відкривається, найкраще завершити його за допомогою диспетчера завдань і запустити заново.
Щоб закрити Discord за допомогою диспетчера завдань, виконайте наведені нижче дії:
a) Клацніть правою кнопкою миші на панелі завдань і виберіть "Диспетчер завдань", як показано на зображенні нижче.

b) Клацніть правою кнопкою миші на опції Discord і виберіть "Завершити завдання", як показано на зображенні нижче.

#2) Запустіть сканування системних файлів
#3) Очистіть локальні дані та дані програми
Щоразу, коли програма встановлюється в системі, вона створює кеш-дані, які зберігаються в системі як дані програми та локальні дані програми. Очистивши цю кеш-пам'ять, можна виправити помилку Discord, що не відкривається.
Виконайте наведені нижче дії, щоб очистити дані програми та локальні дані програми:
a) Натисніть "Windows + R" на клавіатурі і відкриється діалогове вікно. Тепер введіть "%appdata%", як показано на зображенні нижче, і натисніть "ОК".

b) Відкриється папка, тепер клацніть на папку "discord" і натисніть кнопку видалення, щоб видалити всі файли. Дивіться зображення нижче.

c) Натисніть "Windows + R" на клавіатурі і відкриється діалогове вікно. Тепер введіть "%localappdata%", як показано на зображенні нижче, і натисніть "ОК".

d) Відкриється папка, клацніть на папку "Discord" і натисніть кнопку "Видалити", щоб видалити всі файли.

#4) Спробуйте увійти з браузера
Discord - це онлайн-платформа, яка також надає користувачам свій додаток для доступу до своїх функцій. Тому, якщо користувач не може отримати доступ до додатку, він/вона може спробувати переключитися на веб-режим Discord, щоб отримати доступ до свого облікового запису.
Відвідайте веб-сайт Discord, знайдіть кнопку "Відкрити Discord у браузері" і натисніть на неї.
Зверніться до зображення нижче.

#5) Вимкніть проксі-сервери
Проксі-сервери - це ще один рівень безпеки або перевірки в системі. Можливо, що іноді з випадкової причини проксі-сервери не дозволяють відкрити Discord.
Щоб вимкнути проксі-сервери в системі, ви можете виконати наведені нижче дії:
a) Відкрийте налаштування і натисніть на "Мережа та Інтернет", як показано на зображенні нижче.

b) Тепер натисніть на "Проксі" і вимкніть "Автоматично визначати налаштування" і "Використовувати проксі-сервер", як показано на зображенні нижче.
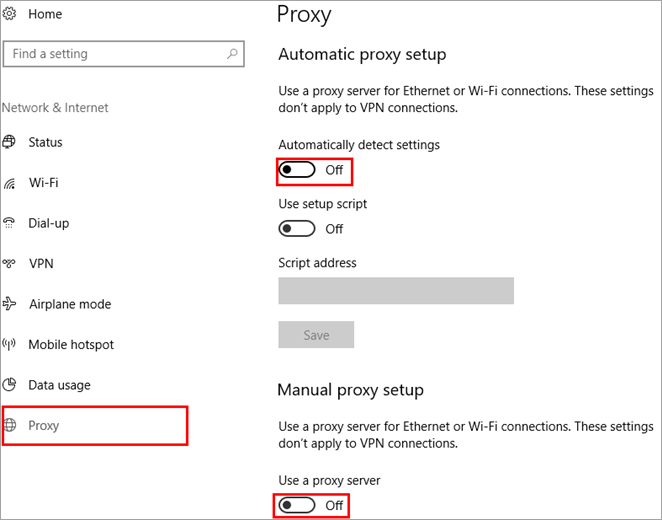
#6) Скинути DNS
Кожного разу, коли користувач відвідує будь-який веб-сайт, DNS запитує сервер веб-сайту для відображення його вмісту, після чого створюється тимчасовий файл, який називається кеш. Коли в пам'яті зберігається багато файлів кешу, це впливає на роботу Інтернету.
Тому виконайте наведені нижче кроки, щоб очистити кеш-пам'ять DNS у вашій системі.
a) Натисніть "Windows + R" на клавіатурі і введіть "cmd". Тепер натисніть "Enter" і відкриється командний рядок, як показано на зображенні нижче.

b) Наступним кроком введіть "ipconfig/flushdns", щоб скинути кеш DNS, як показано на зображенні нижче.
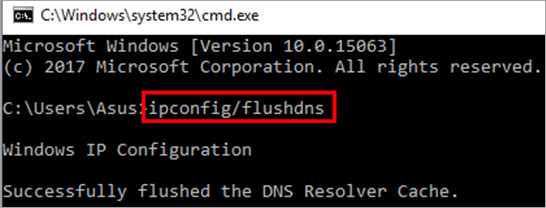
#7) Шукайте оновлення Discord
Існує ймовірність того, що Discord не відкриється через помилки в попередній версії програмного забезпечення. Тому радимо шукати оновлену і останню версію програмного забезпечення.
Відвідайте веб-сайт Discord і завантажте останню версію, як показано на зображенні нижче. Користувачі повинні завантажити версію залежно від системи (Windows/Mac), яку вони використовують.

#8) Закрийте Discord з командного рядка
Windows надає своїм користувачам можливість завершити роботу або отримати доступ до будь-якої програми за допомогою командного рядка, який діє як CUI (Командний інтерфейс користувача) і дозволяє користувачам отримати доступ до всіх файлів.
Щоб завершити роботу Discord з командного рядка, виконайте наведені нижче дії:
a) Натисніть на клавіатурі кнопку "Windows + R" і відкриється діалогове вікно, як показано на зображенні нижче. Тепер введіть "cmd" в рядку пошуку і натисніть "ОК", щоб відкрити командний рядок.

b) Тепер введіть "taskkill /F /IM Discord.exe", як показано на зображенні нижче.

Windows знайде всі файли Discord, що працюють у фоновому режимі, і завершить всі його процеси, як показано на зображенні вище.
У комп'ютерах є така функція, як фонові програми. Це програми, які працюють у фоновому режимі і виконують різні завдання, такі як пошук оновлень і сканування комп'ютера. Ці фонові програми можуть бути причиною помилки Discord у Windows, яка призводить до того, що він не відкривається.
Щоб виправити цю помилку, виконайте наведені нижче дії:
a) Відкрийте "Налаштування" і натисніть "Конфіденційність", як показано на зображенні нижче.
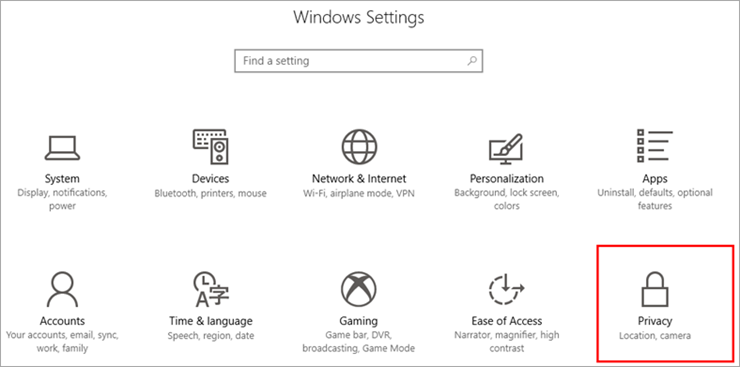
b) Тепер натисніть на "Фонові програми" зі списку доступних опцій, як показано на зображенні нижче.

c) На наступному кроці переведіть перемикач "Дозволити програмам працювати у фоновому режимі" у вимкнене положення, як показано на зображенні нижче.

Дотримуючись вищезазначених кроків, користувач може легко вимкнути фонові програми в системі, які споживають швидкість роботи системи та ефективний час, який можна використати з користю.
Поширені запитання
Висновок
Існують різні додатки, які дозволяють людям спілкуватися один з одним і ділитися своїми знаннями та інтересами на певну тему.
У цій статті ми поговорили про одну з таких програм, відому як Discord. Ми почали з того, що таке Discord, потім обговорили помилку Discord не відкривається у Windows, а в останній частині статті пояснили причини цієї помилки та способи її виправлення.
