- Kako vstaviti emotikone v Outlook
- Značilnosti programa Outlook
- Metode za dodajanje emojijev v Outlook Mail
- Kako uporabljati smeške v mobilni aplikaciji Outlook
- Pogosta vprašanja o programu Outlook Emoji
- Zaključek
Ta vadnica pojasnjuje različne funkcije programa Outlook in predstavlja tudi nekaj uporabnih in impresivnih metod za vstavljanje Emoji v e-poštna sporočila Outlook:
Za pošiljanje in prejemanje e-poštnih sporočil, shranjenih v strežniku Microsoft Exchange, je najpogostejša izbira Microsoft Outlook. Outlookove funkcije za upravljanje stikov, e-pošte, koledarja in opravil so enostavno dostopne.
Microsoft Outlook je poleg samostojnih funkcij vključen v vse pakete Microsoft Office in Office 365 skupaj s programi, kot sta Excel in PowerPoint.
Poleg uporabe v poslovnih okoljih Outlook dobro deluje tudi kot samostojni e-poštni odjemalec za posameznike. Uporabniki ga lahko povežejo z Microsoft SharePoint, da lahko nalagajo in delijo datoteke, delajo zapiske med skupinskimi projekti, opozarjajo druge na prihajajoče roke in počnejo še veliko več.
Kako vstaviti emotikone v Outlook
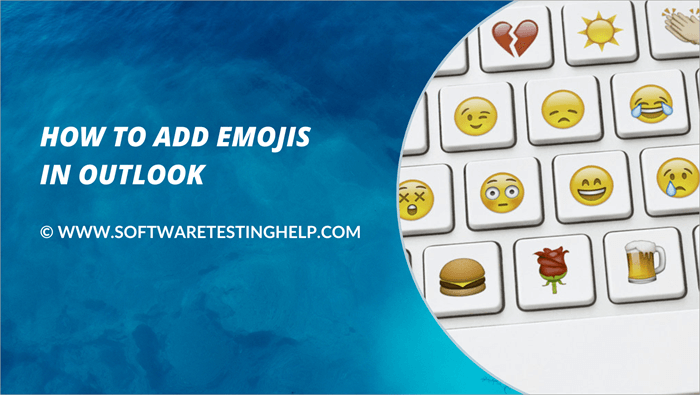
Osiromašena spletna različica programa Outlook je na voljo brezplačno. Stranke, ki ne uporabljajo vseh zmožnosti aplikacije, lahko prihranijo denar, če namesto nakupa načrta Microsoft 365 preidejo na brezplačno različico.
Nekoč emotikoni niso bili dovoljeni v profesionalnih e-poštnih sporočilih, poslanih z Outlookom. Vendar je to morda stvar preteklosti. Pošiljanje e-pošte z emotikonom je lahko vaša prednost. In zakaj je ne bi? Razen dejstva, da tega ne znate, seveda.
Uporabite številne emotikone, ki so na voljo v programu Microsoft Outlook, da poživite dopisovanje. Ti emotikoni v e-pošti Outlook so združljivi s spletnimi, namiznimi in mobilnimi sporočili.
Tukaj v tem članku boste izvedeli več nasvetov za uporabo emotikonov v programu Outlook in pokazali vam bomo, kako vstaviti emojije v programu Outlook ali kako dodati emojije v e-pošto Outlook ali kako vstaviti emojije v programu Outlook.
Strokovni nasveti:
Imate priljubljene emojije, ki jih radi hitro vključite v pogovor?
- Kliknite gumb AutoCorrect v spodnjem levem kotu pogovornega okna.
- Ko se naloži pogovorno okno AutoCorrect, se prikaže barvna različica izbranega emotikona. V stolpec "Zamenjaj" lahko vnesete svojo kratko kodo.
- Enostavno napišite kodo in pritisnite preslednico ali ENTER, da jo takoj pretvorite v emotikon in vstavite v e-poštno sporočilo.
Značilnosti programa Outlook
Nekatere funkcije programa Outlook so:
- Kooperativno načrtovanje: Z deljenjem koledarja lahko zaposleni preverijo razpoložljivost svojih sodelavcev, preden določijo čas sestanka.
- @mention: Če e-poštni naslov začnete z "@", Outlook samodejno doda prejemnika na seznam stikov, označi ime, ki ste ga uporabili, in vas na to opozori.
- Načrtovanje po e-pošti: Elektronska sporočila lahko sestavite vnaprej in jih pošljete ob času, ki ga izbere uporabnik.
- Hitra montaža: Uporabnik lahko preprosto kopira ustrezen del e-poštnega sporočila in ga prilepi v drugo e-poštno sporočilo. Uporabniki, ki morajo različnim prejemnikom pošiljati podobna e-poštna sporočila, bodo morda cenili to možnost.
- Obvestila, ko so na voljo novi predmeti: Obvestila o svežih e-poštnih sporočilih se prikažejo kot prekrivni prikaz na uporabnikovem zaslonu.
- Ignorirajte vsa sporočila: Če se oseba tako odloči, lahko celoten klepet pošlje neposredno v koš namesto v poštni predal.
- Pisno izražanje tega kot nežen opomnik za pripenjanje datotek. Outlook bo uporabnika pred pošiljanjem sporočila pozval, naj potrdi, ali je nameraval dodati priponko, če se sklicuje na priponko, vendar je ni uspel pripeti.
- Izberite Možnost za urejanje klepeta S klikom na gumb lahko uporabniki odstranijo vsa predhodno prebrana sporočila in pustijo le nova.
- Mehansko osveži vaš urnik: Če uporabljate Outlook, bodo dogovori o hotelu, najemu avtomobila in letu samodejno dodani v koledar.
Metode za dodajanje emojijev v Outlook Mail
V nadaljevanju je navedenih nekaj metod, kako dodati emojije v Outlook ali kako dobiti emojije v Outlook ali Outlook emoji bližnjice Windows 10:
Metoda #1: Uporaba standardnega menija
Ko sestavljate e-poštno sporočilo, preprosto kliknite gumb za smehljajoči se obraz v orodni vrstici na dnu zaslona, da dodate emojije v e-pošto Outlook ali vstavite emojije v Outlook ali emojije v e-pošto Outlook.
Ta nastavitev ne vpliva na vrstico predmeta, temveč le na glavno besedilo vsebine. To omejitev lahko odpravite tako, da v vrstico predmeta prilepite emoji iz besedilnega polja glavnega besedila.
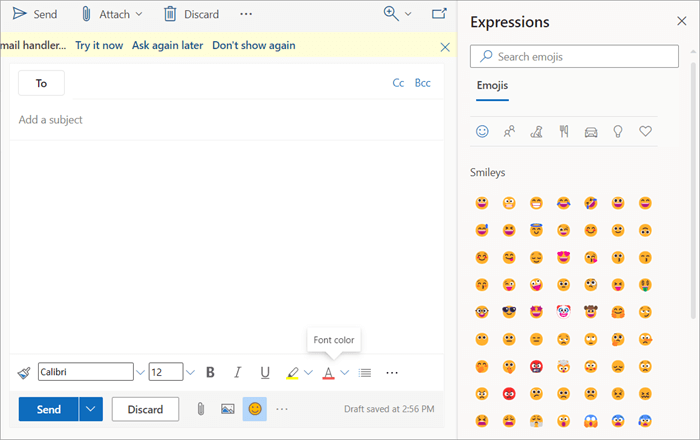
Metoda #2: Uporaba metode kopiraj in prilepi
Želene emotikone lahko hitro kopirate in prilepite v e-poštno sporočilo programa Outlook iz druge aplikacije, na primer iz aplikacije WhatsApp.
Korak #1: Zaženite aplikacijo, ki vsebuje želeni emoji. Upoštevajte, da.
Vhod "Ctrl" in "c"
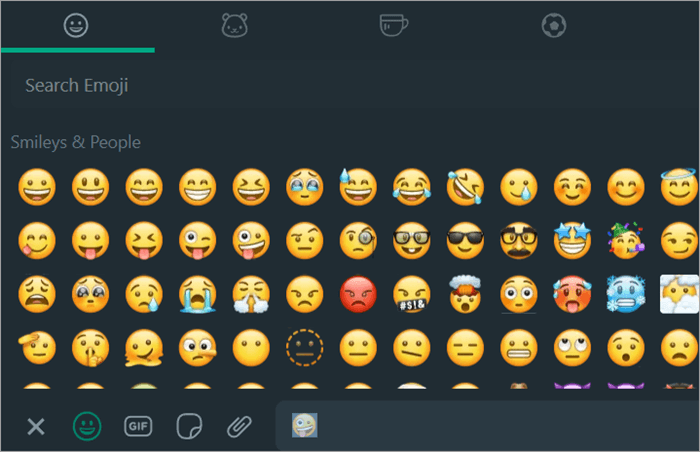
Korak št. 2: Objavite dokument, v katerega želite vstaviti simbol.
Vhod "Ctrl" in "v" .

Metoda #3: Uporaba imen za vnos emojijev
Če že poznate ime želenega emojija, lahko začnete vnašati besedo za dvopičjem, da se prikaže spustna izbira predlaganih emojijev. Alternative si lahko ogledate tako, da vnesete ":smile" na spodnji sliki zaslona.
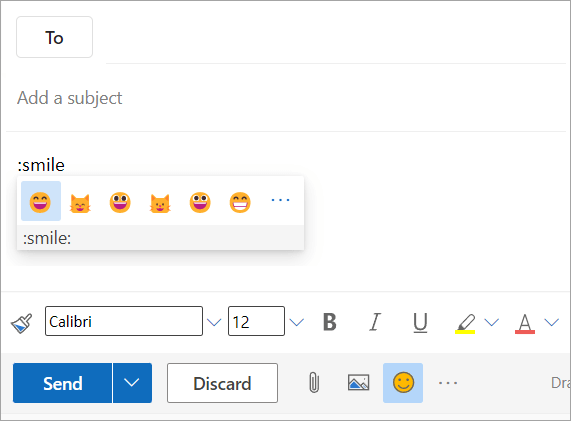
Metoda #4: Uporaba bližnjice na tipkovnici ali ukaz Simbol
Korak #1: Najprej odprite dokument, ki vsebuje emojije. Outlook in drugi programi, kot je Word, to podpirajo. "Windows" in "." ključi.
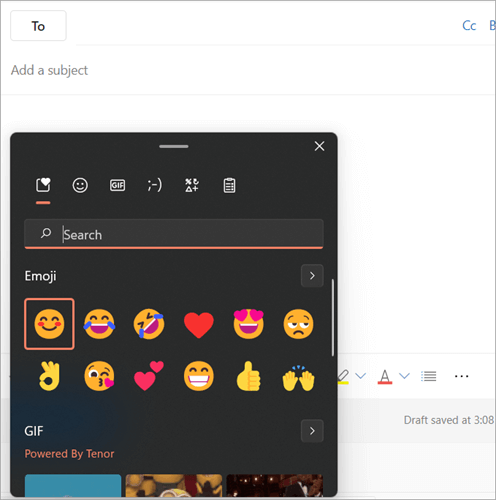
Korak št. 2: V vrstici poiščite ime želenega smeška ali pa pobrskajte po številnih kategorijah, da ga najdete.
Metoda #4: Uporaba spletnih slik
Korak #1: V programu Outlook odprite sestavljeno e-pošto. Na dnu e-poštnega sporočila kliknite razdelek vstavite spletne slike.
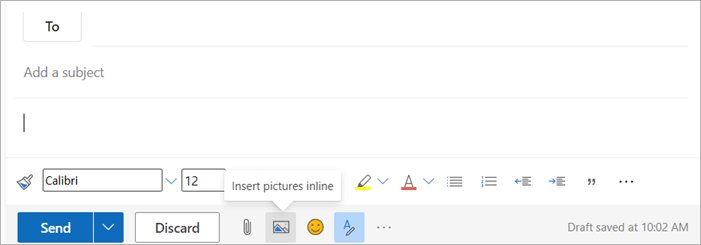
Korak št. 2: Izberite sliko ali emotikon iz računalnika, ki ga želite dodati v telo e-pošte.
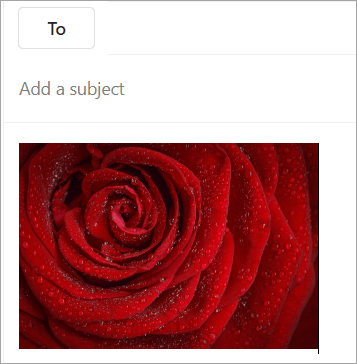
Kako uporabljati smeške v mobilni aplikaciji Outlook
Spodaj je navedenih nekaj korakov za uporabo emojijev v e-poštnih sporočilih programa Outlook na mobilnem telefonu:
Korak #1: Zaženite aplikacijo Outlook in začnite novo sporočilo.
Korak št. 2: Pritisnite simbol smeška na tipkovnici.
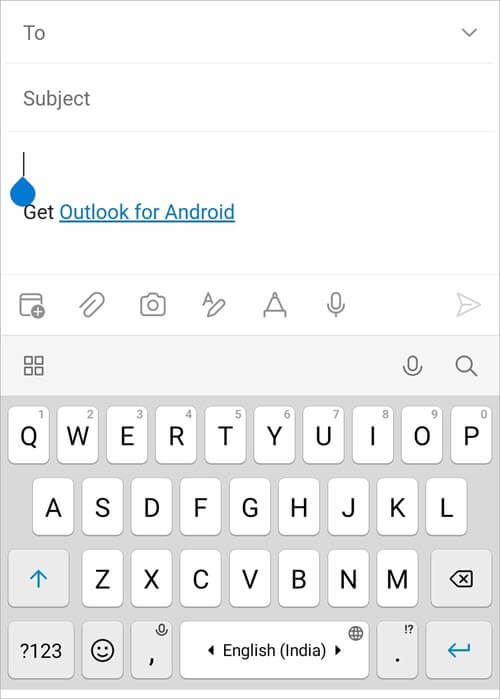
Korak #3: Tapnite želeni emotikon, da ga vstavite.
Korak #4: Emotikoni, ki jih tapnete, se prikažejo v besedilu e-poštnega sporočila.

Pogosta vprašanja o programu Outlook Emoji
V #1) Po čem se Gmail razlikuje od Microsoftovega Outlooka?
Odgovor: Gmail skrbi za pošiljanje in prejemanje e-poštnih sporočil, Microsoft Outlook mail pa služi kot odjemalec e-pošte in uporablja storitve ponudnika e-poštnih storitev.
Q #2) Katera bližnjica na tipkovnici se v programu Outlook uporablja za obnovitev izbrisanega sporočila?
Odgovor: Z bližnjico na tipkovnici Ctrl+Z lahko izbrišete sporočilo iz programa Outlook.
V #3) Ali Microsoft Outlook vključuje funkcijo za načrtovanje in vzdrževanje urnika?
Odgovor: Da, funkcija koledarja v programu Microsoft Outlook uporabnikom omogoča shranjevanje datumov, načrtovanje sestankov in hiter dostop do njih.
Q #4) Kako lahko v storitvi Outlook.com blokirate katerikoli e-poštni naslov?
Odgovor: V ta namen morate e-poštni naslov nezaželenega pošiljatelja dodati na seznam Outlook.com.
- V orodni vrstici Outlook.com izberite "Nastavitve".
- V meniju lahko izberete več možnosti e-pošte.
- V razdelku "varni in blokirani pošiljatelji" kliknite povezavo "preprečevanje neželene e-pošte". Kliknite blokirane pošiljatelje.
- Tu lahko vnesete neželeni e-poštni naslov, ki ga je treba blokirati.
Q #5) Kaj je razširitev datoteke MS Outlook?
Odgovor: Datoteka Microsoft Outlook se konča z ".pst".
Q #6) Katere omejitve so povezane z uporabo programa MS Outlook??
Odgovor : Pri uporabi programa Microsoft Outlook veljajo naslednje omejitve:
- Je manj elastičen.
- V Microsoftovem strežniku so informacije shranjene.
- Največje število e-poštnih sporočil, ki jih lahko pošljete vsak dan, je omejeno.
- Stroškovni pomisleki
Q #7) Katera je bližnjica na tipkovnici za emojije v programu Outlook??
Odgovor: Kazalec postavite tja, kamor želite emoji. Če želite uporabiti izbirnik Windows Emoji, pritisnite tipko Windows +. (pika).
V #8) Kako dobim barvne emojije v programu Outlook?
Odgovor: Barvite emojije lahko v pošto dodate tako, da pritisnete Windows +; ključ skupaj.
Q #9) Kako vstaviti emojije v Outlookove odgovore?
Odgovor: Sledite naslednjim korakom:
- Pritisnite tipko Windows +. in izberite telo e-poštnega sporočila, da se prikaže plošča za pregledovanje emojijev.
- Tapnite ikono smeška na tipkovnici.
- Emotikon, ki ga želite uporabiti, izberete tako, da tapnete .
- V besedilu e-poštnega sporočila bodo prikazani emojiji, ki jih tapnete.
Q #10) Kako dodati emojije v Outlook mac?
Odgovor: Če želite kaj urediti, izberite Edit> Emoji> Symbols. S klikom izberite želeni simbol.
Q #11) Kako vstaviti Emoji v Outlook 365??
Odgovor:
- Kazalec postavite tja, kamor želite emotikon.
- Če želite uporabiti izbirnik Windows Emoji, pritisnite tipko Windows +. (pika).
- Če želite e-poštnemu sporočilu dodati simbol, ga izberite.
- Izberite, da zaprete izbirnik emotikonov, ko končate.
Zaključek
Microsoft Outlook je e-poštni program, ki omogoča pošiljanje in prejemanje e-poštnih sporočil iz računalnika. Na voljo sta programa Microsoft Outlook Express in Microsoft Outlook.
Microsoft Outlook lahko kupite samostojno ali kot sestavni del paketa Microsoft Office.
Ker je v večini pametnih telefonov in tabličnih računalnikov vnaprej nameščena tipkovnica za emojije, je uporaba emojijev v besedilnih sporočilih ali e-poštnih sporočilih enostavna. Drugače pa je, ko delate na namiznem računalniku z običajno tipkovnico.
Privzeta izbira emojijev v programu Outlook za Microsoft 365 je precej omejena. Če želite uporabiti emojij, morate preprosto napisati ustrezno besedilno kodo. Ko na primer vnesete :-), bo vašemu sporočilu dodan emojij z nasmeškom.
Tukaj v tem vodniku smo šli čez nekaj najpogostejših načinov uporabe emojijev v Outlooku ali bližnjic za emojije v Outlooku in odgovorili na svetovno poizvedbo o tem, kako vstavite emojije v Outlook ali emojije, ki se ne prikazujejo v Outlooku, da popestrite svojo korespondenco in jo naredite bolj zabavno za branje.