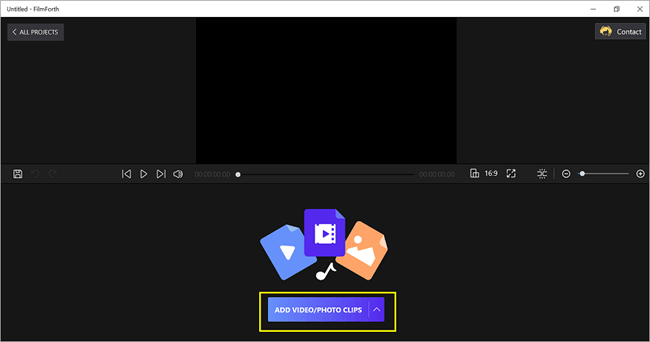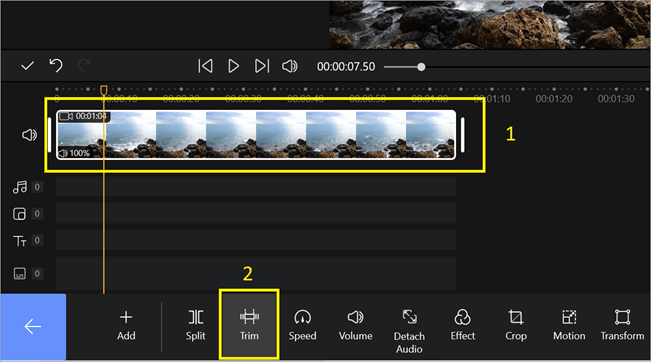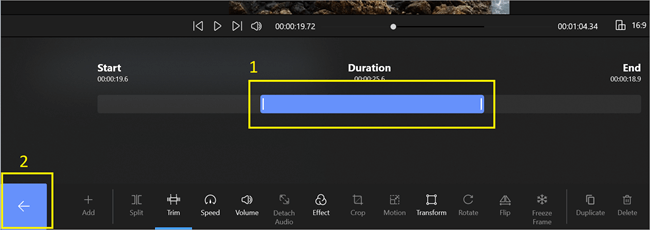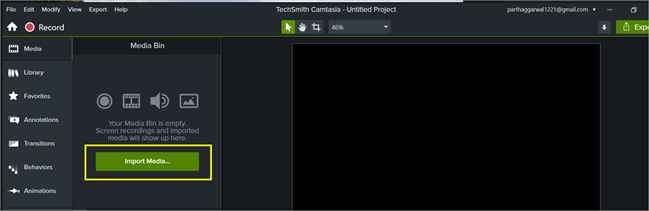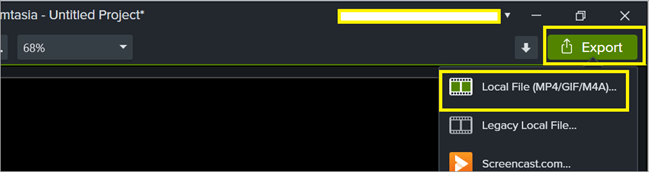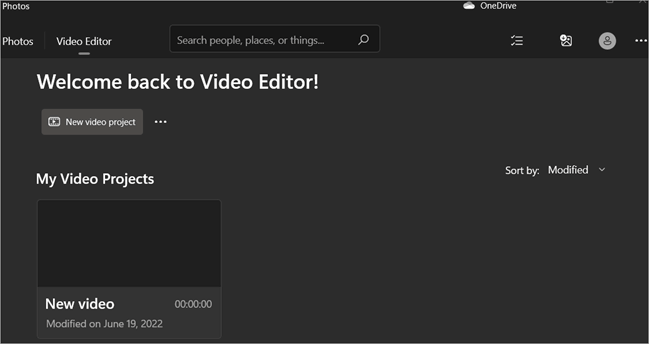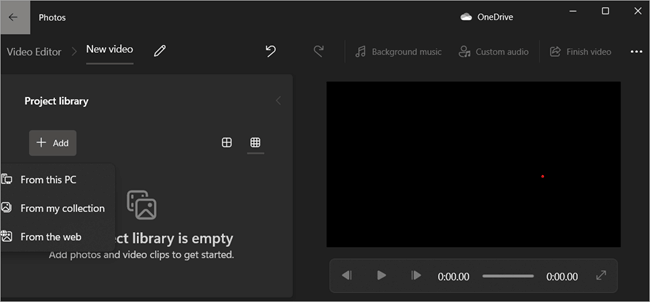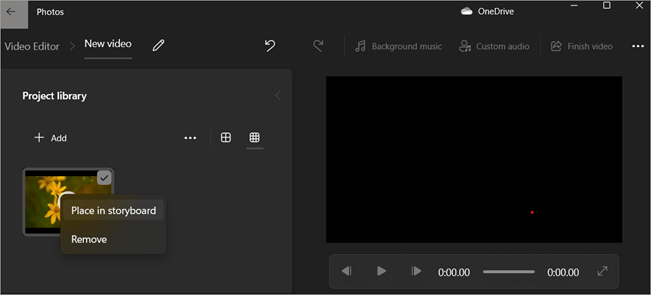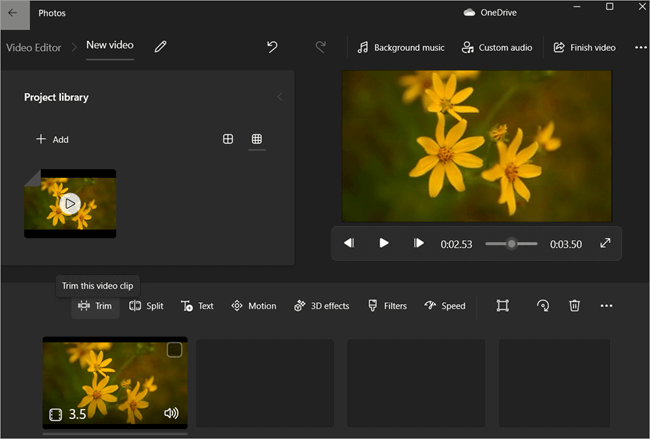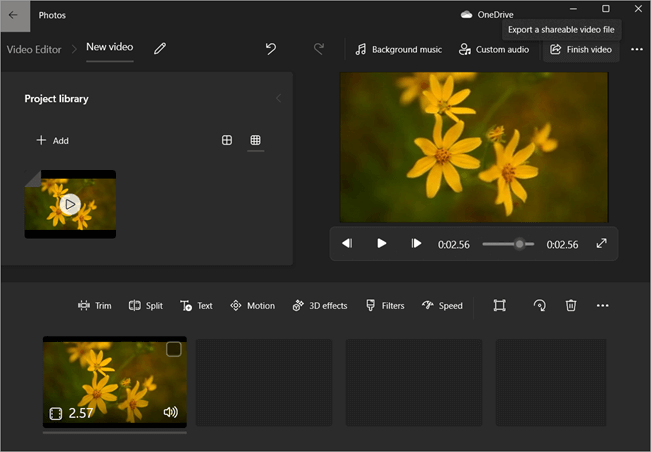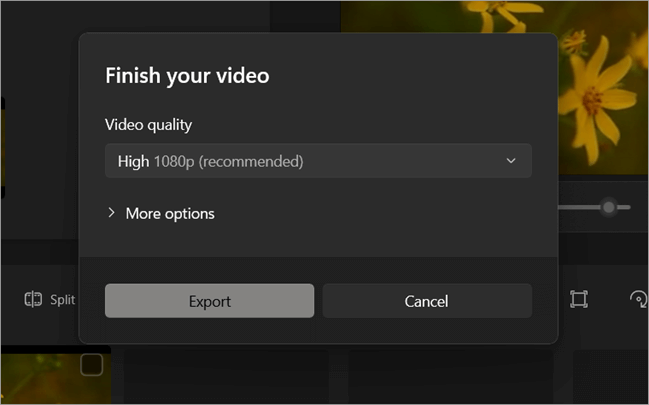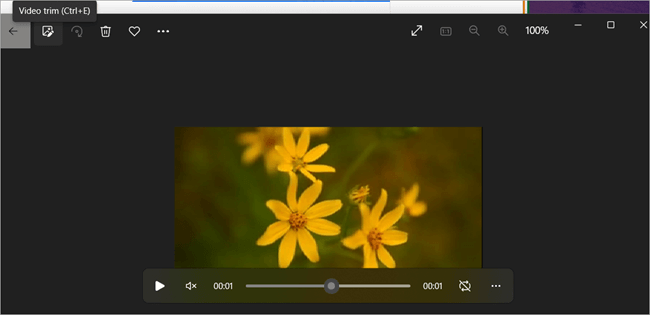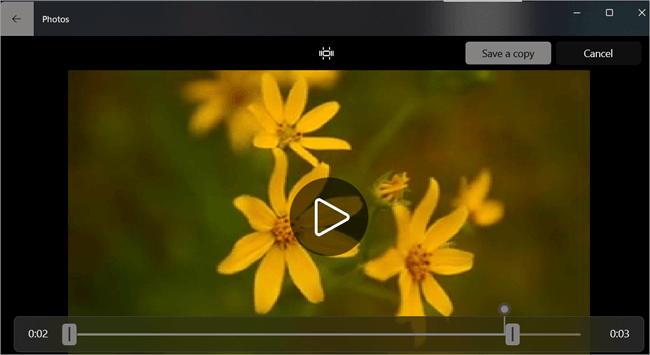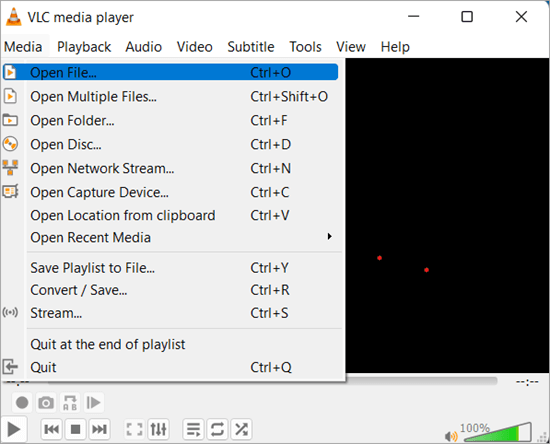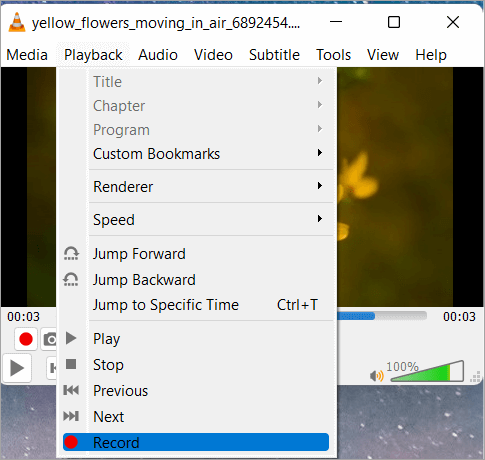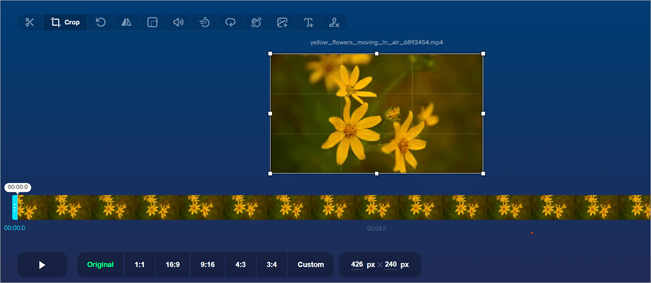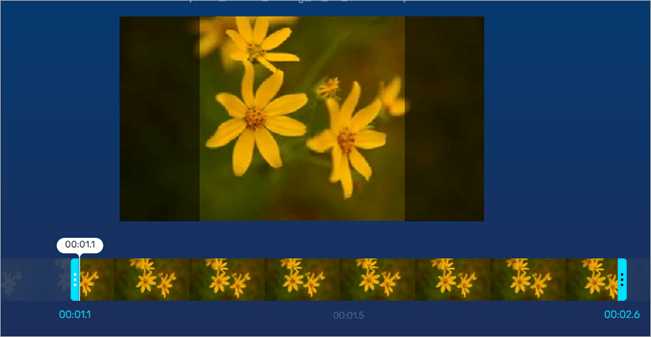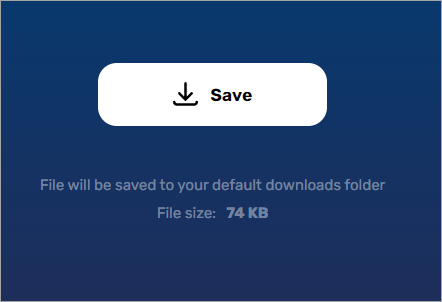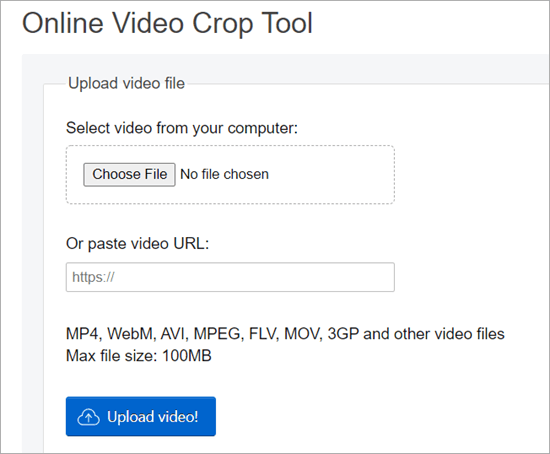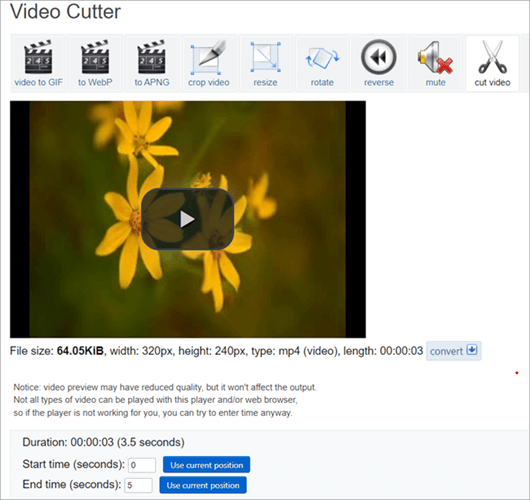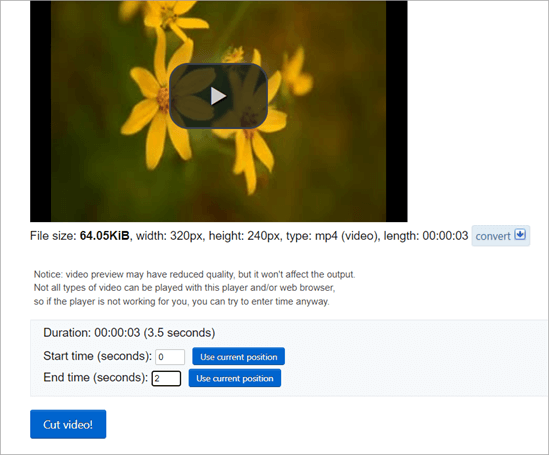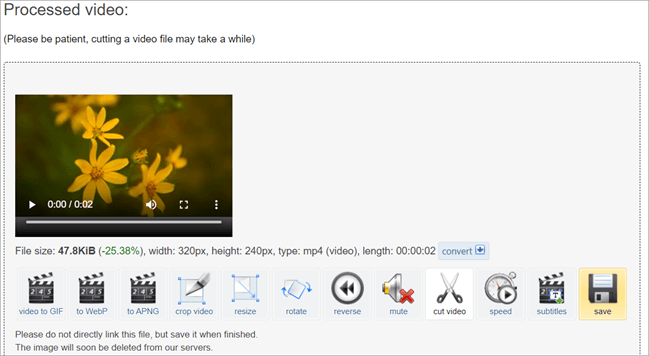- Obrezovanje videoposnetkov v operacijskem sistemu Windows 10 ali 11
- Orodja za obrezovanje videoposnetkov
- Trim Video: učinkovite metode
- Pogosto zastavljena vprašanja
To je popoln vodnik, ki vas bo popeljal skozi različne učinkovite metode, ki opisujejo orodja za obrezovanje videoposnetkov v operacijskem sistemu Windows 10 ali 11:
V današnji digitalni dobi je deljenje srečnih trenutkov z bližnjimi prek družabnih omrežij običajna praksa. Ljudje danes živijo v času, ko so videoposnetki vse pomembnejši v njihovem vsakdanjem življenju. Ker pa so naši videoposnetki neizogibno polni odvečnih podrobnosti, nam je nemogoče posneti popoln posnetek.
To je najpreprostejša rešitev za to težavo, saj se lahko popolnoma izognemo vsemu, kar nam ni všeč, tako da neposredno obrežemo nepotrebne dele videoposnetkov.
Ker lahko videoposnetke skrajšamo na krajšo dolžino, nam ni treba več skrbeti za omejitve dolžine, ki jih postavljajo platforme družabnih medijev. Vendar pa je eno najpogostejših vprašanj, ki jih dobivamo, kako skrajšati MP4 v računalniku z operacijskim sistemom Windows 10.
Obrezovanje videoposnetkov v operacijskem sistemu Windows 10 ali 11
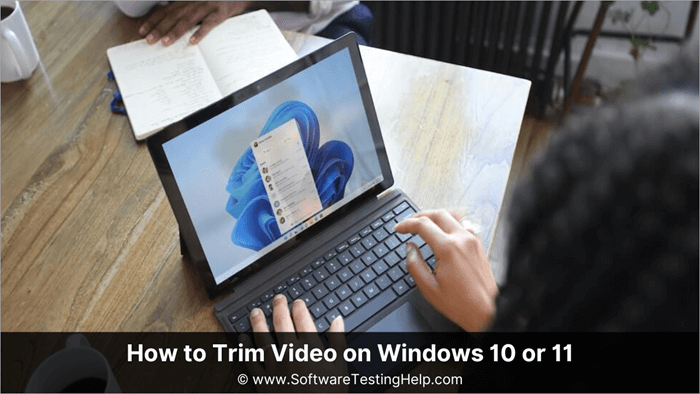
V tem članku bomo govorili o različnih metodah, s katerimi lahko obrezujete videoposnetke v operacijskem sistemu Windows 10 ali 11.
Orodja za obrezovanje videoposnetkov
V tem članku smo obravnavali naslednja orodja:
| Ime orodja | Opis | |||||||||||||||||
|---|---|---|---|---|---|---|---|---|---|---|---|---|---|---|---|---|---|---|
Trim Video: učinkovite metodeMetoda 1: Obrezovanje videoposnetkov z aplikacijo FilmForthLahko dobite FilmForth brezplačno na spletnem mestu Microsoftova trgovina Po prenosu in namestitvi programa sledite navedenim korakom in s tem programom obrežite ali obrezujte videoposnetek v operacijskem sistemu Windows 10: Tukaj je kratek video vodnik za obrezovanje videoposnetkov mp4 s programom FilmForth: ? Sledite spodnjim korakom: #1) Kliknite na Nov projekt. #2) Kliknite na Dodajanje fotografij/video posnetkov.
#3) Po uvozu videoposnetka izberite časovno os videoposnetka in pritisnite Obrezovanje gumb.
#4) Uporaba gumbi na koncu modri drsnik, izberite del videoposnetka, ki ga želite shraniti in obrezati; če se želite vrniti k urejanju, pritisnite gumb s puščico nazaj na spodnji levi strani zaslona.
#5) Ko končate, lahko kliknete na Shranjevanje videoposnetkov na spodnji desni strani zaslona in po izbiri želene možnosti kakovosti videoposnetka v oknu, ki se prikaže, kliknite na Shranite. Metoda 2: Obrezovanje videoposnetkov z aplikacijo TechSmith Camtasia#1) Aplikacijo TechSmith Camtasia za obrezovanje videoposnetkov v operacijskem sistemu Windows 10 lahko prenesete s tega mesta. #2) Po namestitvi orodja kliknite na Nov projekt. #3) Kliknite na Uvoz medijev za pregledovanje in izbiro videoposnetka, ki ga želite obrezati.
#4) Povlecite svoj uvoženi videoposnetek na katero koli od sledi na dnu. V programu Camtasia se rdeči in zeleni drsnik uporabljata za obrezovanje izbranih delov videoposnetka.
#5) premaknite drsnika za zeleno in rdečo barvo okoli, da izberete del videoposnetka, ki ga želite izbrisati. #6) Kliknite na Gumb za rezanje [Ikona škarij] za odstranitev izbranega dela videoposnetka. [ Nasvet: Če želite odstraniti začetni ali končni del videoposnetka, lahko preprosto povleči in zmanjšati. ] #7) Ko končate, izberite Izvoz v zgornjem desnem kotu in izberite Lokalna datoteka za shranjevanje urejenega videoposnetka.
Urejanje v programu Camtasia je zelo neuničljivo, tj. vse, kar obrežete ali izrežete, se shrani v seji, zato lahko urejeni del preprosto povlečete ven in ga vrnete nazaj. Metoda 3: Obrezovanje videoposnetkov z uporabo aplikacije za urejanje videoposnetkovZ urejevalnikom videoposnetkov Windows 11 lahko obrezujete videoposnetke, združujete več videoposnetkov v enega, spreminjate hitrost videoposnetkov, uporabljate filtre, dodajate učinke 3D in še več. #1) Če želite poiskati aplikacijo Urejevalnik videoposnetkov, v iskalno vrstico vnesite urejevalnik videoposnetkov.
#2) Če želite odpreti aplikacijo Urejevalnik videoposnetkov, kliknite rezultat iskanja ali pritisnite tipko Enter na tipkovnici. Če želite ustvariti nov videoprojekt, kliknite gumb Nov videoprojekt.
#3) Določite ime projekta in pritisnite gumb V redu. Lahko ga tudi preskočite s pritiskom na gumb Preskoči.
#4) Če želite odpreti videoposnetke iz računalnika, moje zbirke ali spleta, kliknite gumb Dodaj pod knjižnico projektov. V knjižnico projektov lahko tudi povlečete in spustite vse videoposnetke iz računalnika.
#5) Videoposnetek iz knjižnice projekta namestite na zgodbo, tako da nanj kliknete z desnim gumbom miške. Lahko pa tudi z desnim gumbom miške kliknete videoposnetke in jih povlečete ter spustite na zgodbo.
#6) Če želite začeti obrezovati videoposnetek, kliknite gumb Obrezovanje.
#7) Če želite obrezati videoposnetek, povlecite začetni in končni drsnik v oknu trimerja. Obrezovanje se bo končalo v modrem območju videoposnetka. Če želite dokončati obrezovanje, kliknite gumb Končano.
#8) Če želite shraniti obrezan videoposnetek, izberite gumb Dokončaj videoposnetek.
#9) Izberite kakovost videoposnetka, s katero želite izvoziti videoposnetek. Če želite izvoz pospešiti, pojdite na Več možnosti in potrdite možnost Uporabi strojno pospešeno kodiranje. #10) Če želite začeti izvažati videoposnetek, kliknite gumb Izvozi.
Metoda 4: Kako obrezati videoposnetke v operacijskem sistemu Windows z aplikacijo FotografijeNavedeni so naslednji koraki: #1) V iskalni vrstici poiščite Fotografije.
#2) Izberite videoposnetek, ki ga želite obrezati
#3) Če želite odpreti okno za obrezovanje videoposnetkov, kliknite gumb Video Trim v zgornjem meniju ali pritisnite kombinacijo tipk Ctrl + E na tipkovnici.
#4) Če želite videoposnetek skrajšati, povlecite začetni in končni drsnik v oknu za obrezovanje. Obrezovanje bo povzročilo modro območje videoposnetka. #5) Če želite shraniti obrezovanje, na tipkovnici pritisnite kombinacijo tipk Ctrl + S ali kliknite gumb Shrani kopijo. #6) Počakajte nekaj trenutkov, da se shranjevanje zaključi.
Metoda 5: Obrezovanje videoposnetkov z uporabo aplikacije VLCNavedeni so naslednji koraki: #1) Zagon programa VLC.
#2) Za dodajanje videoposnetka lahko uporabite možnost "Odpri datoteko" v meniju Mediji ali pa preprosto povlecite in spustite videoposnetek v medijski predvajalnik VLC.
#3) Nato morate začeti predvajati videoposnetek in snemati segment z osnovnim dekoderjem. Poskusite priti v položaj, v katerem lahko začnete snemati ob hkratnem pritisku na gumba za predvajanje in snemanje.
#4) Zdaj kliknite Ctrl+R, da shranite videoposnetek, in ga shranite, kamor koli želite, na lokalni disk. Metoda 6: Obrezovanje videoposnetkov z uporabo spletnega video-cutter.comSledite spodnjim korakom: #1) V brskalniku računalnika PC, Mac ali mobilne naprave odprite program Video Cropper. Odprite ali povlecite in spustite datoteko. Prenos je odvisen od velikosti datoteke in hitrosti interneta.
#2) Zdaj kliknite ikono škarij v zgornjem levem kotu in obrežite videoposnetek.
#3) Izberite začetno in končno točko videoposnetka, ki ga želite obrezati, in kliknite Shrani v spodnjem levem kotu.
#4) Zdaj kliknite Shrani, da prenesete obrezan videoposnetek v lokalni računalnik.
Metoda 7: Obrezovanje videoposnetkov z uporabo ezgif.comSledite naslednjim korakom: #1) Odprite spletno mesto ezgid.com in naložite videoposnetek tako, da ga povlečete in spustite v podokno za obdelavo. Videoposnetek lahko izberete tudi neposredno s klikom na "naložite".
#2) Ko je videoposnetek naložen, v zgornjem desnem kotu okna kliknite na Izreži videoposnetek.
#3) Nato boste na dnu dobili možnost Začetni in končni čas, kjer lahko videoposnetek obrežete/izrežete v skladu s svojimi zahtevami.
#4) Če želite nadaljevati, kliknite na videoposnetek Cut. #5) Po tem je videoposnetek pripravljen in zdaj lahko kliknete Save (Shrani) v spodnjem desnem kotu, da prenesete videoposnetek.
Obrezovanje videoposnetkov na spletu Vs Obrezovanje videoposnetkov v operacijskem sistemu Windows 10/11
Pogosto zastavljena vprašanjaV #1) Zakaj obrezovati videoposnetke? Odgovor : obrezovanje zagotavlja, da se videoposnetek začne takoj in ohrani pozornost gledalcev. prvih pet sekund videoposnetka mora gledalce privabiti, da si ogledajo preostanek. s strateškim urejanjem videoposnetka odstranite nepotrebno vsebino in pustite le tisto, kar gledalci želijo. V #2) Kako se obrezovanje razlikuje od obrezovanja? Odgovor: Z obrezovanjem odstranite del začetka ali konca videoposnetka, z obrezovanjem fotografije ali videoposnetka pa odstranite nepotrebne piksle. Način obrezovanja je nedestruktiven, zato lahko prilagoditve razveljavite. Q #3) Kako lahko obrezujemo videoposnetke mp4 v operacijskem sistemu Windows 10/11? Odgovor: Datoteke mp4 lahko preprosto obrezujemo ali urejamo videoposnetke v operacijskem sistemu Windows 10/11 z vgrajenimi aplikacijami, kot so Fotografije, Filmi & amp; TV itd. Q #4) Ali lahko obrezujemo videoposnetke na spletu? Odgovor : Da, na spletu lahko obrezujemo mp4 ali urejamo vse vrste videoposnetkov, vendar obstajajo določene omejitve, saj velikost datoteke ne sme biti velika, obstajajo pa tudi varnostna vprašanja. Q #5) Katera programska oprema, s katero lahko obrezujemo videoposnetke? Odgovor : Obstaja veliko programske opreme, s katero lahko obrezujemo videoposnetke mp4, med najbolj priljubljenimi pa sta VLC Media player in VSDC Video Editor. V #6) Kako obrežem videoposnetek? Odgovor: V sistem Windows 10 je vgrajenih veliko možnosti, na voljo so spletna orodja ali programska oprema, ki jo je mogoče prenesti in s katero lahko obrezujete posnetke mp4. Q #7) Kako najlažje obrezati videoposnetek? Odgovor: Če morate preprosto in preprosto obrezati videoposnetek mp4, je vgrajeno orodje Windows - aplikacija Windows Photos Application ali Windows Video Editor najlažja metoda za hitro obrezovanje videoposnetkov mp4. Q #8) Kako izrezati posnetek videoposnetka? Odgovor: S katero koli od metod, ki so razložene zgoraj v vodniku, lahko izberete del videoposnetka, ki ga želite shraniti ali odstraniti, odvisno od vaših potreb. Metoda je z uporabo TechSmith Camtasia uporablja metodo obrezovanja, s katero odstranimo dele posnetkov, ki jih ne potrebujemo. Po drugi strani pri drugih metodah izberemo del posnetka, ki ga je treba shraniti pozneje. Glede na potrebe po obrezovanju lahko izrežete posnetek ali obrežete videoposnetke mp4 z uporabo katerega koli orodja, navedenega v tem vodniku. V #9) Kako obrežem videoposnetek v telefonu? Odgovor: Uporabite lahko Fotografije Google, ki je na voljo v operacijskem sistemu Android in iPhone, za obrezovanje videoposnetkov mp4 v mobilnem telefonu. Ko odprete videoposnetek prek storitve Google Photos, obrežite videoposnetek mp4 na želeno velikost, prilagodite ročice za obrezovanje in nato kliknite na Shrani kopijo da shranite videoposnetek. V #10) Kako lahko brezplačno obrezujem videoposnetke v oknih? Odgovor: Najboljše spletno orodje za brezplačno obrezovanje videoposnetkov mp4 je Spletno orodje Adobe Express. S klikom tukaj pojdite na spletno orodje in kliknite na "Naloži videoposnetek". Kliknite . Brskanje v napravi da izberete videoposnetek, ki ga želite obrezati. Z vijoličnim drsnikom prilagodite del videoposnetka, ki ga želite shraniti. Ko končate, kliknite na Prenesi.
Poleg tega lahko z vgrajenimi orodji, ki so na voljo v operacijskem sistemu Windows, ali drugo programsko opremo, ki jo je mogoče prenesti, obrezujete videoposnetke mp4. Kar zadeva brezplačna orodja - VLC, TechSmith Camtasia in FilmForth so nekatera enostavna orodja za obrezovanje videoposnetkov mp4. Kar zadeva brezplačna spletna orodja - online-video-cutter.com, ezgif.com in Adobe Express Tool so nekatere metode za obrezovanje videoposnetkov mp4 po vaših potrebah. V sistemu Android lahko najprej uporabite urejevalnik videoposnetkov v sistemu (če je na voljo). Za obrezovanje videoposnetkov mp4 v sistemu Android lahko uporabite aplikacijo FilmoraGo ali Google Photos. Prednost teh aplikacij je, da ne puščajo vodnega znaka ali vogalne oznake, ne da bi sprejeli njihovo plačljivo naročnino. Obstajajo tudi drugi programi in aplikacije, ki po brezplačni uporabi svojih storitev na končni rezultat namestijo vodni znak. |