Táto recenzia FogBugz zahŕňa funkcie FogBugz, ako je sledovanie chýb, riadenie projektov, agilné riadenie, & Wiki na kolaboratívnu údržbu dokumentov:
Dobrý nástroj na sledovanie chýb je dôležitou súčasťou každého softvérového projektu/aplikácie. Je to vlastne nástroj, ktorý sa používa na sledovanie všetkých chýb zistených počas testovania. Chyby sa sledujú od začiatku až po ukončenie.

Spočiatku, keď je chyba zaregistrovaná/otvorená, bude v stave "New" (Nový), potom je "Assign" (Priradiť) vývojárovi, aby ju opravil. Keď je opravená, bude priradená späť testerovi, aby ju overil. Tester overí chybu a ak spĺňa očakávané správanie požiadavky, bude uzavretá. Takto prebieha cesta v bežnom procese pre akúkoľvek chybu.
Čo ak narazíte na nástroj, ktorý má okrem funkcií na sledovanie chýb aj ďalšie funkcie, ako je riadenie projektov, agilné riadenie, Wiki - kolaboratívna správa dokumentov v rámci organizácie alebo projektového tímu! Áno, je to možné v jednom nástroji s názvom FogBugz.
Úvod do FogBugz
FogBugz je webový systém riadenia projektov, ktorý má rôzne funkcie. Používa sa najmä:
- Ako nástroj na sledovanie chýb
- Riadenie projektu
- Agilné riadenie - Kanban
- Diskusné fóra/Wiki
Ak si chcete vyskúšať funkcie aplikácie FogBugz, môžete si ju vyskúšať zadarmo. Zistíte, že je veľmi používateľsky prívetivá. Je licencovaná a je k dispozícii aj na bezplatné skúšobné obdobie na 7 dní.
Kliknutím sem získate podrobnosti, napríklad licencie a cenu softvéru FogBugz.
Vlastnosti aplikácie FogBugz
Poďme preskúmať FogBugz a jeho niekoľko funkcií, ako je riadenie projektov, Kanban a Wiki.
#1) Nástroj na sledovanie chýb
Vytvorenie a sledovanie prípadu v aplikácii FogBugz
Po registrácii online dostanete e-mail. Kliknite na odkaz uvedený v e-maile. Prihláste sa do služby FogBugz pomocou registrovaného e-mailového ID a hesla.
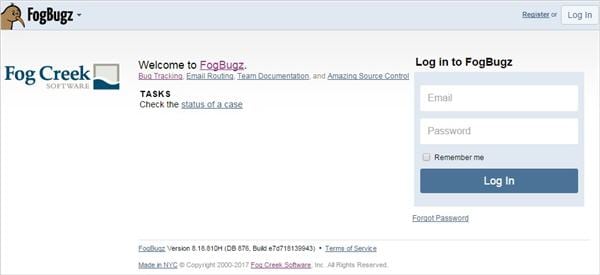
Po prihlásení sa zobrazí nasledujúca obrazovka. V aplikácii FogBugz sa všetko, čo sledujete, či už ide o chybu, funkciu, dotaz alebo položku plánu, označuje ako "prípad". V aplikácii FogBugz vlastne sledujete "prípad".
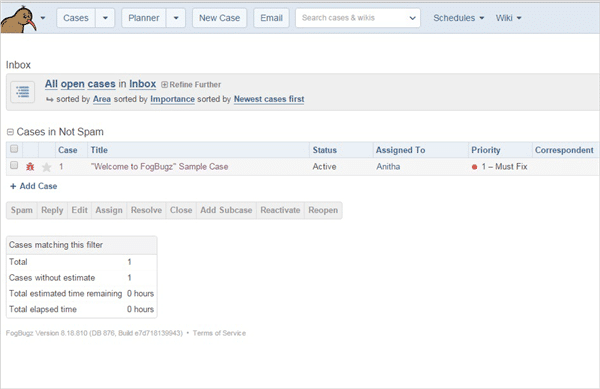
Ak teda chcete vytvoriť prípad, stačí kliknúť na tlačidlo "Nový prípad". Zadajte opis názvu, vyberte projekt, ku ktorému patrí, vyberte oblasť a kategóriu, či ide o chybu, funkciu, dotaz alebo položku plánu.
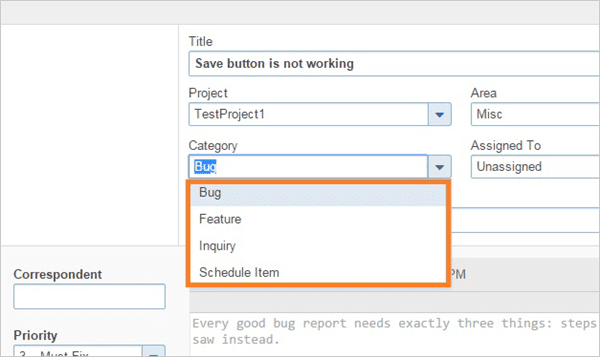
Vyberte míľnik (ak je pre daný projekt vytvorený).
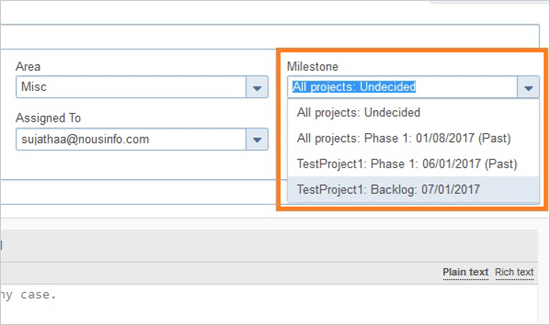
Priraďte príslušnú prioritu, navrhnite kroky potrebné na pochopenie prípadu a v prípade potreby priložte snímku obrazovky kliknutím na tlačidlo "Pripojiť súbory". Zadajte požadovaný odhad a body príbehu, ktoré sú užitočné pri sledovaní prípadov, a nakoniec kliknite na tlačidlo Otvoriť.
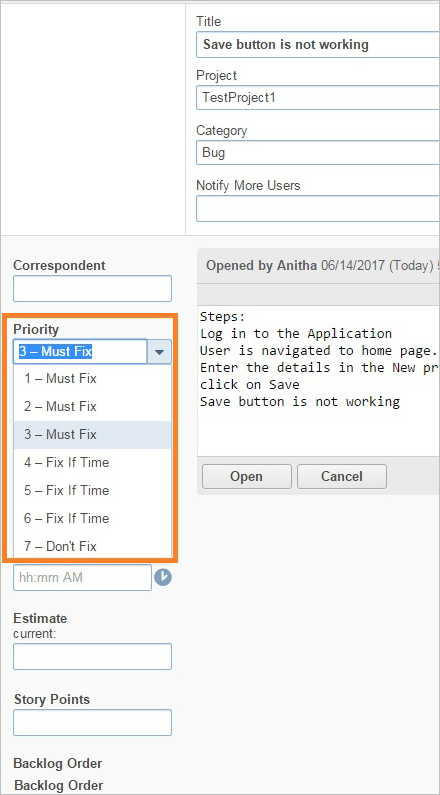
Uloží sa ako prípad s identifikátorom FogBugz a bude uvedený v časti Doručená pošta/Moje prípady. Po vytvorení prípadu sa vygeneruje aj e-mail.
Priradenie prípadu: Kliknite na číslo prípadu uvedené pri konkrétnom projekte a priraďte prípad konkrétnemu vývojárovi výberom z možností v časti "Assigned To" (Priradené). Osoba, ktorej bol prípad pridelený, dostane e-mailovú správu o pridelenom prípade.
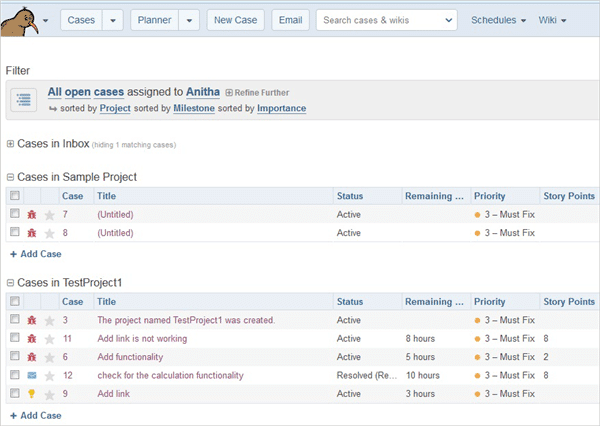
Vyriešené a uzavreté:
Prípad bude analyzovaný a vývojár vykoná požadovanú opravu. Po vyriešení sa stav prípadu zmení na "Vyriešený (Opravený)" a pridelí sa späť testerovi alebo vlastníkovi prípadu, ktorý ho vytvoril.
Od vytvorenia prípadu až po jeho uzavretie sa pri zmene a priradení stavu generujú príslušné e-maily. Takto sa sleduje každý prípad a je to dôležitá funkcia každého dobrého nástroja na sledovanie chýb.
V nástroji FogBugz je zaujímavá funkcia, ktorá sa nenachádza v žiadnom inom nástroji na sledovanie chýb. Poskytuje používateľovi rôzne možnosti stavu vyriešenia, ako napríklad "Vyriešené(Opravené)", "Vyriešené (nereprodukovateľné)", "Vyriešené (duplicitné)", "Vyriešené(Odložené)", "Vyriešené(Nebude opravené)" a "Vyriešené (podľa návrhu)".
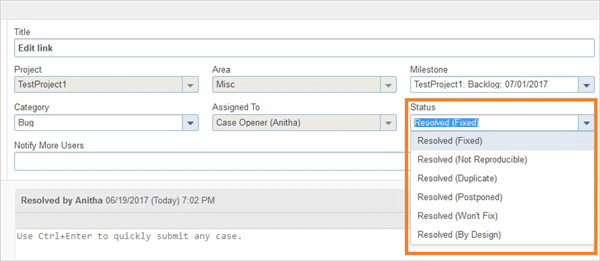
Na základe typu prípadu, či už ide o chybu, funkciu, dotaz alebo položku plánu, ho možno buď priamo uzavrieť kliknutím na tlačidlo "Vyriešiť a uzavrieť", alebo ho zmeniť na "Vyriešený", aby mohol tester otestovať vyriešený problém a nakoniec, ak spĺňa očakávané správanie požiadavky, prípad možno "uzavrieť".
Takto sa prípad vo FogBugz sleduje v rôznych fázach.
Užitočné a používateľsky prívetivé filtre
Ak sa chcete rýchlo pozrieť na prípady na základe zadaných atribútov, vytvorte "Filter" a uložte ho. Ak to chcete urobiť, kliknite na rozbaľovaciu ponuku Prípady. Zobrazí sa nám zoznam položiek filtra "Aktuálny filter".
Vyberte požadované položky filtra, ktoré chcete zobraziť. Napríklad, ak chceme zobraziť všetky otvorené prípady "Testproject" pre míľnik "Backlog", ktoré sú "Bugs" (Chyby), dajte filtru názov "Backlog" a uložte ho. Tento filter sa uloží ako "Backlog" v rozbaľovacom menu Cases (Prípady).
Prejdite okolo a ak chcete znovu zobraziť vyššie vytvorené prípady s filtrom, stačí kliknúť na filter "Nevybavené" v rozbaľovacom menu Prípady.
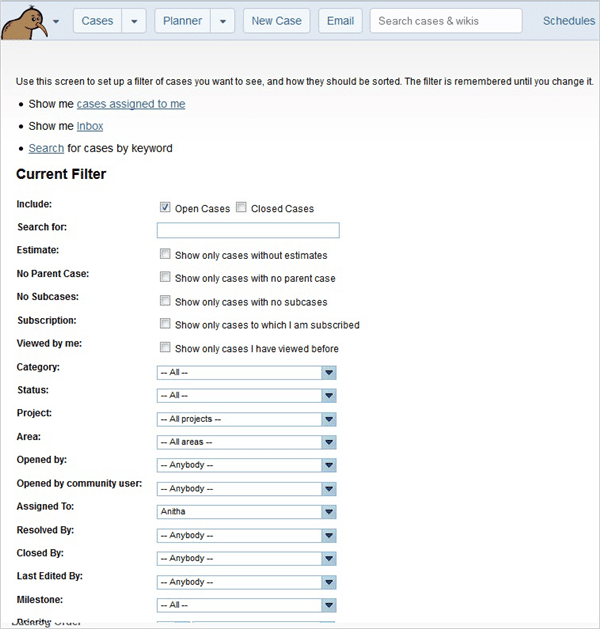
Podobne sa v časti Spravovať filtre zobrazí zoznam všetkých vytvorených filtrov. Po kliknutí na hypertextový odkaz "Názov filtra" budete navigovaní na príslušný filter stránky.
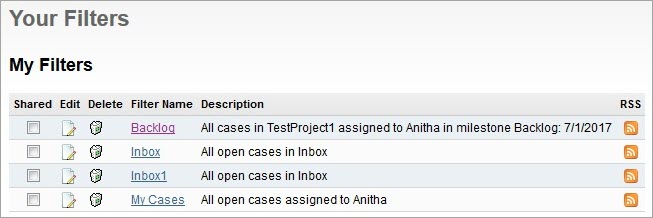
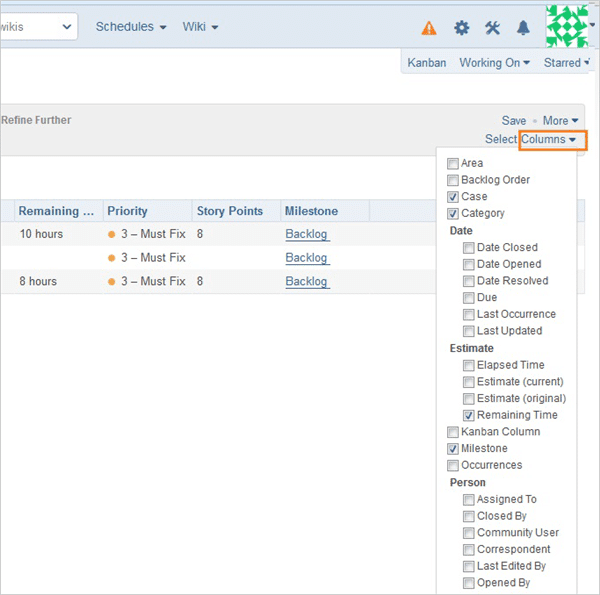
Kliknite na rozbaľovací zoznam "Select Columns" (Vybrať stĺpce) na pravej strane. Zaškrtnutím niektorého z atribútov filtra ho môžete pridať do zoznamu filtrovaných stĺpcov mriežky. Zrušením zaškrtnutia môžete opäť odstrániť nevyžadované atribúty filtra.
Nie je to veľmi užívateľsky prívetivé?
Export do programu Excel
Stačí kliknúť na rozbaľovací zoznam "Viac" na pravej strane a vybrať možnosť "Exportovať do Excelu". Všetko, čo vidíte v zozname mriežky, môžete exportovať do Excelu.
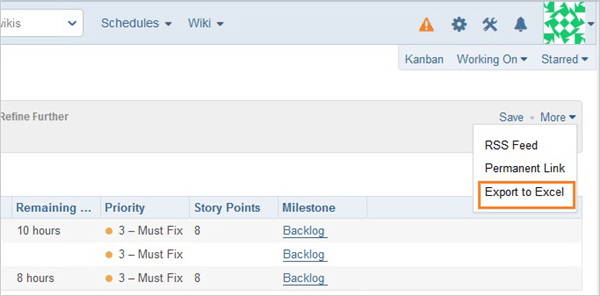

Užitočná funkcia možnosti vyhľadávania
FogBugz poskytuje veľmi dobrú funkciu "Vyhľadávanie". Môžete vyhľadať akýkoľvek prípad jednoduchým zadaním čísla prípadu do textového poľa "Hľadať". Podporuje aj veľmi pokročilé vyhľadávacie otázky, Napríklad, môžeme vyhľadávať pomocou OR.
Vráti maximálne 50 výsledkov prípadov zoradených podľa relevantnosti.
Používa tiež 'axis: query' na vyhľadávanie konkrétnych polí.
Napríklad, Ak chcete vyhľadať prípady priradené k Tester1, môžete použiť dotaz
priradené k:" Tester 1"
kde "priradené k" je "os" a "Tester 1" je dotaz.
Tu nájdete užitočnú príručku pre pokročilé vyhľadávanie.
#2) Riadenie projektu
Rozvrhy
Dôležitým aspektom každého projektu je "Harmonogram". Ak chcete pomocou tohto nástroja zistiť informácie týkajúce sa harmonogramu projektu, kliknite na tlačidlo "Harmonogram" a vyberte príslušný projekt.
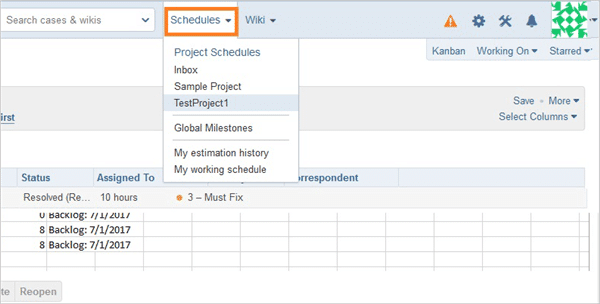
Tu je! Zobrazia sa kompletné informácie týkajúce sa harmonogramu projektu.
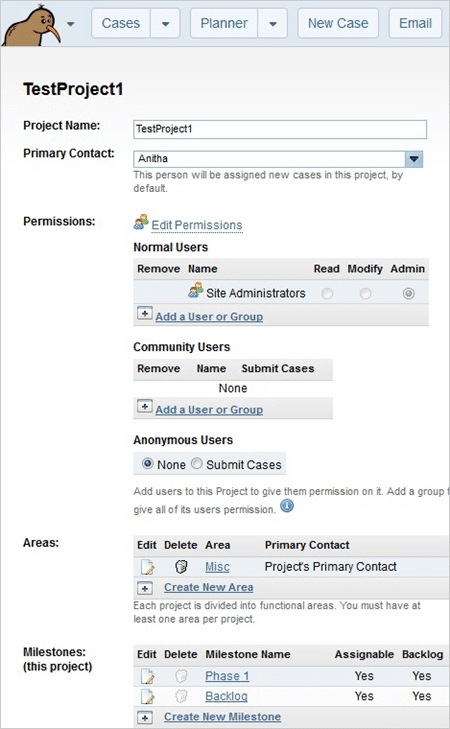
Časový výkaz
FogBugz poskytuje funkciu denného zadávania časového rozvrhu, ktorý je užitočný na sledovanie času stráveného na prípadoch, čo nepriamo pomáha sledovať míľniky/princípy projektu.
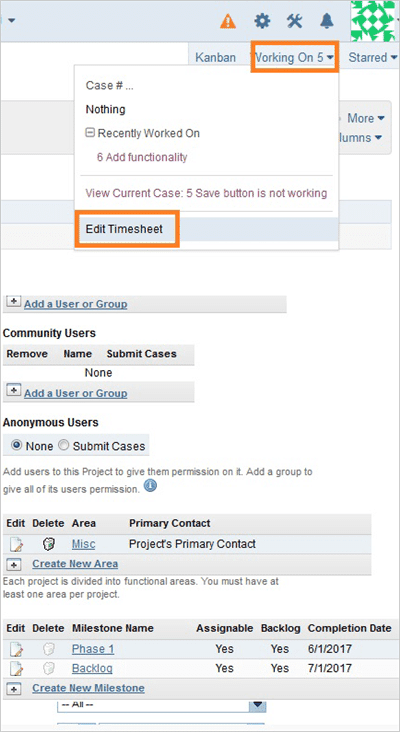
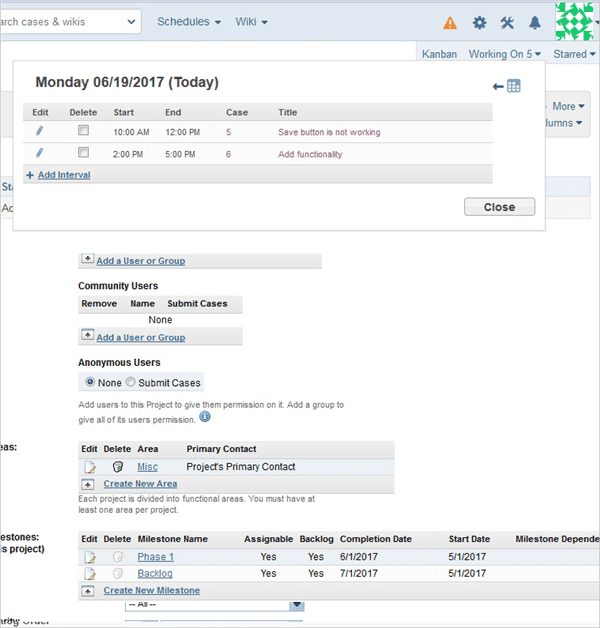
Projekty na trati
V aplikácii FogBugz sa na pravej strane stránky zobrazí zoznam možností. Kliknite na možnosť "Projects" (Projekty). Zobrazí sa zoznam projektov, ktoré sa sledujú, ako je znázornené nižšie.
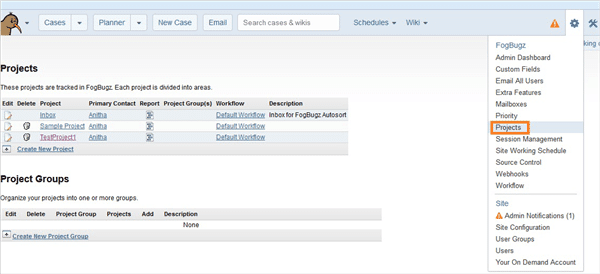
Plánovač iterácií
Na efektívne a účinné plánovanie iterácií backlogov projektu sa používa Iteration Planner. Prípady sa tu zhromažďujú v míľnikoch, ktoré sa dajú mapovať pre šprint. Na nasledujúcom obrázku je vysvetlené, ako vytvoríme plánovač.
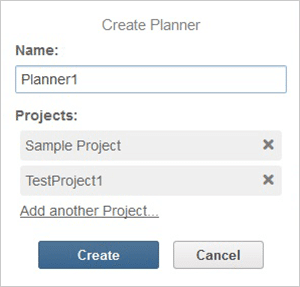
Zadajte názov plánovača a kliknite na tlačidlo "Vytvoriť". Po vytvorení plánovača do neho teraz pridajte míľnik. Pridávanie míľnikov je rovnaké ako pridávanie nových šprintov.
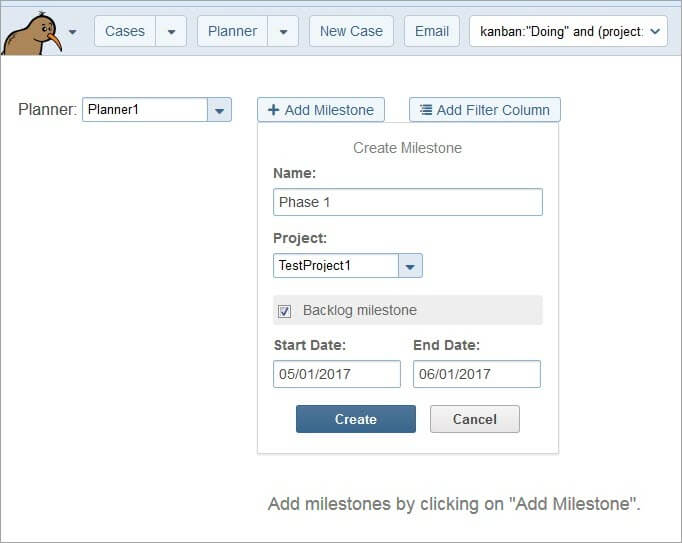
Je to podobné ako pri plánovaní, napríklad, že v rámci tohto míľnika budete dokončovať týchto veľa prípadov. Zvyčajne si môžete vytvoriť "Backlog", z ktorého môžete vytiahnuť prípady, ktoré chcete dokončiť v aktuálnom míľniku. Stačí prípady pretiahnuť do aktuálneho míľnika.
FogBugz identifikuje vytvorený prípad, či už ide o chybu, funkciu, dotaz alebo položku plánu, tak, že ku každému priradí jedinečný farebný obrázok, ako je vidieť na nasledujúcej snímke obrazovky.
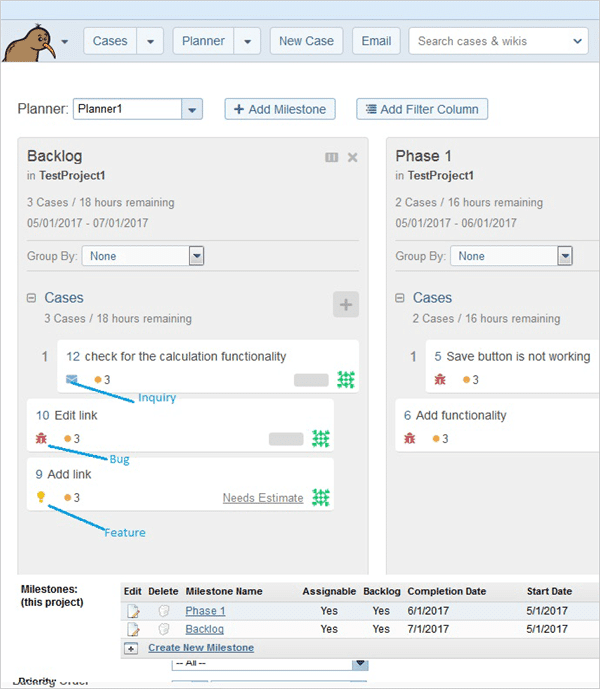
Nový prípad môžeme vytvoriť v aktuálnom míľniku kliknutím na tlačidlo s ikonou plus ' + ' v blízkosti položky "Prípady" alebo môžete použiť existujúce prípady projektu. Pri pridávaní nového prípadu stačí stlačiť tlačidlo "Enter" na potvrdenie uloženia prípadu.
V míľnikoch môžeme zobraziť informácie týkajúce sa popisu prípadu, číslo prípadu, Odhad, že je príbeh bodov, a priorita.
Po kliknutí na obrázok ľubovoľného prípadu, ako je znázornené nižšie, sa v rozbaľovacom zozname zobrazí zoznam typov prípadov ako "Chyba", "Funkcia", "Dotaz" alebo "Položka plánu".
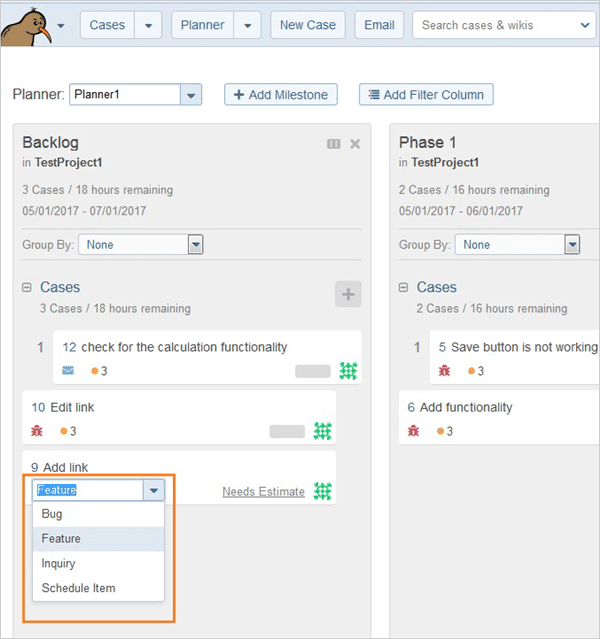
Vyberte niektorý z prípadov, kliknite na odkaz "Odhad potrieb", zadajte čas a stlačením tlačidla enter odhad uložte. Tento odhad pomôže pri plánovaní a sledovaní projektov.
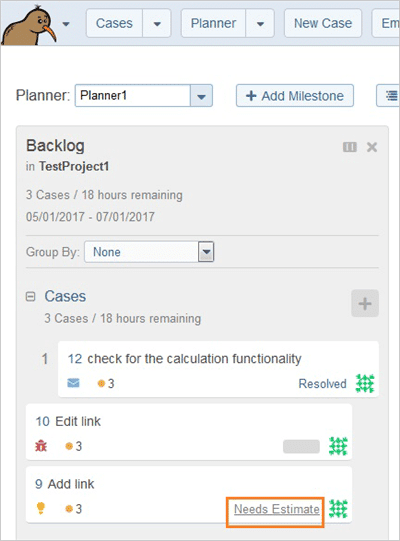
Keď sa čas aktualizuje pre každý prípad, môžeme vidieť ukazovateľ priebehu. Napríklad, odhad poskytnutý pre konkrétny prípad je 5 hodín, z ktorých ste zadali 2 hodiny, ktoré boli na prípade strávené, zobrazia sa zostávajúce 3 hodiny v lište priebehu, ako je uvedené nižšie.
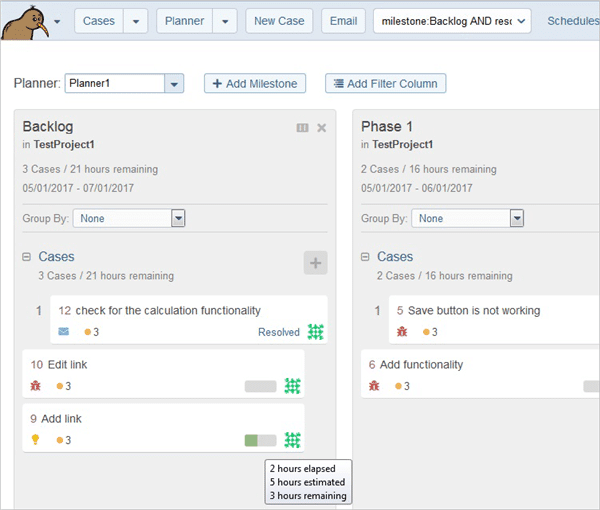
#3) Agilné riadenie: Kanban
Stručný úvod do agilnej metodiky. Agilná metodika vo svojej najjednoduchšej podobe poskytuje rámec na udržanie zamerania na rýchle dodanie obchodnej hodnoty. Keďže zahŕňa priebežné plánovanie a spätnú väzbu, zabezpečuje maximalizáciu hodnoty počas celého procesu vývoja.
Agile má veľmi dobré vlastnosti. V súčasnosti je používaný, implementovaný mnohými a obľúbený, pretože sa ľahko prispôsobuje meniacim sa požiadavkám v priebehu procesu. Rieši požiadavky zákazníka čo najskôr. Keďže sa riadi adaptívnym plánovaním, vedie k skorému dodaniu.
Akýkoľvek návrh/žiadosť o zmenu od klienta môže byť zahrnutý do samotného šprintového cyklu namiesto toho, aby sa čakalo na ukončenie celého vývojového procesu. Výsledkom je teda neustále zlepšovanie.
Existuje mnoho príchutí Agile. "Kanban" je jedným z populárnych rámcov, ktoré sa používajú v agilnej metodike. Stratégiou každej funkcie "Kanban board" je zabezpečiť vizualizáciu práce tímu, štandardizáciu a optimalizáciu pracovného postupu a okamžitú identifikáciu a riešenie všetkých blokov a závislostí.
Každá pracovná položka je v systéme Kanban reprezentovaná ako karta známa ako "Kanban karta". To umožňuje členovi tímu sledovať postup práce v jej priebehu veľmi vizuálnym spôsobom.
Základná tabuľa Kanban má trojstupňový pracovný postup: "To Do", "In Progress" a "Done".
V aplikácii FogBugz stačí kliknúť na tlačidlo Kanban, čím sa dostanete na tabuľu Kanban znázornenú ako nižšie. Tu môžete vidieť zoznam prípadov, ktoré sa ešte len majú začať (To Do), prípadov, ktoré sú v stave "Doing" (In progress) a prípadov, ktoré sú uzavreté (Done).
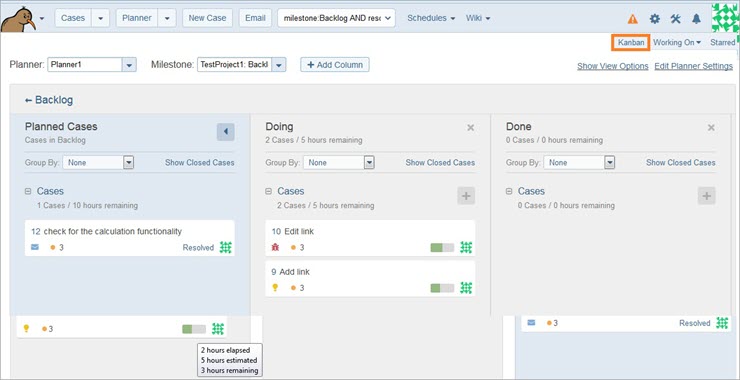
Ak chcete pridať nový prípad na tabuľu Kanban, kliknite na tlačidlo "+" vedľa položky "Prípady", ako je znázornené nižšie, a kliknite na "vytvoriť nový".
Ak chcete skontrolovať prípady, ktoré sú vytvorené v míľniku, stačí kliknúť na "Prípady v tomto míľniku".
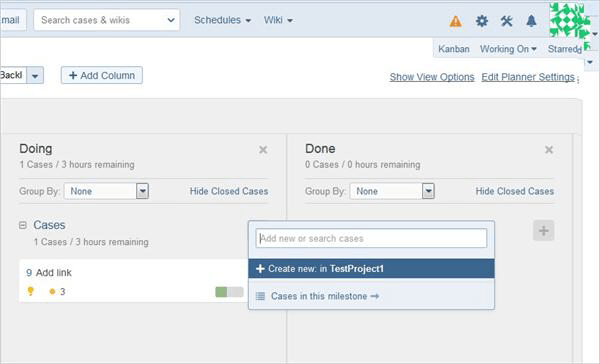
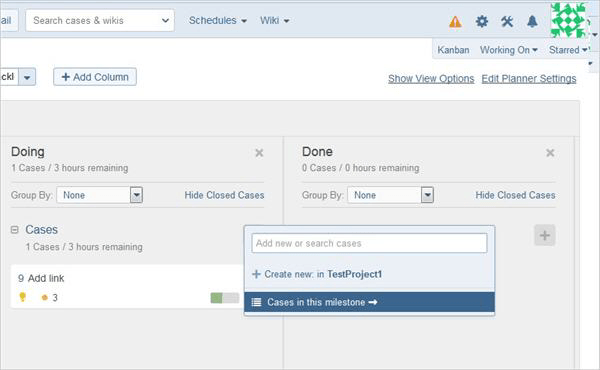
#4) WIKI
Ďalšou užitočnou funkciou, ktorú poskytuje FogBugz, je "WIKI". Používa sa na vytváranie a udržiavanie akéhokoľvek druhu dokumentov, či už ide o dokument "Požiadavky", dokument koncového používateľa, stavové stránky alebo správu atď. Môžete vytvoriť "Wiki", ako je znázornené nižšie. Pri vytváraní wiki môžete výberom správneho "Oprávnenia" kontrolovať používateľov, ktorí ju môžu upravovať.
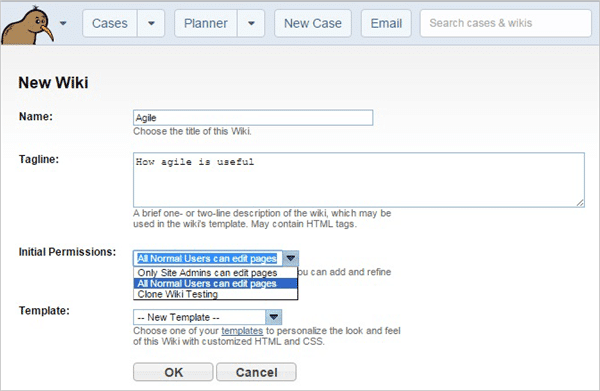
Keď je všetkým používateľom udelené oprávnenie na úpravu, každý z tímu môže súčasne upravovať wiki a pridávať svoje stránky. Kontroluje zmeny v konflikte, keď dvaja používatelia súčasne aktualizujú tú istú wiki. Poskytuje veľmi dobrú spoluprácu v prostredí viacerých používateľov.
Môžete sem nahrať svoje dokumenty súvisiace s projektom a bude sa uchovávať história toho, kto a čo a kedy upravil.
Zoznam vytvorených "Wiki" je uvedený nižšie. Prístupom k odkazu na úpravu Wiki ju môžete upravovať. Taktiež je možné pridať používateľov komunity poskytnutím prístupu buď len na čítanie, alebo na čítanie a zápis.
Záver
Tento návod je len stručným úvodom do dôležitých funkcií nástroja FogBugz. Keď ho začnete používať a preskúmate, aby ste pochopili viac, je toho viac. Vyskúšajte bezplatnú skúšobnú verziu a preskúmajte, aby ste sa lepšie zoznámili, pozrite sa a vyskúšajte, aký je používateľsky prívetivý.
Dúfam, že tento úvod do FogBugz bol užitočný. Ak ste používateľom FogBugz, podeľte sa o svoje skúsenosti.