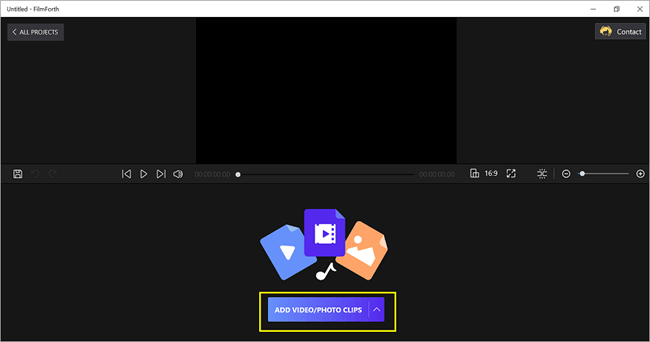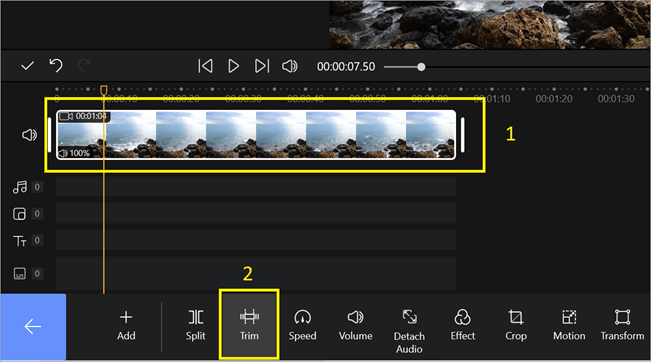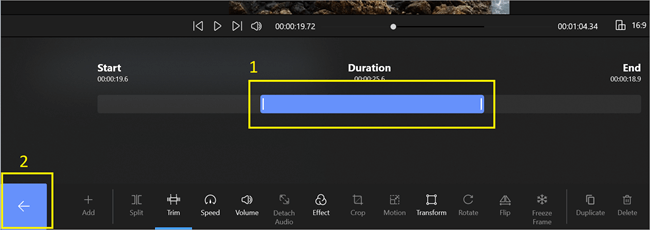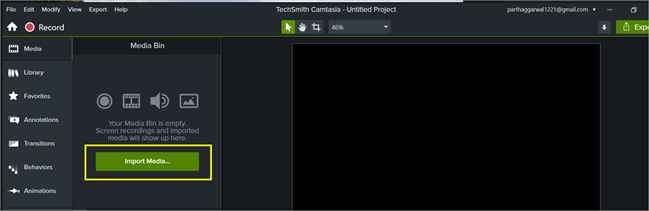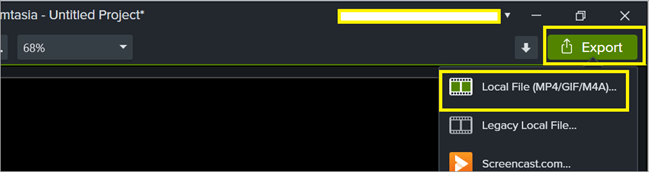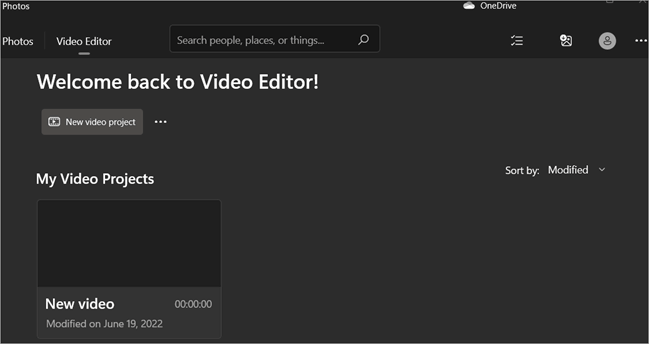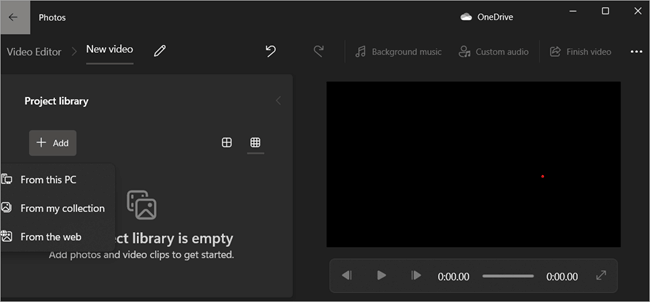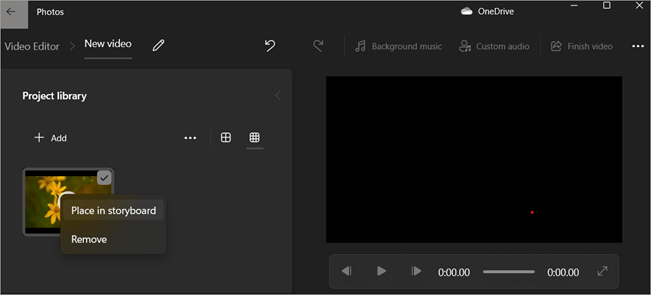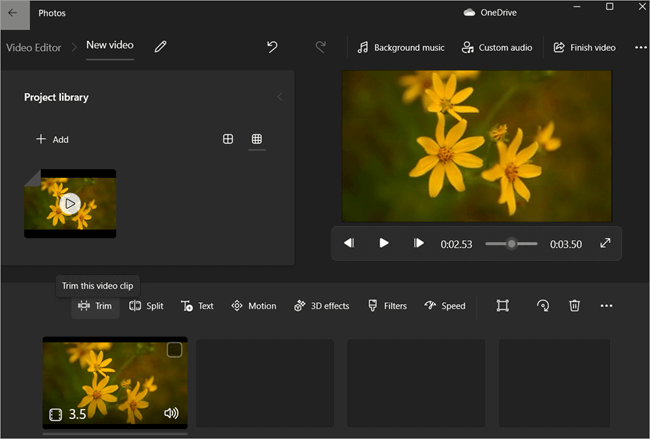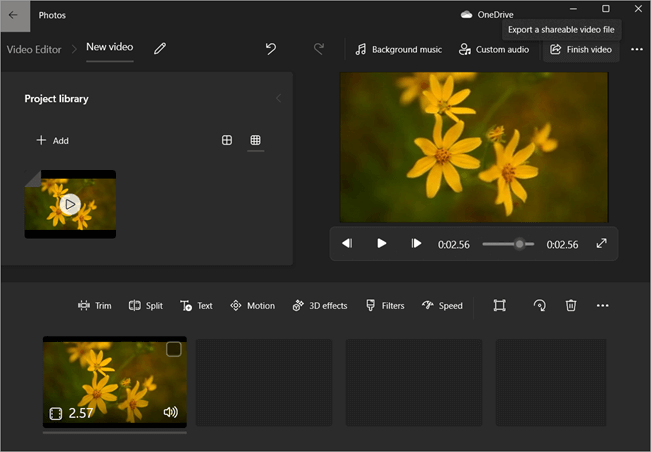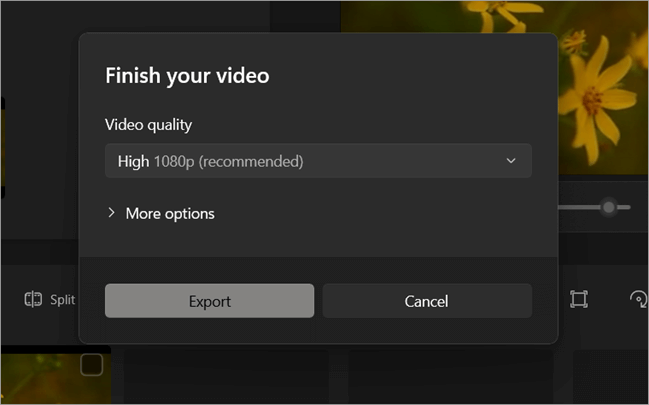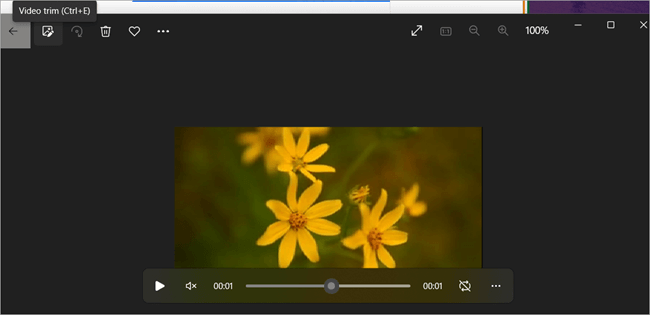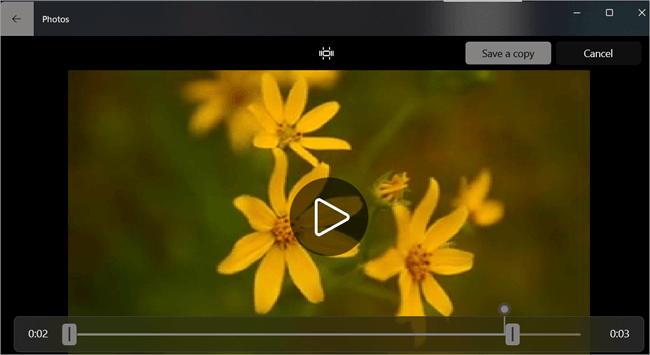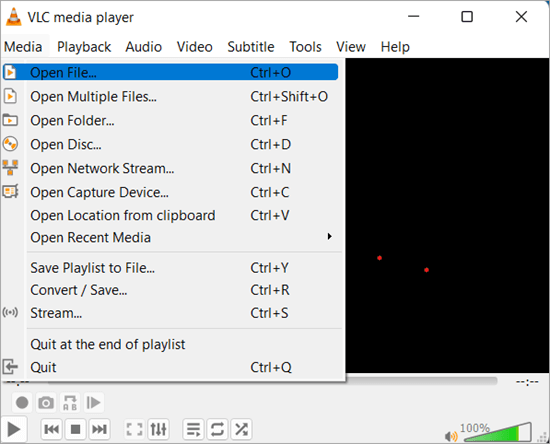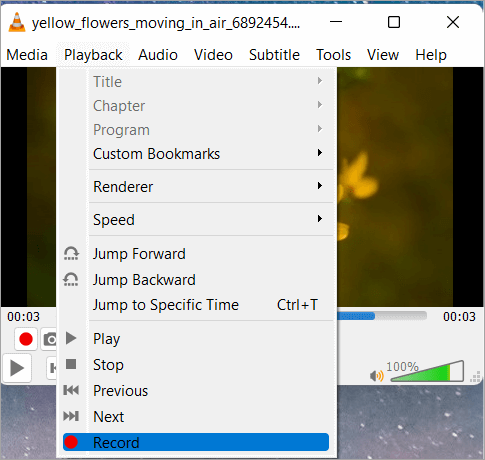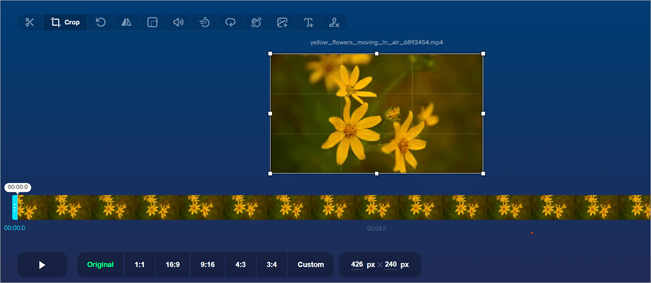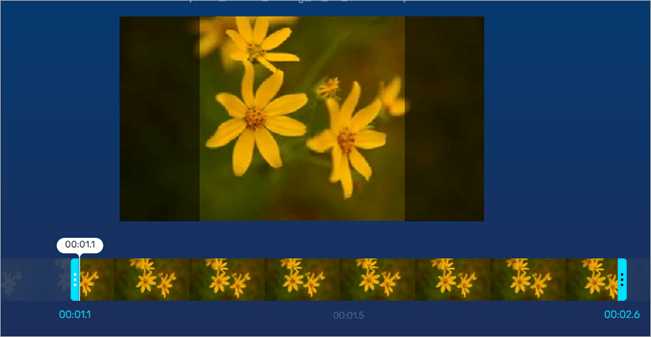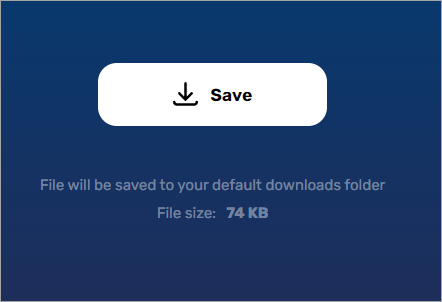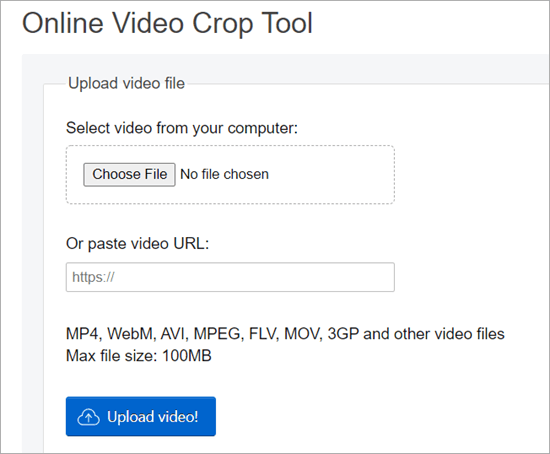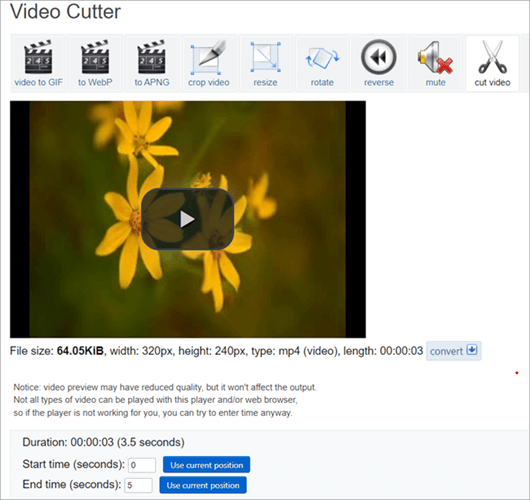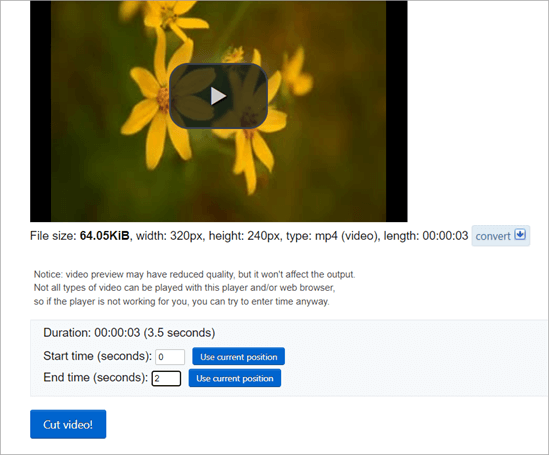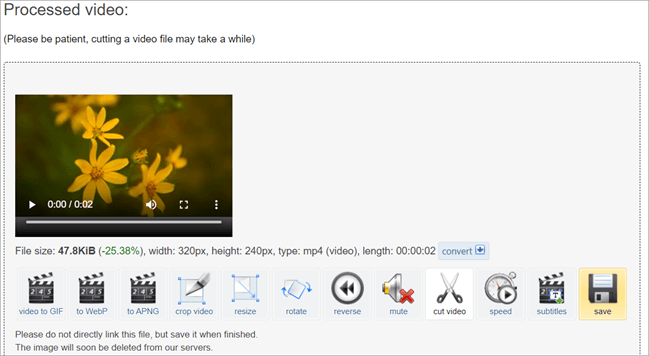- Trimovanie videa v systéme Windows 10 alebo 11
- Nástroje používané na strihanie videa
- Trim video: Účinné metódy
- Často kladené otázky
Toto je kompletný sprievodca, ktorý vás prevedie rôznymi účinnými metódami opisujúcimi nástroje na strihanie videa v systéme Windows 10 alebo 11:
Zdieľanie našich šťastných okamihov s blízkymi prostredníctvom sociálnych médií je v dnešnej digitálnej dobe bežnou praxou. Ľudia dnes žijú v dobe, keď sú videá v ich každodennom živote čoraz dôležitejšie. Napriek tomu, keďže sú naše videá nevyhnutne preplnené zbytočnými detailmi, je pre nás nemožné zachytiť dokonalý záber.
Je to najjednoduchšie riešenie tohto problému, pretože sa môžeme úplne vyhnúť všetkému, čo sa nám nepáči, a to priamym vystrihnutím nepotrebných častí našich videí.
Okrem toho, keďže videá možno skrátiť na kratšiu dĺžku, už sa nemusíme obávať obmedzenia dĺžky, ktoré zavádzajú platformy sociálnych médií. Jednou z najčastejších otázok, ktoré dostávame, je však otázka, ako skrátiť MP4 v počítači so systémom Windows 10.
Trimovanie videa v systéme Windows 10 alebo 11
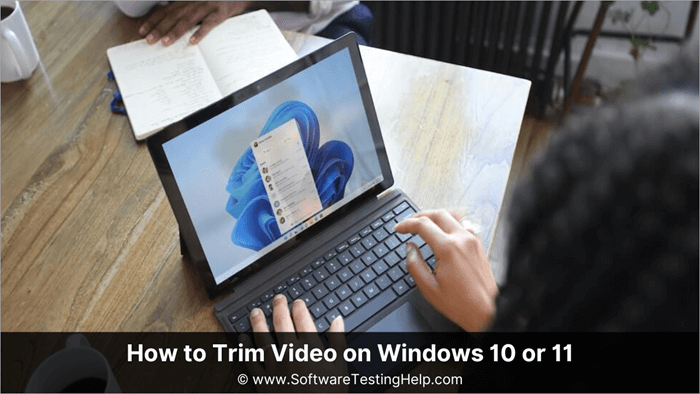
V tomto článku budeme hovoriť o rôznych metódach, pomocou ktorých môžete strihať videá v systéme Windows 10 alebo 11.
Nástroje používané na strihanie videa
V tomto článku sme sa venovali nasledujúcim nástrojom:
| Názov nástroja | Popis | |||||||||||||||||
|---|---|---|---|---|---|---|---|---|---|---|---|---|---|---|---|---|---|---|
Trim video: Účinné metódyMetóda 1: Orezávanie videí pomocou aplikácie FilmForthMôžete získať FilmForth zadarmo na Obchod Microsoft Store Po stiahnutí a nainštalovaní programu postupujte podľa uvedených krokov a pomocou tejto aplikácie orežte alebo orežte video v systéme Windows 10: Tu je stručný videonávod na strihanie videí mp4 pomocou aplikácie FilmForth: ? Postupujte podľa nasledujúcich krokov: #1) Kliknite na Nový projekt. #2) Kliknite na Pridanie fotografií/videoklipov.
#3) Po importovaní videa vyberte časovú os videa a stlačte tlačidlo Trim tlačidlo.
#4) Použitie tlačidlá na konci modrý posuvník, vyberte časť videa, ktorá sa má uložiť a zostrihať; stlačením tlačidla so šípkou späť v ľavom dolnom rohu obrazovky sa vrátite k úpravám.
#5) Po dokončení môžete kliknúť na Uložiť video v pravom dolnom rohu obrazovky a po výbere požadovanej možnosti kvality videa v zobrazenom okne kliknite na Uložiť. Metóda 2: Orezávanie videí pomocou aplikácie TechSmith Camtasia#1) Aplikáciu TechSmith Camtasia si môžete stiahnuť odtiaľto a orezávať alebo strihať videá v systéme Windows 10. #2) Po inštalácii nástroja kliknite na Nový projekt. #3) Kliknite na Import médií a vyberte video, ktoré chcete zostrihať.
#4) Potiahnite importované video na ľubovoľnej zo skladieb v spodnej časti. V aplikácii Camtasia sa na skrátenie vybraných častí videa používa červený a zelený posuvník.
#5) Presun zeleného a červeného posuvníka okolo vybrať časť videa, ktorá sa má vymazať #6) Kliknite na Tlačidlo Cut [Ikona nožníc] na odstránenie vybranej časti videa. [ Tip: V prípade, že potrebujete odstrániť začiatok alebo koniec videa, môžete jednoducho ťahať a znižovať ich ] #7) Po dokončení vyberte Export v pravom hornom rohu a vyberte Miestny súbor na uloženie upraveného videa.
Úpravy v aplikácii Camtasia sú vysoko nezničiteľné, t. j. čokoľvek vystrihnete alebo orežete, sa uloží v relácii, takže to môžete jednoducho pretiahnuť a vrátiť upravenú časť späť. Metóda 3: Orezávanie videí pomocou aplikácie Editor videaEditor videa v systéme Windows 11 umožňuje strihať videá, spájať viacero videí do jedného, meniť rýchlosť videa, používať filtre, pridávať 3D efekty a ďalšie funkcie. #1) Ak chcete nájsť aplikáciu Editor videa, zadajte do vyhľadávacieho riadka editor videa.
#2) Ak chcete otvoriť aplikáciu Editor videa, kliknite na výsledok vyhľadávania alebo stlačte kláves Enter na klávesnici. Ak chcete vytvoriť nový projekt videa, kliknite na tlačidlo Nový projekt videa.
#3) Zadajte názov projektu a stlačte tlačidlo OK. Môžete ho aj preskočiť stlačením tlačidla Preskočiť.
#4) Ak chcete otvoriť videoklipy z počítača, mojej zbierky alebo webu, kliknite na tlačidlo Pridať v časti Knižnica projektov. Prípadne môžete do knižnice projektov pretiahnuť ľubovoľné videosúbory z počítača.
#5) Video z knižnice projektu umiestnite na storyboard kliknutím pravým tlačidlom myši. Prípadne kliknite pravým tlačidlom myši na súbory videa a potiahnite ich na storyboard.
#6) Ak chcete začať strihať video, kliknite na tlačidlo Trim.
#7) Ak chcete video zostrihať, potiahnite posuvníky začiatku a konca v okne trimovača. Výsledkom orezania bude modrá oblasť videa. Ak chcete dokončiť orezanie, kliknite na tlačidlo Hotovo.
#8) Ak chcete uložiť orezané video, vyberte tlačidlo Dokončiť video.
#9) Vyberte kvalitu videa, s ktorou chcete exportovať video. Ak chcete exportovať rýchlejšie, prejdite na položku Ďalšie možnosti a začiarknite možnosť Použiť hardvérovo zrýchlené kódovanie. #10) Ak chcete začať exportovať video, kliknite na tlačidlo Exportovať.
Metóda 4: Ako orezávať videá v systéme Windows pomocou aplikácie FotografieTu je postup: #1) Vyhľadávanie fotografií na paneli vyhľadávania.
#2) Vyberte video, ktoré chcete orezať
#3) Ak chcete otvoriť okno strihania videa, kliknite na tlačidlo Strihanie videa v hornej ponuke alebo stlačte klávesovú skratku Ctrl + E na klávesnici.
#4) Ak chcete video zostrihať, potiahnite začiatočný a koncový posuvník v okne strihača. Výsledkom strihania bude modrá oblasť videa. #5) Ak chcete orezanie uložiť, stlačte na klávesnici klávesovú skratku Ctrl + S alebo kliknite na tlačidlo Uložiť kópiu. #6) Počkajte niekoľko okamihov, kým sa uloženie dokončí.
Metóda 5: Orezávanie videí pomocou aplikácie VLCTu je postup: #1) Spustite program VLC.
#2) Na pridanie videa môžete použiť možnosť "Otvoriť súbor" v ponuke Médiá alebo jednoducho pretiahnuť video do prehrávača médií VLC.
#3) Potom by ste mali začať prehrávať video a nahrávať segment so základným dekodérom. Pokúste sa dostať do polohy, v ktorej môžete začať nahrávať a zároveň stlačiť tlačidlá prehrávania aj nahrávania.
#4) Teraz kliknite na klávesovú skratku Ctrl+R, aby ste video uložili a uložte ho kamkoľvek na miestny disk. Metóda 6: Orezávanie videí pomocou online-video-cutter.comPostupujte podľa nasledujúcich krokov: #1) Otvorte nástroj Video Cropper v prehliadači počítača, počítača Mac alebo mobilného zariadenia. Otvorte alebo potiahnite súbor. Odosielanie závisí od veľkosti súboru a rýchlosti internetu.
#2) Teraz kliknite na ikonu nožníc v ľavom hornom rohu a video orežte.
#3) Vyberte začiatočný a koncový bod videa, ktoré chcete orezať, a kliknite na tlačidlo Uložiť v ľavom dolnom rohu.
#4) Teraz kliknite na Uložiť a stiahnite si orezané video do miestneho počítača.
Metóda 7: Orezávanie videí pomocou ezgif.comPostupujte podľa týchto krokov: #1) Otvorte stránku ezgid.com a nahrajte video pretiahnutím do panela na spracovanie. Súbor videa môžete vybrať aj priamo kliknutím na tlačidlo "nahrať".
#2) Po nahratí videa kliknite na položku Vystrihnúť video v pravom hornom rohu okna.
#3) Potom sa v spodnej časti zobrazí možnosť Počiatočný a koncový čas, kde môžete video orezávať/striehať podľa svojich požiadaviek.
#4) Ak chcete pokračovať ďalej, kliknite na Strih videa. #5) Potom je vaše video pripravené a teraz môžete kliknúť na Uložiť v pravom dolnom rohu a stiahnuť video.
Trimovanie videí online Vs Trimovanie videí vo Windows 10/11
Často kladené otázkyQ #1) Prečo strihať videá? Odpoveď : Strihanie zabezpečuje, aby sa vaše video začalo rýchlo a udržalo pozornosť divákov. Úvodných päť sekúnd videa by malo ľudí navnadiť na sledovanie zvyšku. Strategická úprava videa odstráni cudzí obsah a ponechá len to, čo diváci chcú. Otázka č. 2) Ako sa orezávanie líši od orezávania? Odpoveď: Orezaním sa odstráni časť začiatku alebo konca videa. Orezaním fotografie alebo videa sa odstránia nepotrebné pixely. Režim orezania je nedeštruktívny, takže úpravy môžete vrátiť späť. Q #3) Ako môžeme orezať videá mp4 v systéme Windows 10/11? Odpoveď: Súbory mp4 môžeme ľahko strihať alebo upravovať videá v systéme Windows 10/11 pomocou ich vstavaných aplikácií, ako sú Fotografie, Filmy & amp; TV atď. Q #4) Môžeme strihať videá online? Odpoveď : Áno, môžeme strihať mp4 alebo upravovať akýkoľvek druh videa online, ale existujú určité obmedzenia, pretože veľkosť súboru nemôže byť veľká a existujú aj bezpečnostné problémy. Q #5) Ktorý softvér, pomocou ktorého môžeme strihať videá? Odpoveď : Existuje veľa softvéru, pomocou ktorého môžeme strihať videá mp4, ale medzi najobľúbenejšie patria VLC Media player a VSDC Video Editor. Q #6) Ako môžem orezať videoklip? Odpoveď: V systéme Windows 10 je k dispozícii veľa možností, dostupných online nástrojov alebo softvéru na stiahnutie, ktoré vám pomôžu pri strihaní klipov mp4. Q #7) Aký je najjednoduchší spôsob orezania videoklipu? Odpoveď: Ak potrebujete jednoducho a jednoducho orezať videoklip mp4, vstavané nástroje systému Windows - aplikácia Windows Photos alebo Windows Video Editor je najjednoduchšia metóda na rýchle orezanie videí mp4. Q #8) Ako vystrihnúť klip z videa? Odpoveď: Pomocou ktorejkoľvek z metód vysvetlených vyššie v príručke môžete vybrať časť videa, ktorá sa má uložiť alebo ktorá sa má odstrániť, podľa vašich potrieb. Metóda je pomocou programu TechSmith Camtasia používa metódu orezávania, pomocou ktorej odstránime časti klipov, ktoré nepotrebujeme. Na druhej strane, pri iných metódach vyberáme časť klipu, ktorá sa má následne uložiť. Na základe vašich potrieb orezávania môžete klip vystrihnúť alebo orezať videá mp4 pomocou niektorého z nástrojov uvedených v tejto príručke. Q #9) Ako môžem orezať video v telefóne? Odpoveď: Môžete použiť Fotky Google, ktorý je k dispozícii v systéme Android aj iPhone, na orezanie videí mp4 v mobilnom telefóne. Po otvorení videa prostredníctvom služby Fotky Google orežte video mp4 na požadovanú veľkosť, nastavte úchyty na orezanie a potom kliknite na Uložiť kópiu na uloženie videa. Q #10) Ako môžem bezplatne orezávať video v systéme Windows? Odpoveď: Najlepší online nástroj na strihanie videí mp4 zadarmo je Online nástroj Adobe Express. Prejdite na online nástroj kliknutím sem a kliknite na "Nahrať video". Kliknite na . Prehľadávanie v zariadení a vyberte video, ktoré sa má orezať. Pomocou fialového posuvníka nastavte časť videa, ktorá sa má uložiť. Po dokončení kliknite na Na stiahnutie.
Okrem toho môžu videá mp4 orezávať aj vstavané nástroje dostupné v systéme Windows alebo iný softvér na stiahnutie. Pokiaľ ide o nástroje dostupné zadarmo - VLC, TechSmith Camtasia a FilmForth sú niektoré ľahko použiteľné nástroje na strihanie videí mp4. Pokiaľ ide o bezplatné online nástroje - online-video-cutter.com, ezgif.com a Adobe Express Tool sú niektoré metódy na strihanie videí mp4 podľa vašich potrieb. V prípade systému Android môže byť prvou možnosťou použitie editora videa v systéme (ak je k dispozícii). Na orezanie videí mp4 v systéme Android môže byť užitočné použitie aplikácie FilmoraGo alebo Fotky Google. Plusom týchto aplikácií je, že nezanechávajú vodoznak ani rohovú značku bez toho, aby ste si ich predplatili. Existujú aj iné softvéry a aplikácie, ktoré po bezplatnom použití svojich služieb umiestňujú na konečný výstup vodoznak. |