Sprievodca krok za krokom na stiahnutie MySQL pre Windows a macOS pomocou rôznych metód:
V tomto návode sa naučíme rôzne spôsoby/prístupy, ako si môžete stiahnuť MySQL a začať ho používať v priebehu niekoľkých minút.
MySQL si môžete stiahnuť ako samostatný inštalátor pre rôzne operačné systémy alebo ako obraz/archív zazipovaný a najjednoduchšie je použiť docker pre MySQL, ak sa chcete len naučiť a preskúmať MySQL.
Upozorňujeme tiež, že MySQL je k dispozícii na stiahnutie v komunitnej (bezplatnej) a podnikovej (platenej) verzii.

Na väčšinu praktických účelov rieši inštalácia mySMySQLQL prostredníctvom inštalačného programu a obrazu docker väčšinu prípadov použitia. Oba tieto prístupy si tu ukážeme pre operačné systémy Windows a Mac.
MySql na stiahnutie prostredníctvom inštalátora
MySQL je k dispozícii na stiahnutie ako samostatný inštalačný balík pre Windows aj macOS.
Pozrime sa na podrobnosti o každom z nich.
Inštalácia MySQL v systéme Windows
a) Predpoklady: Pred začatím procesu inštalácie upozorňujeme, že MySQL Installer vyžaduje .NET Framework 4.5.2 (ak máte staršiu verziu .NET Frameworku, aktualizujte ju, aby ste mohli začať proces inštalácie).
b) Stiahnite si komunitný inštalačný program MySQL zo zdroja tu. (Aktuálna verzia MySQL počas písania tohto návodu je 8.0.20. Ak potrebujete stiahnuť konkrétnu verziu MySQL, potom sa môžete pozrieť na príslušný inštalačný program tu a vybrať si verziu, ktorú chcete nainštalovať).
Vyberte si inštalačný program podľa toho, či používate 32bitovú alebo 64bitovú verziu systému Windows (verziu operačného systému, ktorú používate, zistíte na tomto odkaze).
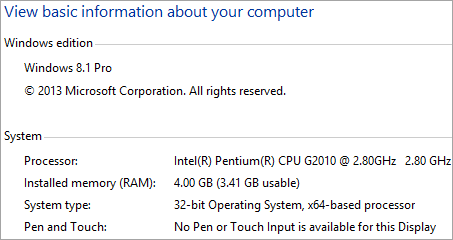
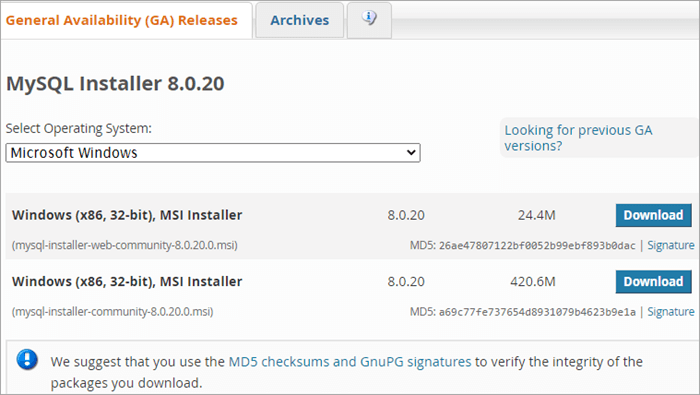
c) Po stiahnutí inštalačného programu otvorte inštalačný súbor exe a pokračujte podľa pokynov. Upozorňujeme, že budete potrebovať aktívne pripojenie na internet, pretože inštalačný program je shell a po výbere počas procesu inštalácie stiahne vybrané produkty cez internet.
Na výber konfigurácie môžete zvoliť "Predvolené nastavenie vývojára ktorý sa stará o takmer všetky potrebné veci pre potreby vývoja/testovania.
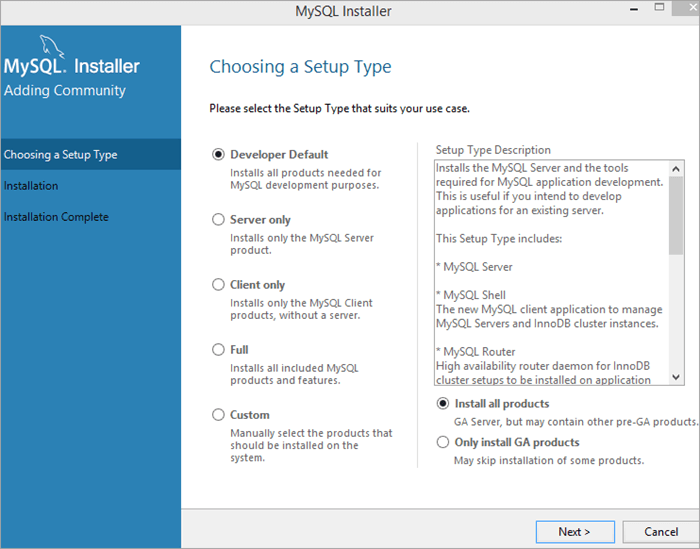
d) Po dokončení inštalácie, ak ste sa rozhodli nainštalovať klienta pre MySQL (MySQL Workbench, ktorý je na stiahnutie zadarmo), môžete pripojiť inštanciu servera, inak môžete skontrolovať inštaláciu z príkazového riadku vykonaním nižšie uvedeného príkazu.
C:\> "C:\Program Files\MySQL\MySQL Server 8.0\bin\mysql" test
Inštalácia MySQL v systéme MacOS
#1) Inštalácia/prevzatie MySQL v systéme macOS prostredníctvom obrazu disku (.dmg) alebo inštalačného programu - stiahnite si súbor s obrazom disku pre komunitnú edíciu odtiaľto
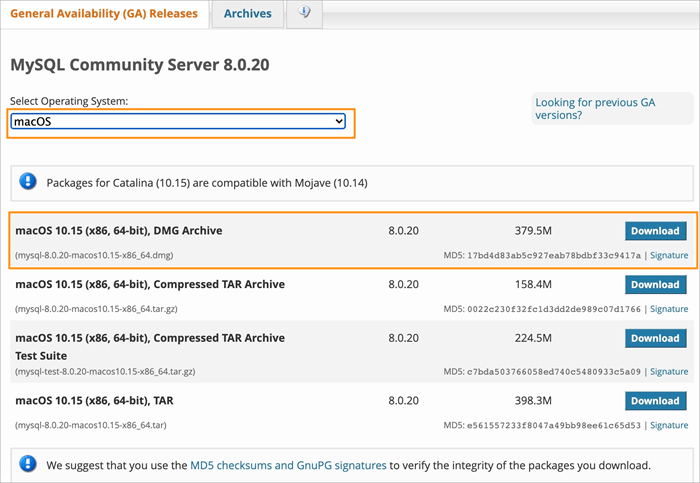
#2) Po stiahnutí súboru dmg dvojklikom pripojte obraz disku a spustite proces inštalácie podľa pokynov v inštalačnom balíku. Postupujte podľa nižšie uvedených snímok obrazovky, kde nájdete postup inštalácie krok za krokom.
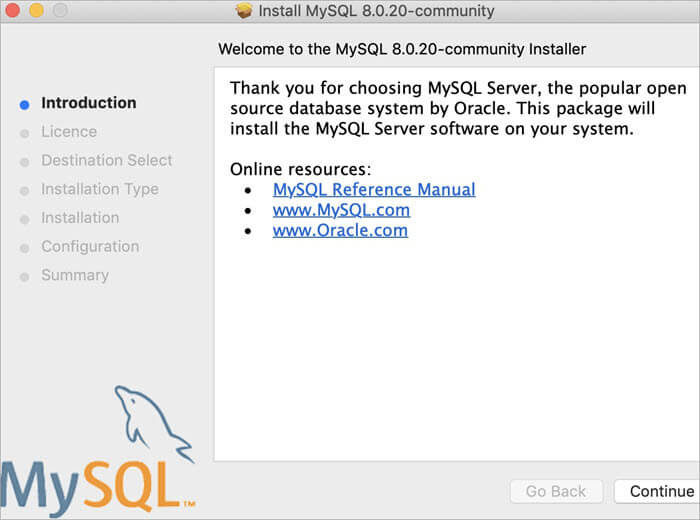
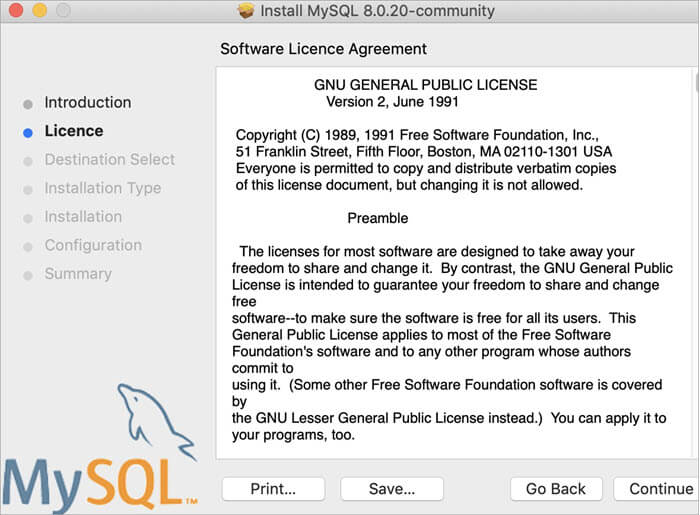
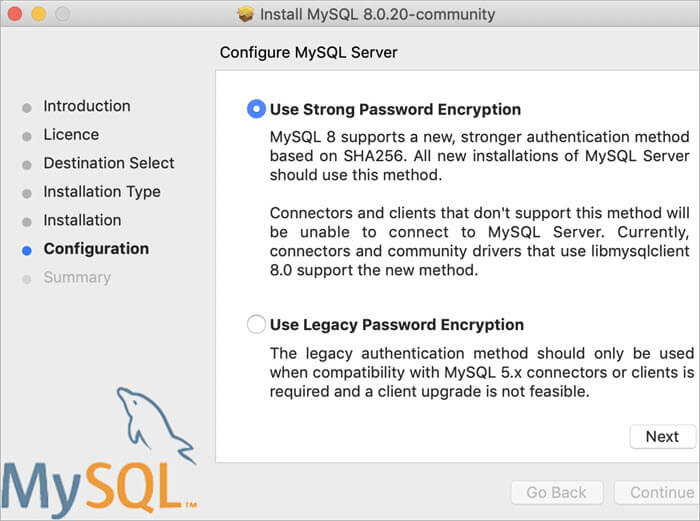
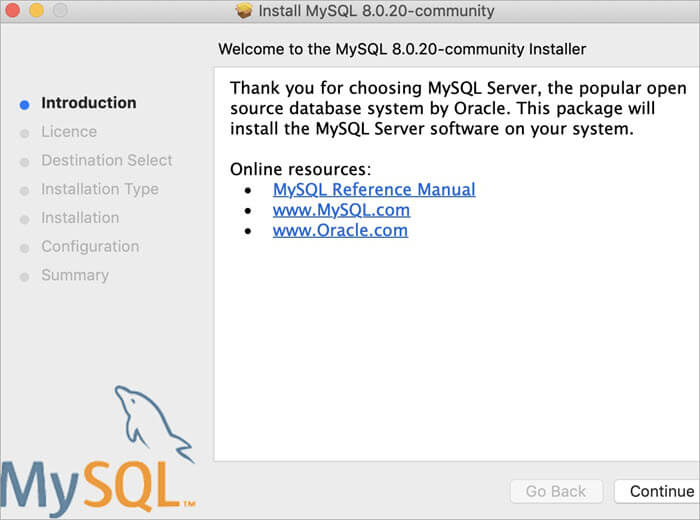
#3) Po dokončení inštalácie môžete otvoriť nastavenia MySql a zapnúť server MySQL, ak ešte nie je zapnutý.
Otvorte systémové nastavenia a kliknite na ikonu MySQL.
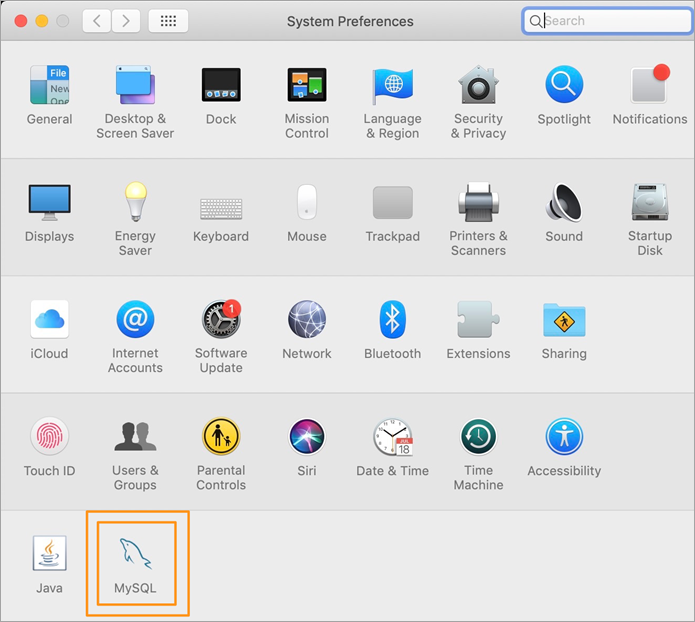
Teraz sa otvorí panel predvolieb MySQL a môžete si pozrieť stav servera MySQL. Ak ešte nie je spustený, môžete ho odtiaľ zapnúť.
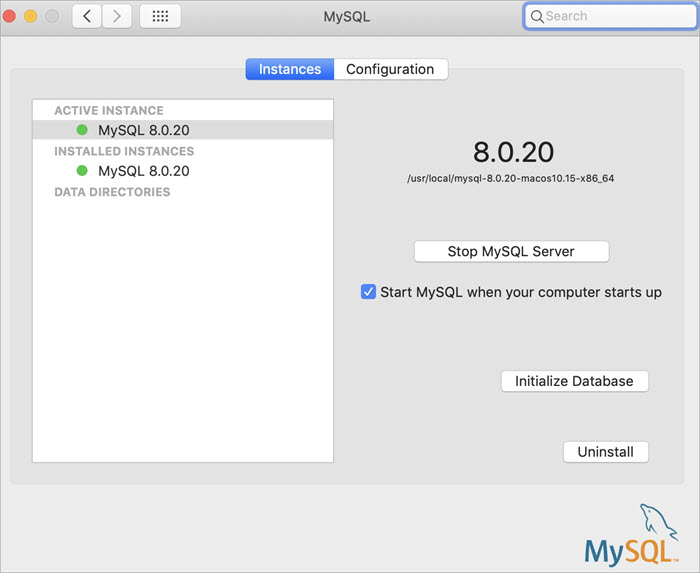
#4) Teraz skontrolujme, či je naša inštalácia úspešná alebo nie, a to tak, že skontrolujeme verziu z príkazového riadku. Otvorte terminálový riadok a prejdite do inštalačného adresára MySQL, ktorý je v predvolenom nastavení
/usr/local/mysql/bin
Spustite nasledujúci príkaz na kontrolu verzie.
./mysql -V
Ak sa zobrazí nasledujúci výstup, znamená to, že inštalácia prebehla úspešne.
./mysql Ver 8.0.20 pre macos10.15 na x86_64 (MySQL Community Server - GPL)
#5) Ak chcete používať MySQL z príkazového riadku, môžete pokračovať v používaní príkazového riadku alebo terminálu (s heslom, ktoré bolo nastavené počas procesu inštalácie) alebo si stiahnuť klientské aplikácie MySQL, ako napríklad MySQL Workbench, aby ste mohli pristupovať prostredníctvom grafického rozhrania.
Preskúmame niekoľko možností príkazového riadka. Ak chcete začať pracovať s MySQL shell, spustite nasledujúce príkazy.
./mysql -u root -p
Teraz by ste boli vyzvaní na zadanie hesla (Musíte zadať to, ktoré bolo zadané počas inštalácie - predpokladajme, že ste nastavili heslo ako "password"), potom na výzvu na zadanie hesla zadajte heslo. Po úspešnom overení by sa používateľ prihlásil do shellu MySQL.
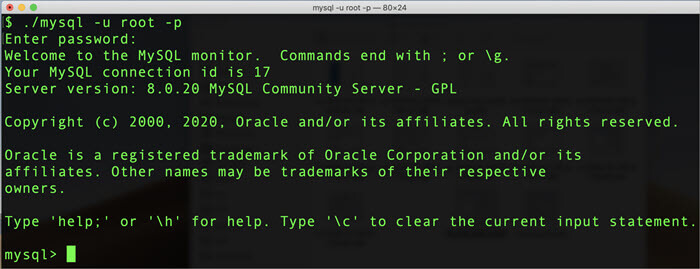
Skúsme spustiť vzorový príkaz, aby sme zistili, či shell funguje správne alebo nie. Vykonajte nasledujúci príkaz v shelli MySQL.
ZOBRAZIŤ DATABÁZY;
Mali by ste byť schopní zobraziť nasledujúci výstup príkazu.
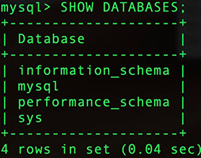
Obraz MySQL Docker
Inštalácia MySQL prostredníctvom obrazu dockera ako kontajnera dockera je najjednoduchší prístup, ak sa chcete len naučiť MySQL a nechcete inštalovať celý softvér/server do svojho systému.
Docker umožňuje rýchlo spustiť, zapnúť a vypnúť kontajnery, ktoré obsahujú požadovaný softvér, čo je v tomto prípade server MySQL.
Pozrime sa na kroky potrebné na inštaláciu MySQL ako obrazu Docker.
#1) Ak chcete používať obraz Docker, musíte si nainštalovať Docker na základe vášho operačného systému. Ak chcete nainštalovať Docker, postupujte podľa pokynov tu
#2) Po nainštalovaní nástroja Docker by sme potrebovali stiahnuť (alebo vytiahnuť) obraz nástroja Docker z rozbočovača Docker. Pozrime sa na príkaz, ktorý možno použiť na stiahnutie obrazu nástroja Docker pre serverovú edíciu Community.
V termináli alebo príkazovom riadku vykonajte nasledujúci príkaz.
docker pull mysql/mysql-server:tag
Tu značka predstavuje verziu edície MySQL Community Server, ktorú chcete stiahnuť. Ak nehľadáte konkrétnu verziu, môžete jednoducho vynechať údaje o značke a spustiť nasledujúci príkaz (Týmto spôsobom sa načíta obrázok najnovšej dostupnej edície MySQL Community Edition).
docker pull mysql/mysql-server
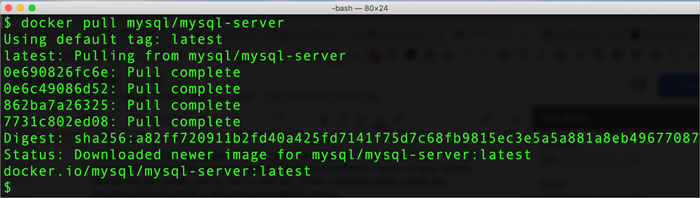
#3) Po stiahnutí obrazu Docker môžeme vyskúšať zoznam obrazov a zistiť, či v zobrazenom zozname nájdeme obraz MySQL. V termináli spustite nasledujúci príkaz (pre systémy so systémom Linux).
docker image ls
Ak sa zobrazí výstup, ako je uvedený nižšie, znamená to, že váš obraz Docker bol úspešne stiahnutý.

#4) Teraz spustíme kontajner proti obrazu Docker, ktorý sme práve stiahli. Kontajner by sme pomenovali ako ''mysql-docker-demo" . Spustite nasledujúci príkaz na spustenie kontajnera z obrazu.
docker run --name="mysql-docker-demo" -d mysql/mysql-server
#5) Ak chceme teraz získať heslo, ktoré je nastavené počas behu kontajnera Docker, môžeme získať podrobnosti z protokolov Docker a potom toto heslo znovu spustiť pomocou príkazu ALTER.
V termináli vykonajte nasledujúci príkaz:
docker logs mysql-docker-demo 2>&1
Upozorňujeme, že 'mysql-docker-demo' vo vyššie uvedenom príkaze je názov kontajnera docker. Ak ste kontajner pomenovali inak, musíte ho nahradiť názvom kontajnera.
Ak je kontajner Docker spustený správne, zobrazí sa výstup, ako je uvedené nižšie.
[Vstupný bod] VYGENOVANÉ HESLO ROOT: *ovIDej0cNAr[apq0jWuf4KdOpI
#6) Teraz by sme sa prihlásili do shellu mysql v kontajneri Docker pomocou vygenerovaného hesla.
Vykonajte nasledujúci príkaz.
docker exec -it mysql-docker-demo mysql -u root -p
Po výzve na zadanie hesla zadajte heslo z kroku č. 5 vyššie. Po jeho zadaní budete prihlásení do klienta MySQL v kontajneri Docker.
V tomto čase, ak zadáte príkaz ako SHOW DATABASES; potom to vyhodí chybu a požiada o aktualizáciu/zmenu predvoleného hesla.
mysql> SHOW DATABASES; ERROR 1820 (HY000): Pred vykonaním tohto príkazu musíte obnoviť heslo pomocou príkazu ALTER USER.
#7) Teraz obnovíme heslo pomocou príkazu ALTER.
ALTER USER 'root'@'localhost' IDENTIFIED BY 'password';
Tu "password" je skutočné heslo, ktoré chcete nastaviť pre používateľa root. Môžete ho zmeniť na akúkoľvek hodnotu podľa potreby a želania.
#8) Teraz skúsime spustiť jednoduchý príkaz na overenie našej inštalácie. Spustíme príkaz SHOW DATABASES;, aby sme získali podrobnosti o všetkých dostupných databázach.
Tu je výstup príkazu
mysql> zobraziť DATABÁZY;
+-------+
+-------+
+-------+
4 riadky v sade (0,00 s)
#9) Týmto sme úspešne spustili kontajner Docker s inštaláciou MySQL, ktorý teraz môžete používať na spúšťanie akýchkoľvek príkazov MySQL - rovnako ako pri inštalácii na lokálnom počítači.
Kontajner Docker môžete spustiť/zastaviť aj na požiadanie podľa potreby.
Ak chcete zastaviť kontajner MySQL, môžete použiť nasledujúci príkaz.
docker stop mysql-docker-demo
Ak chcete spustiť kontajner Docker späť, môžete použiť nasledujúci príkaz.
docker start mysql-docker-demo
MySQL Enterprise Edition
MySQL je široko používaná databáza s otvoreným zdrojovým kódom.
Verzia Enterprise je vlastníctvom spoločnosti Oracle a obsahuje súbor nástrojov a funkcií, ktoré sa dodávajú len v platenej verzii (bezplatná verzia je MySQL Community Edition).
MySQL Enterprise Edition je k dispozícii v cloude Oracle ako plne spravovaná služba.
Nižšie sú uvedené niektoré odhady nákladov na edíciu MySQL Enterprise:
| Edícia | Ročné predplatné (USD) |
|---|---|
| MySQL Standard Edition | 2000 - 4000 |
| MySQL Enterprise Edition | 5000 - 10000 |
Ďalšie informácie nájdete v tabuľke Oracle Costing Sheet.
Platené verzie MySQL sú vybavené technickou podporou a asistenciou od tímu MySQL, ako aj ďalšími monitorovacími nástrojmi, ako je zálohovanie, šifrovanie, firewall atď.
Často kladené otázky a odpovede
Q #1) Je MySQL na stiahnutie zadarmo?
Odpoveď: MySQL je k dispozícii vo viacerých edíciách. Komunitná edícia je na stiahnutie a používanie bezplatná, zatiaľ čo ostatné varianty, ako sú edície MySQL Standard a MySQL Enterprise, sú spoplatnené ročným predplatným, pretože sú dodávané s cloudovou podporou a technickou pomocou od tímu MySQL.
Ak chcete používať open source MySQL na komerčné účely, môžete použiť MariaDB, ktorá je založená na databáze MySQL.
Q #2) Ako nainštalovať klienta MySQL?
Odpoveď: Klient MySQL je stiahnutý ako súčasť štandardnej inštalácie servera MySQL. Klienta MySQL môžete spustiť z terminálu alebo príkazového riadku navigáciou do adresára uvedeného nižšie pre Mac/Linux alebo Windows.
MAC - /usr/local/mysql/bin WINDOWS - C:\\Program Files\\MySQL\\MySQL Server 8.0
Klienta príkazového riadka MySQL spustíte spustením príkazu MySQL spustiteľný súbor vo vyššie uvedených adresároch.
Ak chcete používať klienta s grafickým používateľským rozhraním, môžete si stiahnuť program MySQL workbench tu výberom vhodnej kombinácie operačného systému.
Q #3) Ako si môžem stiahnuť MySQL pre Windows?
Odpoveď: MySQL je k dispozícii pre takmer všetky hlavné operačné systémy, ako je macOS, Linux & Windows. Pre Windows ho možno stiahnuť ako spustiteľný súbor alebo zip.
Podrobnosti o sťahovaní nájdete tu na oficiálnej stránke MySQL na stiahnutie.
V tomto návode sme uviedli kompletné kroky inštalácie na stiahnutie/nastavenie a inštaláciu servera MySQL Community Server edition v systéme Windows.
Záver
V tomto návode sme sa dozvedeli o rôznych spôsoboch, ktorými si môžete stiahnuť MySQL na svoj počítač/notebook s rôznymi operačnými systémami.
Diskutovali sme o overovaní inštalácie komunitného servera MySQL na platformách Windows a macOS. Dozvedeli sme sa aj o používaní Dockera na začatie vývoja servera MySQL a spoznali sme, ako rýchlo začať pracovať so serverom MySQL.
Dúfam, že tento návod objasnil všetky vaše otázky týkajúce sa sťahovania MySQL.