- Používanie pohyblivých GIFov & Animované pozadie pre priblíženie
- Tvorcovia zväčšeného video pozadia, o ktorých by ste mali vedieť
- Často kladené otázky
Tento návod vás oboznámi s postupmi pri animovanom pozadí Zoom. Tiež sa dozviete o najlepších tvorcoch pozadia videa Zoom.
V súčasnosti, keď práca z domu získava obrovskú popularitu, sa videokonferencie stali veľmi obľúbenými. Jednou z najpreferovanejších videokonferenčných služieb je Zoom. Stala sa zdrojom nielen na stretnutia, ale aj na virtuálne večierky, rozhovory s rodinami a priateľmi pri zachovaní sociálneho odstupu.
Statické pozadie na vašich virtuálnych večierkoch alebo stretnutiach môže byť nudné. Okrem toho musíme vždy upratovať. Pre niektorých ľudí je to niekedy príliš stresujúce. A preto sa ľudia spoliehajú na pohyblivé pozadia pre Zoom.
Animované pozadia so zväčšením sa nielen ľahko používajú, ale sú aj fascinujúce, ak nájdete to správne. Často ich používame, aby sme pôsobili kreatívne a niekedy aj na zakrytie neporiadku.
V tomto blogu vám povieme, ako používať animované pozadia Zoom, kde nájsť fantastické pohyblivé pozadia Zoom a ako ich prispôsobiť.
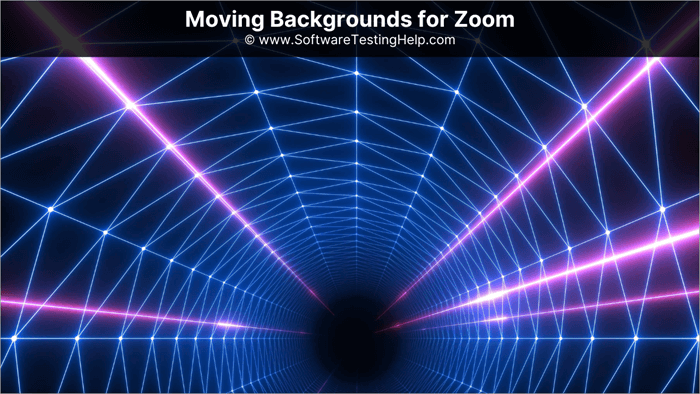
Používanie pohyblivých GIFov & Animované pozadie pre priblíženie
Pohyblivé pozadia pre aplikáciu Zoom môžete používať niekoľkými kliknutiami. Tieto pozadia však v mobilnej aplikácii nefungujú tak dobre ako v aplikácii pre počítače. V aplikácii Zoom pre počítače môžete pozadie načítať vopred, zatiaľ čo v mobilnej aplikácii to môžete urobiť až po začatí stretnutí.
A posledná vec, ktorú by ste mali vedieť, je, že animované pozadia Zoom sa neprenášajú do iných zariadení, a to ani v prípade, že ste prihlásení do toho istého konta. Načítajte pozadie do každého zariadenia, ktoré používate, samostatne.
Ako používať virtuálne pozadie pre Zoom: Kroky
- Otvorte aplikáciu Zoom.
- Kliknite na ikonu ozubeného kolesa.
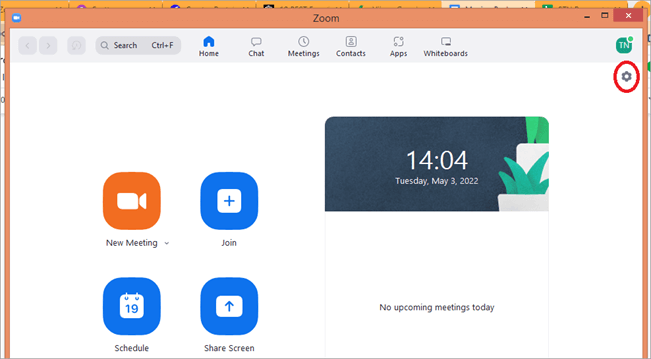
- Kliknite na možnosť Pozadie a efekty.
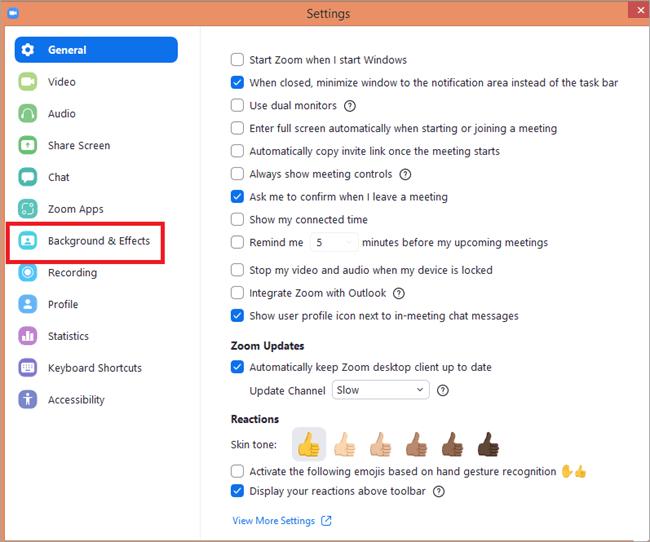
- Vyberte si pozadie.
- Kliknutím na ikonu plus môžete pridať aj nové virtuálne pozadie.
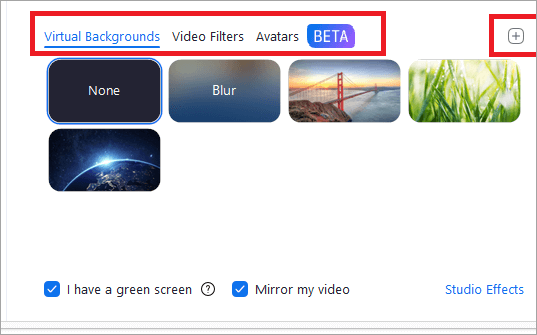
- Ak túto možnosť nenájdete, otvorte Zoom v prehliadači a vo svojom profile prejdite na nastavenia. Potom kliknite na položku Pri stretnutí (rozšírené).
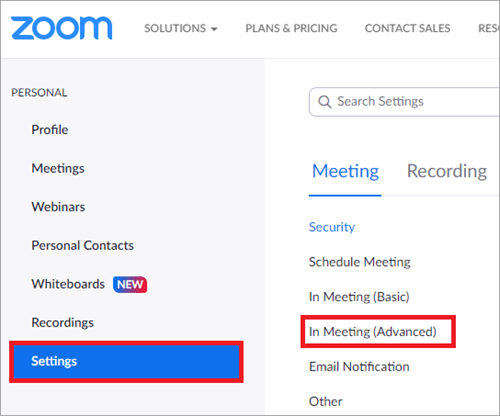
- Skontrolujte, či je zapnutý posuvník vedľa možností Virtuálne pozadie, Video filtre a Avatary.
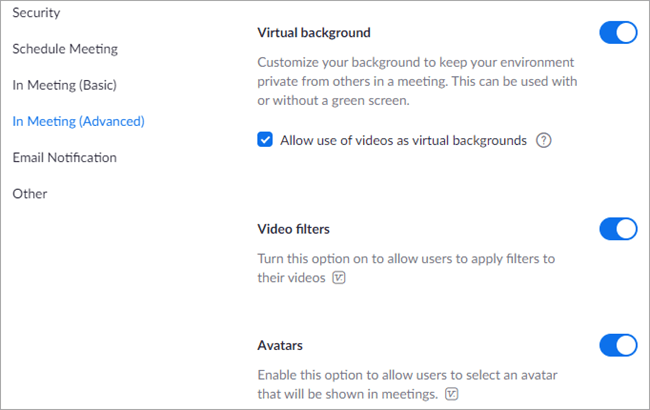
Ak chcete nastaviť virtuálne pozadie pre svoj mobilný telefón, kliknite na tri bodky v pravom dolnom rohu aplikácie, keď ste na schôdzke, a potom vyberte položku Pozadie a filtre. Potom kliknite na ikonu plus a pridajte nové virtuálne pozadia.
Povolenie virtuálneho pozadia pre všetkých používateľov účtu
Postupujte podľa týchto krokov:
- Prihláste sa na portál Zoom ako správca.
- Kliknite na položku Moje konto.
- Prejdite na správu účtu.
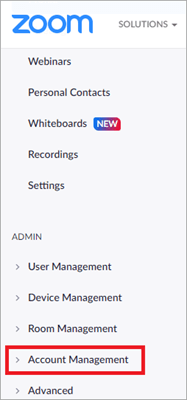
- Kliknite na Nastavenia účtu.
- Kliknite na ikonu uzamknutia a opätovným výberom ikony uzamknutia ju potvrďte.
V nastaveniach skupiny kliknite na položku Správa používateľov, potom na položku Správa skupín a kliknite na názov skupiny. Na karte Stretnutie skontrolujte, či je zapnutá možnosť Virtuálne pozadie, potom kliknite na ikonu zámku a potom nastavenia potvrďte opätovným kliknutím na ikonu zámku. Začiarknite aj možnosť Vyžadovať od používateľov, aby vždy používali virtuálne pozadie, a potom nastavenia uložte.
Používanie zväčšenia pozadia GIF
Skôr ako začneme, povedzme si jednu zaujímavosť o formáte GIF. Formát GIF vznikol v roku 1983, dva roky pred vznikom World Wide Webu.
Teraz sa vrátime k pozadiam Zoom, keďže GIF je kompozitný formát, Zoom neumožňuje používateľom používať GIF ako pozadie. Akceptuje však pozadia videa a GIF sa dajú konvertovať na videá, takže najprv skonvertujeme GIF Zoom podľa vašich predstáv na videá.
Existuje niekoľko webových stránok, ktoré môžete použiť na prevod GIF na video. Tu je niekoľko snímok obrazovky z jednej z nich - Cloudconvert:
- Otvorte CloudConvert.
- Vyberte možnosti konverzie - GIF na prvom mieste a MP4 na ďalšom mieste.
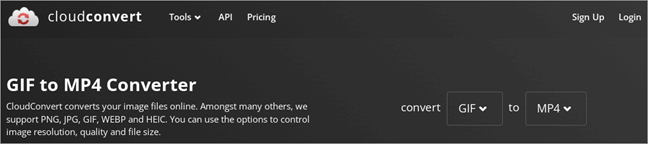
- Kliknite na Vybrať súbor a vyberte možnosť, z ktorej chcete vybrať súbor.
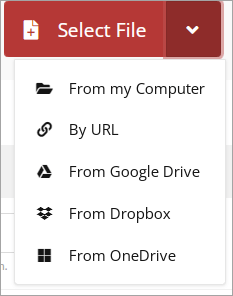
- Kliknite na previesť a potom stiahnite video, keď je súbor pripravený.
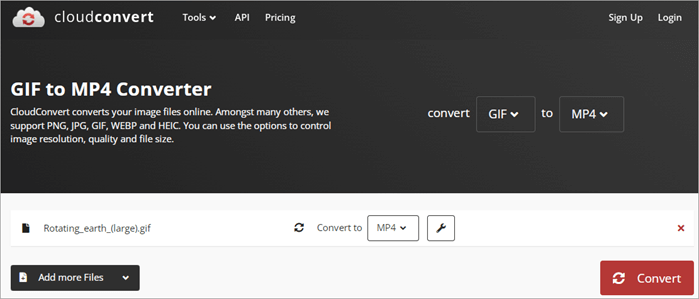
Teraz môžete toto pozadie pridať na stránku Zoom, ako už bolo uvedené vyššie.
Používanie zväčšeného pozadia v mobilnom zariadení
Tu nájdete návod na používanie pozadia Zoom v mobilnom zariadení:
- Stiahnite si a nainštalujte najnovšiu verziu aplikácie Zoom
- Uloženie kópie pozadia do zariadenia
- Pripojte sa k stretnutiu
- Ťuknutím na tri vodorovné bodky v pravom dolnom rohu získate ďalšie možnosti.
- V ponuke vyberte položku Pozadie a filtre
- Ťuknite na znamienko plus
- Udeľte spoločnosti Zoom povolenie na prístup k vašim fotografiám
- Vyberte pozadie, ktoré chcete použiť
- Ťuknite na položku Hotovo
Vytvorte si vlastné pohyblivé pozadie pre Zoom
Niektoré platformy ponúkajú rôzne šablóny, ktoré si môžete prispôsobiť a vytvoriť si vlastné animované pozadie Zoom-u. Existujú stránky ako Visme, Wave.video, Rigorous themes, Vyond a mnohé ďalšie. Tu je príklad z Wave.video, ktorý vám pomôže pochopiť, ako si vytvoriť vlastné animované pozadie Zoom-u.
- Prejdite na stránku Wave.video a prihláste sa alebo si vytvorte konto.
- Kliknite na položku Šablóny.
- Vyberte položku Zväčšiť virtuálne pozadie.
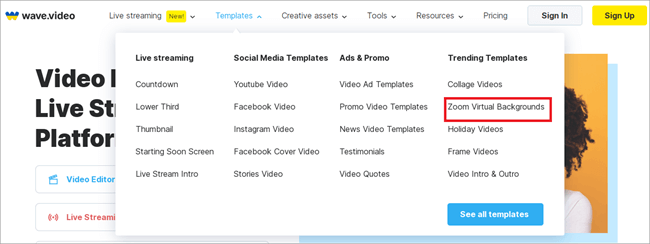
- Vyberte jednu šablónu na úpravu.
- Kliknite na Upraviť šablónu.
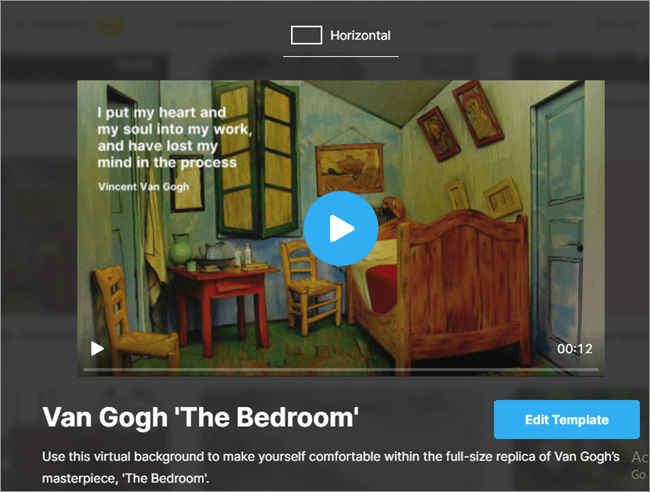
- Pomocou tohto nástroja môžete šablónu prispôsobiť podľa svojich predstáv.
- Kliknite na tlačidlo Publikovať.
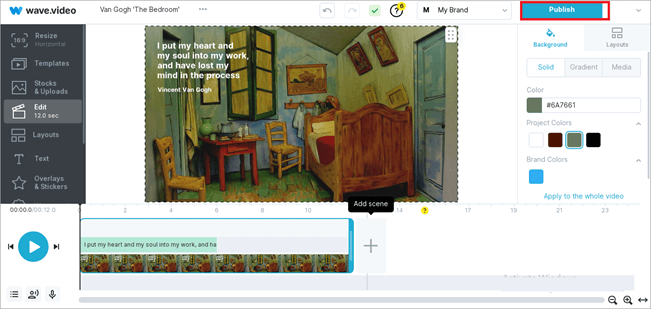
Nápady na video pozadie pre Zoom
Tu je niekoľko nápadov na pohyblivé pozadie pre Zoom, ktoré môžete použiť.
#1) Pohľady na mesto

Cityscape dokáže vytvoriť krásne pozadie pre stretnutia Zoom. Môžete si vybrať z rôznych scén, ako sú panorámy, pláže, mosty alebo akékoľvek známe pamiatky mesta. Či už máte formálne stretnutie Zoom alebo rodinné stretnutie, pozadie bude zaujímavé a zároveň nebude rušivé.
#2) Zábavné pozadie
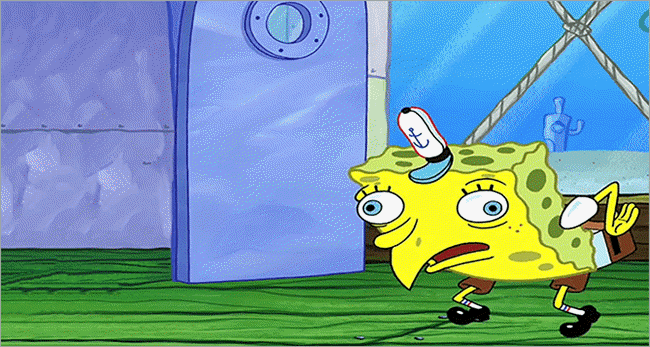
Ak ste rodič, ktorý sa stretáva so svojím dieťaťom prostredníctvom aplikácie Zoom, môžete sa spoľahnúť na zábavné pohyblivé pozadia pre aplikáciu Zoom, vďaka ktorým bude vaše dieťa spokojnejšie, keď vás uvidí na diaľku.
Videli sme a počuli sme o mnohých rodičoch, ktorí musia vidieť svoje deti na Zoom, pretože práca ich zavedie na rôzne miesta, a v poslednom čase sa COVID zasekol. Môžete použiť pohyblivé pozadie ich obľúbenej rozprávky alebo čokoľvek, čo im bude pripadať zábavné.
#3) Špeciálne príležitosti
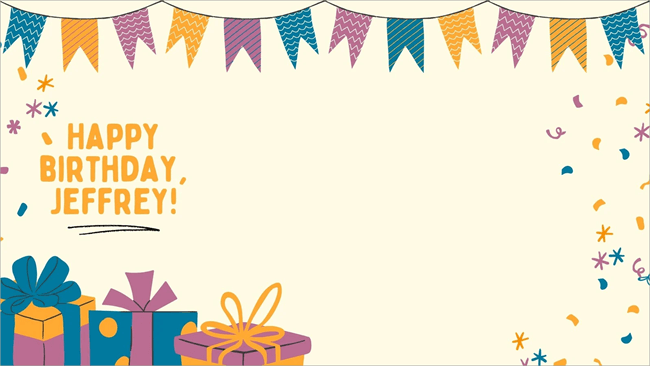
Zúčastňujete sa narodenín, výročia alebo nejakej slávnostnej párty na Zoom? Prečo nezvýšiť svoju účasť vhodným pohyblivým pozadím pre Zoom? Mnohé webové stránky, ako napríklad Canva a Vyond, ponúkajú pozadia vhodné pre túto príležitosť, ktoré môžete použiť na vyjadrenie svojho nadšenia a pôžitku.
#4) Značkové pozadia
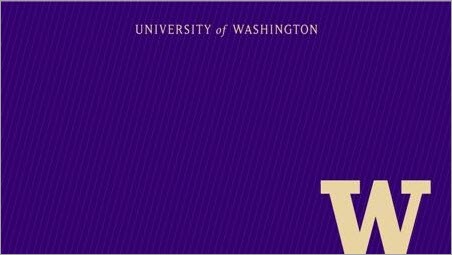
Pri účasti na seminári v službe Zoom alebo pri stretnutí s klientom zanechá použitie vašej značky ako pozadia stretnutia v mysliach účastníkov trvalý dojem a urobí dobrý dojem. Počas účasti na stretnutí bude robiť marketing za vás.
#5) Abstrakt
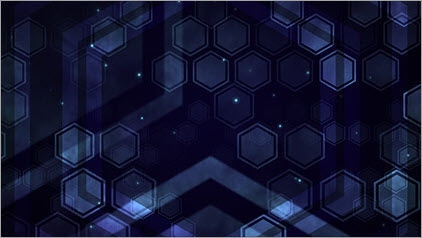
Ak si nie ste istí, aké pozadie použiť, jednoducho si vyberte abstraktné. Sú ideálne na každú príležitosť a nie sú žiadnou prekážkou, ak ide o neformálne stretnutie s niekým, koho takmer nepoznáte.
Tvorcovia zväčšeného video pozadia, o ktorých by ste mali vedieť
Pozrite si týchto niekoľko úžasných tvorcov pohyblivého pozadia pre Zoom. Môžete použiť ich šablóny a prispôsobiť si ich aj podľa svojich predstáv.
#1) Fotor
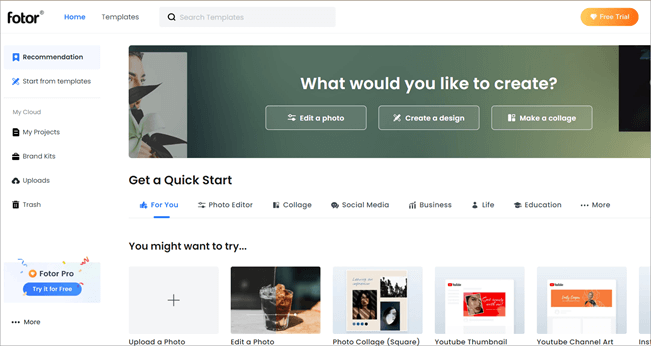
Fotor ponúka niektoré z najúžasnejších pozadí videa Zoom. Môžete si vybrať jednu z ich širokej škály šablón a ľahko ich prispôsobiť podľa svojich potrieb. Nielen to, môžete tiež vytvoriť pozadie videa od začiatku, ako profesionál v priebehu okamihu.
#2) Canva
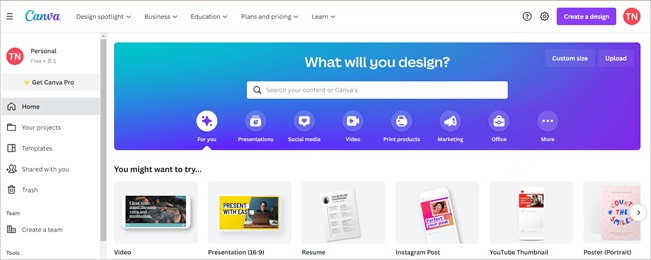
Canva sa preslávila vďaka jednoduchým dizajnovým službám, ktoré ponúka metódou ťahaj a pusť. Špecializuje sa na grafiku a statické obrázky. Ak chcete vytvoriť virtuálne pohyblivé pozadie pre Zoom, mohol by to byť dobrý nástroj. Môžete použiť šablóny a upraviť ich alebo vytvoriť vlastné pozadie.
#3) Wideo
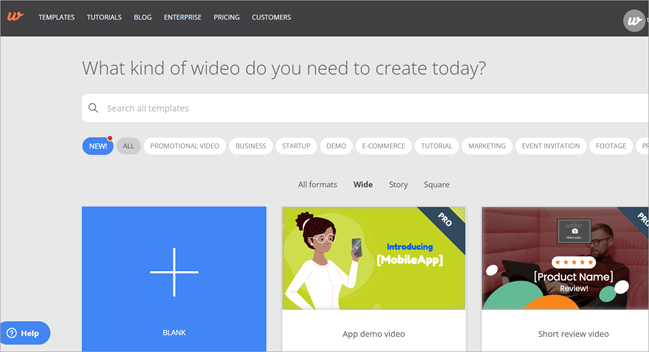
Wideo je platforma na vytváranie online videí, ktorú môžete používať na vytváranie, úpravu a zdieľanie online videí. Na používanie tohto nástroja nepotrebujete mať žiadne predchádzajúce skúsenosti s úpravou online videí. Preto môže túto stránku používať ktokoľvek a v okamihu vytvoriť úžasné pohyblivé pozadia Zoom ako profesionál.
#4) Kapwing
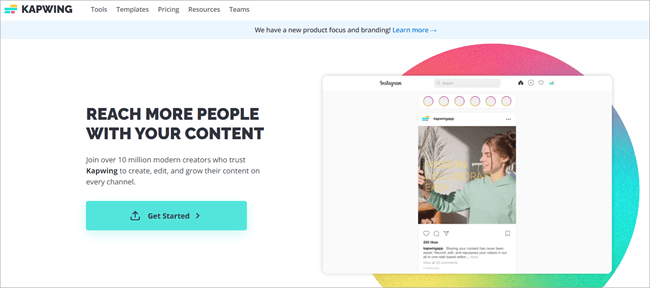
Kapwing je jedným z bezplatných a najslušnejších dostupných nástrojov na vytvorenie vlastného pohyblivého videa Zoom. Hoci nemá pokročilé funkcie ako niektoré, ktoré sme spomenuli vyššie, je mimoriadne jednoduchý na používanie. Môžete sa naň pozrieť, ak nemáte na mysli nič konkrétne.
#5) VistaCreate
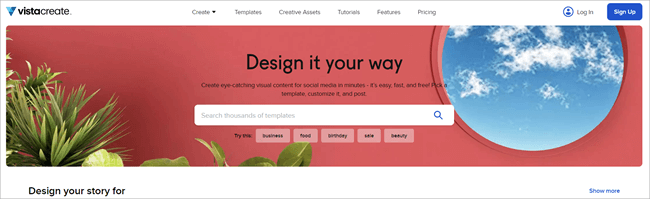
VistaCreate je jedným z najúžasnejších tvorcov pozadia videa pre Zoom, s ktorým sme sa stretli. Ponúka tisíce vysokokvalitných pozadí, animovaných aj statických. Môžete ich tiež jednoducho upravovať a prispôsobovať.
Často kladené otázky
Obľúbené webové kamery na streamovanie a približovanie stretnutí.
Zakaždým si môžete vybrať iné pozadie podľa príležitosti. Nie je to len zábava, ale tiež to skryje neporiadok okolo vás a udrží vašu polohu v súkromí.