Tento návod vysvetľuje, čo je BIOS, prečo a ako aktualizovať BIOS (Basic Input Output System) v systéme Windows 10 pomocou snímok obrazovky:
BIOS je vstavaná pamäť flash, ktorá sa dodáva so základnou doskou a je zodpovedná za inicializáciu hardvéru pri štarte systému.
V tomto návode vás prevedieme jednoduchou a veľmi dôležitou úlohou, a to ako aktualizácia systému BIOS v systéme Windows 10 .
Čo je BIOS
BIOS sa nazýva aj CMOS. BIOS je predovšetkým súbor kódu, ktorý výrobca CPU poskytuje výrobcovi základnej dosky.
Je to Základné Vstupný výstupný systém počítača, ktorý sa zapne hneď po spustení systému. Dodáva sa so základnou doskou, ktorá je v ňom zabudovaná ako čip. Je to jeden z hlavných procesorov, ktoré sú zodpovedné za inicializáciu hardvéru pri spustení operačného systému. V súčasnosti má každá moderná základná doska zabudovanú pamäť flash, v ktorej sú uložené údaje systému BIOS.
Táto pamäť má však obmedzenie, a to, že môže byť infikovaná rootkitmi BIOS-u. Na odstránenie tohto problému je nástupcom BIOS-u Unified Extensible Firmware Interface, resp. UEFI Ak sa pri aktualizácii systému BIOS niečo pokazí, môže to spôsobiť vážne poškodenie základnej dosky.
Prečo aktualizovať BIOS
V prípade, že ste systém aktualizovali pomocou nového hardvéru alebo procesora a systém ho nerozpozná, musíte aktualizovať BIOS.
Odporúčaný nástroj na opravu OS - Outbyte PC Repair
Skôr ako pristúpite k aktualizácii systému BIOS, odporúčame vám najprv vykonať úplnú kontrolu systému pomocou nástroja Outbyte PC Repair Tool.
Tento univerzálny nástroj na opravu počítača identifikuje a informuje vás o zraniteľnostiach, ktoré môžu ovplyvniť váš počítač počas aktualizácie systému BIOS, vykonaním úplnej kontroly systému. Softvér sa ľahko inštaluje a na jeho ovládanie nepotrebujete byť technickým expertom.
Vlastnosti:
- Šetrič batérie počítača
- Kompletné skenovanie počítača
- Kontrola a vykonávanie aktualizácií systému
Navštívte Outbyte PC Repair Tool Website>>
Ako aktualizovať BIOS v systéme Windows 10
Pozrime sa na postup krok za krokom so snímkami obrazovky.
Aktualizácia systému BIOS je veľmi jednoduchá, ak máte všetky informácie o systéme BIOS a jeho fungovaní. aktualizácia systému BIOS . Musíte byť opatrní, ak pochádzate z miesta, kde sa často stretávate s výpadkom elektrického prúdu. Uistite sa preto, že je váš počítač pripojený ku kvalitnej UPS.
Ak aktualizujete BIOS notebooku, uistite sa, že je batéria nabitá na 100 % a môže poskytovať zálohu aspoň 20-30 minút. Uistite sa, že BIOS, ktorý chcete nainštalovať do základnej dosky, je 100 % kompatibilný s vašou základnou doskou a procesorom. Preto sa odporúča stiahnuť BIOS z oficiálnej stránky výrobcu základnej dosky.
Všeobecne platí, že BIOS neaktualizujeme, kým sa nestretneme s problémami s výkonom. A to isté je štandardná rada zo strany výrobcu základnej dosky. Ak však pristúpite k pretaktovaniu procesora alebo operačnej pamäte, musíte aktualizovať systém BIOS na dosiahnutie lepšieho výkonu. Najprv potrebujeme jednotku Pen a uistite sa, že jednotka Pen je úplne čistá a bez vírusov.
Súbor BIOS si musíte stiahnuť z oficiálnej stránky. Potom súbor BIOS rozbaľte do jednotky Pen.
Krok 1: Skontrolujte model základnej dosky alebo notebooku
Nebojte sa, nie je to zložitá úloha. Ak ste používateľom stolného počítača, mohli by ste ju ľahko nájsť. Potom si však musíte stiahnuť BIOS z oficiálnej stránky výrobcu základnej dosky. Tento krok preto považujte za dôležitý.
- Nájdite škatuľu základnej dosky a dozviete sa číslo modelu vašej základnej dosky. Napríklad, Základné dosky AMD majú A320, B450, X470, B550, X570 atď., Intel má Z370, H310, Z390, Z490 atď.
- Ak nemáte skrinku so základnou doskou, jednoducho otvorte bočný panel skrinky CPU a uvidíte názov modelu alebo číslo vašej základnej dosky.
- Ak je váš systém spustený, jednoducho si stiahnite aplikáciu CPU-Z a nainštalujte ju. Spustite aplikáciu a prejdite na Základná doska a uvidíte číslo modelu vašej základnej dosky, ako je zvýraznené na obrázku nižšie.

Krok 2: Zistenie verzie systému BIOS v systéme Windows 10
Ďalším krokom je zistiť aktuálnu verziu systému BIOS vášho systému. Nechcete totiž inštalovať rovnakú verziu systému BIOS dvakrát. Alebo nechcete omylom znížiť úroveň systému BIOS.
Ak chcete zistiť verziu systému BIOS vášho systému, postupujte podľa nižšie uvedených možností:
Možnosť 1: Príkazový riadok je najlepším miestom na zistenie verzie systému BIOS vášho systému. Najprv stlačte tlačidlo Kláves Windows + X otvoriť WinX menu a zo zoznamu vyberte položku Príkazový riadok (Admin) alebo Windows PowerShell (Admin). Pozrite si snímky obrazovky nižšie.
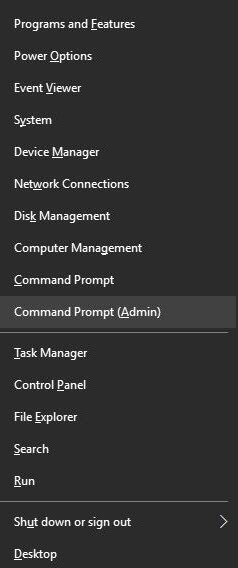
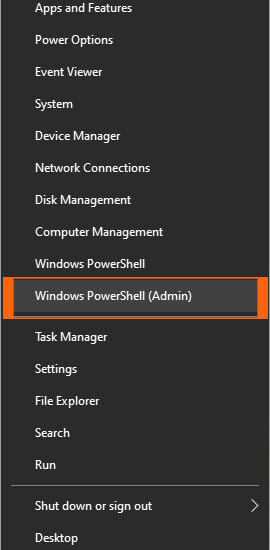
Teraz spustite príkazový riadok (Admin) alebo prostredie Windows PowerShell (Admin) ako správca a zadajte príkaz "wmic bios get smbiosbiosversion" a stlačte Vstúpte. Stačí skopírovať príkaz medzi úvodzovky.
Potom uvidíte SMBIOSBIOSVersion a verziu systému BIOS vášho systému. V tomto príklade je to A.D0, môžete vidieť inú verziu systému BIOS.
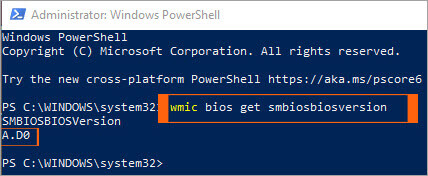
Možnosť 2: Alternatívne , môžete zadať " systeminfo" po Krok 1 vyššie uvedenej možnosti a stlačte Vstúpte. Tento príkaz poskytne dlhý zoznam informácií o vašom systéme a z tohto zoznamu môžete zistiť verziu systému BIOS vášho systému.
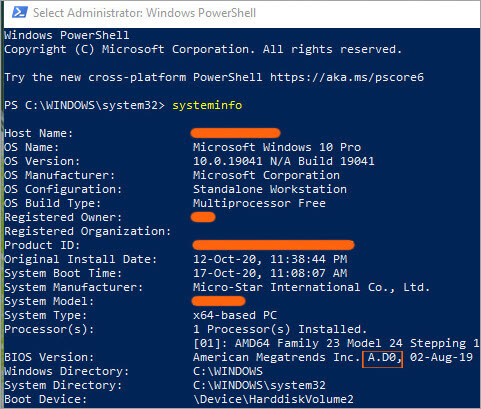
Možnosť 3: Tu je ďalší spôsob, ako zistiť aktuálnu verziu systému BIOS, a to Nástroj Systémové informácie. Nástroj systémových informácií obsahuje všetky dôležité informácie týkajúce sa hardvéru aj softvéru. Môžete si tak pozrieť aktuálnu verziu systému BIOS, na ktorom pracujete.
Tlač Kláves okna + S a stlačte kláves Enter a potom zo zoznamu vyberte položku Systémové informácie.
Tento spôsob je najjednoduchší zo všetkých a môžete získať aj ďalšie informácie týkajúce sa vášho systému. Stačí si spomenúť na panel System Summary (Súhrn systému) v ľavom hornom rohu, kde sú tieto informácie uložené. A My BIOS version (Moja verzia systému BIOS) je A.D0 ako je zvýraznené a podčiarknuté na nasledujúcom obrázku.

Možnosť 4: Verziu systému BIOS môžete skontrolovať priamym vstupom do systému BIOS. Na tento účel možno budete musieť reštartovať systém a počas spúšťania systému stlačiť na klávesnici kláves Del, F2, F10 alebo F12. V prípade mojej základnej dosky je to kláves Del alebo tlačidlo Delete.
Ak chcete vedieť, ktoré tlačidlo musíte stlačiť počas reštartu systému. Pozrite si príručku k základnej doske alebo prejdite na oficiálnu stránku výrobcu základnej dosky a stiahnite si príručku. Na obrázku nižšie nájdete obrázok systému BIOS, aby ste ho pochopili. Nezabudnite však, že váš systém BIOS môže vyzerať inak.
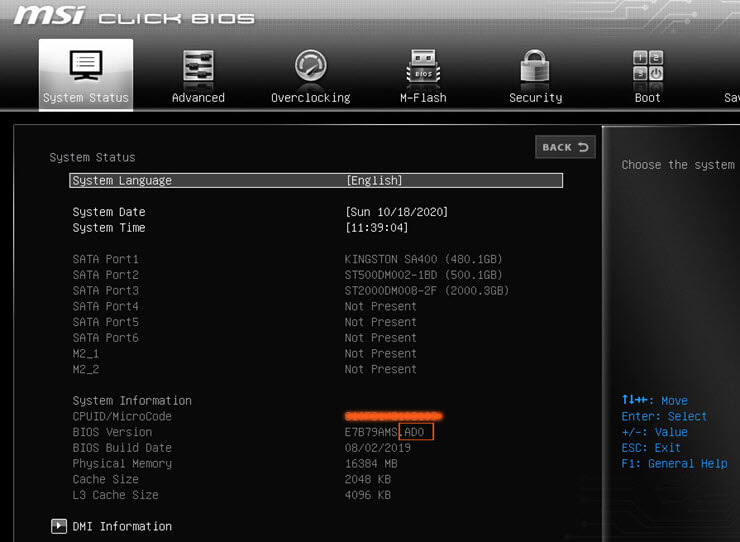
Možnosť 5: Stlačením klávesov Windows + R Spustiť a zadajte príkaz DXDiag pre nástroj DirectX Diagnostic. Ide o užitočný nástroj na kontrolu ovládačov displeja, zvuku a informácií o hardvéri. Z tohto nástroja môžete tiež zistiť verziu systému BIOS, na ktorej sa nachádzate.
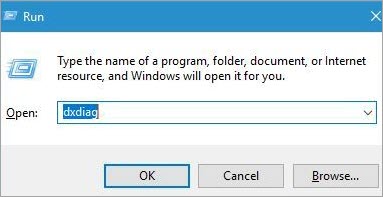
Ak sa po spustení príkazu zobrazí nejaké vyskakovacie okno, vyberte možnosť yes (áno) a počkajte niekoľko sekúnd. Prejdite na kartu System (Systém) nástroja DxDiag a vyhľadajte časť BIOS. V nej sa nachádzajú potrebné informácie týkajúce sa verzie systému BIOS, ako je pre vaše pochopenie zvýraznené na snímke obrazovky nižšie.
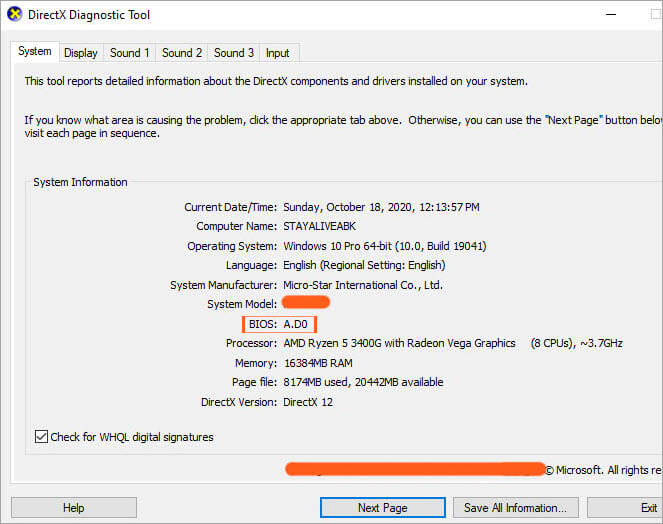
Možnosť 6: Stačí spustiť aplikáciu CPU-Z, ktorú ste si predtým stiahli, prejsť na kartu Mainboard (Hlavná doska) a vyhľadať časť BIOS, kde uvidíte verziu BIOS vášho systému.

Klávesové skratky na otvorenie systému BIOS
Každý výrobca základných dosiek poskytuje spôsob vstupu do BIOS-u alebo nastavenia CMOS. Toto rozhranie je odlišné od rozhrania systému Windows a umožňuje konfigurovať nastavenia podľa vašich požiadaviek. Zvyčajne sa uprednostňuje pretaktovanie pamäte RAM, aby ste získali vyšší výkon.
Nižšie je uvedený zoznam mnohých bežných postupov prístupu k nastaveniu systému BIOS počítača.
Pre počítače novej generácie,
Počas zavádzania systému stlačte ktorékoľvek z nasledujúcich piatich tlačidiel, čím vstúpite do systému BIOS. Ide o tieto položky:
- F1*
- F2 *
- F10 *
- Del
- Esc
* F1, F2, F10 sú funkčné klávesy na hornej strane klávesnice. V prípade notebookov sa môže zobraziť logo značky a nič, alebo sa môže zobraziť správa typu "Stlačením vstúpite do nastavenia systému BIOS".
Staršie počítače
Niektoré staršie počítače mali rôzne spôsoby vstupu do systému BIOS. Niektoré kľúče sú uvedené nižšie.
- Ctrl+Alt+Esc
- Ctrl+Alt+Ins
- Ctrl+Alt+Enter
- Ctrl+Alt+S
- Tlačidlo Page Up
- Tlačidlo Page Down
Pre lepšie pochopenie si pozrite niektoré ponuky systému BIOS nižšie. A netreba podliehať panike, pretože vstup do systému BIOS nie je raketová veda.
Niektoré z ponuky starého a nového systému BIOS:
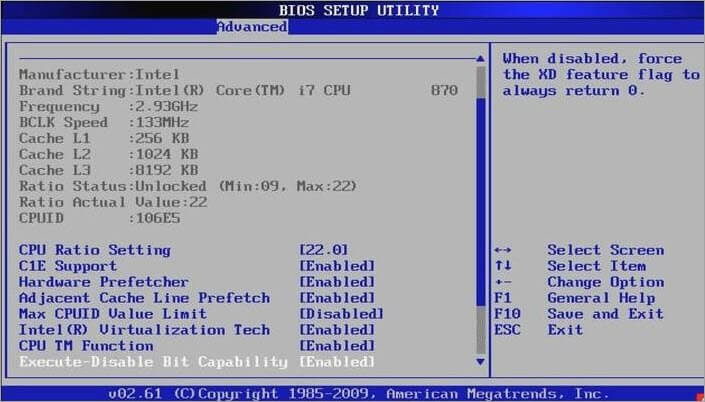
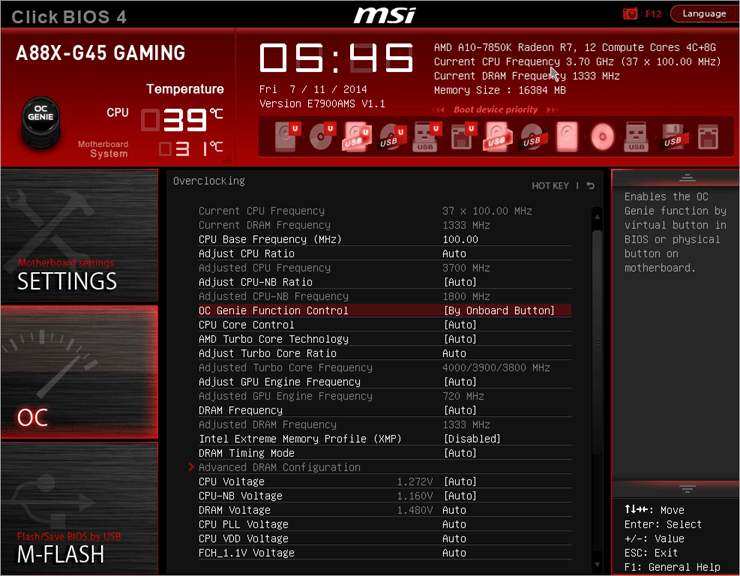
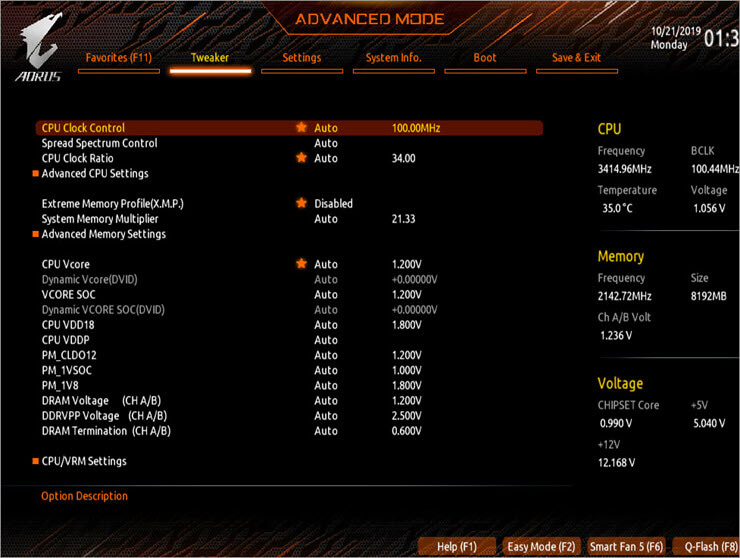
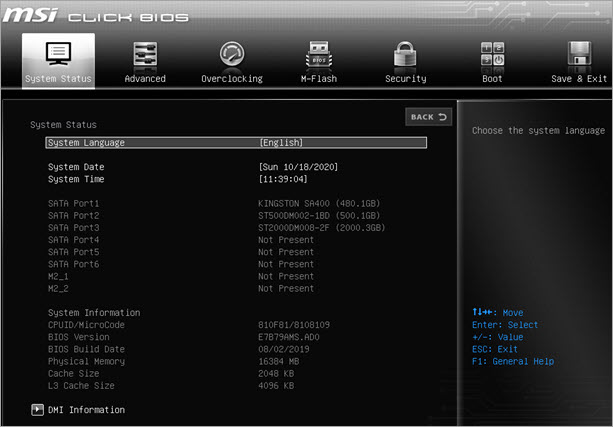
Krok 3: Metódy flashovania systému BIOS v systéme Windows 10
Vezmite si so sebou 4GB Pendrive. Teraz sa uistite, že váš Pendrive je naformátovaný a bez akýchkoľvek vírusov alebo malvéru. Pretože ak nie, môže to spôsobiť poškodenie BIOS-u. Obnovenie BIOS-u je ťažké, ak máte nejakým spôsobom poškodenú pamäť BIOS-u.
Dávajte si preto pozor na tento bod. Teraz prejdite na oficiálnu stránku výrobcu vašej základnej dosky alebo v prípade, že používate notebook, navštívte iba oficiálne stránky stiahnuť najnovší kompatibilný systém BIOS z možnosti "Update" (aktualizovať) vášho systému. Po dokončení sťahovania vložte hlavný súbor BIOS do jednotky Pendrive. Ak je zazipovaný, rozbaľte ho pomocou programu WinRAR.
Ak chcete aktualizovať BIOS, musíte vstúpiť do systému BIOS pomocou nasledujúcich metód:
Metóda 1: Vložte disk Pendrive do systému, v ktorom máte najnovší súbor BIOS-u. Reštartujte systém pomocou Obnovenie tohto počítača možnosť. Teraz stlačte Kláves Windows + S a zadajte príkaz Resetovať tento počítač.
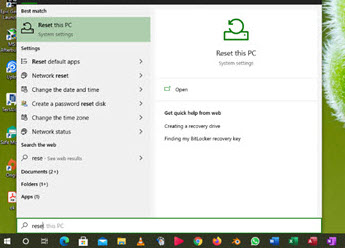
Teraz prejdite na stránku Pokročilé nastavenie a stlačte tlačidlo Reštartovať teraz možnosť.
Pozrite si obrázok nižšie:
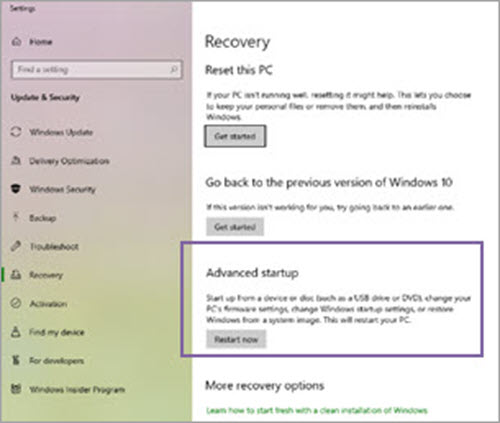
Alebo podržte Zmena a vyberte tlačidlo Reštartovanie stránky Po spustení systému by sa malo zobraziť niekoľko dostupných možností a teraz vyberte Riešenie problémov možnosť z týchto možností.
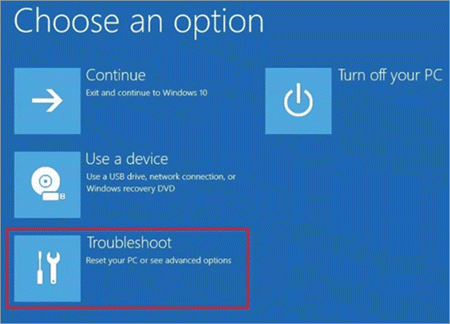
V Možnosť riešenia problémov , máte dve možnosti: 1. Obnovenie tohto počítača a 2. Rozšírené možnosti. Vyberte Rozšírené možnosti .

V rámci Rozšírená možnosť, opäť máte niekoľko ďalších možností. Vyberte Nastavenia firmvéru UEFI. Potom sa systém opäť reštartuje a tentoraz sa zavedie do ponuky BIOS vašej základnej dosky. Tu používame základnú dosku X470 gaming plus. Ponuka zavádzania vyzerá ako na nasledujúcom obrázku.

Prejdite na M-Flash karta a vyberte jeden súbor na aktualizáciu systému BIOS V prípade, že používate základnú dosku GIGABYTE, budete mať Q-Flash Alebo ak máte základnú dosku ASUS, máte možnosť EZ-Flash možnosť dostupná namiesto M-Flash .
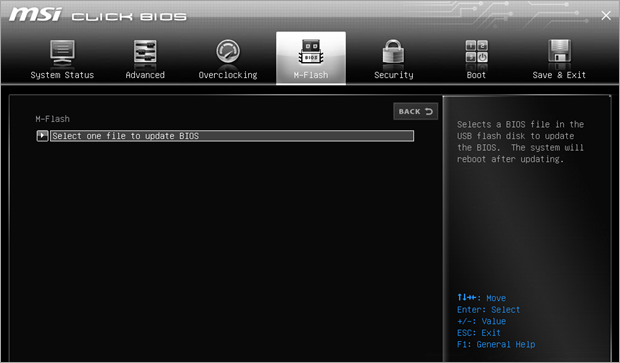
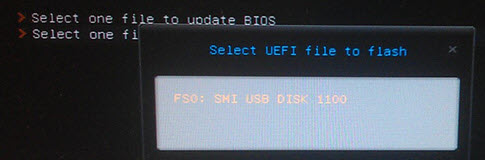
Potom musíte vybrať jednotku Pendrive, v ktorej máte súbor BIOS-u. Vyberte BIOS a systém sa opäť reštartuje do režimu M-Flash.
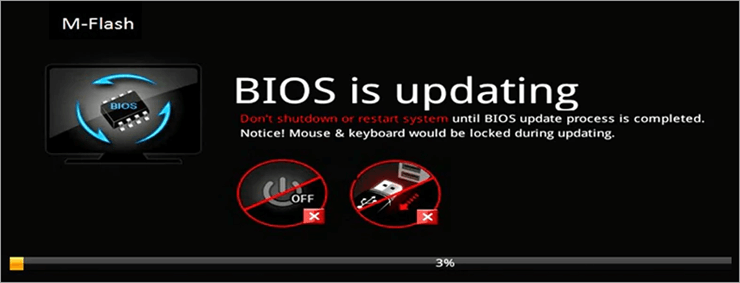
Teraz by sa mal spustiť proces aktualizácie. Môže trvať niekoľko minút, preto sa uistite, že máte zapnutý UPS a nepokúšajte sa počítač reštartovať ručne. Po dokončení aktualizácie sa systém reštartuje a zobrazí sa správa, že systém BIOS bol aktualizovaný.
V prípade, že používate prenosný počítač, niektorí výrobcovia poskytujú obslužnú aplikáciu na aktualizáciu systémového BIOS-u počítača. V tomto prípade nemusíte postupovať podľa vyššie uvedeného spôsobu. Postup však bude rovnaký a počas inštalácie systémového BIOS-u nereštartujte ani nevypínajte systém.
Metóda 2: Jednotka DOS USB
Táto metóda je najzložitejšia zo všetkých metód. V rámci tohto procesu Aktualizácia systému Windows 10 BIOS , musíte vytvoriť bootovací USB flash disk a skopírovať najnovšiu verziu systému BIOS, ktorú chcete nainštalovať do systému. Potom potrebujete kód skriptu, ktorý flashne BIOS vašej základnej dosky.
Stiahnite si súbor s najnovšou verziou systému BIOS, ako aj súbor so skriptom. Uistite sa, že máte súbor so skriptom pri sebe. Ak chcete vytvoriť bootovací USB disk, musíte si najprv stiahnuť nástroj Rufus, ktorý je nástrojom tretej strany. Po nainštalovaní nástroja Rufus naformátujte disk Pendrive pomocou Vytvorenie zavádzacieho disku pomocou systému FreeDOS možnosť.
Potom preneste najnovší súbor BIOS a skript do jednotky Pendrive. Potom reštartujte počítač a spustite ho z jednotky USB. Na tento účel ste prepísali spúšťacie zariadenie a potom spustite počítač z jednotky USB. Teraz spustite spúšťací skript pomocou systému DOS.
Ide o pokročilý proces, ktorý aktualizácia systému Windows 10 BIOS preto vám odporúčame pozorne si prečítať príručku k základnej doske.
Metóda 3: Aplikačné programy v systéme Windows
Táto metóda je najjednoduchšia zo všetkých metód. Nie všetky základné dosky však túto metódu používajú. Táto metóda sa používa hlavne na aktualizáciu systému BIOS notebookov. Hoci je táto metóda jednoduchá, niekedy zasahuje do niektorých iných procesov a môže spôsobiť zlyhanie aktualizácie systému BIOS.
Pri tejto metóde potrebujete disk Pendrive, ktorý musí byť bez vírusov, a stiahnite doň najnovšiu verziu systému BIOS. vypnuté . Pretože často zasahuje do procesu aktualizácie systému BIOS.
Nižšie je uvedený obrázok Notebook MSI pomocou Dračie centrum nástroj, a dostáva aktualizáciu pre najnovšiu verziu systému BIOS.
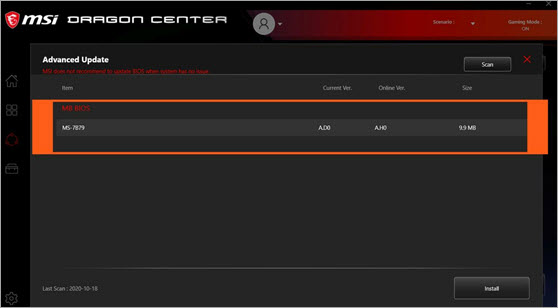
Začiarknite políčko a stlačte tlačidlo Inštalovať. Vykoná svoju prácu. Niektorí výrobcovia však dôrazne odporúčajú neaktualizovať BIOS. Výrobcovia počítačov ako GIGABYTE, MSI, Dell, Asus, Lenovo ponúkajú vstavaný nástroj na
Záver
Keď už hovoríme o problémoch so základnou doskou, nesprávna aktualizácia systému BIOS môže vážne poškodiť akúkoľvek základnú dosku. Preto si dôkladne prečítajte príručku a potom to skúste urobiť sami.
Dúfam, že ste získali jasnú predstavu o
