- Как открыть порты в брандмауэре Windows
- Как проверить, открыты ли порты
- Часто задаваемые вопросы
- Заключение
Это пошаговое руководство о том, как открыть порты в брандмауэре Windows на различных платформах. Также узнайте, как проверить открытые порты на Windows, Mac и т.д:
Брандмауэр - это необходимая мера безопасности для вашей системы, и вы никогда не должны обходиться без него. Именно по этой причине Windows поставляется со стандартным брандмауэром. Он защищает вашу сеть от входящих и исходящих угроз, блокируя порты, подключенные к сети.
Когда программа проходит через этот порт, ваш брандмауэр проверяет ее в своей базе данных правил, чтобы узнать, разрешена ли она или нет. Если он не знает наверняка, он запрашивает у вас разрешение проверить, разрешен ли определенной программе доступ в Интернет. Это может быть очень раздражающим.
Кроме того, иногда эти брандмауэры могут мешать работе определенных программ. Чтобы этого не произошло, вам нужно указать своему брандмауэру, чтобы он разрешил этим программам взаимодействовать с сетью. Для этого нужно открыть порт в брандмауэре.
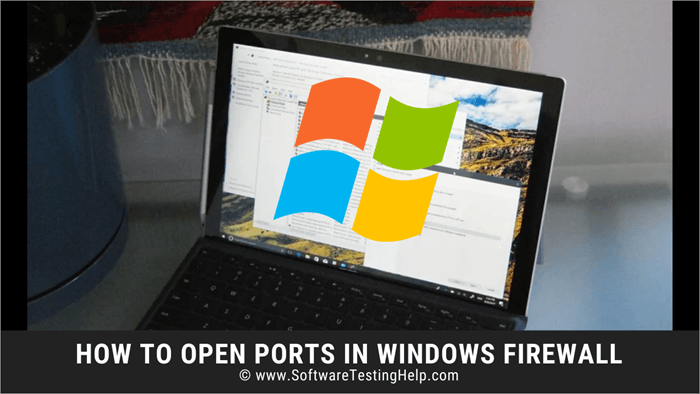
В этой статье мы расскажем вам, как открыть порты в Windows, Mac и Linux и как открыть TCP-порты. Также мы проведем вас через процесс проверки, открыты ли порты.
Как открыть порты в брандмауэре Windows
Здесь мы пошагово расскажем вам, как открыть порты брандмауэра на различных платформах.
Windows 10 и 7
Иногда, когда вы не можете нормально подключиться к Интернету, вы можете столкнуться с проблемами в работе некоторых приложений и процессов в Windows 10.
Брандмауэры могут вызывать такие проблемы с подключением, когда им трудно определить, представляют ли входящие и исходящие соединения угрозу или нет. Чтобы избежать этой проблемы, откройте порт для входящих и исходящих соединений.
Вот как открыть порт в Windows 10.
Открытие порта для входящего трафика:
#1) Нажмите одновременно клавиши Windows Key+S.
#2) Введите Брандмауэр Windows.
#3) Нажмите на Брандмауэр Windows.
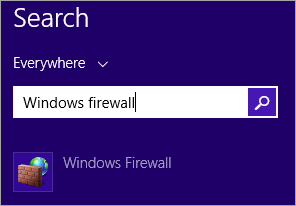
#4) Нажмите на Дополнительные настройки.
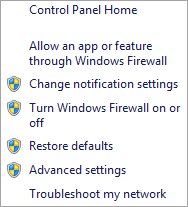
#5) Перейдите к разделу "Правила входящих".
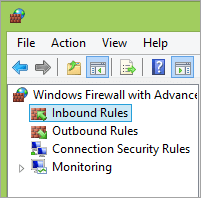
#6) Перейдите на правую боковую панель.
#7) Выберите Новое правило.
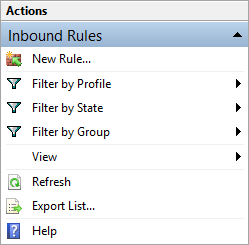
#8) Нажмите Порт.
#9) Выберите Далее.
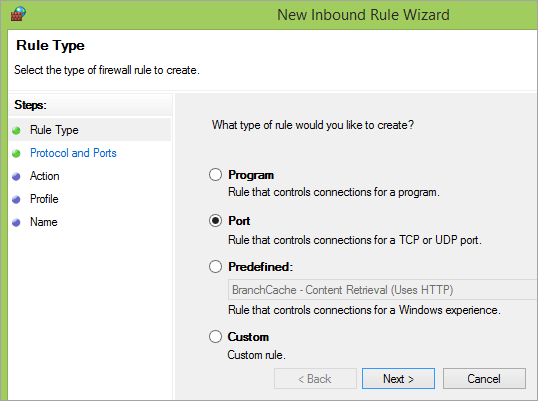
#10) Выберите тип порта TCP или UDP.
#11) Перейдите к разделу Specific Local Ports (Определенные локальные порты).
#12) Введите номер порта.
#13) Удар Следующий.
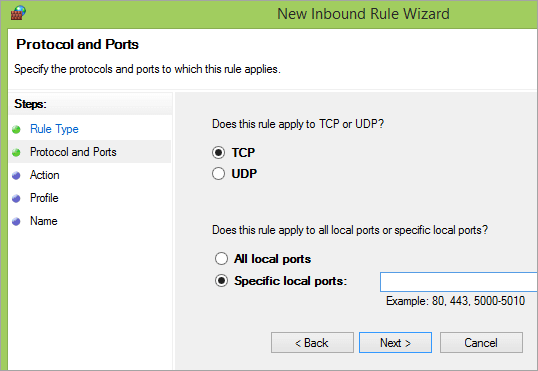
#14) Выберите Разрешить подключение.
#15) Нажмите кнопку Далее.
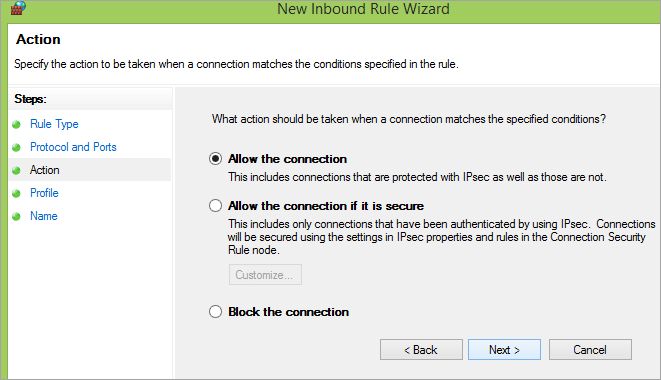
#16) Выберите Тип сети.
#17) Нажмите Далее.
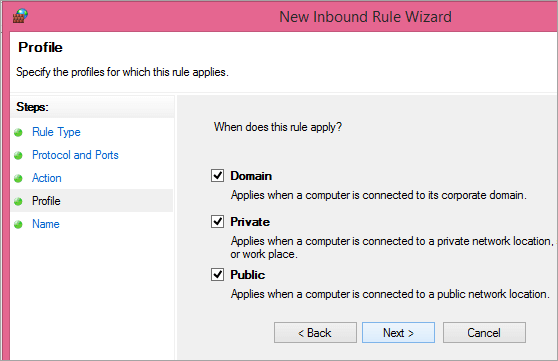
#18) Назовите свое правило.
#19) Нажмите кнопку Готово.
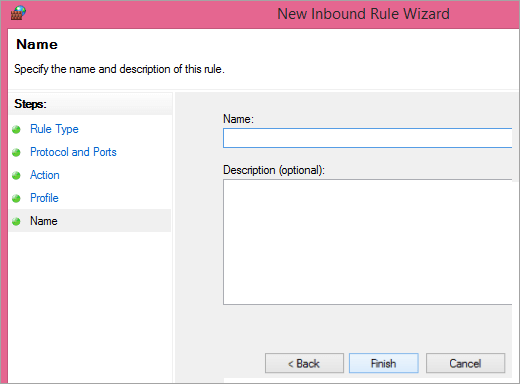
Открытие порта для исходящего трафика
Шаги для открытия порта для исходящего трафика точно такие же, как и для входящего. Все, что вам нужно сделать, это выбрать Outbound Rules вместо Inbound Rules. Следуйте остальным шагам в точности до отметки.
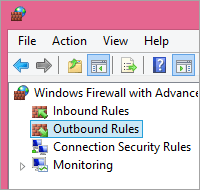
Для Mac
Открыть порты для Mac очень просто, однако по сравнению с открытием портов в Windows это кажется немного сложным. Брандмауэр macOS по умолчанию отключен. Это означает, что ваша машина будет принимать все входящие и исходящие соединения. Но если вы включили брандмауэр, вам может понадобиться открыть порт, чтобы разрешить соединение.
Вот как вы можете это сделать:
#1) Перейдите в приложение "Терминал".
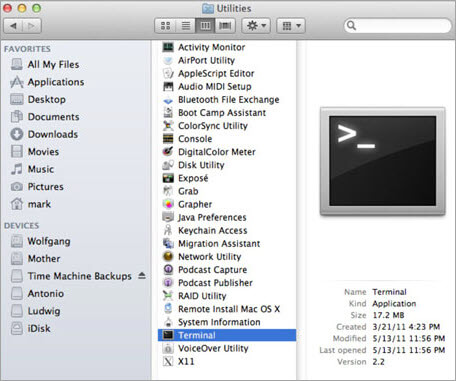
#2) Введите sudo pfctl -d, чтобы остановить брандмауэр пакетного фильтра.
#3) Теперь введите sudo nano /etc/pf.conf.
#4) Перейдите к нижней части всех конфигураций.
#5) Введите 'pass in inet proto tcp from any to any port (add port number) no state'. Это примерно означает разрешение входящего TCP с любой машины на любую другую машину на этом конкретном номере порта без проверки.
#6) Удерживайте вместе Ctrl+X, чтобы выйти из nano.
#7) Нажмите Y и нажмите Enter.
Для Linux
Существует три способа открытия портов в Linux.
Несложный брандмауэр для Ubuntu:
#1) Нажмите Ctrl+Alt+T, чтобы запустить окно терминала.
#2) Если Ubuntu Uncomplicated Firewall запущен, вы увидите сообщение о состоянии, а также список правил брандмауэра и открытых портов.
#3) Если вы видите сообщение 'Status: inactive', введите 'sudo ufw enable'.
#4) Нажмите Enter.
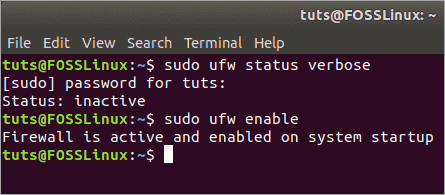
[источник изображения].
#5) Введите sudo ufw allow (номер порта), чтобы открыть определенный порт.
#6) Если служба порта находится в списке //www.fosslinux.com/41271/how-to-configure-the-ubuntu-firewall-ufw.htm/etc/services Вместо номера порта введите имя службы.
#7) Чтобы открыть определенный диапазон портов, замените номер порта в команде на начальный номер порта: конечный номер/tcp или udp, в зависимости от того, какой это порт.
#8) Для указания IP-адреса, который может получить доступ к порту, введите sudo ufw allow from (IP-адрес) to any port (номер порта).
Использование брандмауэра ConfigServer
#1) Войдите на свой сервер.
#2) Введите 'cd /etc/csf'.
#3) Нажмите Enter.
#4) Введите 'vim csf.config'.
#5) Нажмите Enter.
#6) Чтобы добавить входящий TCP, перейдите в раздел TCP_IN.
#7) Нажмите i, чтобы перейти в режим набора текста в vim.
#8) Введите номер порта, который вы хотите открыть.
#9) Для нескольких портов отделите каждый номер порта запятыми.
#10) Для исходящего TCP перейдите к TCP_OUT.
#11) Введите номера портов, разделенные запятыми.
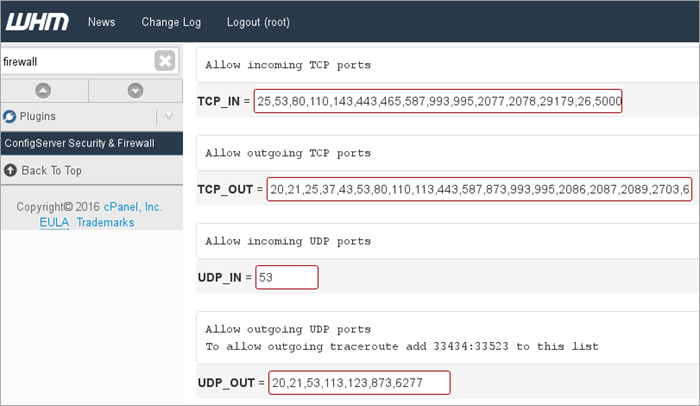
#12) Нажмите ESC.
#13) Введите ':wq!'.
#14) Нажмите Enter.
#15) Введите 'service csf restart'.
#16) Выйдите из vim.
Использование брандмауэра с расширенной политикой
#1) Войдите на свой сервер
#2) Введите 'cd /etc/apf'
#3) Введите 'vim conf.apf'
#4) Нажмите Enter
#5) Чтобы добавить входящие порты, перейдите в IG_TCP_CPORTS
#6) Нажмите i, чтобы перейти в режим набора текста в vim
#7) Введите номера портов, разделенные запятыми
#8) Чтобы добавить исходящие порты, перейдите в раздел EG_TCP_CPORTS
#9) Введите номера портов, разделенные запятыми
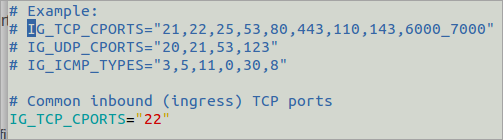
[источник изображения].
#10) Нажмите Esc.
#11) Введите ':wq!'.
#12) Нажмите Enter.
#13) Введите 'service apf -r'.
#14) Нажмите Enter.
Как проверить, открыты ли порты
Если вы не уверены, что определенный порт открыт, вы всегда можете проверить его, как описано ниже.
В Windows
Есть несколько способов проверить, открыты ли порты в Windows.
Через журналы брандмауэра Windows:
#1) Щелкните правой кнопкой мыши в меню "Пуск".
#2) Выберите Панель управления.
#3) Перейдите в Инструменты администрирования.
#4) Нажмите на Брандмауэр Windows с расширенными настройками.
#5) На правой панели выберите Свойства.
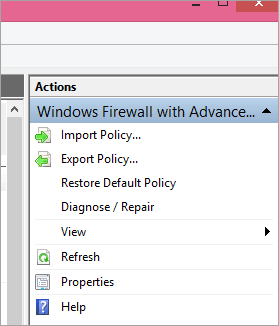
#6) Перейдите на соответствующую вкладку профиля брандмауэра (публичный/частный/доменный) или включите ведение журнала на всех трех вкладках.
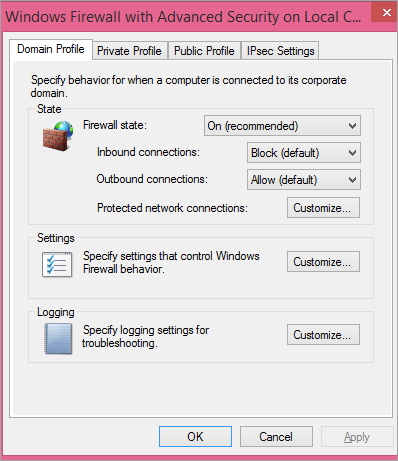
#7) Перейдите в раздел "Настроить".
#8) Нажмите на Log Dropped Packets (Журнал отброшенных пакетов).
#9) Выберите Да.
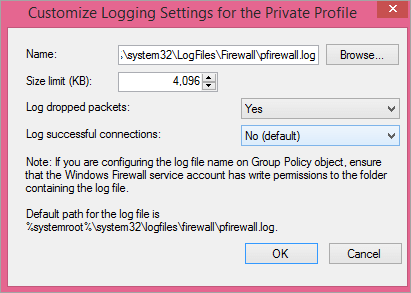
#10) Обратите внимание на путь к файлу.
#11) Нажмите OK.
#12) Перейдите по пути к файлу.
#13) Проверьте, не заблокированы ли номера портов.
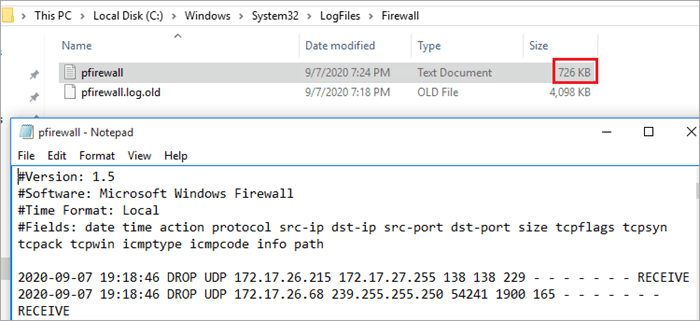
#14) Если нужного номера порта нет, это означает, что он открыт.
Через командную строку
#1) Щелкните правой кнопкой мыши в меню "Пуск".
#2) Выберите Командная строка (администратор).
#3) Введите 'netsh firewall show state; или Netstat -ab.
#4) Нажмите Enter.
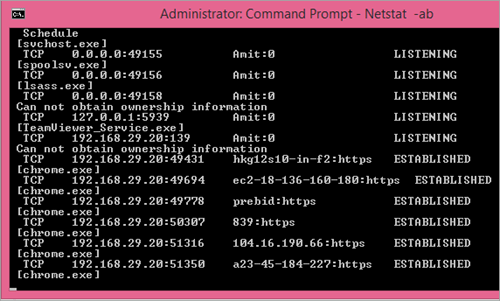
#5) Вы получите список всех заблокированных и открытых портов.
#6) Чтобы убедиться, что никакая внешняя программа не блокирует порт, введите 'netstat -ano
#7) Если вы ничего не обнаружили, значит, порт открыт.
С помощью приложений
Вы также можете использовать такие приложения, как CanYouSeeMe или SolarWinds Free Port Scanner для сканирования состояния ваших портов. Здесь я использую CanYouSeeMe.
#1) Перейдите на веб-сайт.
#2) Введите свой IP-адрес или нажмите кнопку Использовать текущий IP.
#3) Введите номер порта или выберите его из выпадающего меню справа.
#4) Нажмите Проверить.
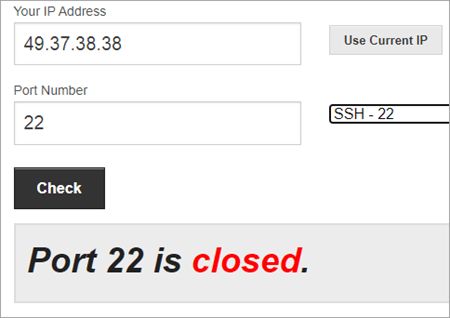
Вы увидите, какие порты открыты, а какие закрыты.
В Mac
Выполните следующие действия:
#1) Выберите приложения.
#2) Перейдите в раздел "Утилиты".
#3) Нажмите на Network Utility (Сетевая утилита).
#4) Выберите Сканирование порта.
#5) Введите свой IP-адрес.
#6) Нажмите кнопку Сканировать.
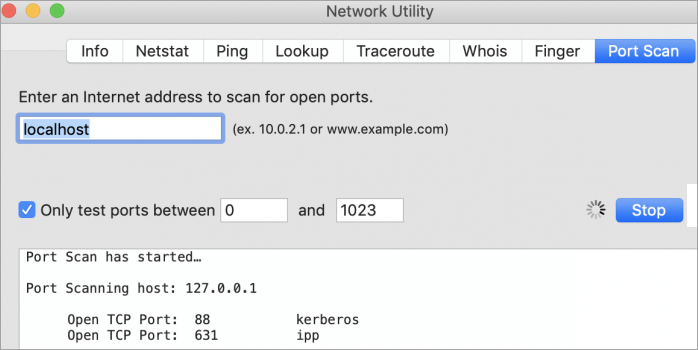
Вы увидите открытые порты.
В Linux
Вот шаги:
#1) Запустите терминальное приложение Linux.
#2) Введите sudo netstat -tulpn
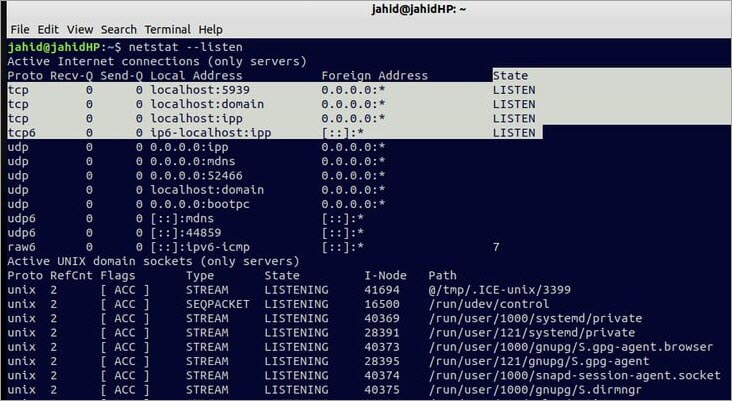
#3) Или введите sudo ss -tulpn.
#4) Или введите sudo lsof -i -P -n
Любая из этих трех команд может сообщить вам, какие порты открыты.
Часто задаваемые вопросы
Q #1) Как открыть порты в брандмауэре Windows 10?
Ответ: В Панели управления перейдите в раздел Система и безопасность и нажмите на Брандмауэр Windows. Перейдите в раздел Дополнительные параметры и нажмите правой кнопкой мыши на Входящие правила на левой панели.
Выберите Новое правило, добавьте порт и нажмите Далее. Выберите Протокол и Номер порта, снова нажмите Далее. Выберите Разрешить соединение и нажмите Далее. Выберите тип сети, нажмите Далее, назовите правило, выберите Готово.
Вопрос № 2) Как открыть порты в брандмауэре Windows Firewall 2016?
Ответ: Из меню Пуск перейдите в Инструменты администрирования Windows и нажмите на Брандмауэр Windows с расширенной безопасностью. Теперь нажмите на Входящие правила и выберите Новое правило.
Выберите радиокнопку Port и нажмите Next. Выберите TCP/UDP, укажите порт, выберите All local ports или specific local ports, введите номер порта для конкретного порта и нажмите Next. Выберите Profile, нажмите Next, назовите правило, нажмите Finish.
Q #3) Должен ли быть открыт порт 445?
Ответ: TCP 445 необходим для совместного использования файлов и принтеров. Поэтому, если вам нужны эти службы, этот порт должен быть открыт.
Вопрос # 4) Нужно ли открывать порт 139?
Ответ: Если вы не используете сеть с NetBios, нет необходимости в открытии порта 139.
Q #5) Как узнать, открыт ли мой порт 445?
Ответ: Откройте команду Run и введите cmd, чтобы открыть командную строку. Введите: "netstat -na" и нажмите enter. Найдите порт 445 в разделе Local Address и проверьте State. Если там написано Listening, то ваш порт открыт.
Заключение
Обычно вам не нужно беспокоиться о портах, ими управляет ваша операционная система, сетевое оборудование и приложения. Однако всегда полезно держать под рукой инструменты на случай, если что-то пойдет не так и вам нужно будет выяснить причину проблемы.
Открытие или закрытие портов или определение того, открыт порт или нет, не является сложной задачей. Вы просто должны знать, какие клавиши нажимать.