- Использование движущихся GIF & анимированных фонов для масштабирования
- Мейкеры для создания видеофона Zoom, о которых вы должны знать
- Часто задаваемые вопросы
В этом руководстве вы узнаете, как анимировать фоны Zoom, а также о лучших создателях видеофонов Zoom.
В наши дни, когда работа из дома приобрела огромную популярность, видеоконференции стали массово востребованы. Одним из самых популярных сервисов видеоконференций является Zoom. Он стал популярным источником не только для встреч, но и для виртуальных вечеринок, общения с семьей и друзьями, сохраняя при этом социальную дистанцию.
Статический фон на ваших виртуальных вечеринках или встречах может наскучить. Кроме того, всегда приходится приводить в порядок помещение. Некоторым это кажется слишком напряженным. И поэтому люди полагаются на движущиеся фоны для Zoom.
Анимированные фоны Zoom не только просты в использовании, но и увлекательны, если подобрать подходящий вариант. Мы часто используем их, чтобы казаться креативными, а иногда, чтобы скрыть неопрятность.
В этом блоге мы расскажем вам, как использовать анимированные фоны Zoom, где найти несколько фантастических движущихся фонов Zoom и как их настроить. Итак, давайте сделаем ваше видео интересным.
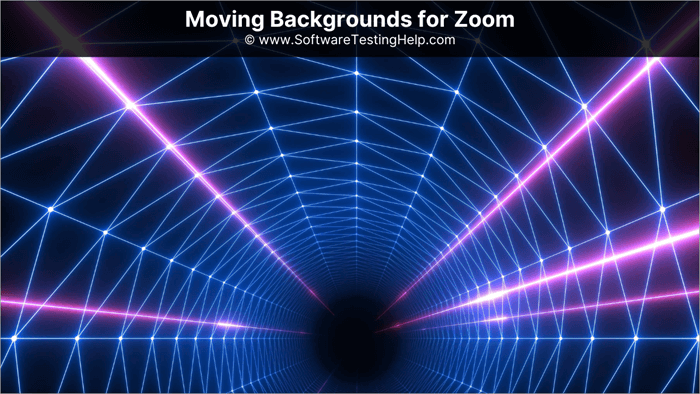
Использование движущихся GIF & анимированных фонов для масштабирования
Вы можете использовать движущиеся фоны для Zoom всего несколькими щелчками мыши. Однако эти фоны не так хорошо работают в мобильном приложении, как в настольном. Кроме того, в настольном приложении Zoom вы можете загрузить фон заранее, а в мобильном - только после начала совещания.
И последнее, что вы должны знать: анимированные фоны Zoom не переносятся на другие устройства, даже если вы вошли в ту же учетную запись. Загружайте фон отдельно на каждое используемое устройство.
Как использовать виртуальный фон для Zoom: шаги
- Откройте приложение Zoom.
- Нажмите на значок шестеренки.
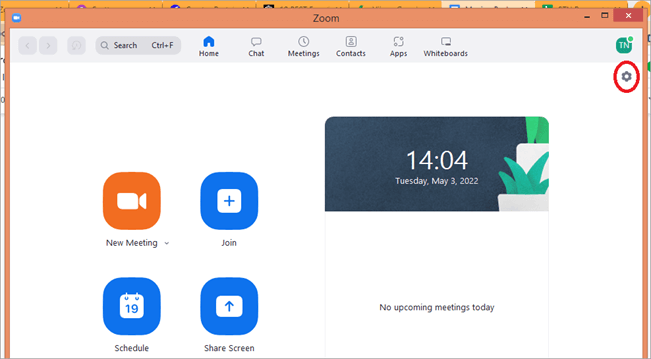
- Щелкните на опции Фон и эффекты.
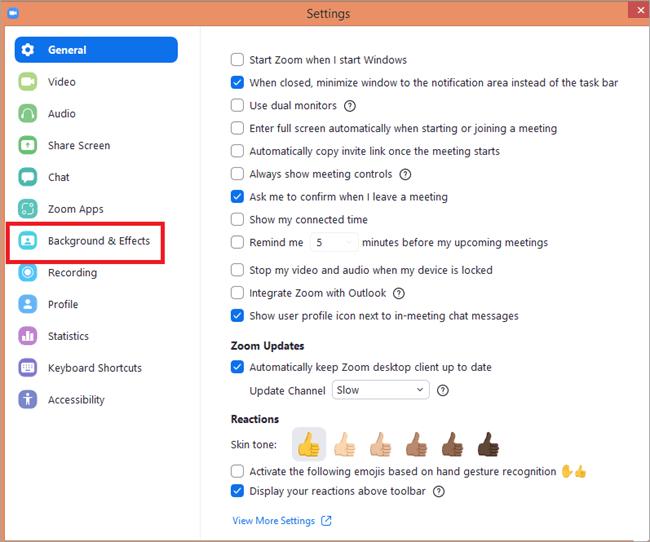
- Выберите свой фон.
- Вы также можете добавить новый виртуальный фон, нажав на значок плюса.
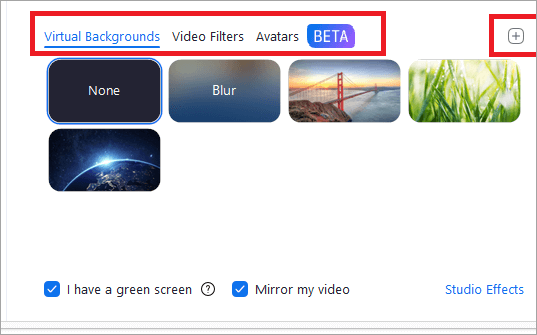
- Если вы не можете найти эту опцию, откройте Zoom в браузере и в своем профиле перейдите к настройкам. Затем нажмите на In Meeting (Advanced).
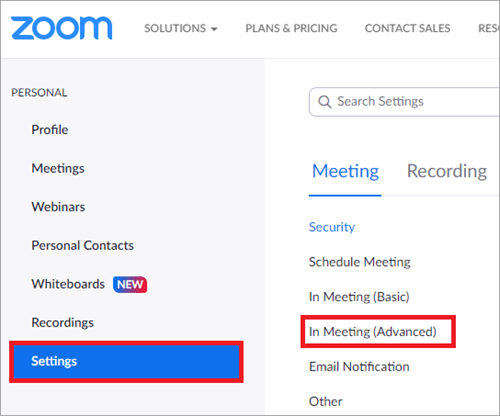
- Убедитесь, что ползунок рядом с опциями Виртуальный фон, Видеофильтры и Аватары включен.
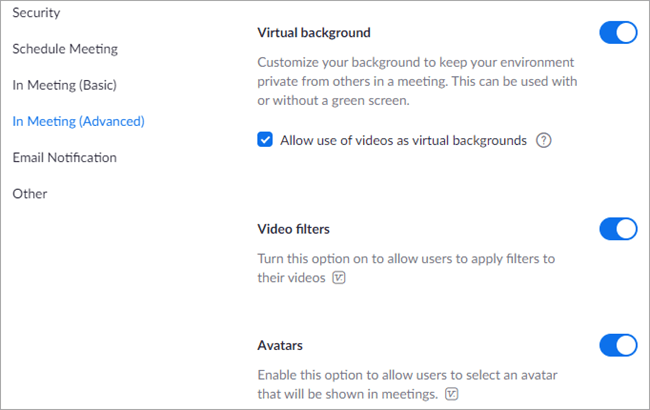
Чтобы настроить виртуальный фон для мобильного телефона, нажмите на три точки в правом нижнем углу приложения, когда вы находитесь на совещании, затем выберите Фоны и фильтры. Затем нажмите на значок плюса, чтобы добавить новые виртуальные фоны.
Включить виртуальный фон для всех пользователей учетной записи
Выполните следующие действия:
- Войдите на портал Zoom в качестве администратора.
- Нажмите на "Моя учетная запись".
- Перейдите в раздел "Управление счетами".
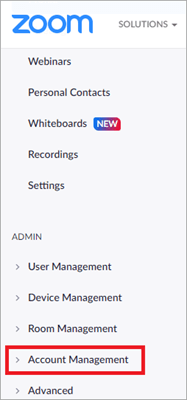
- Нажмите на Настройки учетной записи.
- Нажмите на значок блокировки и снова выберите значок блокировки для подтверждения.
В настройках группы нажмите Управление пользователями, затем Управление группами и нажмите на имя группы. На вкладке Собрания убедитесь, что опция виртуального фона включена, затем нажмите на значок замка и подтвердите настройки, снова нажав на значок замка. Также отметьте опцию Требовать от пользователей всегда использовать виртуальный фон, затем сохраните настройки.
Использование масштабирования фонового GIF
Прежде чем мы начнем, давайте узнаем интересный факт о GIF. Формат GIF появился в 1983 году, за два года до появления Всемирной паутины.
Теперь вернемся к фонам Zoom. Поскольку GIF является составным форматом, Zoom не позволяет пользователям использовать GIF в качестве фона. Однако он принимает видеофоны, а GIF можно конвертировать в видео, поэтому сначала мы конвертируем понравившийся вам GIF в видео.
Существует несколько сайтов, которые можно использовать для преобразования GIF в видео. Вот несколько скриншотов с одного из них - Cloudconvert:
- Откройте CloudConvert.
- Выберите варианты конвертирования - GIF в первом и MP4 в следующем.
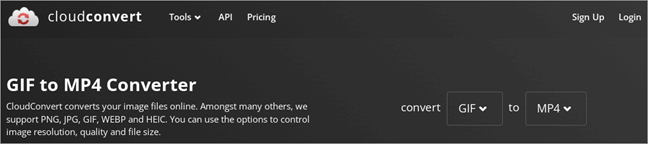
- Нажмите кнопку Выбрать файл и выберите вариант, из которого нужно выбрать файл.
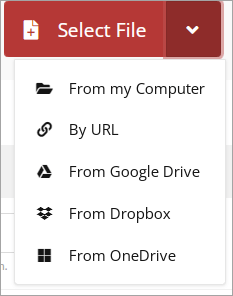
- Нажмите на кнопку конвертировать, а затем загрузите видео, когда файл будет готов.
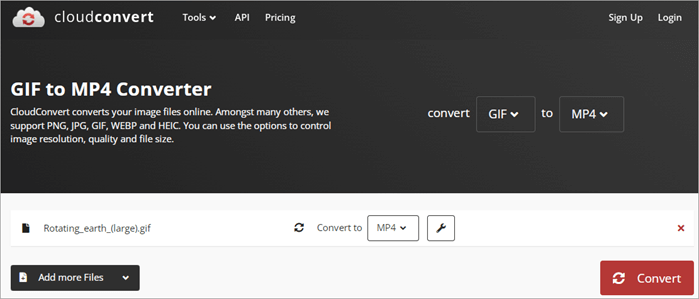
Теперь вы можете добавить этот фон на свою страницу Zoom, как уже говорилось выше.
Использование фонового изображения Zoom на мобильном устройстве
Вот как использовать фон Zoom на мобильном устройстве:
- Загрузите и установите последнюю версию программы Zoom
- Сохраните копию фона на своем устройстве
- Присоединиться к встрече
- Нажмите на три горизонтальные точки в правом нижнем углу для получения дополнительных опций
- В меню выберите Фоны и фильтры
- Нажмите на знак плюс
- Дайте Zoom разрешение на доступ к вашим фотографиям
- Выберите фон, который вы хотите использовать
- Нажмите на кнопку Готово
Сделайте собственный движущийся фон для Zoom
Некоторые платформы предлагают различные шаблоны, которые вы можете настроить, чтобы сделать свой собственный анимированный фон Zoom. Есть такие сайты, как Visme, Wave.video, Rigorous themes, Vyond и многие другие. Вот пример с Wave.video, который поможет вам понять, как сделать свой собственный анимированный фон Zoom.
- Перейдите на сайт Wave.video и войдите в систему или создайте учетную запись.
- Нажмите на Шаблоны.
- Выберите Zoom Virtual Backgrounds (Виртуальные фоны).
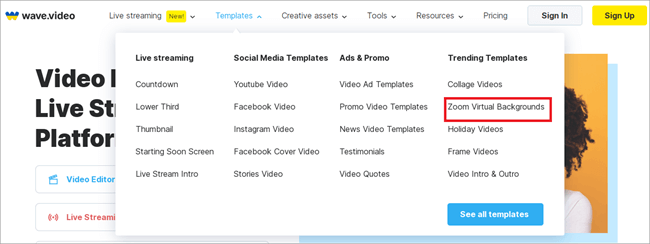
- Выберите один шаблон для редактирования.
- Нажмите кнопку Редактировать шаблон.
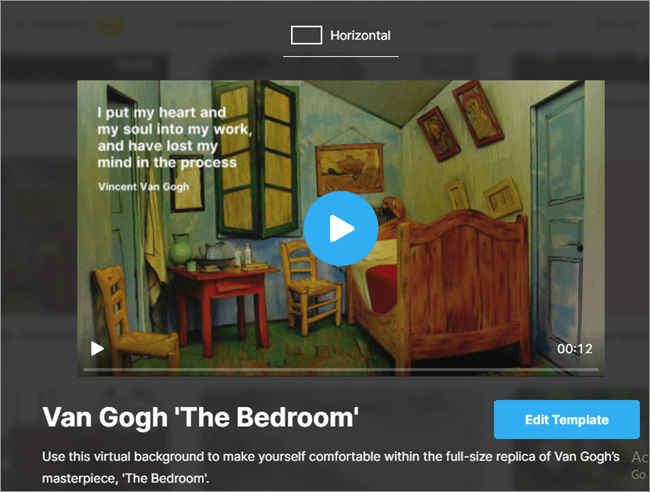
- Используйте инструмент для настройки шаблона по своему вкусу.
- Нажмите кнопку Опубликовать.
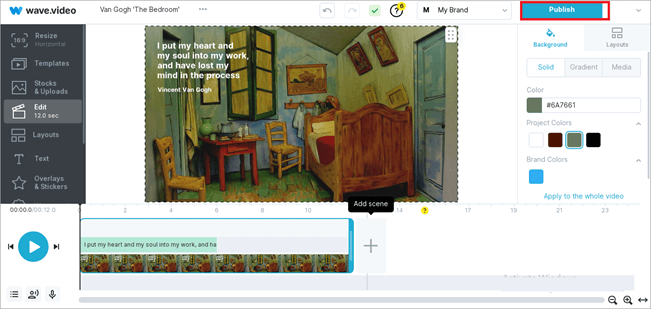
Идеи видеофона для Zoom
Вот несколько идей для движущегося фона для Zoom, которые вы можете использовать.
#1) Городские пейзажи

Cityscape может создать красивый фон для совещаний Zoom. Вы можете выбрать из ряда сцен, таких как небоскребы, пляжи, мосты или любой известный памятник города. Независимо от того, проводите ли вы официальное совещание Zoom или семейную встречу, он сделает ваш фон интересным видом и в то же время не отвлекающим.
#2) Веселые фоны
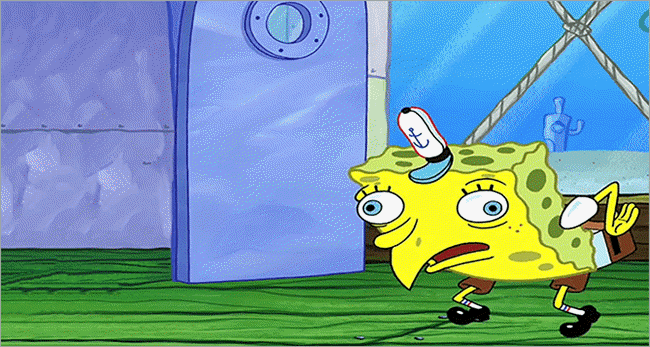
Если вы родитель, встречающийся со своим ребенком через Zoom, вы можете рассчитывать на то, что веселые движущиеся фоны для Zoom сделают вашего ребенка более счастливым при виде вас на расстоянии.
Мы видели и слышали о многих родителях, которым приходится видеть своих детей на Zoom, потому что работа заставляет их ездить в разные места, а в последнее время COVID их заедает. Вы можете использовать движущийся фон их любимого мультфильма или что-нибудь, что они сочтут забавным.
#3) Особые случаи
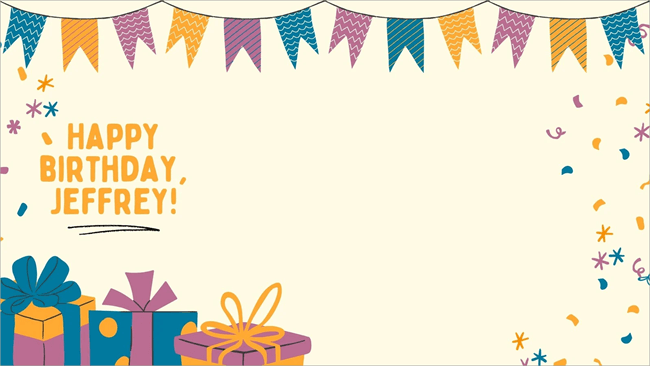
Вы собираетесь на день рождения, юбилей или какую-то праздничную вечеринку в Zoom? Почему бы не поднять уровень своего участия с помощью соответствующего движущегося фона для Zoom? Многие сайты, такие как Canva и Vyond, предлагают соответствующие случаю фоны, которые вы можете использовать для выражения своего энтузиазма и снисхождения.
#4) Фирменные фоны
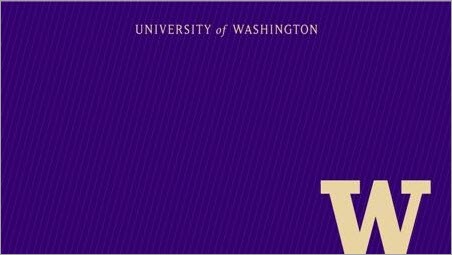
При посещении семинара по Zoom или встрече с клиентом использование вашего бренда в качестве фона для встречи оставит неизгладимое впечатление в памяти участников и произведет хорошее впечатление. Он будет делать маркетинг за вас, пока вы присутствуете на встрече.
#5) Аннотация
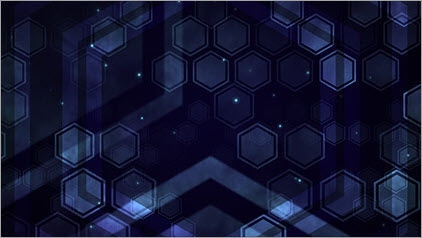
Если вы не знаете, какой фон использовать, просто выберите абстрактный. Они идеально подходят для любого случая и не имеют смысла, если речь идет о случайной встрече с едва знакомым человеком.
Мейкеры для создания видеофона Zoom, о которых вы должны знать
Посмотрите на эти несколько удивительных движущихся фонов для Zoom. Вы можете использовать их шаблоны и настроить их по своему вкусу.
#1) Fotor
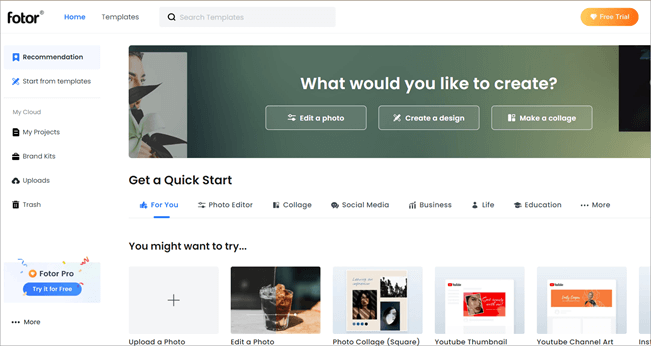
Fotor предлагает одни из самых удивительных видеофонов Zoom. Вы можете выбрать один из их широкого спектра шаблонов и легко настроить их в соответствии с вашими потребностями. Мало того, вы можете создать видеофон с нуля, как профессионал, в кратчайшие сроки.
#2) Canva
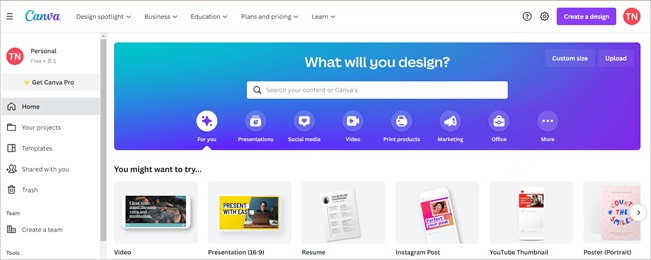
Canva сделала себе имя благодаря простым услугам дизайна, которые она предлагает. Она специализируется на графике и статичных изображениях. Если вы хотите создать виртуальный движущийся фон для Zoom, это может быть хорошим инструментом. Вы можете использовать шаблоны, редактировать их или создать индивидуальный фон.
#3) Видео
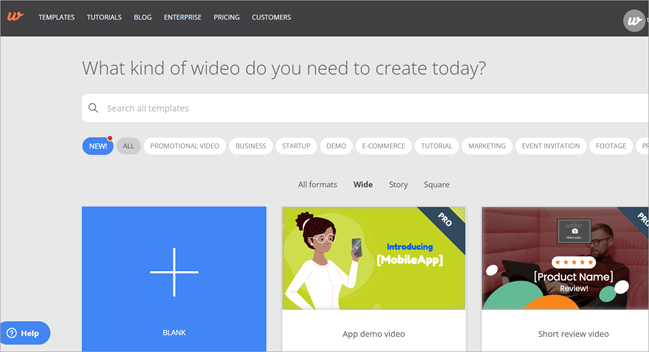
Wideo - это платформа для создания онлайн-видео, которую вы можете использовать для создания, редактирования и обмена онлайн-видео. Для использования этого инструмента вам не нужно иметь предыдущий опыт редактирования онлайн-видео. Поэтому любой может использовать этот сайт для создания удивительных движущихся фонов Zoom в мгновение ока, как профессионал.
#4) Капвинг
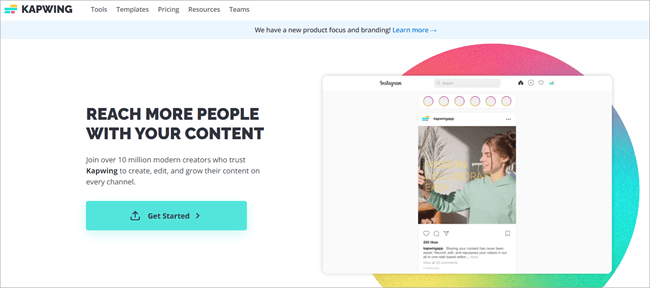
Kapwing - один из бесплатных и наиболее достойных инструментов для создания собственного движущегося видео Zoom. Хотя он не обладает расширенными возможностями, как некоторые из вышеперечисленных, он очень прост в использовании. Вы можете присмотреться к нему, если у вас нет ничего конкретного на примете.
#5) VistaCreate
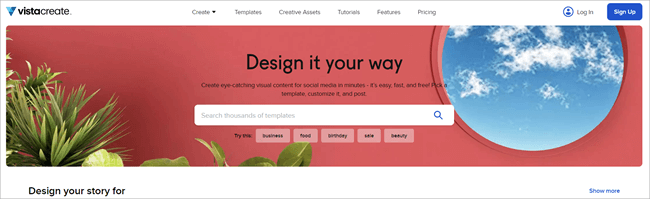
VistaCreate - один из самых замечательных создателей видеофонов для Zoom, с которым мы сталкивались. Он предлагает тысячи высококачественных фонов, как анимированных, так и статичных. Вы можете легко редактировать и персонализировать их.
Часто задаваемые вопросы
Популярные веб-камеры для потокового вещания и проведения совещаний в масштабе.
Вы можете каждый раз выбирать разный фон в зависимости от случая. Это не только весело, но и скрывает беспорядок вокруг вас и сохраняет ваше местоположение в тайне.