В этом руководстве мы рассмотрим онлайн-платформу под названием Discord и разберем различные способы устранения ошибки Discord Not Opening Error:
Мир состоит из людей с разными вкусами и привычками, каждый пытается найти того, кто соответствует его энергии и имеет те же интересы.
Платформа социальных сетей облегчила людям общение друг с другом и поиск людей с одинаковыми интересами.
В этой статье мы поговорим об одной из таких платформ под названием "Discord". Также мы обсудим распространенную ошибку, связанную с этой платформой и называемую "Discord не открывается". В последующей части статьи мы также обсудим, как исправить эту ошибку.
Как исправить Ошибка Discord не открывается
Официальная ссылка : Discord

Discord - это онлайн-платформа и приложение, которое позволяет людям с одинаковыми интересами объединяться в сообщества. В основном это сообщество является центром для геймеров, которые сосредоточены на играх и играют в них вместе.
В этом приложении также есть различные образовательные центры, включающие робототехнику, разработку и т.д. Discord предлагает своим пользователям различные услуги.
К ним относятся следующие:
- Аудиовызов
- Видеозвонок
- Чат
- Присоединиться к каналу
- Создать канал
- Делиться игровым процессом и т.д.
Причины: Discord не открывается на моем компьютере
Существуют различные причины, которые могут быть ответственны за ошибку Discord not opening, и некоторые из них рассмотрены ниже:
#1) На вашем устройстве запущена игра
Возможно, в фоновом режиме была запущена игра, которая не позволяла открыть Discord.
#2) Поврежденные или отсутствующие файлы
Поврежденные или поврежденные файлы являются одной из основных причин сбоев в работе системы, поэтому поврежденные или зараженные файлы могут быть одной из причин.
#3) Discord заблокирован другой программой
Возможно, у игры отключены разрешения для открытия через Discord или какая-то другая программа использует ресурсы, поэтому она может блокировать открытие Discord.
#4) Проблемы, связанные с Windows
В Windows существуют различные баги и ошибки, которые могут быть потенциальной причиной ошибки Discord не открывается.
Рекомендуемый инструмент для исправления ошибок Windows - Outbyte PC Repair
Outbyte PC Repair Tool способен выявить и решить проблемы, которые мешают вам использовать Discord на вашем ПК. Outbyte оснащен несколькими сканерами уязвимостей, с помощью которых этот инструмент для ремонта ПК может просканировать всю систему, чтобы найти вредоносные или нежелательные программы, которые могут мешать вам запускать Discord.
Кроме того, Outbyte интуитивно оптимизирует ваш ПК, очищая нежелательные файлы, обновляя некоторые ключевые компоненты Windows и помогая найти недостающие файлы, необходимые для бесперебойной работы дискорда в вашей системе.
Особенности:
- Полная проверка компьютера на уязвимость
- Идентификация и удаление поврежденных файлов
- Определите программы, мешающие работе компьютера.
- Очистите дисковое пространство от ненужных файлов для бесперебойной работы.
Посетите веб-сайт Outbyte PC Repair Tool>>
Общие исправления
Существуют некоторые общие проверки, которые могут исправить ошибку, поэтому рекомендуется сначала выполнить эти проверки, прежде чем применять какие-либо методы для исправления этой ошибки.
#1) Обновление системы
Одним из способов устранения ошибки Discord not opening является обновление системы до последней версии. Шаги по обновлению системы см. по ссылке ниже.
Шаги по обновлению системы
#2) Обновление драйверов
Драйверы в системе являются одной из основных причин ошибки Discord won't open, поскольку ошибка в драйвере приводит к таким ошибкам. Чтобы исправить такие ошибки, достаточно обновить драйверы до последней версии.
=> Для получения подробной информации посетите ссылку -... как обновить драйверы
#3) Запустите антивирусную проверку
Вредоносное ПО в системе может быть основной причиной возникновения ошибки Discord не открывается. Поэтому рекомендуется просканировать систему с помощью хорошего антивируса, чтобы обнаружить и удалить причину ошибки.
#4) Автоматическая установка даты и времени
Discord подключается к своему онлайн-серверу, поэтому ошибка Discord не открывается может возникнуть, если дата и время в системе не совпадают.
Выполните указанные ниже действия для автоматической установки даты и времени:
a) Откройте настройки и нажмите на "Time & language", как показано на изображении ниже.

b) Переключите ползунок под названием "Устанавливать время автоматически" в положение "Вкл.", как показано ниже.

Методы исправления ошибки Discord Won't Open
Существуют различные методы исправления ошибки Discord not opening, и некоторые из них приведены ниже:
#1) Закройте Discord в диспетчере задач и перезапустите его
Если Discord не открывается, то лучше всего завершить его с помощью диспетчера задач и запустить заново.
Выполните указанные ниже действия, чтобы закрыть Discord с помощью диспетчера задач:
a) Щелкните правой кнопкой мыши на панели задач и выберите "Диспетчер задач", как показано на рисунке ниже.

b) Щелкните правой кнопкой мыши на опции Discord и нажмите "Завершить задачу", как показано на изображении ниже.

#2) Запустите сканирование системных файлов
#3) Очистить локальные данные и данные приложений
Когда приложение устанавливается в систему, оно создает кэш-память, которая хранится в системе как данные приложения и локальные данные приложения. Очистив эту кэш-память, можно устранить ошибку Discord not opening.
Чтобы очистить данные приложений и локальные данные приложений, выполните следующие действия:
a) Нажмите "Windows + R" на клавиатуре, откроется диалоговое окно. Теперь введите "%appdata%", как показано на рисунке ниже, и нажмите "OK".

b) Откроется папка, теперь щелкните по папке "discord" и нажмите кнопку удаления, чтобы удалить все файлы. См. изображение ниже.

c) Нажмите "Windows + R" на клавиатуре, откроется диалоговое окно. Теперь введите "%localappdata%", как показано на рисунке ниже, и нажмите "OK".

d) Теперь откроется папка, затем щелкните по папке "Discord" и нажмите кнопку удаления, чтобы удалить все файлы.

#4) Попробуйте войти в систему из браузера
Discord - это онлайн-платформа, которая также предоставляет пользователям свое приложение для доступа к своим функциям. Поэтому, если пользователь не может получить доступ к приложению, он может попробовать перейти в веб-режим Discord для доступа к аккаунту.
Зайдите на сайт Discord, найдите кнопку "Открыть Discord в браузере" и нажмите на нее.
Обратитесь к изображению ниже.

#5) Отключить прокси-серверы
Прокси являются еще одним уровнем безопасности или проверки в системе. Возможно, что иногда по случайной причине прокси не позволяют открыть Discord.
Чтобы отключить прокси-серверы в системе, можно выполнить следующие действия:
a) Откройте настройки и нажмите "Сеть & Интернет", как показано на рисунке ниже.

b) Теперь нажмите на "Прокси" и выключите "Автоматически определять настройки" и "Использовать прокси-сервер", как показано на рисунке ниже.
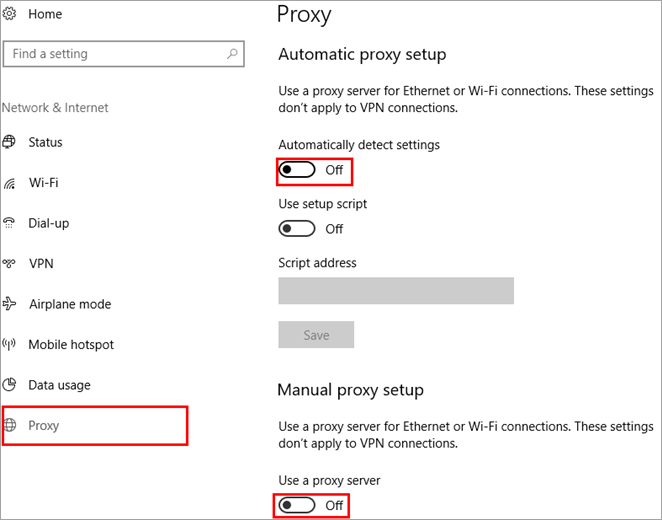
#6) Сброс DNS
Когда пользователь посещает какой-либо сайт, DNS запрашивает у сервера сайта отображение содержимого, после чего для этого создается временный файл, который называется кэш. Когда в памяти хранится много файлов кэша, это влияет на работу Интернета.
Поэтому выполните указанные ниже действия, чтобы очистить кэш-память DNS из вашей системы.
a) Нажмите "Windows + R" на клавиатуре и найдите "cmd". Теперь нажмите "Enter" и откроется командная строка, как показано на рисунке ниже.

b) На следующем этапе введите "ipconfig/flushdns", чтобы сбросить кэш DNS, как показано на изображении ниже.
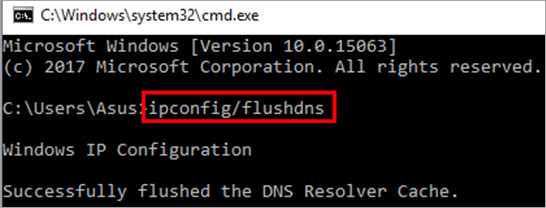
#7) Ищите обновление Discord
Существует вероятность того, что ошибка Discord не открывается из-за ошибок в предыдущей версии программы, поэтому рекомендуется искать обновленную и последнюю версию программы.
Посетите веб-сайт Discord и загрузите последнюю версию, как показано на рисунке ниже. Пользователи должны загрузить версию в зависимости от используемой системы (Windows/Mac).

#8) Закройте Discord из командной строки
Windows предоставляет своим пользователям возможность завершить или получить доступ к любой программе с помощью Командной строки, которая действует как CUI (командный интерфейс пользователя) и позволяет пользователям получить доступ ко всем файлам.
Выполните указанные ниже действия, чтобы завершить работу Discord из командной строки:
a) Нажмите на клавиатуре кнопку "Windows + R", откроется диалоговое окно, как показано на рисунке ниже. Теперь введите "cmd" в строке поиска и нажмите "OK", чтобы открыть Командную строку.

b) Теперь введите "taskkill /F /IM Discord.exe", как показано на изображении ниже.

Windows найдет все файлы Discord, работающие в фоновом режиме, и завершит все его процессы, как показано на изображении выше.
В компьютерах также существует функция, называемая фоновыми приложениями. Это приложения, которые работают в фоновом режиме и выполняют различные задачи, такие как поиск обновлений и сканирование компьютера. Эти фоновые приложения могут оказаться причиной ошибки Discord не открывается в Windows.
Выполните указанные ниже действия, чтобы исправить эту ошибку:
a) Откройте Настройки и нажмите на "Конфиденциальность", как показано на рисунке ниже.
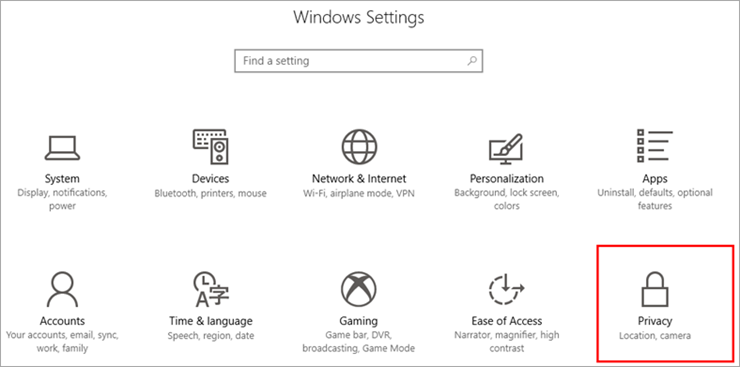
b) Теперь нажмите на "Фоновые приложения" из списка доступных опций, как показано на изображении ниже.

c) На следующем этапе переключите переключатель "Разрешить приложениям работать в фоновом режиме" и установите его в положение "Выключено", как показано на изображении ниже.

Следуя вышеуказанным шагам, пользователь может легко отключить фоновые приложения в системе, которые потребляют скорость системы и время, которое можно эффективно использовать.
Часто задаваемые вопросы
Заключение
Существуют различные приложения, которые позволяют людям общаться друг с другом и делиться своими знаниями и интересами по определенной теме.
В этой статье мы поговорили об одном из таких приложений, известном как Discord. Мы начали с того, что такое Discord, затем обсудили ошибку Discord не открывается в Windows, а в последней части статьи объяснили причины этой ошибки и способы ее устранения.
