- Utilizarea GIF-urilor în mișcare & Fundaluri animate pentru Zoom
- Zoom Video Background Makers despre care ar trebui să știți
- Întrebări frecvente
Acest tutorial vă va îndruma cu pașii pentru fundaluri animate Zoom. De asemenea, aflați despre cei mai buni producători de fundaluri video Zoom.
Având în vedere că munca de acasă a câștigat o popularitate imensă în zilele noastre, videoconferințele au devenit foarte populare. Unul dintre cele mai preferate servicii de videoconferință este Zoom. A devenit o sursă de referință, nu doar pentru întâlniri, ci și pentru petreceri virtuale, pentru a discuta cu familiile și prietenii, menținând în același timp distanța socială.
Un fundal static în cadrul petrecerilor sau întâlnirilor virtuale poate deveni plictisitor. De asemenea, trebuie să facem mereu ordine. Unii oameni consideră uneori acest lucru prea stresant. Și de aceea, oamenii se bazează pe fundaluri în mișcare pentru Zoom.
Fundalurile animate cu zoom nu sunt doar ușor de folosit, ci sunt și fascinante dacă îl găsești pe cel potrivit. Le folosim adesea pentru a părea creativi și uneori pentru a ascunde dezordinea.
În acest blog, vă vom spune cum să folosiți fundaluri animate Zoom, unde găsiți fundaluri Zoom în mișcare fantastice și cum să le personalizați. Așadar, haideți să facem ca întâlnirile video să fie interesante.
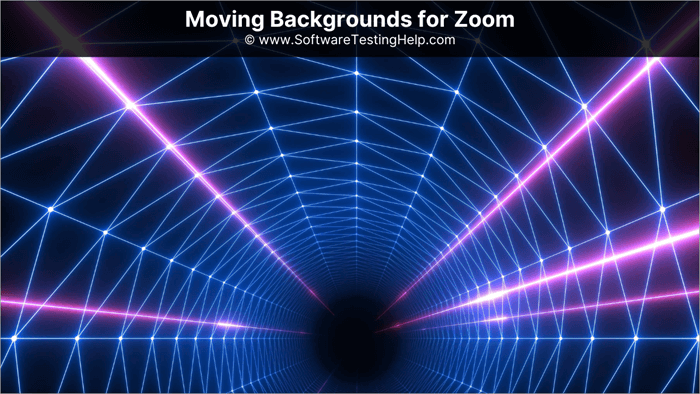
Utilizarea GIF-urilor în mișcare & Fundaluri animate pentru Zoom
Puteți utiliza fundaluri în mișcare pentru Zoom cu doar câteva clicuri. Cu toate acestea, aceste fundaluri nu funcționează atât de bine pe aplicația mobilă ca pe cea de desktop. De asemenea, pe aplicația Zoom pentru desktop, puteți încărca fundalul în avans, în timp ce pe mobil, puteți face acest lucru doar după începerea ședințelor.
Și un ultim lucru pe care trebuie să îl știți este că fundalurile animate Zoom nu se transferă pe alte dispozitive, chiar dacă sunteți conectat la același cont. Încărcați fundalul separat pe fiecare dispozitiv pe care îl utilizați.
Cum se utilizează Fundalul virtual pentru Zoom: Pași
- Deschideți aplicația Zoom.
- Dați clic pe pictograma cu unelte.
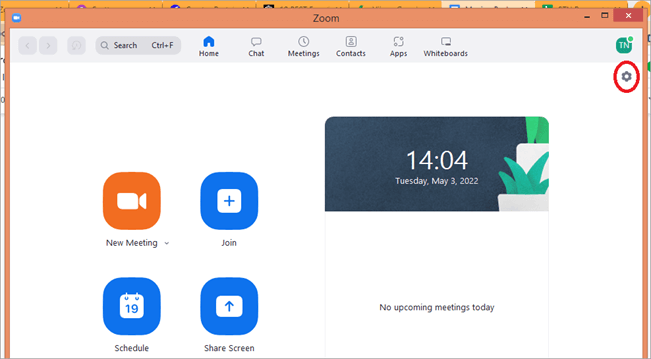
- Faceți clic pe opțiunea Fundal și efecte.
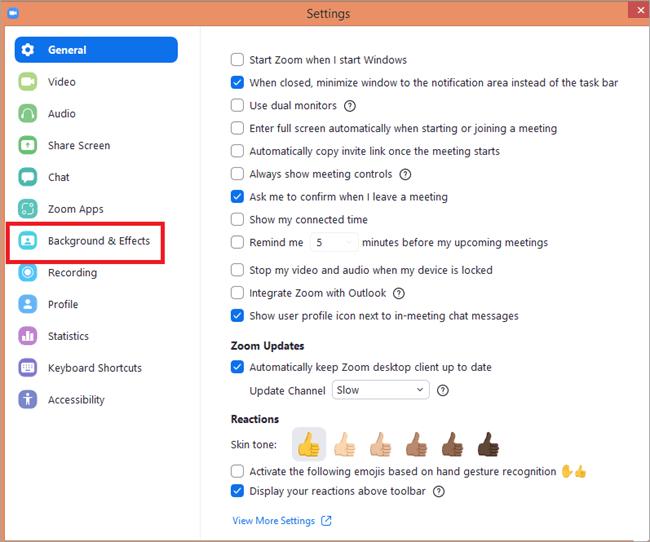
- Selectați fundalul.
- De asemenea, puteți adăuga un nou fundal virtual făcând clic pe pictograma plus.
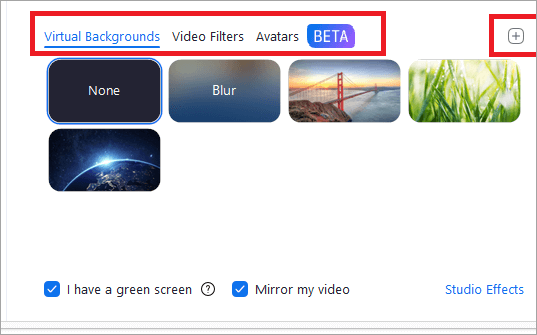
- Dacă nu găsiți această opțiune, deschideți Zoom pe un browser și, din profilul dvs., accesați Setări, apoi faceți clic pe În ședință (Avansat).
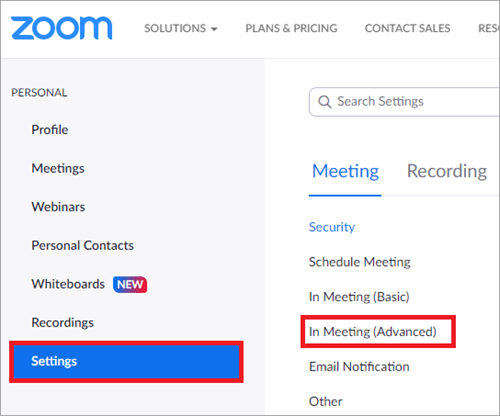
- Asigurați-vă că glisorul de lângă opțiunile Fundal virtual, Filtre video și Avataruri este activat.
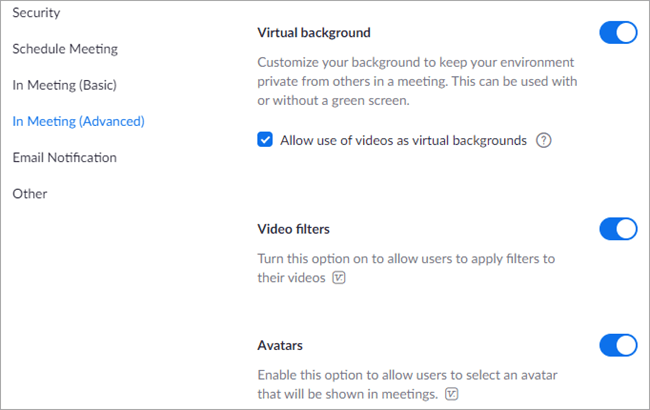
Pentru a configura un fundal virtual pentru telefonul mobil, faceți clic pe cele trei puncte din colțul din dreapta jos al aplicației atunci când vă aflați într-o ședință, apoi selectați Background and Filters (Fundal și filtre). Apoi, faceți clic pe pictograma plus pentru a adăuga noi fundaluri virtuale.
Activați Fundalul virtual pentru toți utilizatorii contului
Urmați acești pași:
- Conectați-vă la portalul Zoom ca administrator.
- Faceți clic pe Contul meu.
- Accesați Managementul contului.
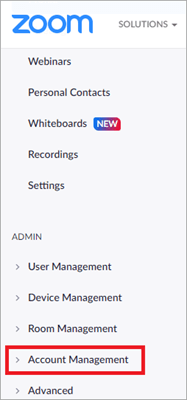
- Faceți clic pe Account Settings (Setări cont).
- Faceți clic pe pictograma Lock (Blocare) și selectați din nou pictograma Lock (Blocare) pentru a confirma.
Din setările grupului, faceți clic pe User Management (Administrare utilizatori), apoi pe Group Management (Administrare grupuri) și faceți clic pe numele grupului. În fila Meeting (Reuniune), asigurați-vă că opțiunea Virtual background (Fundal virtual) este activată, apoi faceți clic pe pictograma de blocare și confirmați setările făcând clic din nou pe pictograma de blocare. De asemenea, bifați opțiunea Require users to always use virtual background (Solicită utilizatorilor să utilizeze întotdeauna fundalul virtual), apoi salvați setările.
Utilizarea GIF de fundal cu zoom
Înainte de a începe, să cunoaștem un fapt interesant despre GIF-uri. Formatul GIF a apărut în 1983, cu doi ani înainte de apariția World Wide Web.
Acum, revenind la fundalurile Zoom, deoarece GIF-ul este un format compozit, Zoom nu permite utilizatorilor să folosească GIF-uri ca fundaluri. Cu toate acestea, acceptă fundaluri video, iar GIF-urile pot fi convertite în videoclipuri, așa că vom converti mai întâi GIF-ul Zoom pe care îl doriți în videoclipuri.
Există mai multe site-uri web pe care le puteți utiliza pentru a converti un GIF într-un videoclip. Iată câteva capturi de ecran de la unul dintre ele - Cloudconvert:
- Deschideți CloudConvert.
- Selectați opțiunile de conversie - GIF în primul rând și MP4 în următorul.
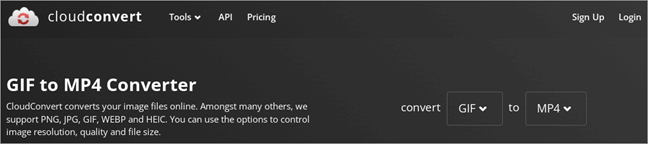
- Faceți clic pe Select File (Selectare fișier) și alegeți opțiunea din care să selectați fișierul.
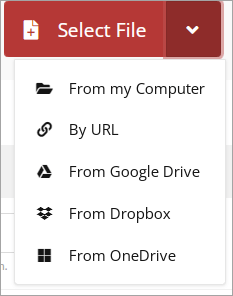
- Faceți clic pe converteste și apoi descărcați videoclipul atunci când fișierul este gata.
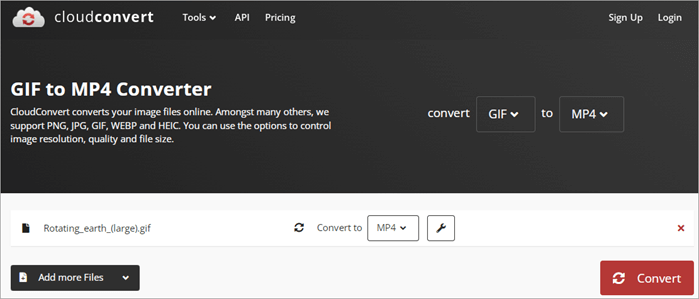
Acum, puteți adăuga acest fundal la pagina Zoom, așa cum am menționat mai sus.
Utilizarea fundalului Zoom pe un dispozitiv mobil
Iată cum să utilizați fundalul Zoom pe un dispozitiv mobil:
- Descărcați și instalați cea mai recentă versiune de Zoom
- Salvați o copie a fundalului pe dispozitivul dvs.
- Participă la o întâlnire
- Atingeți cele trei puncte orizontale din colțul din dreapta jos pentru mai multe opțiuni
- Din meniu, selectați Background and Filters (Fundal și filtre)
- Atingeți ușor semnul plus
- Acordați permisiunea Zoom de a vă accesa fotografiile
- Selectați fundalul pe care doriți să îl utilizați
- Atingeți ușor Done
Fă-ți propriul fundal în mișcare pentru Zoom
Unele platforme oferă diverse șabloane pe care le puteți personaliza pentru a vă crea propriul fundal animat Zoom. Există site-uri precum Visme, Wave.video, Rigorous themes, Vyond și multe altele. Iată un exemplu de la Wave.video pentru a vă ajuta să înțelegeți cum să vă creați propriul fundal animat Zoom.
- Mergeți la Wave.video și conectați-vă sau creați-vă un cont.
- Faceți clic pe Șabloane.
- Selectați Zoom fundaluri virtuale.
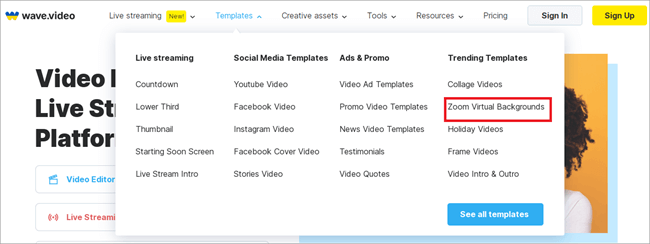
- Alegeți un șablon pentru a edita.
- Faceți clic pe Edit Template (Editare șablon).
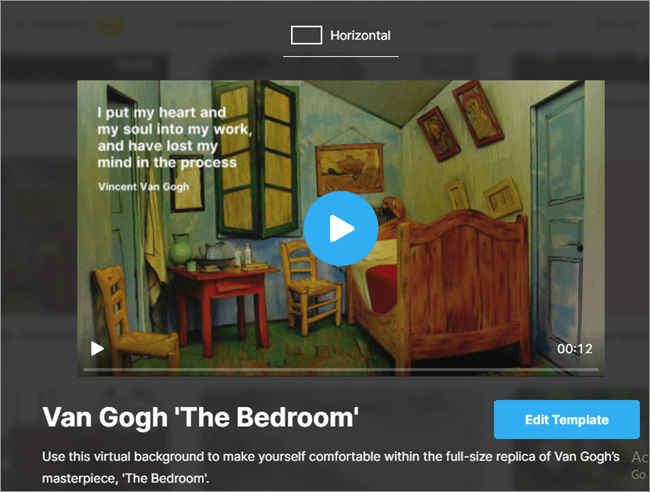
- Folosiți instrumentul pentru a personaliza șablonul în funcție de gustul dumneavoastră.
- Faceți clic pe Publish (Publicare).
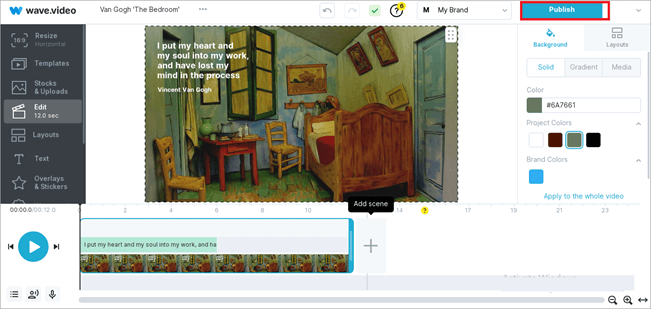
Idei de fundal video pentru Zoom
Iată câteva idei de fundal în mișcare pentru Zoom pe care le puteți folosi.
# 1) peisaje urbane

Cityscape poate crea un fundal frumos pentru întâlnirile Zoom. Puteți alege dintr-o gamă de scene precum linii de orizont, plaje, poduri sau orice monument celebru al unui oraș. Indiferent dacă aveți o întâlnire formală Zoom sau o reuniune de familie, acesta va face ca fundalul dvs. să fie o priveliște interesantă și totuși să nu vă distragă atenția.
#2) Fundaluri distractive
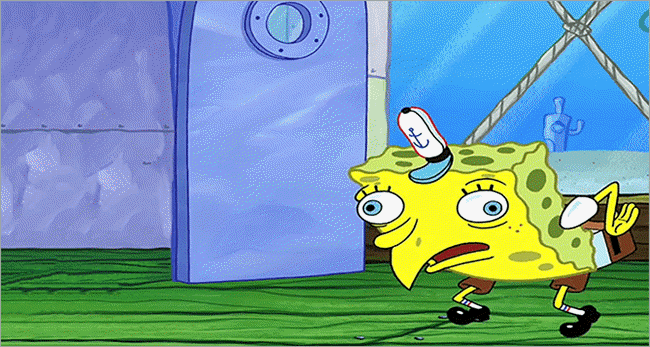
Dacă sunteți un părinte care se întâlnește cu copilul său pe Zoom, puteți conta pe fundalurile în mișcare amuzante pentru Zoom pentru a-l face pe copil mai fericit să vă vadă de la distanță.
Am văzut și am auzit despre mulți părinți care trebuie să-și vadă copiii la Zoom pentru că munca îi duce în anumite locuri, iar în ultima vreme, COVID i-a blocat. Poți folosi un fundal în mișcare cu desenele lor animate preferate sau orice altceva care să li se pară amuzant.
#3) Ocazii speciale
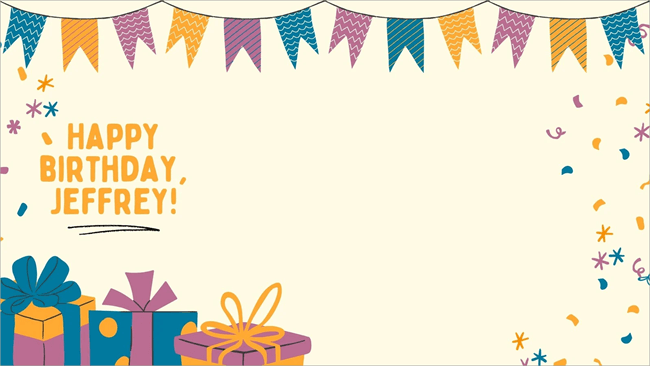
Participați la o zi de naștere, o aniversare sau la o petrecere festivă pe Zoom? De ce să nu vă îmbunătățiți participarea cu un fundal în mișcare adecvat pentru Zoom? Multe site-uri web, cum ar fi Canva și Vyond, oferă fundaluri adecvate pentru ocazii pe care le puteți folosi pentru a vă exprima entuziasmul și indulgența.
#4) Fundaluri de marcă
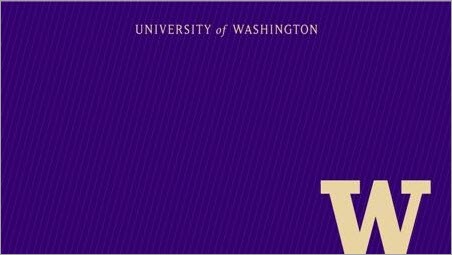
Atunci când participați la un seminar pe Zoom sau vă întâlniți cu un client, utilizarea mărcii dvs. ca fundal al întâlnirii va lăsa o impresie de durată în mintea participanților și va face o impresie bună. Aceasta va face marketing pentru dvs. în timp ce participați la întâlnire.
#5) Rezumat
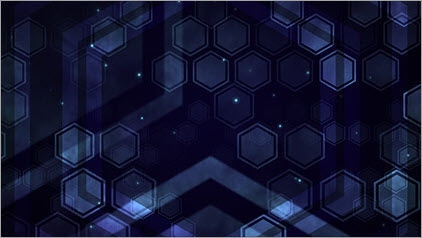
Dacă nu sunteți sigur ce fundal să folosiți, alegeți unul abstract. Sunt perfecte pentru orice ocazie și sunt de nerefuzat dacă este vorba de o întâlnire ocazională cu cineva pe care abia îl cunoașteți.
Zoom Video Background Makers despre care ar trebui să știți
Consultați aceste câteva creatoare de fundaluri în mișcare uimitoare pentru Zoom. Puteți folosi șabloanele lor și le puteți personaliza după bunul dvs. plac, de asemenea.
#1) Fotor
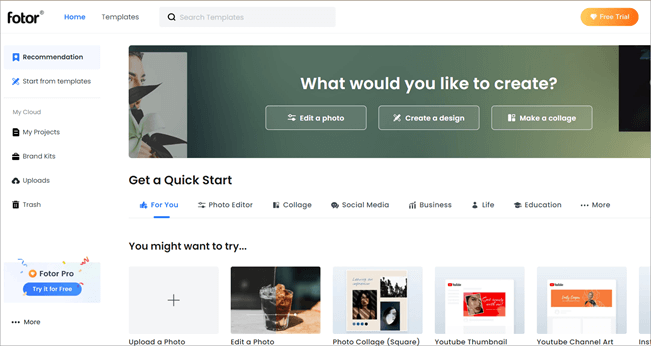
Fotor oferă unele dintre cele mai uimitoare fundaluri video Zoom. Puteți selecta unul din gama lor largă de șabloane și le puteți personaliza cu ușurință în funcție de nevoile dvs. Nu numai atât, dar puteți crea un fundal video de la zero, ca un profesionist, în cel mai scurt timp.
#2) Canva
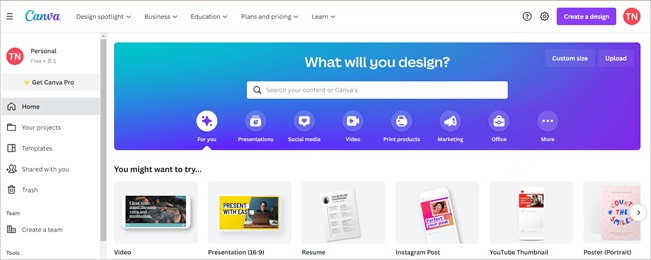
Canva și-a făcut un nume pentru serviciile de design ușor de glisare și plasare pe care le oferă. Este specializată în grafică și imagini statice. Dacă doriți să creați un fundal virtual în mișcare pentru Zoom, acesta ar putea fi un instrument bun de utilizat. Puteți utiliza șabloane pentru a le edita sau pentru a crea un fundal personalizat.
#3) Wideo
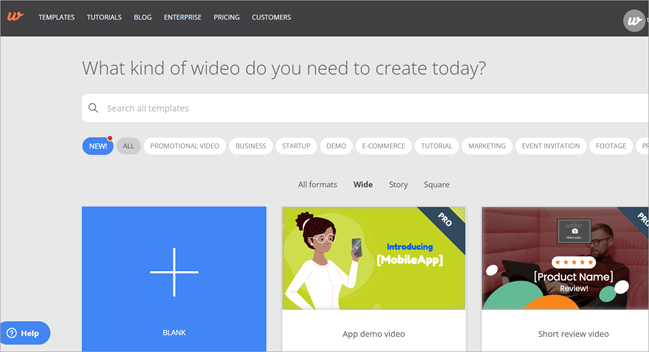
Wideo este o platformă de creație video online pe care o poți folosi pentru a crea, edita și partaja videoclipuri online. Nu trebuie să ai experiență anterioară în editarea video online pentru a folosi acest instrument. De aceea, oricine poate folosi acest site pentru a crea fundaluri uimitoare Zoom moving în cel mai scurt timp, ca un profesionist.
#4) Kapwing
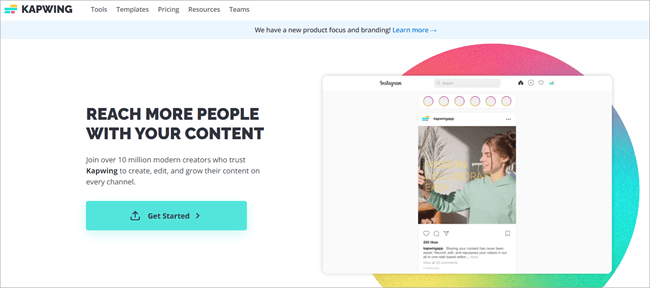
Kapwing este unul dintre instrumentele gratuite și cele mai decente disponibile pentru a-ți crea propriul video în mișcare Zoom. Deși nu are funcții avansate ca unele pe care le-am menționat mai sus, este extrem de ușor de utilizat. Poți să te uiți la el dacă nu ai ceva anume în minte.
#5) VistaCreate
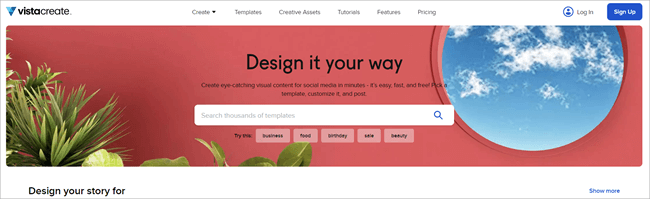
VistaCreate este unul dintre cei mai uimitori creatori de fundaluri video pentru Zoom pe care i-am întâlnit. Oferă mii de fundaluri de înaltă calitate, atât animate, cât și statice. De asemenea, le puteți edita și personaliza cu ușurință.
Întrebări frecvente
Camere web populare pentru streaming și întâlniri cu zoom.
Puteți alege de fiecare dată un fundal diferit, în funcție de ocazie. Nu este doar distractiv, ci și ascunde mizeria din jurul dvs. și vă păstrează locația privată.