Aici puteți explora metode pas cu pas pentru a înțelege Cum să deschideți sau să redirecționați porturi pe diverse routere precum Asus, Belkin, Netgear etc:
Atunci când vine vorba de internet, viteza este totul: streaming în direct, jocuri, partajare de fișiere, tot ceea ce faceți este mult mai bun cu o conexiune mai rapidă.
Redirecționarea porturilor, sau deschiderea unui port, face ca transferul de date să fie mai eficient și mai rapid. Poate fi intimidant să vă modificați routerul, dar nu durează mult, iar noi suntem aici pentru a vă ghida cum să deschideți porturile pe router.
Rețeaua, routerul și porturile
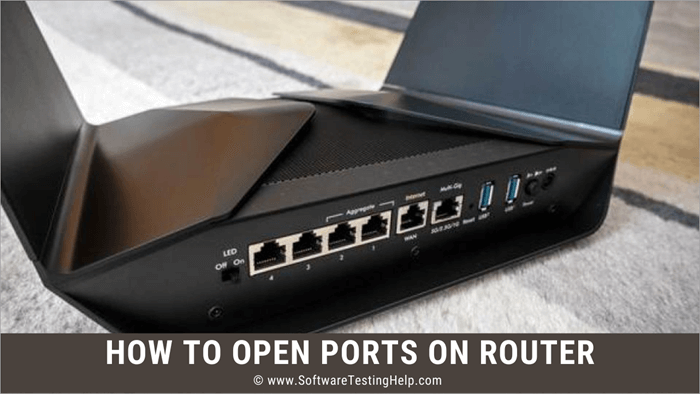
Înainte de a intra în modul de redirecționare a porturilor de pe router, înțelegeți cum funcționează un router cu rețeaua. Datele intră și ies din rețea folosind routerul ca destinație. De exemplu, dacă faceți clic pe un blog, cererea de date este trimisă către router.
Routerul transmite apoi cererea către serverul blogului. Serverul trimite datele solicitate înapoi la router, pe care routerul le transmite mai departe către dispozitivul pe care încercați să deschideți blogul. Toate acestea se întâmplă în câteva milisecunde.
Porturile sunt canalele prin care routerele trimit și primesc datele. Există peste 65000 de porturi pe care le puteți utiliza. Dacă faceți două lucruri în același timp, de exemplu, ascultați Spotify și navigați, routerul dvs. va utiliza cel puțin două porturi separate pentru a intra în contact cu două servere simultan.
Unele aplicații și programe sunt concepute pentru a utiliza anumite porturi specifice. De exemplu, toate cererile HTML vor fi primite prin portul 80, portul 110 este dedicat e-mailurilor și așa mai departe. Deși, de obicei, nu este nevoie să manipulați porturile, dar să știți cum să modificați unul dintre ele este util.
Cum să deschideți un port
Toate routerele vin cu firewall-uri de bază pentru a vă menține conexiunea în siguranță. Aceste firewall-uri, uneori, pot bloca o conexiune de intrare. Astfel, s-ar putea să fie nevoie să deschideți un port pentru anumite aplicații. Pașii pentru deschiderea porturilor diferă puțin pentru fiecare router, dar pașii de bază rămân aceiași.
Găsiți adresa IP a routerului dvs.
Există diferite modalități de a găsi adresa IP a routerului dvs.
Pe Windows
Metoda#1
- Faceți clic pe tastele Windows și R.
- Tastați cmd și apăsați enter.
- Tastați ipconfig și apăsați enter.
- Numărul din dreptul opțiunii Default Gateway este adresa IP a routerului dumneavoastră.
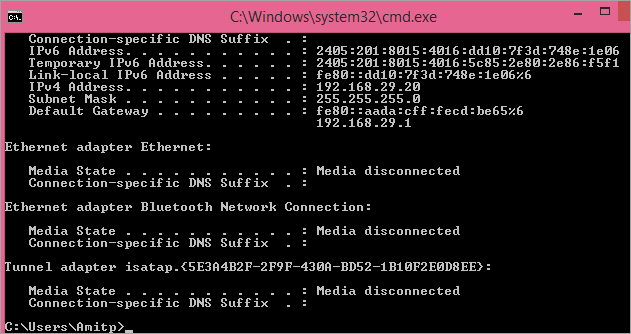
Metoda#2
- Deschideți panoul de control.
- Mergeți la Rețea și Internet.
- Faceți clic pe View network status and tasks (Vizualizați starea și sarcinile rețelei).
- Accesați Centrul de rețea și partajare.
- Faceți clic pe numele conexiunii dvs. la internet.
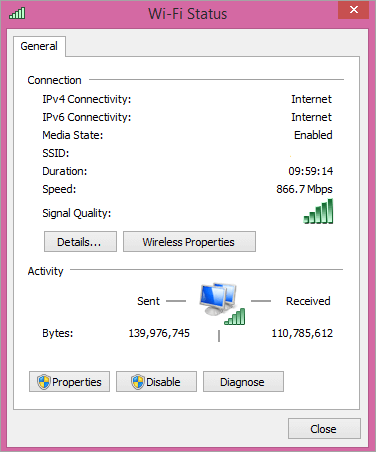
- Selectați Stare Ethernet.
- Mergeți la detalii.
- Faceți clic pe Network Connection Details (Detalii privind conexiunea de rețea).
- IP listat ca IPv4 Default Gateway este adresa IP a routerului dumneavoastră.
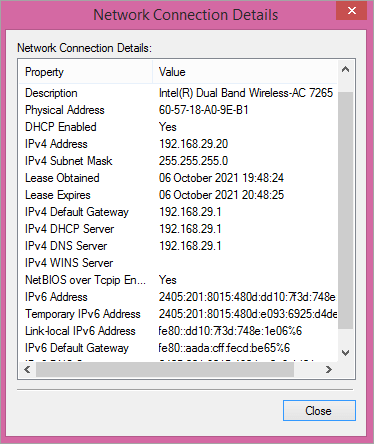
Pe Mac
Găsirea adresei IP a routerului pe Mac este destul de simplă.
- Faceți clic pe meniul Apple.
- Selectați opțiunea System Preferences (Preferințe de sistem).
- Mergeți la pictograma Network (Rețea).
- Faceți clic pe conexiunea de rețea.
- Selectați Advanced (Avansat).
- Mergeți la fila TCP/IP.
- Alături de Router se va afla adresa IP a acestuia.
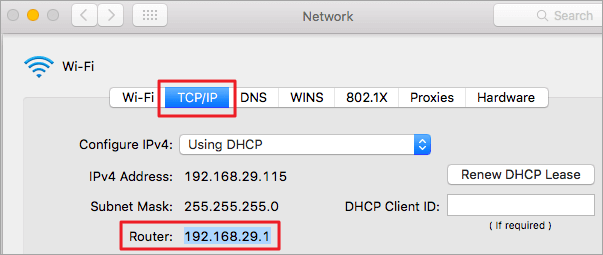
Redirecționarea porturilor pe routerul Asus
- Găsiți adresa IP a routerului.
- Introduceți adresa IP în bara de adrese a browserului.
- Apăsați Enter.
- Introduceți numele de utilizator și parola (admin este numele de utilizator și parola implicite).
- Faceți clic pe Login.
- Faceți clic pe WAN.
- Selectați Virtual Server/Port Forwarding.
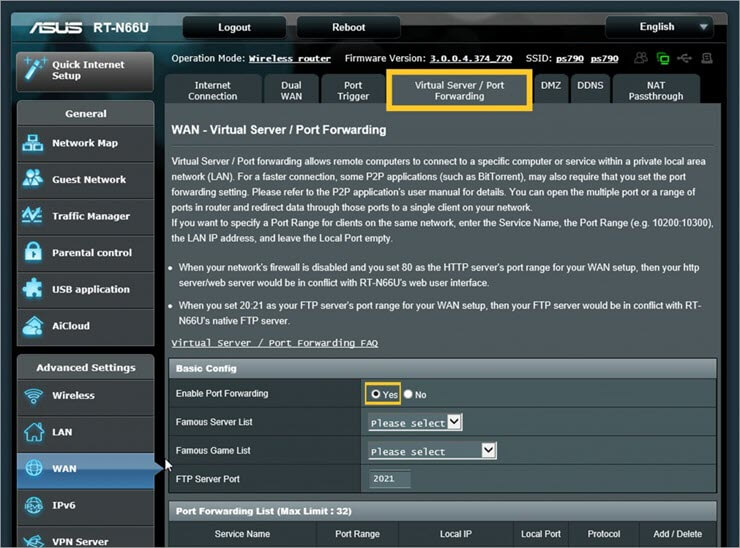
[imagine sursa ]
- Introduceți numele portului pentru a vă aminti de ce a fost creat.
- Introduceți numărul sau intervalul de porturi pe care doriți să le deschideți.
- Introduceți adresa IP a dispozitivului către care doriți să redirecționați portul.
- Selectați Protocolul (TCP/UDP).
- Faceți clic pe Add (Adăugare).
- Faceți clic pe Apply (Aplicare).
- Reporniți routerul.
Porturi deschise pe routerul Belkin
- Găsiți adresa IP a routerului dumneavoastră (192.168.2.1 este adresa IP implicită).
- Introduceți adresa IP în bara de adrese a browserului.
- Apăsați Enter.
- Faceți clic pe opțiunea Virtual Servers (Servere virtuale) din bara din stânga.
- Introduceți numele de utilizator (numele de utilizator implicit este admin).
- Introduceți parola (parola implicită este parola).
- Faceți clic pe Submit (Trimitere).
- Mergeți la opțiunea Virtual Servers (Servere virtuale).
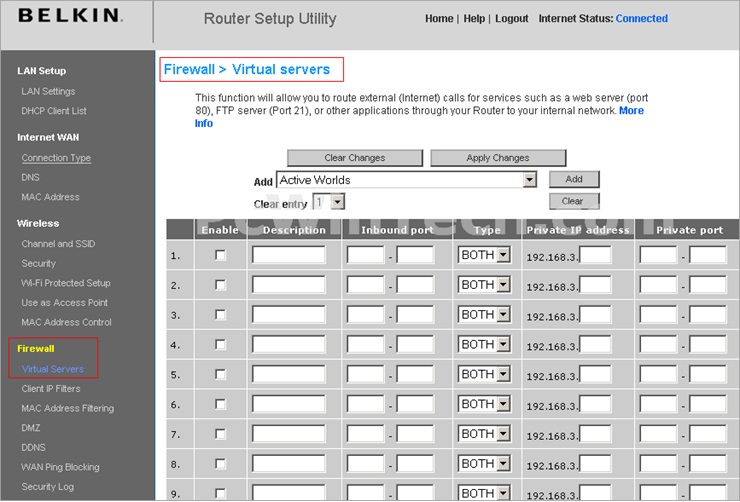
[imagine sursa ]
- Bifați caseta de selectare Enable (Activare).
- Numește portul de redirecționare.
- Introduceți numărul portului în ambele căsuțe, Inbound și Outbound port.
- Faceți clic pe Type (Tip) și selectați protocolul corespunzător pentru port (TCP/UDP).
- Introduceți adresa IP a dispozitivului către care doriți să o redirecționați.
- Faceți clic pe Apply Changes (Aplicați modificările) în partea de sus a ecranului.
- Reporniți routerul.
Porturi deschise pe routerul TP-Link
- Găsiți adresa IP a routerului (192.168.1.1.1 este adresa IP implicită).
- Introduceți adresa IP în bara de adrese a browserului.
- Apăsați Enter.
- Introduceți numele de utilizator și parola (admin este numele de utilizator și parola implicite).
- Faceți clic pe Login.
- Mergeți la opțiunea Link de redirecționare din partea stângă a paginii.
- Din meniu, selectați Servere virtuale.
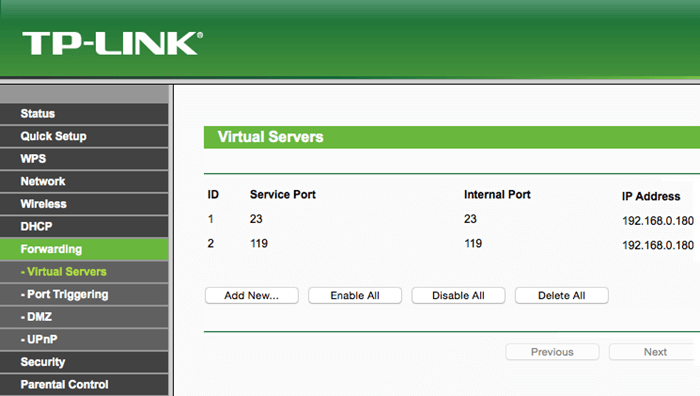
[imagine sursa ]
- Faceți clic pe Add New.
- Introduceți numărul portului în caseta Service Port (Port de serviciu).
- Introduceți adresa IP către care doriți să redirecționați portul.
- Din caseta Protocol, selectați protocolul corect (TCP/UDP).
- Mergeți la meniul derulant Status (Stare).
- Selectați Enabled (Activat).
- Faceți clic pe Save (Salvare).
- Reporniți routerul.
Redirecționarea porturilor pe routerul Netgear
- Conectați-vă la IP-ul routerului Netgear.
- Mergeți la Avansat.
- Selectați Advanced Setup (Configurare avansată).
- Faceți clic pe Port Forwarding/Port Triggering.
- Mergeți la Add Custom Service (Adăugare serviciu personalizat).
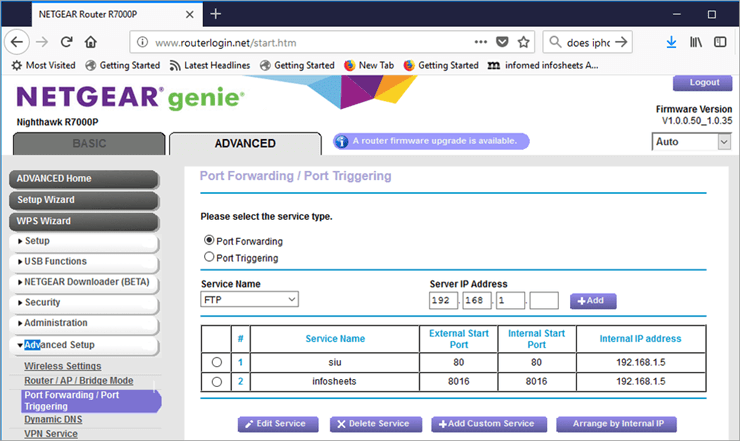
[imagine sursa ]
- Introduceți un nume de dispozitiv.
- Introduceți numărul portului și portul extern.
- Alegeți un protocol (TCP/UDP).
- Introduceți adresa IP a dispozitivului către care doriți să redirecționați portul.
- Selectați Apply.
- Reporniți routerul.
Deschideți porturile pe Draytek Router
- Găsiți adresa IP a routerului (192.168.1.1.1 este adresa IP implicită).
- Introduceți adresa IP în bara de adrese a browserului dumneavoastră.
- Apăsați Enter.
- Introduceți numele de utilizator (numele de utilizator implicit este admin).
- Introduceți parola (parola implicită este parola).
- Faceți clic pe Login.
- Accesați linkul NAT din partea stângă.
- Din meniu, selectați Redirecționare port.
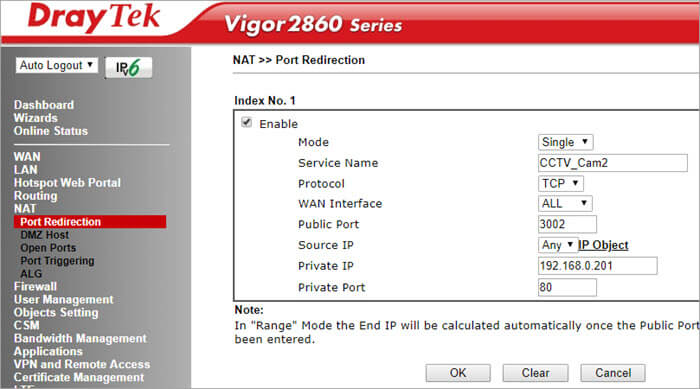
[imagine sursa ]
- Aproape de centru, găsiți linkul Index Number, faceți clic pe el.
- Mergeți la caseta derulantă Mode (Mod).
- Faceți clic pe Range (Interval) pentru a redirecționa un interval de porturi.
- Pentru a redirecționa un singur port, faceți clic pe Single.
- În caseta Service Name (Numele serviciului), introduceți un nume pentru serviciul dumneavoastră.
- Selectați tipul de protocol (TCP/UDP).
- Din caseta derulantă WAN IP, selectați All (Toate).
- Introduceți adresa IP a dispozitivului pentru care doriți să deschideți portul.
- Faceți clic pe OK.
- Reporniți routerul.
Redirecționarea porturilor pe routerul Dovado
- Găsiți adresa IP a routerului (192.168.0.1 este adresa IP implicită).
- Introduceți adresa IP în bara de adrese a browserului dumneavoastră.
- Apăsați Enter.
- Introduceți numele de utilizator (numele de utilizator implicit este admin).
- Introduceți parola (parola implicită este parola).
- Faceți clic pe Login.
- Mergeți la opțiunea LAN din stânga.
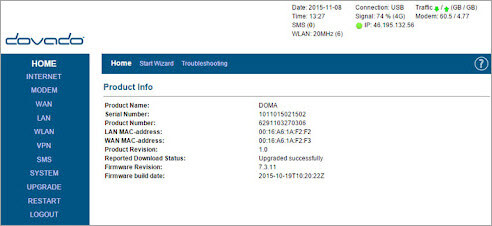
- Selectați linkul Port Forwarding.
- Introduceți numărul portului de redirecționat.
- Din lista derulantă Protocol, selectați protocolul potrivit (TCP/UDP).
- Introduceți adresa IP a dispozitivului către care să redirecționați portul.
- Faceți clic pe butonul Destination Port (Port de destinație).
- Reporniți routerul.
Porturi deschise pe routerul Arris
- Găsiți adresa IP a routerului (192.168.0.1 este adresa IP implicită).
- Introduceți adresa IP în bara de adrese a browserului.
- Apăsați Enter.
- Introduceți numele de utilizator (numele de utilizator implicit este admin).
- Introduceți parola (parola implicită este parola).
- Mergeți la fila Firewall.
- Selectați Virtual Servers/Port Forwarding.
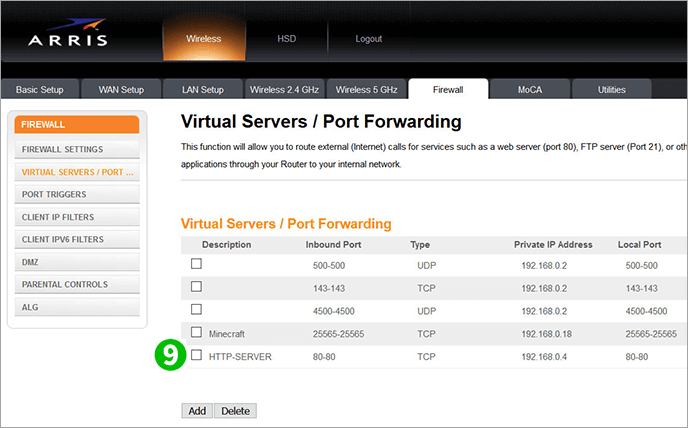
[imagine sursa ]
- Faceți clic pe Add (Adăugare).
- Selectați intervalul de porturi de intrare, introduceți același număr dacă doriți să deschideți doar un singur port.
- Alegeți un protocol adecvat (TCP/UDP).
- Introduceți adresa IP a dispozitivului către care să redirecționați portul.
- Mergeți la opțiunea Add Virtual Server (Adăugare server virtual).
- Veți putea vedea noul server HTTP virtual.
- Reporniți routerul.
Porturi deschise pentru PS4
Există 4,3 miliarde de adrese Ipv4 și totuși nu sunt suficiente pentru numărul tot mai mare de utilizatori de internet. Network Address Translation sau NAT (traducerea adreselor de rețea) vă asigură că nu rămâneți fără adrese IP.
De asemenea, permite routerului dvs. să acționeze ca intermediar între rețeaua dvs. și internet. Puteți avea o adresă IP publică pentru a comunica cu internetul și mai multe adrese IP pentru diferite dispozitive din rețea. Astfel, un singur IP poate acoperi întreaga rețea.
NAT transformă IP-ul public în IP-ul privat și viceversa, dar porturile sunt folosite pentru ca datele să ajungă la destinatarul potrivit și există un port diferit pentru diferite aplicații.
Sistemul dumneavoastră de operare găsește numărul de port al pachetului de date pentru a înțelege unde să îl trimită. Protocolul UPnP atribuie automat aceste numere de port aplicațiilor.
Pentru o consolă de jocuri, există trei tipuri de NAT-uri:
NAT Tip 1: Este un NAT deschis, în care PS4 este conectat direct la internet, iar NAT nu este configurat pe router. Nu are firewall și, prin urmare, este o rețea nesigură. Este cunoscut pentru latența ridicată a jocurilor.
Atunci când folosiți NAT1, puteți discuta cu alți jucători și găzdui mai multe jocuri, dar poate cădea cu ușurință pradă unui hacker. Deși NAT de tip 1 este foarte flexibil și oferă cea mai mare latență, vă poate infecta ușor rețeaua.
NAT tip 2: Este o rețea moderată și este folosită în mod obișnuit pentru PS4. Folosește un router și poate redirecționa pachetele folosind un port predefinit. Prin urmare, este mai sigură decât tipul 1. Nu puteți găzdui jocuri, dar veți discuta pe chat și veți folosi jocuri multiplayer.
NAT Tip 3: Aceasta este o rețea strictă în care veți avea o conectivitate limitată cu alți jucători. Puteți juca jocuri multiplayer și puteți discuta pe chat doar cu utilizatorii care au tipul 1. NAT de tip 3 este cea mai sigură conexiune dintre toate, dar nu vă puteți bucura de jocuri ca în celelalte două NAT-uri. PS4 va funcționa în spatele unui router fără porturi de rețea redirecționate către acesta.
Redirecționarea portului PS4
Procesul poate varia în funcție de routerul dvs., dar pașii de bază rămân aceiași.
- Mergeți la Settings (Setări).
- Faceți clic pe Network (Rețea).
- Selectați View Connection Status (Vizualizare stare conexiune).
- Notați adresa MAC și IP a consolei PS4.
- Deschideți un browser.
- Introduceți adresa IP a routerului dumneavoastră.
- Apăsați enter.
- Introduceți ID-ul și parola de conectare.
- Faceți clic pe Login.
- Găsiți opțiunea Port Forwarding.
- Adăugați reguli pentru TCP 80, 443, 3478, 3479, 3480 și UDP 3478, 3479.
- Reporniți routerul.
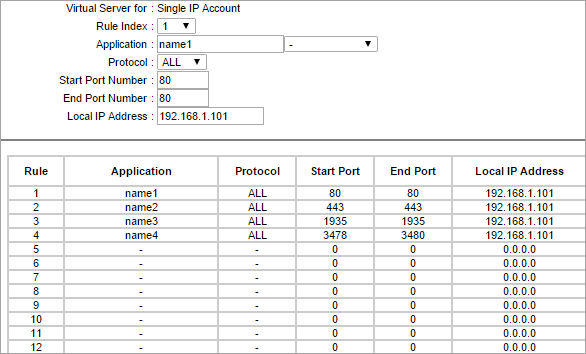
Întrebări frecvente
Î #1) Ce înseamnă deschiderea porturilor pe un router?
Răspuns: Deschiderea porturilor pe un router înseamnă că pachetele cu acele numere de port sunt permise în interiorul și în afara rețelei LAN.
Î #2) Este sigur să deschid porturi pe routerul meu?
Răspuns: Porturile deschise nu sunt periculoase, dar ceea ce faceți cu ele la nivel de sistem ar putea fi periculos. Le puteți cataloga drept periculoase în funcție de aplicațiile și serviciile expuse pe acele porturi. Mai puține porturi deschise reduc șansele unui atac asupra rețelei dvs.
Q #3) Ce porturi nu sunt sigure pentru a fi deschise?
Răspuns: Porturile 20,21, 22, 22, 23, 25, 53, 139, 80-443, 445, 1433,1434, 3306, 3389. Deși de obicei sunt deschise, acestea sunt porturile de care se abuzează cel mai des și, prin urmare, deschiderea lor poate fi nesigură.
Î #4) Trebuie să fie deschis portul 445?
Răspuns: TCP 445 este necesar pentru partajarea fișierelor și a imprimantelor. Prin urmare, dacă nu aveți nevoie să partajați fișiere și imprimante, nu este necesar să deschideți portul 445.
Î #5) Ar trebui să deschid portul 23?
Răspuns: Portul 23 este pentru serviciile Telnet și este unul dintre cele mai abuzate porturi. Deci, păstrați-l închis.
Concluzie
Deși deschiderea unui port pe routerul dvs. vine cu anumite beneficii, are și dezavantaje. Aceasta lasă dispozitivele dvs. deschise pentru riscuri online majore care vă pot face vulnerabili la atacuri malware. Porturile deschise elimină un strat de securitate.
Așadar, atunci când deschideți un port, asigurați-vă că luați măsuri suplimentare pentru a vă proteja routerul, deoarece acesta reprezintă un strat de protecție între dispozitivul dvs. și restul internetului. Protejați-vă dispozitivele cu straturi de criptare, astfel încât, chiar dacă routerul dvs. este piratat, dispozitivele dvs. vor fi în siguranță.