Acest tutorial explică ce este BIOS, de ce și cum se actualizează BIOS (Basic Input Output System) pe Windows 10 cu ajutorul capturilor de ecran:
BIOS este memoria flash încorporată care însoțește placa de bază și care este responsabilă pentru inițializarea hardware în momentul pornirii sistemului.
În acest tutorial, vă vom ghida printr-o sarcină ușoară și foarte importantă, și anume cum să actualizați BIOS-ul pe Windows 10 .
Ce este BIOS
BIOS se mai numește și CMOS. În primul rând, BIOS este o grămadă de coduri furnizate de producătorul procesorului către producătorul plăcii de bază.
Este De bază Sistem de intrare-ieșire a unui PC care se aprinde imediat ce sistemul începe să pornească. Vine cu placa de bază încorporată în ea sub formă de cip. Este unul dintre procesoarele de bază care sunt responsabile de inițializarea hardware atunci când sistemul de operare începe să pornească. În prezent, fiecare placă de bază modernă are încorporată o memorie flash în care sunt stocate datele BIOS.
Dar această memorie are o limitare, și anume că poate fi infectată de rootkit-uri BIOS. Pentru a elimina această problemă, succesorul BIOS-ului este Unified Extensible Firmware Interface sau UEFI Dacă ceva nu merge bine în timpul actualizării BIOS-ului, placa de bază poate fi grav avariată.
De ce să actualizați BIOS-ul
În cazul în care v-ați actualizat sistemul cu un nou hardware sau procesor, iar sistemul nu recunoaște același lucru, atunci trebuie să actualizați BIOS-ul.
Instrumentul de reparare a sistemului de operare recomandat - Outbyte PC Repair
Înainte de a proceda la actualizarea BIOS-ului sistemului, vă sugerăm să efectuați mai întâi o scanare completă a sistemului cu ajutorul Outbyte PC Repair Tool.
Acest instrument de reparare a PC-ului all-in-one va identifica și vă va informa cu privire la vulnerabilitățile care ar putea afecta PC-ul dumneavoastră în timpul unei actualizări BIOS, efectuând o scanare completă a sistemului. Software-ul este ușor de instalat și nu este nevoie să fiți expert tehnic pentru a-l utiliza.
Caracteristici:
- Economizor de baterie pentru PC
- Scanare completă a PC-ului
- Verificați și efectuați actualizări de sistem
Vizitați Outbyte PC Repair Tool Website>>
Cum să actualizați BIOS-ul pe Windows 10
Să vedem procesul pas cu pas, cu capturi de ecran.
Actualizarea BIOS-ului este foarte ușoară atunci când aveți toate informațiile referitoare la un BIOS și la modul în care acesta funcționează. Așadar, nu întrerupeți procesul în timp ce sunteți actualizarea BIOS-ului dvs. Trebuie să fiți atenți dacă sunteți dintr-un loc în care vă confruntați destul de des cu pene de curent, așa că asigurați-vă că computerul dvs. este conectat la un UPS bun.
Dacă actualizați BIOS-ul laptopului dumneavoastră, asigurați-vă că bateria este încărcată 100% și că poate asigura o autonomie de cel puțin 20-30 de minute. Asigurați-vă că BIOS-ul pe care doriți să îl instalați în placa de bază este 100% compatibil cu placa de bază și cu procesorul dumneavoastră. Așadar, este recomandabil să descărcați BIOS-ul de pe site-ul oficial al producătorului plăcii de bază.
În general, nu actualizăm BIOS-ul până când și dacă nu ne confruntăm cu probleme de performanță. Și același lucru este sfatul standard din partea producătorului plăcii de bază. Dar dacă optați pentru un overclocking al procesorului sau al memoriei RAM, atunci trebuie să actualizați BIOS-ul pentru a obține performanțe mai bune. În primul rând, avem nevoie de o unitate Pen Drive și trebuie să ne asigurăm că aceasta este complet curată și fără viruși.
Trebuie să descărcați fișierul BIOS de pe site-ul oficial. Apoi, dezarhivați fișierul BIOS în unitatea Pen Drive.
Pasul 1: Verificați modelul de placă de bază sau de laptop
Nu vă faceți griji, nu este o sarcină complicată. Dacă sunteți un utilizator de desktop, ați putea să o găsiți cu ușurință. Dar, după aceea, trebuie să descărcați BIOS-ul de pe site-ul oficial al producătorului plăcii de bază. Deci, considerați acest pas ca fiind unul important.
- Găsiți cutia plăcii de bază și veți afla numărul de model al plăcii de bază. De exemplu, Placa de bază AMD are A320, B450, X470, B550, X570, etc. Intel are Z370, H310, Z390, Z490, etc.
- Dacă nu aveți cutia plăcii de bază, deschideți pur și simplu panoul lateral al dulapului CPU și veți putea vedea numele modelului sau numărul plăcii de bază.
- Dacă sistemul dvs. este în funcțiune, descărcați aplicația CPU-Z și instalați-o. Porniți aplicația și mergeți la secțiunea Placa de bază și veți vedea numărul de model al plăcii dvs. de bază, așa cum este evidențiat în imaginea de mai jos.

Pasul 2: Găsiți versiunea BIOS pe Windows 10
Următorul pas este să găsiți versiunea actuală a BIOS-ului sistemului dvs. deoarece nu doriți să instalați de două ori aceeași versiune de BIOS sau să faceți din greșeală un downgrade al BIOS-ului.
Pentru a afla versiunea BIOS a sistemului dumneavoastră, urmați opțiunile menționate mai jos:
Opțiunea 1: Command prompt este cel mai bun loc pentru a afla versiunea BIOS a sistemului dvs. În primul rând, apăsați Tasta Windows + X pentru a deschide fereastra WinX și selectați Command Prompt (Admin) sau Windows PowerShell (Admin) din listă. Consultați capturile de ecran de mai jos.
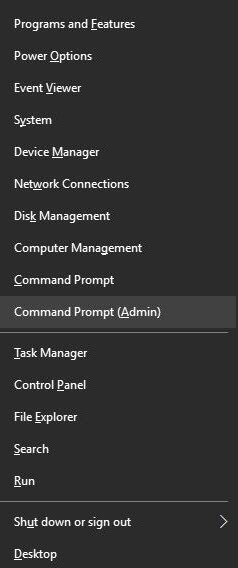
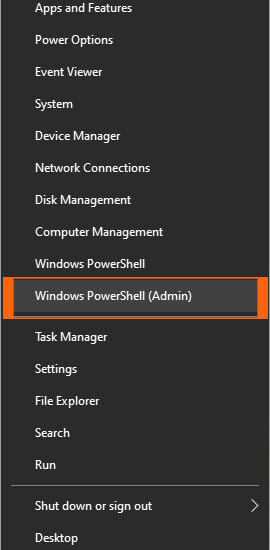
Acum rulați Command Prompt (Admin) sau Windows PowerShell (Admin) ca administrator și tastați "wmic bios get smbiosbiosbiosversion" și a lovit Intră. Trebuie doar să copiați comanda între ghilimele.
După aceasta, veți vedea SMBIOSBIOSVersion și versiunea BIOS a sistemului dvs. În exemplul de față, este A.D0, dar este posibil să vedeți o versiune BIOS diferită.
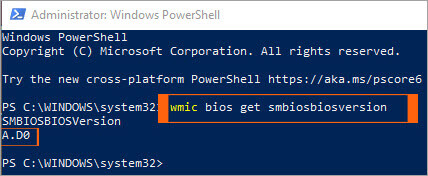
Opțiunea 2: Alternativ , puteți tasta " systeminfo" după Pasul 1 a opțiunii menționate mai sus și apăsați Intră. Această comandă vă va oferi o listă lungă de informații despre sistem și din această listă puteți afla versiunea BIOS a sistemului dumneavoastră.
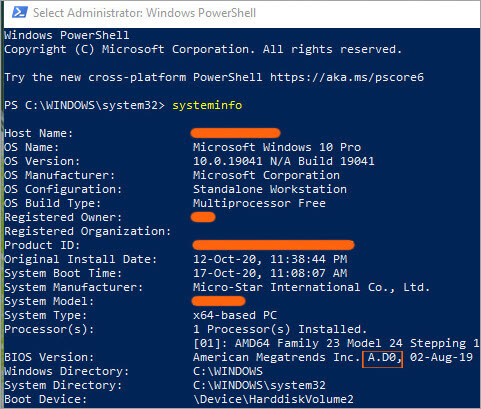
Opțiunea 3: Iată o altă modalitate de a afla versiunea curentă a BIOS-ului sistemului dumneavoastră, și anume Instrumentul de informații despre sistem. Instrumentul de informații despre sistem conține toate informațiile importante legate atât de hardware, cât și de software. Astfel, puteți vedea versiunea curentă a BIOS-ului pe care îl utilizați.
Presa Tasta Window + S și apăsați Enter, apoi selectați System Information din listă.
Această metodă este cea mai simplă dintre toate și puteți obține și alte informații legate de sistemul dvs. Amintiți-vă doar panoul System Summary din colțul din stânga sus, unde sunt stocate aceste informații. Iar versiunea BIOS-ului meu este A.D0 așa cum este evidențiat și subliniat în captura de ecran de mai jos.

Opțiunea 4: Puteți verifica versiunea BIOS-ului dvs. intrând direct în BIOS. Pentru aceasta, este posibil să trebuiască să reporniți sistemul și să apăsați tasta Del, F2, F10 sau F12 de pe tastatură în timp ce sistemul pornește. Pentru placa mea de bază, este Del sau butonul Delete.
Pentru a ști ce tastă trebuie să apăsați în timp ce sistemul repornește. Vă rugăm să consultați manualul plăcii de bază sau să accesați site-ul oficial al producătorului plăcii de bază și să descărcați manualul. Consultați captura de ecran de mai jos pentru imaginea BIOS-ului, astfel încât să puteți înțelege. Dar nu uitați, BIOS-ul dvs. poate arăta diferit.
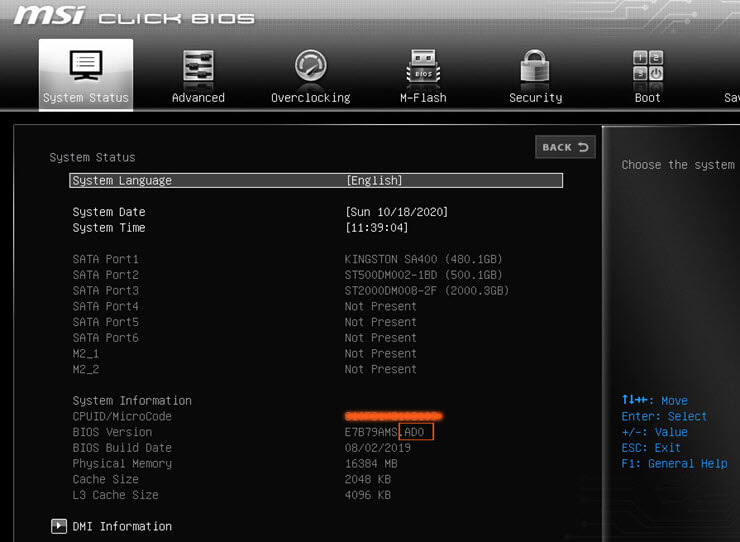
Opțiunea 5: Apăsați tasta Windows + R pentru Rulați și tastați DXDiag pentru instrumentul DirectX Diagnostic. Acesta este un instrument util pentru a verifica afișajul, driverele audio și informațiile hardware. De asemenea, puteți vedea versiunea BIOS pe care o aveți.
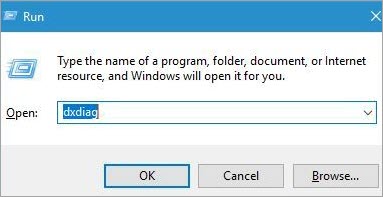
După rularea comenzii, dacă apare vreo fereastră pop-up, selectați "yes" și așteptați câteva secunde. Accesați fila System (Sistem) a instrumentului DxDiag și căutați secțiunea BIOS. Aceasta conține informațiile necesare referitoare la versiunea BIOS, așa cum este evidențiat în captura de ecran de mai jos, pentru a vă ajuta să înțelegeți.
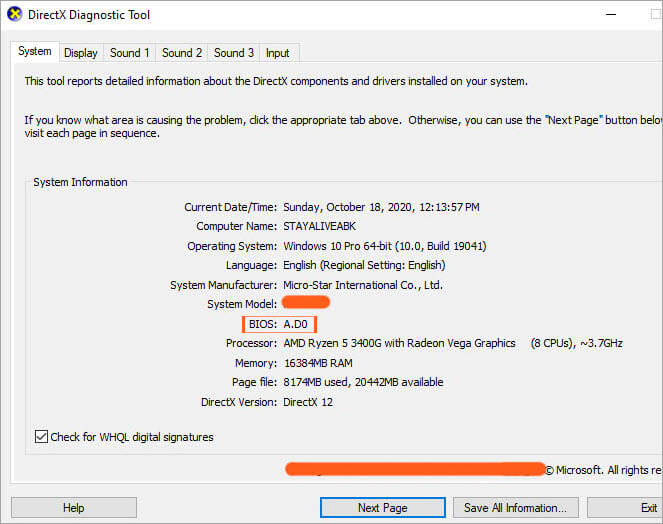
Opțiunea 6: Rulați aplicația CPU-Z pe care ați descărcat-o mai devreme și mergeți la fila Mainboard (Placă de bază) și căutați secțiunea BIOS, unde puteți vedea versiunea BIOS a sistemului dumneavoastră.

Tastele de comandă rapidă pentru a deschide BIOS
Fiecare producător de plăci de bază oferă o modalitate de a intra în BIOS sau în configurarea CMOS. Această interfață este diferită de cea din Windows și vă permite să configurați setările în funcție de cerințele dumneavoastră. De obicei, se preferă overclocking-ul memoriei RAM pentru a obține performanțe mai bune.
Mai jos este prezentată o listă a mai multor procese obișnuite de accesare a configurației BIOS a computerului dumneavoastră.
Pentru calculatoare de generație nouă,
În timpul procesului de pornire, apăsați oricare dintre următoarele cinci taste pentru a intra în BIOS. Acestea sunt următoarele:
- F1*
- F2 *
- F10 *
- Del
- Esc
* F1, F2, F10 sunt tastele de funcție din partea de sus a tastaturii. În cazul laptopurilor, este posibil să vedeți logo-ul mărcii și nimic sau să vedeți un mesaj de genul "Press to enter BIOS setup".
Calculatoare mai vechi
Unele computere mai vechi aveau metode diferite de a intra în BIOS. Câteva chei sunt furnizate mai jos-
- Ctrl+Alt+Esc
- Ctrl+Alt+Ins
- Ctrl+Alt+Introducere
- Ctrl+Alt+S
- Tasta Page Up
- Tasta Page Down
Consultați câteva meniuri BIOS de mai jos pentru o mai bună înțelegere. Și nu este nevoie să vă panicați, deoarece intrarea în BIOS nu este o știință a rachetelor.
Unele dintre meniurile BIOS vechi și noi:
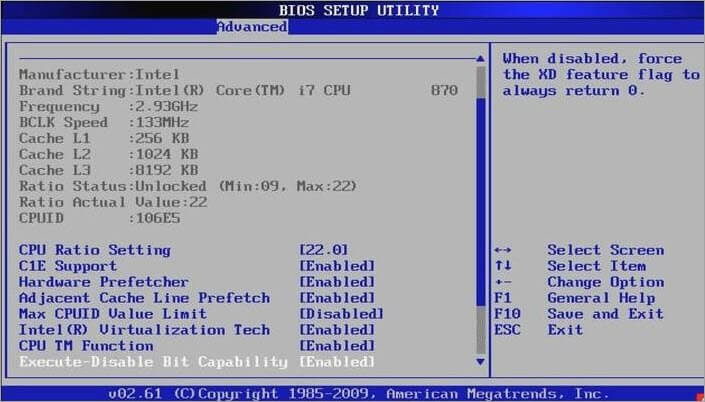
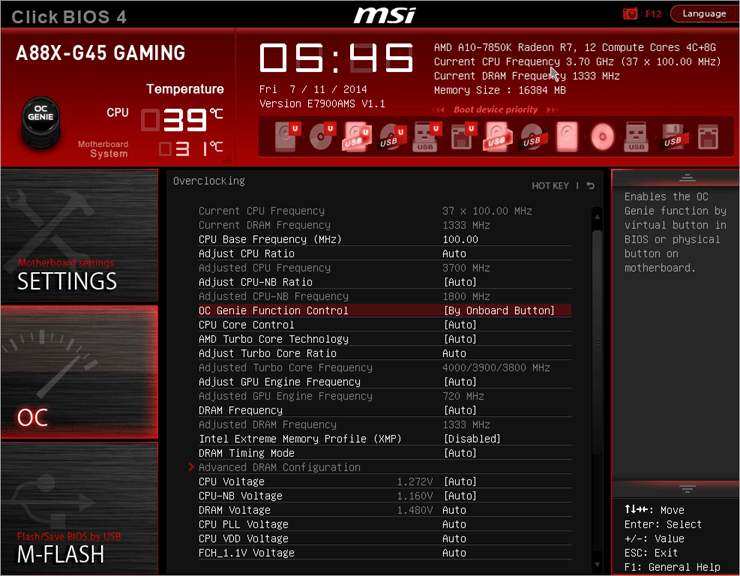
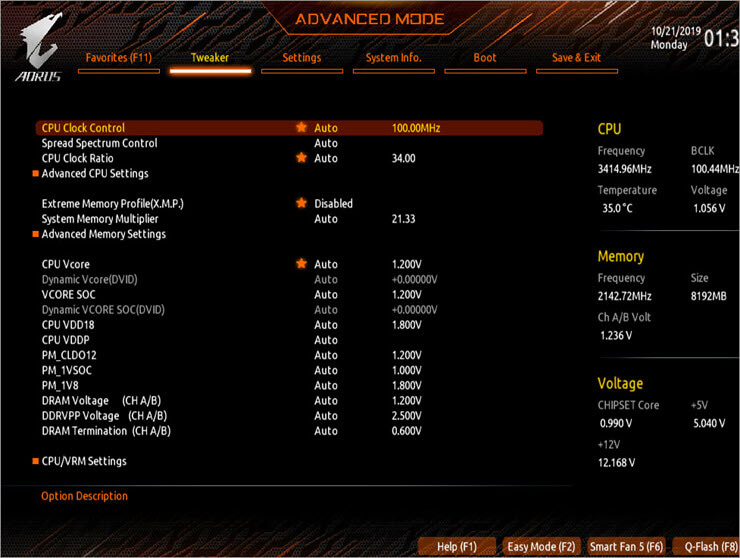
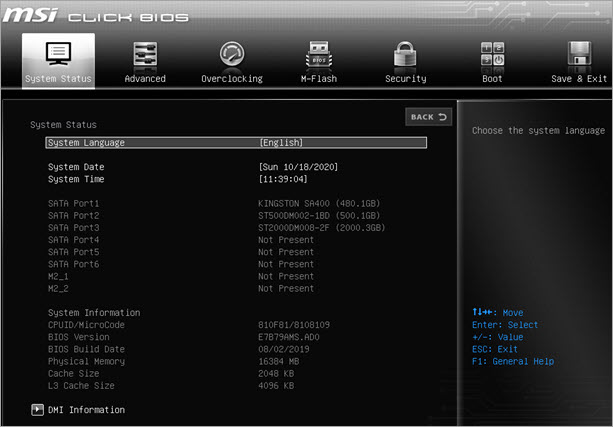
Pasul 3: Metode pentru a blișa BIOS-ul pe Windows 10
Luați cu dvs. un Pendrive de 4GB. Acum asigurați-vă că Pendrive-ul dvs. este formatat și că nu conține niciun fel de viruși sau programe malware, pentru că, în caz contrar, BIOS-ul dvs. ar putea fi deteriorat. Recuperarea BIOS-ului este dificilă dacă memoria BIOS este coruptă.
Așadar, fiți atenți la acest punct. Acum mergeți pe site-ul oficial al producătorului plăcii de bază sau, în cazul în care aveți un laptop, vizitați site-urile oficiale doar pentru a descărcați cel mai recent BIOS compatibil din opțiunea "update" a sistemului dvs. Odată ce descărcarea este finalizată, puneți fișierul BIOS principal în Pendrive. Dacă este comprimat, descompuneți-l folosind WinRAR.
Pentru a actualiza BIOS trebuie să intrați în BIOS-ul sistemului dvs. folosind următoarele metode:
Metoda 1: Introduceți Pendrive-ul în sistemul în care aveți cel mai recent fișier BIOS. Reporniți sistemul folosind butonul Resetați acest PC Acum apăsați Tasta Windows + S și tastați Reset this PC.
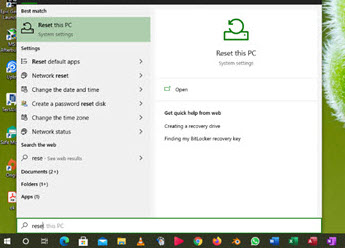
Acum, mergeți la Avansat configurare și a lovit Reporniți acum opțiune.
Consultați imaginea de mai jos:
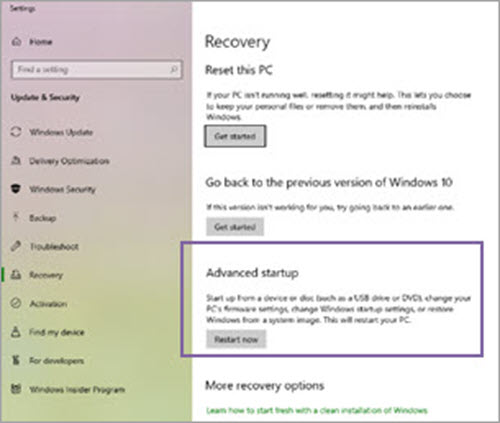
Sau țineți apăsat butonul Schimbul și alegeți butonul Reporniți După pornire, ar trebui să vedeți mai multe opțiuni disponibile și acum alegeți opțiunea Depanare din aceste opțiuni.
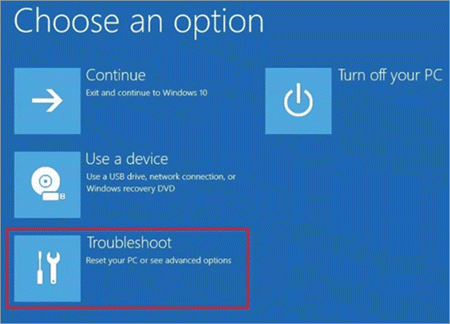
În Opțiunea de depanare , aveți două opțiuni: 1. Resetați acest PC și 2. Opțiuni avansate. Selectați Opțiuni avansate .

În conformitate cu Opțiune avansată, aveți din nou alte câteva opțiuni. Selectați UEFI Firmware Settings (Setări firmware UEFI). După aceasta, sistemul se va reporni din nou și de data aceasta va porni în meniul BIOS al plăcii de bază. Aici folosim placa de bază X470 gaming plus. Meniul de boot arată ca în imaginea de mai jos.

Mergeți la M-Flash fila și selectați un fișier pentru a actualiza BIOS-ul În cazul în care folosiți o placă de bază GIGABYTE, veți avea o opțiune Q-Flash Sau, dacă aveți o placă de bază ASUS, aveți opțiunea EZ-Flash disponibilă în locul opțiunii M-Flash .
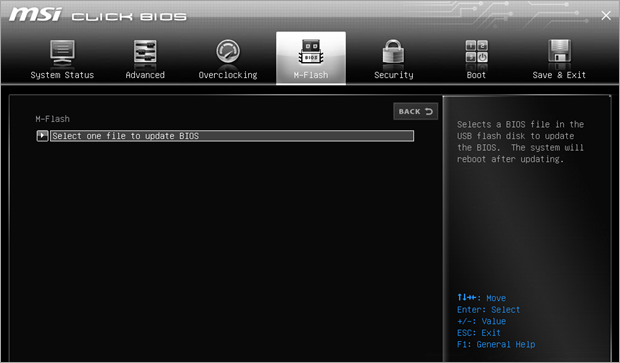
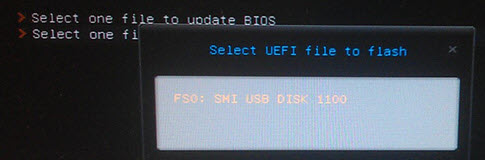
După aceasta, trebuie să selectați Pendrive-ul în care aveți fișierul BIOS. Selectați BIOS-ul, iar sistemul va reporni din nou în modul M-Flash.
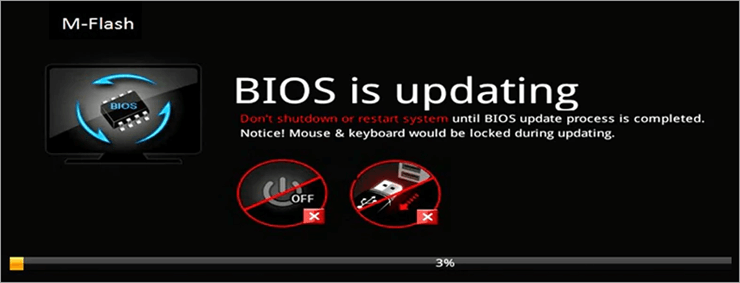
Acum ar trebui să înceapă procesul de actualizare. Acesta poate dura câteva minute, așa că asigurați-vă că sunteți pe UPS și nu încercați să reporniți manual calculatorul. După ce actualizarea este finalizată, sistemul va reporni și veți primi un mesaj care vă va anunța că BIOS-ul a fost actualizat.
În cazul în care folosiți un laptop, unii producători oferă o aplicație utilitară pentru a actualiza BIOS-ul de sistem al computerului. Pentru aceasta, nu este nevoie să urmați metoda de mai sus. Dar procedura va fi aceeași și în timpul instalării BIOS-ului de sistem, nu reporniți sau întrerupeți alimentarea sistemului.
Metoda 2: unitate USB DOS
Această metodă este cea mai complicată dintre toate. În cadrul acestui proces de Actualizare BIOS Windows 10 , trebuie să creați o unitate flash USB bootabilă și să copiați cea mai recentă versiune de BIOS pe care doriți să o instalați în sistem. După aceea, aveți nevoie de un cod de script care va flash BIOS-ul plăcii de bază.
Descărcați cel mai recent fișier cu cea mai recentă versiune de BIOS, precum și fișierul script. Asigurați-vă că aveți la dumneavoastră fișierul script. Pentru a crea o unitate USB bootabilă, mai întâi trebuie să descărcați Rufus, un instrument de la o terță parte. După instalarea lui Rufus, formatați Pendrive-ul utilizând Creați un disc bootabil folosind FreeDOS opțiune.
Apoi transferați cel mai recent fișier BIOS și scriptul în Pendrive. Apoi reporniți PC-ul și porniți de pe unitatea USB. Pentru aceasta, ați suprascris dispozitivul de pornire și după aceea porniți de pe unitatea USB. Acum rulați scriptul de pornire folosind DOS.
Acesta este un proces avansat pentru actualizați BIOS-ul Windows 10 așa că vă recomandăm să citiți cu atenție manualul plăcii de bază.
Metoda 3: Programe de aplicații bazate pe Windows
Această metodă este cea mai ușoară dintre toate. Dar nu toate plăcile de bază urmează această metodă. Această metodă este utilizată în principal pentru a actualiza BIOS-ul laptopurilor. Deși această metodă este ușoară, uneori interferează cu alte procese și poate face ca actualizările BIOS să eșueze.
În cadrul acestei metode, aveți nevoie de un Pendrive care trebuie să nu aibă viruși și să descărcați în el cea mai recentă versiune de BIOS. Asigurați-vă că securitatea sistemului este în prezent dezactivat . deoarece, de multe ori, interferează cu procesul de actualizare a BIOS-ului.
Mai jos este o imagine a unui Laptop MSI folosind Centrul Dragonului și primește o actualizare pentru cea mai recentă versiune de BIOS.
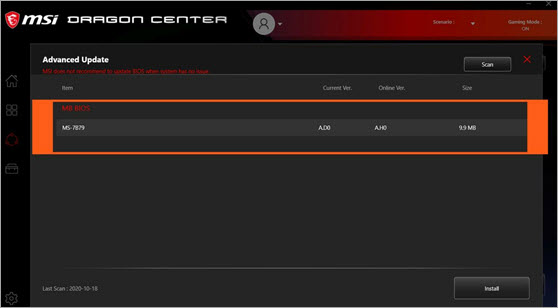
Selectați caseta de selectare și apăsați butonul Instalare. Acesta va face treaba. Dar este foarte recomandat de către unii producători să nu actualizați BIOS-ul. Producătorii de computere precum GIGABYTE, MSI, Dell, Asus, Lenovo oferă un instrument încorporat pentru a
Concluzie
Vorbind despre probleme legate de placa de bază, o actualizare greșită a BIOS-ului poate deteriora grav orice placă de bază. Așadar, citiți cu atenție ghidul și apoi încercați să o faceți singur.
Sper că v-ați făcut o imagine clară a
