Tutaj możesz zapoznać się z metodami krok po kroku, aby zrozumieć, jak otwierać lub przekazywać porty na różnych routerach, takich jak Asus, Belkin, Netgear itp:
Jeśli chodzi o Internet, szybkość jest wszystkim. Transmisje na żywo, gry, udostępnianie plików - wszystko, co robisz, jest o wiele lepsze dzięki szybszemu połączeniu.
Przekierowanie portów lub otwarcie portu sprawia, że transfer danych jest bardziej wydajny i szybszy. Modyfikacja routera może być onieśmielająca, ale nie zajmuje dużo czasu, a my jesteśmy tutaj, aby poprowadzić Cię, jak otworzyć porty na routerze.
Sieć, router i porty
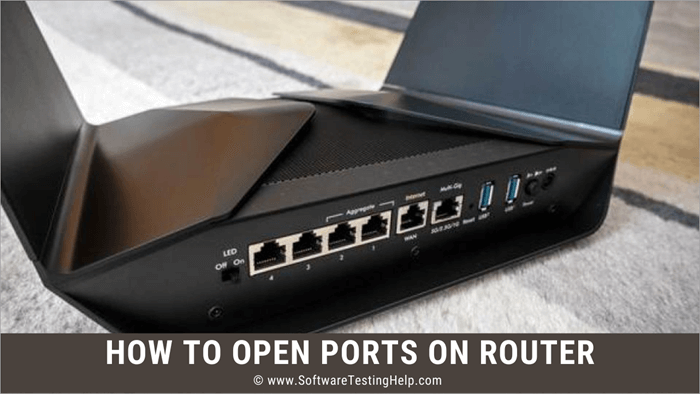
Zanim przejdziemy do tego, jak przekierować porty na routerze, należy zrozumieć, w jaki sposób router współpracuje z siecią. Dane są przesyłane do i z sieci przy użyciu routera jako punktu wyjścia. Na przykład, jeśli klikniesz blog, żądanie danych zostanie wysłane do routera.
Następnie router przekazuje żądanie do serwera bloga. Serwer wysyła żądane dane z powrotem do routera, a ten przekazuje je do urządzenia, na którym próbujesz otworzyć bloga. Wszystko to dzieje się w milisekundach.
Porty to kanały, za pośrednictwem których routery wysyłają i odbierają dane. Istnieje ponad 65000 portów, z których można korzystać. Jeśli robisz dwie rzeczy w tym samym czasie, na przykład słuchasz Spotify i przeglądasz strony internetowe, router użyje co najmniej dwóch oddzielnych portów, aby skontaktować się z dwoma serwerami jednocześnie.
Niektóre aplikacje i programy są zaprojektowane do korzystania z określonych portów. Na przykład wszystkie żądania HTML będą odbierane przez port 80, port 110 jest dedykowany dla wiadomości e-mail i tak dalej. Chociaż zwykle nie trzeba manipulować portami, ale wiedza o tym, jak zmodyfikować jeden z nich, jest przydatna.
Jak otworzyć port
Wszystkie routery są dostarczane z podstawowymi zaporami ogniowymi, aby zapewnić bezpieczeństwo połączenia. Te zapory czasami mogą blokować połączenie przychodzące. Dlatego może być konieczne otwarcie portu dla niektórych aplikacji. Kroki otwierania portów różnią się nieco dla każdego routera, ale podstawowe kroki pozostają takie same.
Znajdź adres IP routera
Istnieją różne sposoby na znalezienie adresu IP routera
W systemie Windows
Metoda #1
- Kliknij klawisze Windows i R.
- Wpisz cmd i naciśnij enter.
- Wpisz ipconfig i naciśnij enter.
- Liczba obok opcji Brama domyślna to adres IP routera.
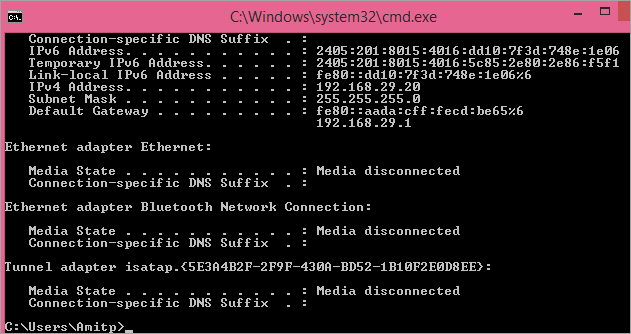
Metoda #2
- Otwórz Panel sterowania.
- Przejdź do sekcji Sieć i Internet.
- Kliknij opcję Wyświetl stan sieci i zadania.
- Przejdź do Centrum sieci i udostępniania.
- Kliknij nazwę swojego połączenia internetowego.
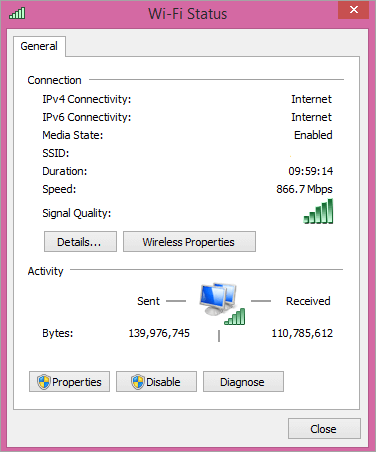
- Wybierz opcję Status sieci Ethernet.
- Przejdź do szczegółów.
- Kliknij Szczegóły połączenia sieciowego.
- Adres IP wymieniony jako Brama domyślna IPv4 to adres IP routera.
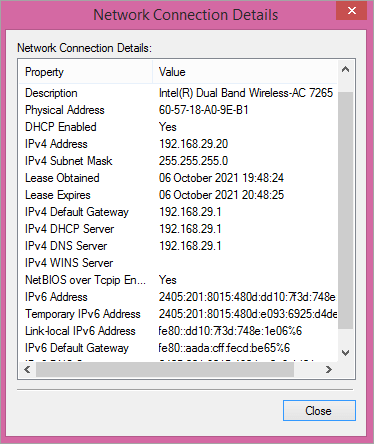
Na komputerach Mac
Znalezienie adresu IP routera na komputerze Mac jest dość proste.
- Kliknij menu Apple.
- Wybierz opcję Preferencje systemowe.
- Przejdź do ikony sieci.
- Kliknij połączenie sieciowe.
- Wybierz opcję Zaawansowane.
- Przejdź do zakładki TCP/IP.
- Obok routera będzie jego adres IP.
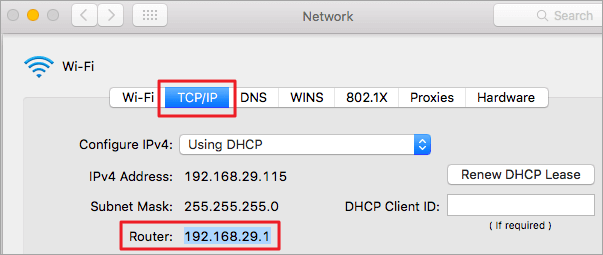
Przekazywanie portów na routerze Asus
- Znajdź adres IP routera.
- Wpisz adres IP w pasku adresu przeglądarki.
- Naciśnij Enter.
- Wprowadź swoją nazwę użytkownika i hasło (domyślną nazwą użytkownika i hasłem jest admin).
- Kliknij przycisk Zaloguj się.
- Kliknij WAN.
- Wybierz Virtual Server/Port Forwarding (Serwer wirtualny/Przekierowanie portów).
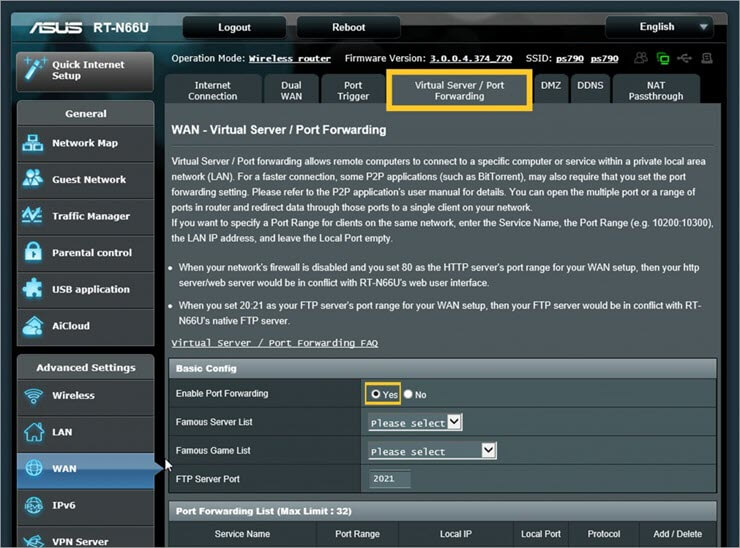
[image źródło ]
- Wprowadź nazwę portu, aby pamiętać, dlaczego został utworzony.
- Wpisz numer lub zakres portu, który chcesz otworzyć.
- Wprowadź adres IP urządzenia, na które chcesz przekierować port.
- Wybierz protokół (TCP/UDP).
- Kliknij przycisk Dodaj.
- Kliknij przycisk Zastosuj.
- Uruchom ponownie router.
Otwarte porty w routerze Belkin
- Znajdź adres IP routera (domyślnym adresem IP jest 192.168.2.1).
- Wpisz adres IP w pasku adresu przeglądarki.
- Naciśnij Enter.
- Kliknij opcję Serwery wirtualne na pasku po lewej stronie.
- Wprowadź nazwę użytkownika (domyślna nazwa użytkownika to admin).
- Wprowadź hasło (domyślne hasło to password).
- Kliknij przycisk Prześlij.
- Przejdź do opcji Serwery wirtualne.
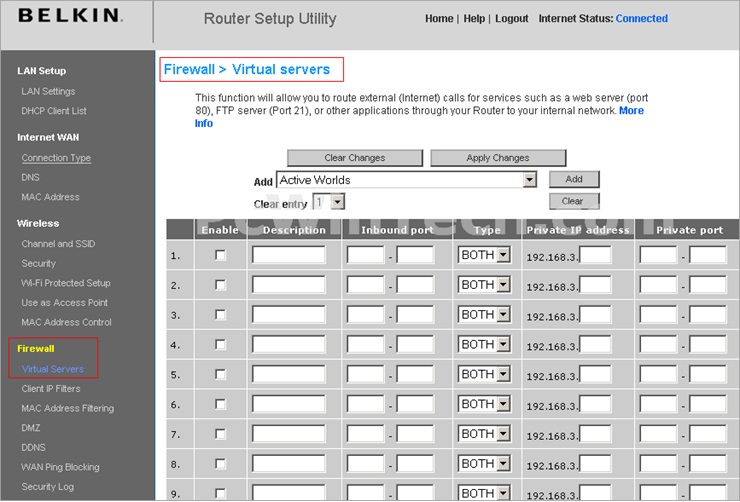
[image źródło ]
- Zaznacz pole wyboru Włącz.
- Nazwa portu przekazywania.
- Wprowadź numer portu w polach Port przychodzący i Port wychodzący.
- Kliknij Typ i wybierz odpowiedni protokół dla portu (TCP/UDP).
- Wprowadź adres IP urządzenia, do którego chcesz przekierować połączenie.
- Kliknij przycisk Zastosuj zmiany w górnej części ekranu.
- Uruchom ponownie router.
Otwarte porty w routerze TP-Link
- Znajdź adres IP routera (192.168.1.1 to domyślny adres IP).
- Wpisz adres IP w pasku adresu przeglądarki.
- Naciśnij Enter.
- Wprowadź swoją nazwę użytkownika i hasło (domyślną nazwą użytkownika i hasłem jest admin).
- Kliknij przycisk Zaloguj się.
- Przejdź do opcji przekierowania po lewej stronie strony.
- Z menu wybierz opcję Serwery wirtualne.
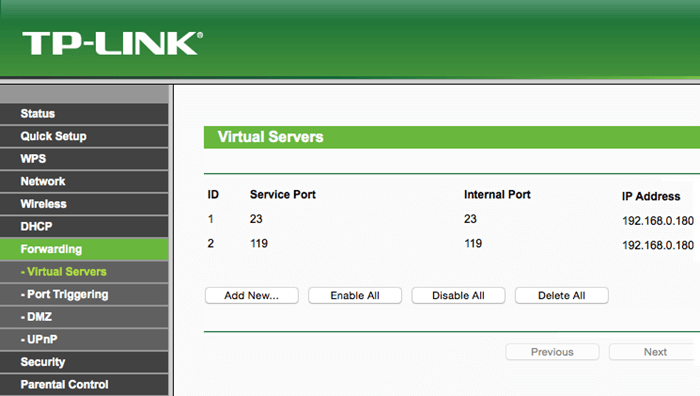
[image źródło ]
- Kliknij przycisk Dodaj nowy.
- Wprowadź numer portu w polu Port usługi.
- Wpisz adres IP, na który chcesz przekierować port.
- W polu protokołu wybierz odpowiedni protokół (TCP/UDP).
- Przejdź do menu rozwijanego Status.
- Wybierz opcję Włączone.
- Kliknij przycisk Zapisz.
- Uruchom ponownie router.
Przekazywanie portów na routerze Netgear
- Zaloguj się do adresu IP routera Netgear.
- Przejdź do Zaawansowane.
- Wybierz opcję Konfiguracja zaawansowana.
- Kliknij Przekierowanie portów/Wyzwalanie portów.
- Przejdź do Dodaj usługę niestandardową.
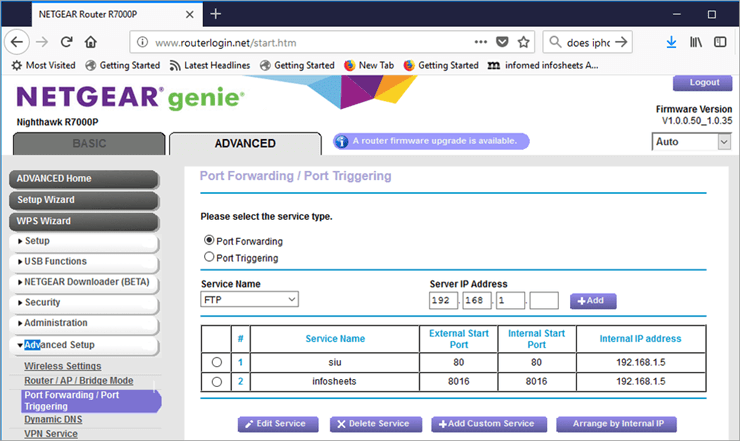
[image źródło ]
- Wpisz nazwę urządzenia.
- Wprowadź numer portu i port zewnętrzny.
- Wybierz protokół (TCP/UDP).
- Wprowadź adres IP urządzenia, do którego chcesz przekierować port.
- Wybierz opcję Zastosuj.
- Uruchom ponownie router.
Otwarte porty w routerze Draytek
- Znajdź adres IP routera (192.168.1.1 to domyślny adres IP).
- Wprowadź adres IP w pasku adresu przeglądarki.
- Naciśnij Enter.
- Wprowadź nazwę użytkownika (domyślna nazwa użytkownika to admin).
- Wprowadź hasło (domyślne hasło to password).
- Kliknij przycisk Zaloguj się.
- Przejdź do łącza NAT po lewej stronie.
- Z menu wybierz Przekierowanie portów.
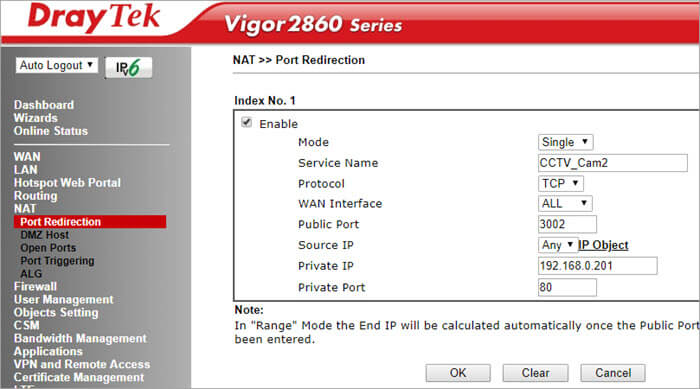
[image źródło ]
- W pobliżu środka znajdź łącze Numer indeksu i kliknij je.
- Przejdź do pola rozwijanego Tryb.
- Kliknij Zakres, aby przekazać zakres portów.
- Aby przekierować pojedynczy port, kliknij opcję Pojedynczy.
- W polu Nazwa usługi wpisz nazwę usługi.
- Wybierz typ protokołu (TCP/UDP).
- Z rozwijanego pola WAN IP wybierz Wszystkie.
- Wpisz adres IP urządzenia, dla którego chcesz otworzyć port.
- Kliknij przycisk OK.
- Uruchom ponownie router.
Przekazywanie portów na routerze Dovado
- Znajdź adres IP routera (192.168.0.1 to domyślny adres IP).
- Wprowadź adres IP w pasku adresu przeglądarki.
- Naciśnij Enter.
- Wprowadź nazwę użytkownika (domyślna nazwa użytkownika to admin).
- Wprowadź hasło (domyślne hasło to password).
- Kliknij przycisk Zaloguj się.
- Przejdź do opcji LAN po lewej stronie.
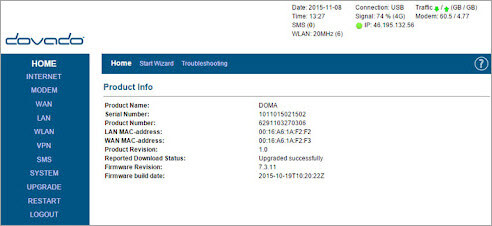
- Wybierz łącze Przekierowanie portów.
- Wprowadź numer portu do przekierowania.
- Z listy rozwijanej Protokół wybierz odpowiedni protokół (TCP/UDP).
- Wprowadź adres IP urządzenia, na który ma zostać przekierowany port.
- Kliknij przycisk Port docelowy.
- Uruchom ponownie router.
Otwarte porty na routerze Arris
- Znajdź adres IP routera (192.168.0.1 to domyślny adres IP).
- Wpisz adres IP w pasku adresu przeglądarki.
- Naciśnij Enter.
- Wprowadź nazwę użytkownika (domyślna nazwa użytkownika to admin).
- Wprowadź hasło (domyślne hasło to password).
- Przejdź do zakładki Firewall.
- Wybierz Serwery wirtualne/Przekierowanie portów.
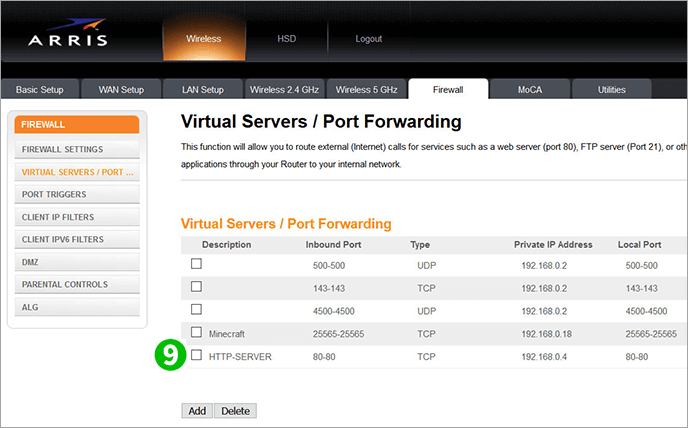
[image źródło ]
- Kliknij przycisk Dodaj.
- Wybierz zakres portów przychodzących, wprowadź ten sam numer, jeśli chcesz otworzyć tylko jeden port.
- Wybierz odpowiedni protokół (TCP/UDP).
- Wprowadź adres IP urządzenia, na który ma zostać przekierowany port.
- Przejdź do opcji Dodaj serwer wirtualny.
- Będziesz mógł zobaczyć nowy wirtualny serwer HTTP.
- Uruchom ponownie router.
Otwarte porty dla PS4
Istnieje 4,3 miliarda adresów IPv4, a mimo to nie jest to wystarczająca liczba dla stale rosnącej liczby użytkowników Internetu. Translacja adresów sieciowych lub NAT zapewnia, że nie zabraknie adresów IP.
Umożliwia także routerowi działanie jako pośrednik między siecią a Internetem. Możesz mieć publiczny adres IP do komunikacji z Internetem i wiele adresów IP dla różnych urządzeń w sieci. Tak więc jeden adres IP może obejmować całą sieć.
NAT konwertuje publiczny adres IP na prywatny i odwrotnie, ale porty są używane, aby dane mogły dotrzeć do właściwego odbiorcy i istnieją różne porty dla różnych aplikacji.
System operacyjny wyszukuje numer portu pakietu danych, aby dowiedzieć się, gdzie go wysłać. Protokół UPnP automatycznie przypisuje te numery portów do aplikacji.
W przypadku konsoli do gier istnieją trzy rodzaje NAT-ów:
NAT Typ 1: Jest to otwarty NAT, w którym PS4 jest podłączony bezpośrednio do Internetu, a NAT nie jest skonfigurowany na routerze. Nie ma zapory ogniowej, a zatem jest to niezabezpieczona sieć. Jest znany z dużych opóźnień w grach.
Korzystając z NAT1, można czatować z innymi graczami i hostować wiele gier, ale może to łatwo paść ofiarą hakera. Chociaż NAT typu 1 jest bardzo elastyczny i oferuje najwyższe opóźnienia, może również łatwo zainfekować sieć.
NAT Typ 2: Jest to umiarkowana sieć i jest powszechnie używana do PS4. Wykorzystuje router i może przekazywać pakiety za pomocą predefiniowanego portu. Dlatego jest bezpieczniejszy niż typ 1. Nie możesz hostować gier, ale możesz rozmawiać i korzystać z gier wieloosobowych.
NAT Typ 3: Jest to ścisła sieć, w której będziesz mieć ograniczoną łączność z innymi graczami. Możesz grać w gry wieloosobowe i czatować tylko z użytkownikami, którzy mają typ 1. NAT typu 3 jest najbezpieczniejszym połączeniem ze wszystkich, ale nie możesz cieszyć się grami jak na pozostałych dwóch NAT-ach. Twoje PS4 będzie działać za routerem bez przekierowanych do niego portów sieciowych.
Forward Port PS4
Proces ten może się różnić w zależności od posiadanego routera, ale podstawowe kroki pozostaną takie same.
- Przejdź do Ustawień.
- Kliknij opcję Sieć.
- Wybierz opcję Wyświetl stan połączenia.
- Zanotuj adres MAC i IP PS4.
- Otwórz przeglądarkę.
- Wprowadź adres IP routera.
- Naciśnij enter.
- Wprowadź identyfikator logowania i hasło.
- Kliknij przycisk Zaloguj się.
- Znajdź opcję Przekierowanie portów.
- Dodaj reguły dla TCP 80, 443, 3478, 3479, 3480 i UDP 3478, 3479.
- Uruchom ponownie router.
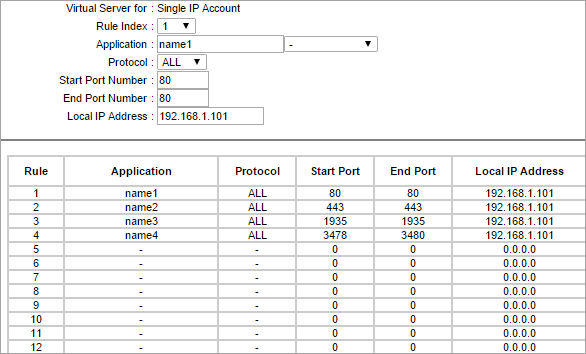
Często zadawane pytania
P #1) Co oznacza otwieranie portów na routerze?
Odpowiedź: Otwarcie portów na routerze oznacza, że pakiety z tymi numerami portów są dozwolone do i z sieci LAN.
P #2) Czy otwieranie portów na routerze jest bezpieczne?
Odpowiedź: Otwarte porty nie są niebezpieczne, ale to, co robisz z nimi na poziomie systemu, może być niebezpieczne. Możesz oznaczyć je jako niebezpieczne w zależności od tego, jakie aplikacje i usługi są narażone na tych portach. Mniej otwartych portów zmniejsza ryzyko ataku na twoją sieć.
P #3) Które porty są niebezpieczne do otwarcia?
Odpowiedź: Port 20,21, 22, 23, 25, 53, 139, 80-443, 445, 1433,1434, 3306, 3389. Chociaż zwykle są one otwarte, są to często nadużywane porty, których otwarcie może być niebezpieczne.
P #4) Czy port 445 musi być otwarty?
Odpowiedź: TCP 445 jest wymagany do udostępniania plików i drukarek, więc jeśli nie musisz udostępniać plików i drukarek, nie musisz otwierać portu 445.
P #5) Czy powinienem otworzyć port 23?
Odpowiedź: Port 23 jest przeznaczony dla usług Telnet i jest jednym z najczęściej nadużywanych portów, dlatego powinien być zamknięty.
Wnioski
Chociaż otwarcie portu na routerze wiąże się z pewnymi korzyściami, ma również wady. Pozostawia urządzenia otwarte na poważne zagrożenia online, które mogą sprawić, że będziesz podatny na ataki złośliwego oprogramowania. Otwarte porty usuwają warstwę bezpieczeństwa.
Tak więc, otwierając port, upewnij się, że podejmujesz dodatkowe środki w celu ochrony routera, ponieważ jest to warstwa ochrony między twoim urządzeniem a resztą Internetu. Zabezpiecz swoje urządzenia warstwami szyfrowania, więc nawet jeśli router zostanie zhakowany, twoje urządzenia będą bezpieczne.