#11) ठीक क्लिक गर्नुहोस्।
#12) फाइल पथमा जानुहोस्।
#13) अवरुद्ध भएका पोर्ट नम्बरहरूको लागि जाँच गर्नुहोस्।
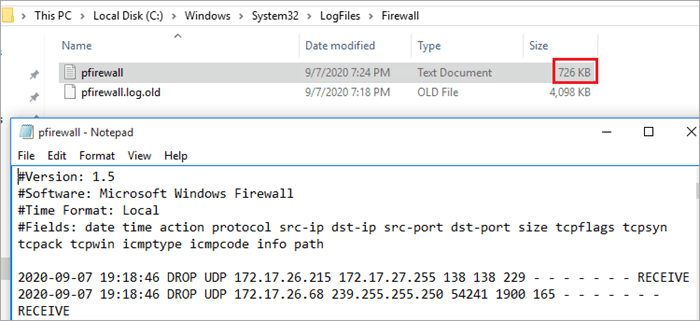
#14) तपाईंले खोज्नु भएको पोर्ट नम्बर यहाँ छैन भने, यसको मतलब यो खुला छ।
कमांड लाइन मार्फत
#1) स्टार्ट मेनुमा दायाँ क्लिक गर्नुहोस्।
#2) कमाण्ड प्रम्प्ट (व्यवस्थापक) चयन गर्नुहोस्।
#3) टाइप गर्नुहोस् 'netsh फायरवाल शो स्टेट; वा Netstat -ab।
#4) Enter थिच्नुहोस्।
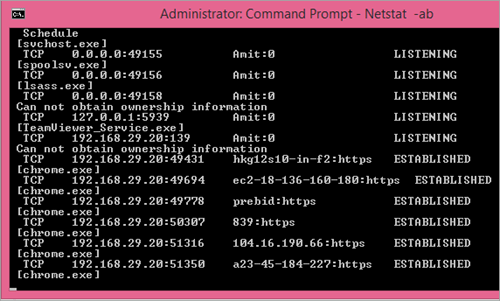
#5) तपाईंले पाउनुहुनेछ सबै अवरुद्ध र खुला पोर्टहरूको सूची।
#6) कुनै पनि बाह्य कार्यक्रमले पोर्ट ब्लक गरिरहेको छैन भन्ने सुनिश्चित गर्न 'netstat -anoस्क्यान गर्नुहोस्।
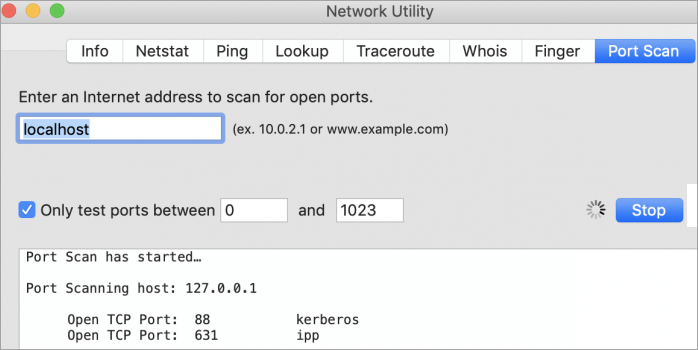
तपाईंले खुला पोर्टहरू देख्नुहुनेछ।
लिनक्समा
यहाँ चरणहरू छन्:
#1) लिनक्स टर्मिनल एप सुरु गर्नुहोस्।
#2) sudo netstat -tulpn टाइप गर्नुहोस्
यो धेरै प्लेटफार्महरूमा Windows फायरवालमा पोर्टहरू कसरी खोल्ने बारे चरण-दर-चरण गाइड हो। Windows, Mac, इत्यादिमा खुला पोर्टहरू कसरी जाँच गर्ने भनेर पनि सिक्नुहोस्:
फायरवाल तपाईंको प्रणालीको लागि एक आवश्यक सुरक्षा सावधानी हो र तपाईं यो बिना कहिल्यै हुनुहुँदैन। यही कारण हो कि विन्डोज एक मानक फायरवालको साथ आउँछ। तिनीहरूले नेटवर्क-सक्षम पोर्टहरू अवरुद्ध गरेर तपाईंको नेटवर्कलाई आगमन र बहिर्गमन खतराहरूबाट जोगाउँछन्।
जब कार्यक्रमले यो पोर्ट मार्फत सञ्चार गर्छ, तपाईंको फायरवालले यसलाई अनुमति छ वा छैन भनेर हेर्नको लागि यसको नियम डाटाबेससँग जाँच गर्दछ। यदि यो निश्चित रूपमा थाहा छैन भने, यसले तपाइँलाई एक निश्चित कार्यक्रमलाई इन्टरनेट पहुँच गर्न अनुमति दिइएको छ कि छैन भनेर जाँच गर्न अनुमति माग्छ। यो धेरै कष्टप्रद हुन सक्छ।
साथै, कहिलेकाहीँ यी फायरवालहरूले निश्चित कार्यक्रमहरूमा हस्तक्षेप गर्न सक्छन्। त्यसो हुनबाट रोक्नको लागि, तपाइँले तपाइँको फायरवाललाई ती प्रोग्रामहरूलाई नेटवर्कसँग सञ्चार गर्न अनुमति दिन आवश्यक पर्दछ। तपाईंले आफ्नो फायरवालमा पोर्ट खोलेर यो गर्नुहुन्छ।
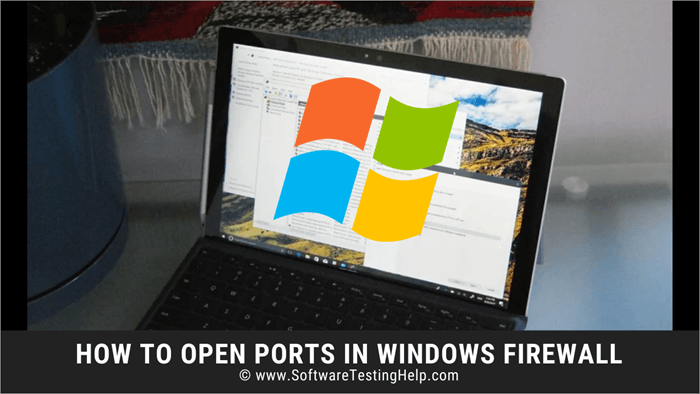
यस लेखमा, हामी तपाईंलाई Windows, Mac, र Linux मा पोर्टहरू कसरी खोल्ने र TCP कसरी खोल्ने भनेर बताउनेछौं। पोर्टहरू। साथै, पोर्टहरू खुला छन् कि छैनन् भनी कसरी जाँच्ने भन्ने प्रक्रियामा हामी तपाईंलाई मार्गदर्शन गर्नेछौं।
विन्डोज फायरवालमा पोर्टहरू कसरी खोल्ने
यहाँ हामी तपाईंलाई कसरी गर्ने भन्ने बारे चरण-दर-चरण लिनेछौं। विभिन्न प्लेटफर्महरूमा फायरवाल पोर्टहरू खोल्नुहोस्।
Windows 10 र 7
कहिलेकाहीँ, जब तपाइँ इन्टरनेटमा राम्रोसँग जडान हुनुहुन्न, तपाइँWindows 10 मा केहि एप र प्रक्रियाहरूमा समस्याहरू सामना गर्न सक्छ।
आगमन र बहिर्गमन जडानहरू खतरा हो वा होइन भनेर निर्धारण गर्न समस्या हुँदा फायरवालहरूले यी जडान समस्याहरू निम्त्याउन सक्छन्। यो समस्याबाट बच्न, आगमन र बाहिर जाने दुवै जडानहरूको लागि पोर्ट खोल्नुहोस्।
विन्डोज 10 मा पोर्ट कसरी खोल्ने भन्ने यहाँ छ।
आगमन ट्राफिकको लागि पोर्ट खोल्दै:
#1) Windows Key+S सँगसँगै थिच्नुहोस्।
#2) Windows Firewall टाइप गर्नुहोस्।
#3) Windows Firewall मा क्लिक गर्नुहोस्।
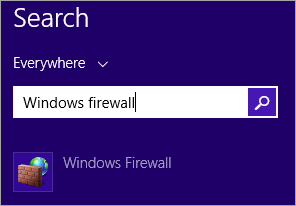
#4) Advanced Settings मा क्लिक गर्नुहोस्।
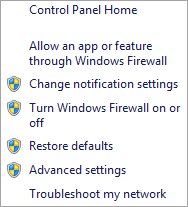
#5) इनबाउन्ड नियमहरूमा जानुहोस्।
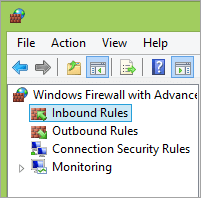
#6) दायाँ तिर जानुहोस् फलक।
#7) नयाँ नियम चयन गर्नुहोस्।
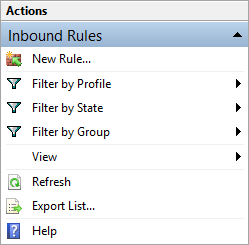
#8) पोर्ट क्लिक गर्नुहोस्।
#9) अर्को चयन गर्नुहोस्।
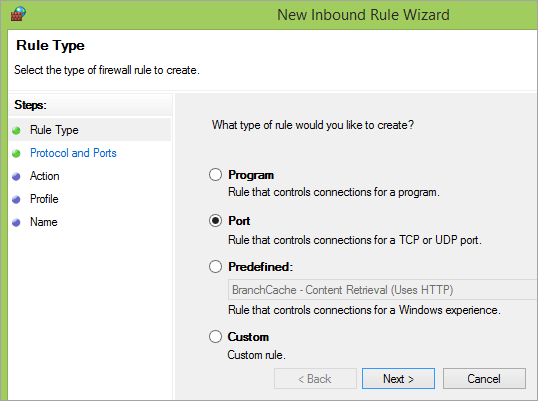
#10) पोर्ट TCP वा UDP को प्रकार चयन गर्नुहोस्।
#11) विशिष्ट स्थानीय पोर्टहरूमा जानुहोस्।
#12) पोर्ट नम्बर प्रविष्ट गर्नुहोस्।
# 13) अर्को थिच्नुहोस्।
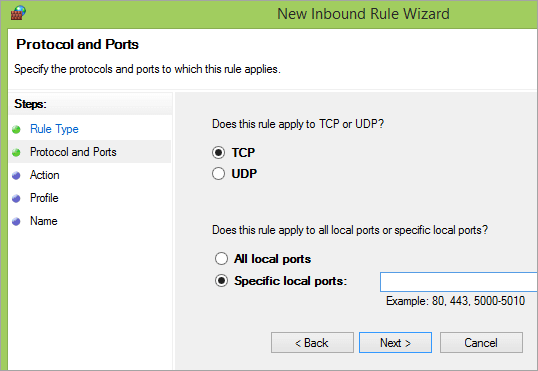
#14) जडानलाई अनुमति दिनुहोस् चयन गर्नुहोस्।
#15) Next मा क्लिक गर्नुहोस्।
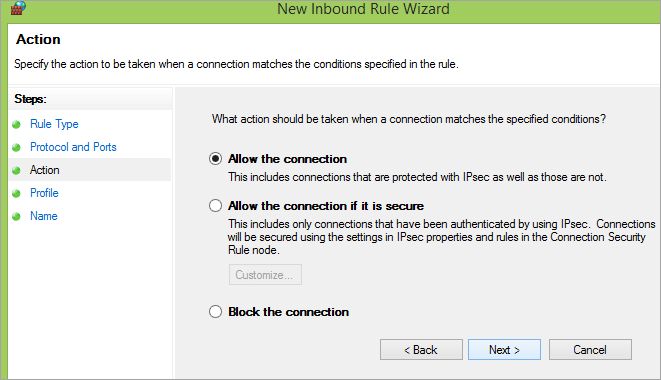
#16) नेटवर्क प्रकार चयन गर्नुहोस्।
#17) क्लिक गर्नुहोस्। अर्को।
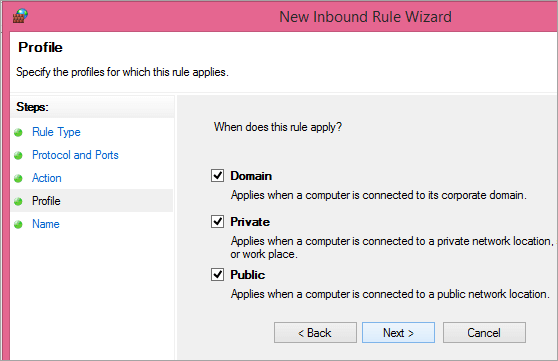
#18) आफ्नो नियमको नाम दिनुहोस्।
#19) Finish मा क्लिक गर्नुहोस्।
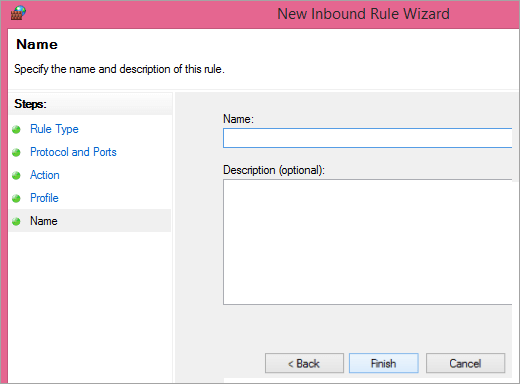
बाहिर जाने ट्राफिकको लागि पोर्ट खोल्ने
बाहिर जाने ट्राफिकको लागि पोर्ट खोल्ने चरणहरू आगमनको लागि खोल्ने जस्तै हो। यातायात। तपाईले गर्नु पर्ने भनेको सट्टा आउटबाउन्ड नियमहरू चयन गर्नु होइनबाउन्ड नियमहरू। मार्कमा ठ्याक्कै अन्य चरणहरू पछ्याउनुहोस्।
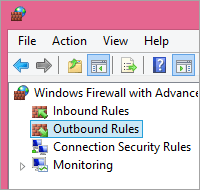
म्याकको लागि
म्याकका लागि पोर्टहरू खोल्न सजिलो छ, यद्यपि, विन्डोजमा एउटा खोल्दा तुलना गर्दा, यो अलि गाह्रो देखिन्छ। macOS फायरवाल, पूर्वनिर्धारित रूपमा, असक्षम गरिएको छ। यसको मतलब तपाईको मेसिनले सबै आगमन र बहिर्गमन जडानहरू स्वीकार गर्नेछ। तर यदि तपाईंले फायरवाल खोल्नु भएको छ भने, तपाईंले जडानलाई अनुमति दिन पोर्ट खोल्नु पर्ने हुन सक्छ।
तपाईले यसरी गर्न सक्नुहुन्छ:
#1) टर्मिनल एपमा जानुहोस्।
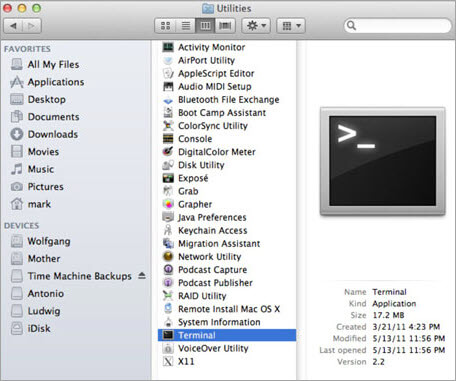
#2) प्याकेट फिल्टर फायरवाल रोक्न sudo pfctl -d टाइप गर्नुहोस्।
#3) अब sudo nano /etc/pf.conf प्रविष्ट गर्नुहोस्।
#4) सबै कन्फिगरेसनको तल जानुहोस्।
#5) कुनै पनि पोर्टबाट कुनै पनि पोर्टमा inet proto tcp मा पास टाइप गर्नुहोस् (पोर्ट नम्बर थप्नुहोस्) कुनै अवस्था छैन। यसले कुनै पनि मेसिनबाट कुनै पनि मेसिनबाट कुनै पनि अन्य मेसिनमा कुनै निरीक्षण बिना नै आगमन TCP लाई अनुमति दिन अनुवाद गर्छ।
#6) नैनोबाट बाहिर निस्कन Ctrl+X सँगसँगै होल्ड गर्नुहोस्।
#7) Y थिच्नुहोस् र इन्टर थिच्नुहोस्।
लिनक्सका लागि
तपाईले लिनक्समा पोर्टहरू खोल्न सक्ने तीनवटा तरिकाहरू छन्।
Ubuntu का लागि असहज फायरवाल:
#1) टर्मिनल विन्डो सुरु गर्न Ctrl+Alt+T थिच्नुहोस्।
#2) यदि Ubuntu Uncomplicated Firewall चलिरहेको छ भने, तपाईंले फायरवाल नियमहरू र खोलिएका पोर्टहरूको सूचीको साथ स्थिति सन्देश देख्नुहुनेछ।
#3) यदि तपाईंले 'स्थिति: निष्क्रिय देख्नुभयो भने। ' सन्देश, टाइप गर्नुहोस् 'sudo ufwसक्षम'।
#4) इन्टर थिच्नुहोस्।
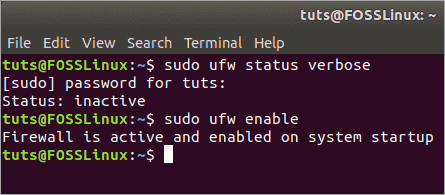
[छवि स्रोत]
#5) sudo ufw अनुमति दिनुहोस् (पोर्ट नम्बर) निर्दिष्ट पोर्ट खोल्नको लागि।
#6) यदि पोर्ट सेवा मा सूचीबद्ध छ भने //www.fosslinux.com/41271/how-to-configure-the-ubuntu-firewall-ufw.htm/etc/services , पोर्ट नम्बरको सट्टा, सेवाको नाम टाइप गर्नुहोस्।
#7) पोर्टहरूको निश्चित दायरा खोल्नको लागि, पोर्ट सुरु नम्बरको साथ आदेशमा पोर्ट नम्बर बदल्नुहोस्: अन्तिम नम्बर/tcp वा udp, जुनसुकै होस्।
#8) पोर्ट पहुँच गर्न सक्ने आईपी ठेगाना निर्दिष्ट गर्नको लागि, टाइप गर्नुहोस् sudo ufw allow from (IP ठेगाना) कुनै पनि पोर्टमा (पोर्ट नम्बर)
कन्फिगसर्भर फायरवाल प्रयोग गर्दै
#1) आफ्नो सर्भरमा लग इन गर्नुहोस्।
#2) 'cd /etc/csf' टाइप गर्नुहोस्।
#3) इन्टर थिच्नुहोस्।
#4) 'vim csf.config' टाइप गर्नुहोस्।
#5) इन्टर थिच्नुहोस्।
#6) इनबाउन्ड TCP थप्नको लागि, TCP_IN मा जानुहोस्।
#7) टाइप गर्नको लागि i थिच्नुहोस्। vim मा मोड।
#8) तपाईंले खोल्न चाहेको पोर्ट नम्बर टाइप गर्नुहोस्।
#9) धेरै पोर्टहरूको लागि, प्रत्येक पोर्ट अलग गर्नुहोस् अल्पविरामको साथ नम्बर।
#10) आउटबाउन्ड TCP को लागि, TCP_OUT मा जानुहोस्।
#11) अल्पविरामद्वारा विभाजित पोर्ट नम्बरहरू टाइप गर्नुहोस्। .
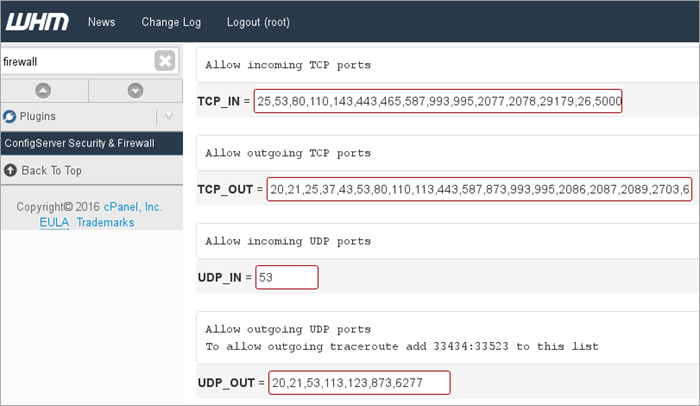
#12) ESC मा थिच्नुहोस्।
#13) ':wq!' टाइप गर्नुहोस्।
#14) Enter थिच्नुहोस्।
#15) 'service csf restart' टाइप गर्नुहोस्।
# 16) vim बाट बाहिर निस्कनुहोस्।
Advanced Policy Firewall प्रयोग गर्दै
#1) आफ्नो सर्भरमा लग इन गर्नुहोस्
#2) टाइप गर्नुहोस् 'cd /etc/apf'
#3) 'vim conf.apf' टाइप गर्नुहोस्
#4) Enter थिच्नुहोस्
#5) इनबाउन्ड पोर्टहरू थप्नको लागि, IG_TCP_CPORTS
# मा जानुहोस्। 6) vim मा टाइपिङ मोडमा जान i थिच्नुहोस्
#7) पोर्ट नम्बरहरू टाइप गर्नुहोस्, अल्पविरामद्वारा छुट्याइयो
#8) आउटबाउन्ड पोर्टहरू थप्नको लागि, EG_TCP_CPORTS मा जानुहोस्
#9) अल्पविरामद्वारा विभाजित पोर्ट नम्बरहरू टाइप गर्नुहोस्
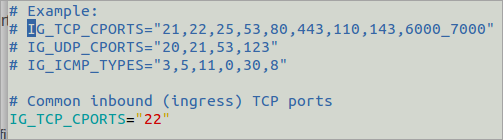
[छवि स्रोत]
#10) Esc मा थिच्नुहोस्।
#11) ':wq!' टाइप गर्नुहोस्।
#12) इन्टर थिच्नुहोस्।
#13) 'service apf -r' टाइप गर्नुहोस्।
#14 ) इन्टर थिच्नुहोस्।
पोर्टहरू खुला छन् भने कसरी जाँच गर्ने
यदि तपाइँ निश्चित पोर्ट खुला छ कि छैन भनेर निश्चित हुनुहुन्न भने, तपाइँ सधैँ तल व्याख्या गरिए अनुसार जाँच गर्न सक्नुहुन्छ।
विन्डोजमा
विन्डोजमा पोर्टहरू खुला छन् कि छैनन् भनी तपाईंले जाँच गर्न सक्ने केही तरिकाहरू छन्।
विन्डोज फायरवाल लगहरू मार्फत:
#1) स्टार्ट मेनुमा दायाँ क्लिक गर्नुहोस्।
#2) कन्ट्रोल प्यानल चयन गर्नुहोस्।
#3) Administrative Tools मा जानुहोस्।
#4) Advanced Settings को साथ Windows Firewall मा क्लिक गर्नुहोस्।
#5) दायाँ फलकबाट गुण चयन गर्नुहोस्। .
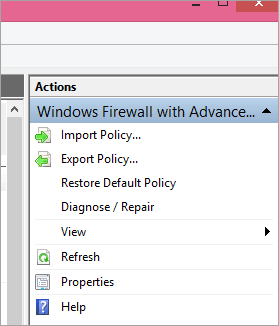
#6) उपयुक्त फायरवाल प्रोफाइल ट्याबमा क्लिक गर्नुहोस् (सार्वजनिक/निजी/डोमेन) वा ती तीनवटैमा लगिङ सक्षम गर्नुहोस्।
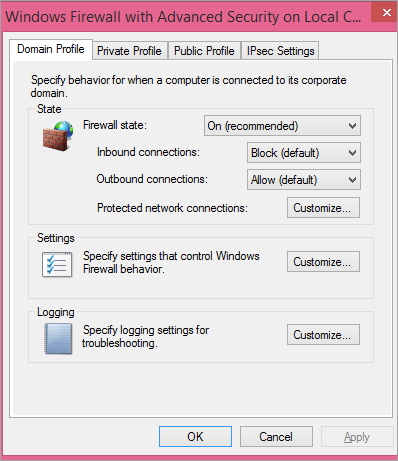
#7) अनुकूलनमा जानुहोस्।
#8) लग ड्रप गरिएको प्याकेटहरूमा क्लिक गर्नुहोस्।
#9) हो चयन गर्नुहोस्।
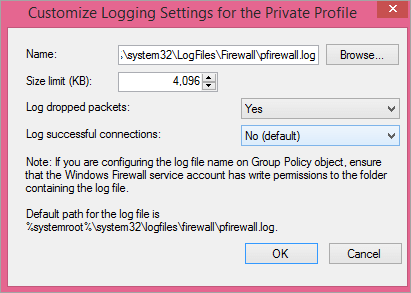
#10) फाइल नोट गर्नुहोस्पोर्ट ४४५ खोल्न आवश्यक छ?
उत्तर: TCP 445 फाइल र प्रिन्टर साझेदारीको लागि आवश्यक छ। त्यसोभए, यदि तपाईंलाई यी सेवाहरू चाहिन्छ भने, त्यो पोर्ट खोल्न आवश्यक हुनेछ।
प्रश्न #4) के मैले पोर्ट 139 खोल्नु पर्छ?
उत्तर: यदि तपाइँ NetBios को साथ नेटवर्क प्रयोग गरिरहनु भएको छैन भने, पोर्ट 139 खोल्न को लागी कुनै आवश्यकता छैन।
प्रश्न # 5) मेरो पोर्ट 445 खुला छ कि छैन भनेर मलाई कसरी थाहा हुन्छ?
उत्तर: रन कमाण्ड खोल्नुहोस् र कमाण्ड प्रम्प्ट खोल्न cmd टाइप गर्नुहोस्। टाइप गर्नुहोस्: "netstat -na" र इन्टर थिच्नुहोस्। स्थानीय ठेगाना अन्तर्गत पोर्ट 445 फेला पार्नुहोस् र राज्य जाँच गर्नुहोस्। यदि यसले सुनिरहेको छ भने, तपाइँको पोर्ट खुला छ।
निष्कर्ष
सामान्यतया, तपाइँ पोर्टहरू, तपाइँको अपरेटिङ सिस्टम, नेटवर्क हार्डवेयर, र एप्लिकेसन तिनीहरूलाई व्यवस्थापन गर्ने बारे चिन्ता लिनु पर्दैन। जे होस्, कुनै पनि कुरा गडबड भएको खण्डमा उपकरणहरू हातमा राख्नु सँधै राम्रो विचार हो र तपाईंले समस्याको कारण के हो भनेर पत्ता लगाउन आवश्यक छ।
पोर्टहरू खोल्ने वा बन्द गर्ने वा पोर्ट खुला छ वा छैन भनेर पत्ता लगाउने। गाह्रो काम होइन। तपाईलाई पुश गर्नको लागि सही कुञ्जीहरू थाहा हुनुपर्छ।