यस ट्यूटोरियलमा, हामी Discord भनिने अनलाइन प्लेटफर्मको समीक्षा गर्छौं र Discord Not opening Error को समाधान गर्ने विभिन्न तरिकाहरू बुझ्नेछौं:
विश्वमा विभिन्न स्वाद र बानी भएका मानिसहरू समावेश हुन्छन्, सबैजना। आफ्नो ऊर्जासँग मेल खाने र समान रुचि राख्ने कसैलाई खोज्ने प्रयास गर्दछ।
सामाजिक मिडिया प्लेटफर्मले मानिसहरूलाई एकअर्कासँग सञ्चार गर्न र समान रुचि भएका मानिसहरूलाई भेट्टाउन सजिलो बनाएको छ।
यस लेखमा, हामी "डिस्कॉर्ड" भनिने एउटा यस्तो प्लेटफर्मको बारेमा कुरा गर्नेछौं। साथै, हामी प्लेटफर्मसँग सम्बन्धित र Discord भनिने एउटा सामान्य त्रुटिको बारेमा छलफल गर्नेछौं जसले त्रुटि खोल्दैन। लेखको पछिल्लो भागमा, हामी यो त्रुटि कसरी समाधान गर्ने भनेर पनि छलफल गर्नेछौं।
कसरी समाधान गर्ने डिस्कर्ड नट खोल्ने त्रुटि
आधिकारिक लिङ्क : Discord

Discord एउटा अनलाइन प्लेटफर्म र एप्लिकेसन हो जसले समान रुचि भएका मानिसहरूलाई सँगै आउन र समुदाय बनाउन अनुमति दिन्छ। मुख्यतया यो समुदाय गेमरहरूका लागि एउटा हब हो, जसले खेलहरूमा केन्द्रित हुन्छ र तिनीहरूलाई सँगै खेल्छ।
यस एप्लिकेसनमा, त्यहाँ विभिन्न शैक्षिक हबहरू पनि छन्, जसमा रोबोटिक्स, विकास, इत्यादि समावेश छन्। Discord ले आफ्ना प्रयोगकर्ताहरूलाई विभिन्न सुविधाहरू प्रदान गर्दछ। सेवाहरू।
यी निम्नानुसार छन्:
- अडियो कल
- भिडियो कल
- च्याट
- च्यानलमा सामेल हुनुहोस्
- च्यानल सिर्जना गर्नुहोस्
- गेमप्ले आदि साझेदारी गर्नुहोस्।
कारणहरू: Discord हुनेछैनमेरो पीसीमा खोल्नुहोस्
विभिन्न कारणहरू छन् जुन Discord नखुल्ने त्रुटिको लागि जिम्मेवार हुन सक्छ र तिनीहरूमध्ये केही तल छलफल गरिएको छ:
#1) A तपाइँको यन्त्रमा खेल चलिरहेको छ
डिस्कर्ड खोल्न अनुमति नदिने पृष्ठभूमिमा खेल चलिरहेको हुनसक्छ।
#२) क्षतिग्रस्त वा हराएका फाइलहरू
भ्रष्ट वा क्षतिग्रस्त फाइलहरू प्रणालीको खराबीको एक प्रमुख कारण हो, त्यसैले क्षतिग्रस्त वा संक्रमित फाइलहरू एक कारण हुन सक्छ।
#3) Discord लाई अर्को प्रोग्राम द्वारा अवरुद्ध गरिएको छ
यो सम्भव छ कि खेलले यसको अनुमतिहरू Discord मार्फत खोल्न असक्षम गरेको छ वा हुनसक्छ कुनै अन्य सफ्टवेयरले स्रोतहरू प्रयोग गरिरहेको छ, त्यसैले, यसले Discord लाई अवरुद्ध गरिरहेको हुन सक्छ। खोल्नुहोस्।
#4) विन्डोज सम्बन्धित समस्याहरू
विन्डोजमा विभिन्न बग र त्रुटिहरू छन्, जुन डिस्कर्डले त्रुटि नखुल्ने सम्भावित कारण हुन सक्छ।
सिफारिस गरिएको Windows Error Repair Tool - Outbyte PC Repair
Outbyte PC Repair Tool ले तपाईंलाई आफ्नो PC मा Discord प्रयोग गर्नबाट रोक्ने समस्याहरू पहिचान गर्न र समाधान गर्न सक्षम छ। आउटबाइट धेरै भेद्यता स्क्यानरहरूसँग सुसज्जित हुन्छ, जसको मद्दतले, यो पीसी मर्मत उपकरणले तपाईंलाई Discord सुरु गर्नबाट रोक्न सक्ने खराब वा अनावश्यक सफ्टवेयर फेला पार्न सम्पूर्ण प्रणाली स्क्यान गर्न सक्छ।
यसबाहेक, Outbyte सहज रूपमा तपाईंको अनुकूलन गर्दछ। जंक सफा गरेर पीसीफाइलहरू, निश्चित कुञ्जी विन्डोज कम्पोनेन्टहरू अद्यावधिक गर्दै, र तपाईंको प्रणालीमा निर्बाध रूपमा विवाद सञ्चालन गर्न आवश्यक पर्ने हराइरहेको फाइलहरू फेला पार्न मद्दत गर्दै।
विशेषताहरू:
- पूर्ण प्रणाली PC Vulnerability Scan
- क्षतिग्रस्त फाइलहरू पहिचान गर्नुहोस् र हटाउनुहोस्
- पीसी कार्यसम्पादनमा बाधा पुर्याउने प्रोग्रामहरू पहिचान गर्नुहोस्।
- चिन्तन कार्यसम्पादनको लागि जंक फाइलहरूको डिस्क स्पेस सफा गर्नुहोस्।
आउटबाइट पीसी मर्मत उपकरण वेबसाइटमा जानुहोस् >>
सामान्य समाधानहरू
तपाईँको त्रुटि सुधार गर्न सक्ने केही सामान्य जाँचहरू छन्, त्यसैले कुनै पनि विधिहरू लागू गर्नु अघि यी जाँचहरू गर्न सल्लाह दिइन्छ। यो त्रुटि समाधान गर्नुहोस्।
#1) प्रणाली अपडेट गर्नुहोस्
डिस्कर्ड नखुल्ने त्रुटिलाई समाधान गर्ने एउटा तरिका भनेको प्रणालीलाई नवीनतम संस्करणमा अद्यावधिक गर्नु हो। प्रणाली अपडेट गर्ने चरणहरूका लागि तलको लिङ्कमा हेर्नुहोस्।
प्रणाली अपडेट गर्ने चरणहरू
#2) अपडेट ड्राइभरहरू
प्रणालीमा ड्राइभरहरू डिस्कोर्डको मूल कारणहरू मध्ये एक हुन् जसले त्रुटि खोल्दैन किनभने ड्राइभरमा बगले त्यस्ता त्रुटिहरू ल्याउँछ। त्यस्ता त्रुटिहरू समाधान गर्न, तपाईंले आफ्नो ड्राइभरहरूलाई नवीनतम संस्करणमा अद्यावधिक गर्न आवश्यक छ।
=> विस्तृत जानकारीको लागि लिङ्कमा जानुहोस् - ड्राइभरहरू कसरी अपडेट गर्ने
#3) एन्टिभाइरस स्क्यान चलाउनुहोस्
प्रणालीमा मालवेयर डिसकॉर्डको त्रुटि नखुल्ने प्रमुख कारण हुन सक्छ। तसर्थ, यो एक राम्रो एन्टिभाइरस प्रयोग गरेर आफ्नो प्रणाली स्क्यान गर्न सिफारिस गरिएको छ ताकि कारणत्रुटि पत्ता लगाउन र हटाउन सकिन्छ।
#4) मिति र समय स्वचालित सेट गर्नुहोस्
डिस्कॉर्डमा जडान हुन्छ यसको अनलाइन सर्भर तसर्थ, प्रणालीको मिति र समय सही नभएमा Discord ले त्रुटि देखा पर्दैन।
मिति र समय स्वचालित रूपमा सेट गर्न तल उल्लेखित चरणहरू पालना गर्नुहोस्:2
a) सेटिङ्हरू खोल्नुहोस् र "समय र amp; मा क्लिक गर्नुहोस्। तलको छविमा देखाइए अनुसार भाषा"।

b) "समय स्वतः सेट गर्नुहोस्" शीर्षकको स्लाइडरलाई "अन" स्थितिमा टगल गर्नुहोस्, देखाइए अनुसार तल।

डिसकॉर्ड नखुल्ने त्रुटि समाधान गर्ने तरिकाहरू
डिस्कर्ड नखुल्ने त्रुटिलाई समाधान गर्ने विभिन्न विधिहरू छन् र तीमध्ये केही यसप्रकार छन्। तल उल्लेख गरिएको छ:
#1) टास्क प्रबन्धकमा Discord बन्द गर्नुहोस् र यसलाई पुन: सुरु गर्नुहोस्
यदि Discord खुल्दैन भने, यसलाई समाप्त गर्न उत्तम सल्लाह दिइन्छ। यसलाई टास्क प्रबन्धक प्रयोग गरेर फेरि सुरु गर्नुहोस्।
टास्क प्रबन्धक प्रयोग गरेर Discord बन्द गर्न तल उल्लेखित चरणहरू पालना गर्नुहोस्:
a) टास्कबारमा राइट-क्लिक गर्नुहोस् र तलको छविमा देखाइए अनुसार "कार्य प्रबन्धक" मा क्लिक गर्नुहोस्।

b) Discord विकल्पमा दायाँ क्लिक गर्नुहोस् र तलको छविमा देखाइए अनुसार “End Task” मा क्लिक गर्नुहोस्।

#2) सिस्टम फाइल स्क्यान चलाउनुहोस्
#3) स्थानीय डाटा र एप डाटा खाली गर्नुहोस्
जब कुनै अनुप्रयोग प्रणालीमा स्थापना हुन्छ, अनुप्रयोगले क्यास डाटा सिर्जना गर्दछ जुन भण्डार गरिएको छ। अनुप्रयोगको रूपमा प्रणालीडाटा र स्थानीय एप डाटा। यो क्यास मेमोरी खाली गरेर, Discord नखुल्ने त्रुटि फिक्स गर्न सकिन्छ।
एप डाटा र स्थानीय एप डाटा खाली गर्न तल उल्लेखित चरणहरू पालना गर्नुहोस्:
a) किबोर्डबाट "Windows + R" थिच्नुहोस् र एक संवाद बक्स खुल्नेछ। अब, तलको छविमा देखाइएको अनुसार "%appdata%" टाइप गर्नुहोस् र "OK" मा क्लिक गर्नुहोस्।

b) अब एउटा फोल्डर खुल्नेछ। "डिस्कॉर्ड" फोल्डरमा क्लिक गर्नुहोस् र सबै फाइलहरू मेटाउन डिलिट बटन थिच्नुहोस्। तलको छविलाई सन्दर्भ गर्नुहोस्।

c) किबोर्डबाट "Windows + R" थिच्नुहोस् र एक संवाद बक्स खुल्नेछ। अब, तलको छविमा देखाइए अनुसार "%localappdata%" टाइप गर्नुहोस् र "OK" मा क्लिक गर्नुहोस्।

d) अब एउटा फोल्डर खुल्नेछ, त्यसपछि "Discord" फोल्डरमा क्लिक गर्नुहोस् र सबै फाइलहरू मेटाउनको लागि मेटाउने बटन थिच्नुहोस्।

#4) ब्राउजरबाट लगइन गर्ने प्रयास गर्नुहोस्
Discord एक अनलाइन प्लेटफर्म हो जसले प्रयोगकर्ताहरूलाई यसको सुविधाहरू पहुँच गर्न यसको अनुप्रयोग पनि प्रदान गर्दछ। त्यसकारण, यदि प्रयोगकर्ताले अनुप्रयोग पहुँच गर्न असमर्थ छ भने, उसले खाता पहुँच गर्न Discord को वेब मोडमा स्विच गर्ने प्रयास गर्न सक्छ।
Discord वेबसाइटमा जानुहोस् र "Open Discord in your ब्राउजर” र यसमा क्लिक गर्नुहोस्।
तलको छविलाई हेर्नुहोस्।

#5) प्रोक्सी असक्षम गर्नुहोस्2
प्रोक्सीहरू सुरक्षाको अर्को तह हो वा प्रणालीमा जाँच गर्नुहोस्। यो सम्भव छ कि कहिलेकाहीं अनियमित कारणले गर्दा,प्रोक्सीहरूले Discord खोल्न अनुमति दिँदैन।
तपाईँले प्रणालीमा प्रोक्सीहरू असक्षम गर्न तल उल्लेखित चरणहरू पालना गर्न सक्नुहुन्छ:
a) खोल्नुहोस् सेटिङहरू र "नेटवर्क र amp; मा क्लिक गर्नुहोस्; तलको छविमा देखाइए अनुसार इन्टरनेट"।

b) अब, "Proxy" मा क्लिक गर्नुहोस् र "स्वचालित रूपमा पत्ता लगाउनुहोस् सेटिङहरू" र "प्रयोग गर्नुहोस्। तलको छविमा देखाइए अनुसार प्रोक्सी सर्भर” बन्द।
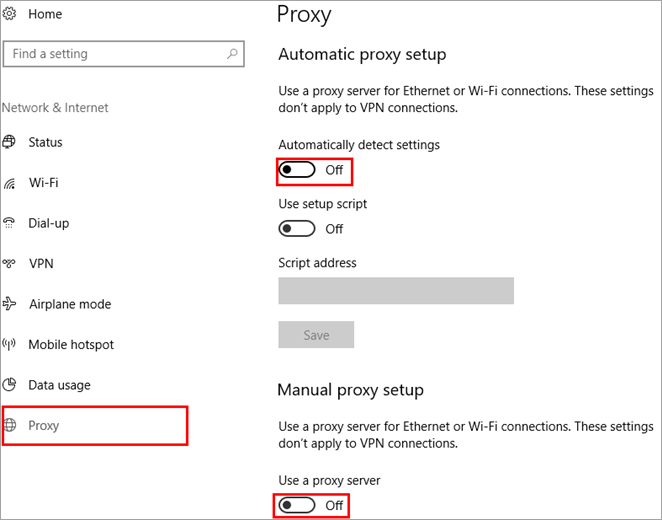
#6) DNS रिसेट गर्नुहोस्
जब प्रयोगकर्ताले कुनै वेबसाइटमा जान्छ, DNS ले वेबसाइट सर्भरलाई सामग्री प्रदर्शन गर्न अनुरोध गर्दछ, र त्यसपछि एउटा अस्थायी फाइल सिर्जना गरिन्छ जसलाई क्यास भनिन्छ। जब मेमोरीमा धेरै क्यास फाइलहरू भण्डारण हुन्छन्, तब यसले इन्टरनेटको कामलाई असर गर्छ।
त्यसैले तपाइँको प्रणालीबाट DNS क्यास मेमोरी फ्लस गर्न तल उल्लेखित चरणहरू पालना गर्नुहोस्।
a) आफ्नो किबोर्डबाट "Windows + R" थिच्नुहोस् र "cmd" खोज्नुहोस्। अब, "Enter" थिच्नुहोस् र तलको छविमा देखाइएको अनुसार कमाण्ड प्रम्प्ट खुल्नेछ।

b) अर्को चरणमा, टाइप गर्नुहोस् "ipconfig/ तलको छविमा देखाइए अनुसार DNS क्यास रिसेट गर्न flushdns”।
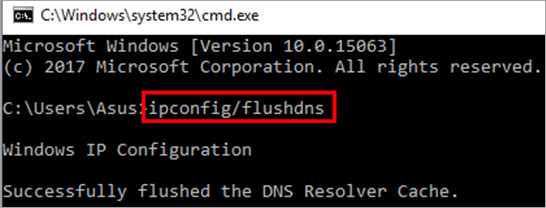
#7) Discord अपडेट खोज्नुहोस्
त्यहाँ छ सफ्टवेयरको अघिल्लो संस्करणमा केही बगहरू भएकाले Discord ले त्रुटि नखोल्ने सम्भावना हुन्छ। त्यसैले, सफ्टवेयरको अद्यावधिक र नवीनतम संस्करण खोज्न सल्लाह दिइन्छ।
डिस्कॉर्ड वेबसाइटमा जानुहोस् र छविमा देखाइए अनुसार नवीनतम संस्करण डाउनलोड गर्नुहोस्।तल। प्रयोगकर्ताहरूले उसले प्रयोग गरिरहेको प्रणाली (Windows/Mac) को आधारमा संस्करण डाउनलोड गर्नुपर्छ।

#8) Command Prompt बाट Discord बन्द गर्नुहोस्
Windows ले आफ्ना प्रयोगकर्ताहरूलाई कमाण्ड प्रम्प्ट प्रयोग गरेर कुनै पनि कार्यक्रम समाप्त गर्न वा पहुँच गर्ने सुविधा प्रदान गर्दछ, जसले CUI (कमान्ड प्रयोगकर्ता इन्टरफेस) को रूपमा कार्य गर्दछ र प्रयोगकर्ताहरूलाई सबै फाइलहरू पहुँच गर्न अनुमति दिन्छ।
कमाण्ड प्रम्प्टबाट Discord समाप्त गर्न तल उल्लेखित चरणहरू पालना गर्नुहोस्:
a) किबोर्डबाट "Windows + R" बटन थिच्नुहोस् र यसमा देखाइए अनुसार संवाद बक्स खुल्नेछ। तलको छवि। अब, सर्च बारमा "cmd" टाइप गर्नुहोस् र कमाण्ड प्रम्प्ट खोल्न "OK" मा क्लिक गर्नुहोस्।

b) अब, "taskkill" टाइप गर्नुहोस्। तलको छविमा देखाइए अनुसार /F /IM Discord.exe”।

विन्डोजले ब्याकग्राउन्डमा काम गर्ने सबै Discord फाइलहरू फेला पार्नेछ र यसमा देखाइए अनुसार यसको सबै प्रक्रिया समाप्त गर्नेछ। माथिको छवि।
कम्प्यूटरमा, त्यहाँ ब्याकग्राउन्ड एप्स भनिने सुविधा पनि छ। यी पृष्ठभूमिमा चल्ने अनुप्रयोगहरू हुन् र अपडेटहरू खोज्ने र कम्प्युटर स्क्यान गर्ने जस्ता विभिन्न कार्यहरू कभर गर्दछ। यी ब्याकग्राउन्ड एप्लिकेसनहरू विन्डोज त्रुटिमा Discord नखुल्ने कारण साबित हुन सक्छन्।
यस त्रुटि समाधान गर्न तल उल्लेखित चरणहरू पालना गर्नुहोस्:
a) सेटिङ्हरू खोल्नुहोस् र तलको छविमा देखाइएको "गोपनीयता" मा क्लिक गर्नुहोस्।
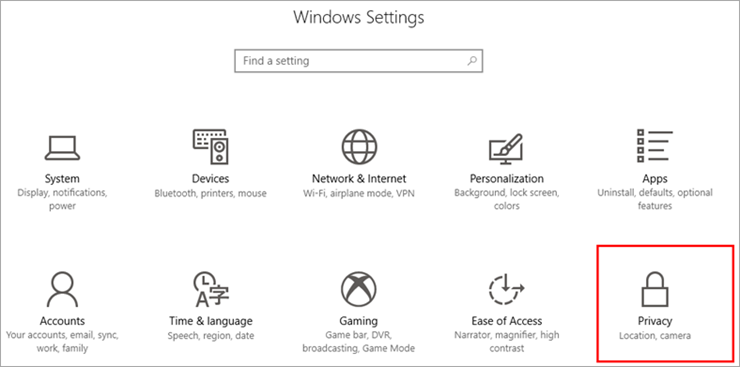
b) अब, "पृष्ठभूमि एप्स" मा क्लिक गर्नुहोस्। विकल्पहरूको सूचीतलको छविमा देखाइए अनुसार उपलब्ध छ।

c) अर्को चरणमा, "अनुप्रयोगहरूलाई पृष्ठभूमिमा चल्न दिनुहोस्" शीर्षकको स्विचलाई टगल गर्नुहोस् र घुमाउनुहोस्। तलको छविमा देखाइए अनुसार यसलाई अफ पोजिसनमा लैजानुहोस्।

माथि उल्लिखित चरणहरू पालना गरेर, प्रयोगकर्ताले प्रणालीको गति खपत गर्ने प्रणालीमा पृष्ठभूमि अनुप्रयोगहरूलाई सजिलै असक्षम गर्न सक्छ। र कुशल समय जसलाई प्रभावकारी तरिकामा प्रयोग गर्न सकिन्छ।
बारम्बार सोधिने प्रश्नहरू
निष्कर्ष
त्यहाँ विभिन्न अनुप्रयोगहरू छन् जसले मानिसहरूलाई एकअर्कासँग जडान गर्न र साझा गर्न अनुमति दिन्छ। कुनै खास विषयमा ज्ञान र रुचिहरू।
यस लेखमा हामीले Discord भनिने एउटा यस्तो अनुप्रयोगको बारेमा कुरा गरेका छौं। हामीले Discord के हो भनेर सुरु गर्यौं र त्यसपछि छलफल गर्यौं Discord ले विन्डोजमा त्रुटि खोल्दैन र लेखको पछिल्लो भागमा यस त्रुटिको कारण र यसलाई समाधान गर्ने तरिकाहरू वर्णन गर्यौं।
