यहाँ तपाईं Asus, Belkin, Netgear, आदि जस्ता विभिन्न राउटरहरूमा पोर्टहरू कसरी खोल्ने वा फर्वार्ड गर्ने भनेर बुझ्नको लागि चरणबद्ध विधिहरू अन्वेषण गर्न सक्नुहुन्छ:
जब यो इन्टरनेटको कुरा आउँछ, गति सबै कुरा हो। लाइभ स्ट्रिमिङ, गेमिङ, फाइल सेयरिङ, तपाईंले गर्नुहुने सबै कुराहरू छिटो जडानको साथमा धेरै राम्रो हुन्छन्।
पोर्ट फर्वार्डिङ, वा पोर्ट खोल्दा, डेटा स्थानान्तरणलाई अझ प्रभावकारी र छिटो बनाउँछ। यो तपाईंको राउटर परिमार्जन गर्न डरलाग्दो हुन सक्छ, तर यसले धेरै समय लिदैन र हामी तपाईंलाई राउटरमा पोर्टहरू कसरी खोल्ने भन्ने बारे मार्गदर्शन गर्न यहाँ छौं।
नेटवर्क, राउटर, र पोर्टहरू
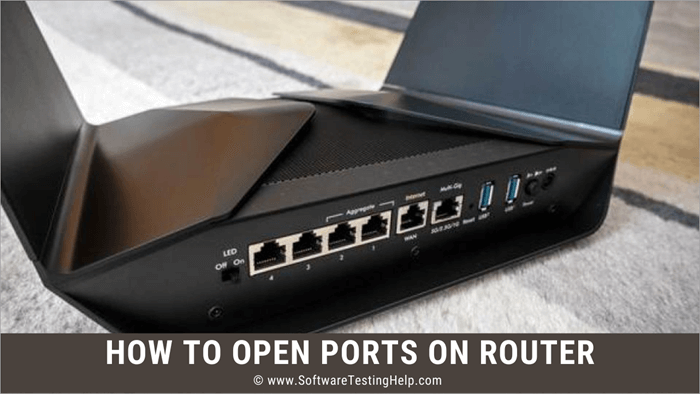
राउटरमा पोर्टहरू फर्वार्ड गर्ने तरिकामा जानु अघि, राउटरले नेटवर्कसँग कसरी काम गर्छ भनेर बुझ्नुहोस्। डाटा गेटवेको रूपमा राउटर प्रयोग गरेर नेटवर्क भित्र र बाहिर यात्रा गर्दछ। जस्तै, यदि तपाईंले ब्लग क्लिक गर्नुभयो भने, डाटा अनुरोध तपाईंको राउटरमा पठाइन्छ।
राउटरले त्यसपछि अनुरोधलाई ब्लगको सर्भरमा फर्वार्ड गर्छ। सर्भरले अनुरोध गरिएको डाटा राउटरमा फिर्ता पठाउँछ, जुन तपाइँको राउटर तपाइँको उपकरणमा पास गर्दछ जसमा तपाइँ ब्लग खोल्न प्रयास गर्दै हुनुहुन्छ। यो सबै मिलिसेकेन्डमा हुन्छ।
पोर्टहरू ती च्यानलहरू हुन् जसको माध्यमबाट राउटरहरूले डाटा पठाउँछन् र प्राप्त गर्छन्। त्यहाँ 65000 भन्दा बढी पोर्टहरू छन् जुन तपाईंले प्रयोग गर्न सक्नुहुन्छ। यदि तपाइँ एकै समयमा दुईवटा काम गर्दै हुनुहुन्छ भने, Spotify सुन्दै र ब्राउजिङ भन्नुहोस्, तपाइँको राउटरले कम्तिमा दुईवटा अलग-अलग पोर्टहरू एकैसाथ दुई सर्भरहरूसँग सम्पर्क गर्न प्रयोग गर्नेछ।
केही अनुप्रयोगहरूएन्क्रिप्शनको तहहरू भएका यन्त्रहरू, त्यसैले तपाईंको राउटर ह्याक भए पनि, तपाईंका यन्त्रहरू सुरक्षित हुनेछन्।
र कार्यक्रमहरू विशिष्ट पोर्टहरू प्रयोग गर्न डिजाइन गरिएका छन्। उदाहरणका लागि, सबै HTML अनुरोधहरू पोर्ट 80 द्वारा प्राप्त हुनेछन्, पोर्ट 110 इमेलहरूमा समर्पित छ, र यस्तै अन्य। यद्यपि, सामान्यतया तपाईंले पोर्टहरू हेरफेर गर्न आवश्यक पर्दैन तर कसरी परिमार्जन गर्ने भनेर जान्न काममा आउँछ।पोर्ट कसरी खोल्ने
तपाईंको जडान सुरक्षित राख्न सबै राउटरहरू आधारभूत फायरवालहरूसँग आउँछन्। । यी फायरवालहरूले, कहिलेकाहीं, आगमन जडानलाई रोक्न सक्छ। त्यसोभए, तपाईंले निश्चित अनुप्रयोगहरूको लागि पोर्ट खोल्न आवश्यक पर्दछ। प्रत्येक राउटरको लागि पोर्ट खोल्ने चरणहरू थोरै फरक हुन्छन्, तर आधारभूत चरणहरू उस्तै रहन्छन्।
तपाईंको राउटरमा IP ठेगाना फेला पार्नुहोस्
तपाईंको राउटरको IP ठेगाना पत्ता लगाउने विभिन्न तरिकाहरू छन्3
Windows मा
विधि#1
- विन्डोज र आर कुञ्जीहरूमा क्लिक गर्नुहोस्।
- cmd टाइप गर्नुहोस् र इन्टर थिच्नुहोस्।13
- ipconfig टाइप गर्नुहोस् र इन्टर थिच्नुहोस्।
- डिफल्ट गेटवे विकल्पको छेउमा रहेको नम्बर तपाईंको राउटरको आईपी ठेगाना हो।
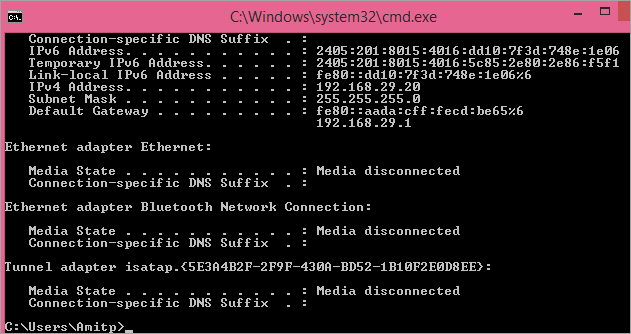
विधि#2
- कन्ट्रोल प्यानल खोल्नुहोस्।
- नेटवर्क र इन्टरनेटमा जानुहोस्।
- सञ्जाल स्थिति र कार्यहरू हेर्नुहोस् मा क्लिक गर्नुहोस्।
- नेटवर्क र सेयरिङ सेन्टरमा जानुहोस्।
- तपाईंको इन्टरनेट जडानको नाममा क्लिक गर्नुहोस्।
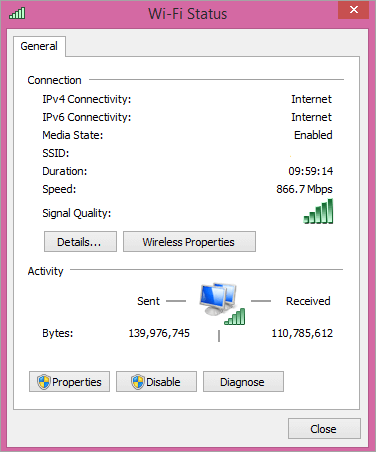
- इथरनेट स्थिति चयन गर्नुहोस्।
- विवरणहरूमा जानुहोस्।
- नेटवर्क जडान विवरणहरूमा क्लिक गर्नुहोस्।
- IPv4 पूर्वनिर्धारित गेटवेको रूपमा सूचीबद्ध IP तपाईंको राउटरको IP ठेगाना हो।
19
म्याकमा
तपाईँको राउटरको आईपी फेला पार्दैMac मा ठेगाना एकदम सीधा छ।
- Apple मेनुमा क्लिक गर्नुहोस्।
- सिस्टम प्राथमिकता विकल्प चयन गर्नुहोस्।
- नेटवर्क आइकनमा जानुहोस्।
- तपाईंको नेटवर्क जडानमा क्लिक गर्नुहोस्।
- उन्नत चयन गर्नुहोस्।
- TCP/IP ट्याबमा जानुहोस्।
- राउटरको छेउमा यसको IP ठेगाना हुनेछ।
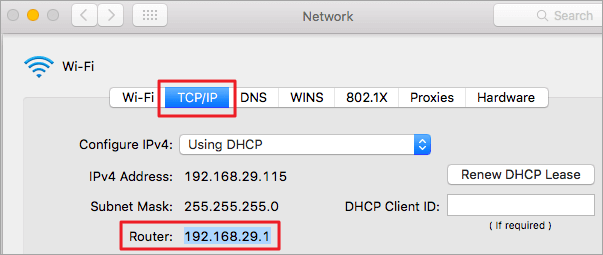
Asus राउटरमा पोर्टहरू फर्वार्ड गर्नुहोस्
- आफ्नो राउटरको आईपी ठेगाना फेला पार्नुहोस्।
- आफ्नो ब्राउजरको ठेगाना पट्टीमा आईपी ठेगाना टाइप गर्नुहोस्।
- इन्टर थिच्नुहोस्।
- तपाईंको प्रयोगकर्ता नाम र पासवर्ड प्रविष्ट गर्नुहोस् (व्यवस्थापक पूर्वनिर्धारित प्रयोगकर्ता नाम र पासवर्ड हो)।
- लगइनमा क्लिक गर्नुहोस्।
- WAN मा क्लिक गर्नुहोस्। .
- भर्चुअल सर्भर/पोर्ट फर्वार्डिङ चयन गर्नुहोस्।
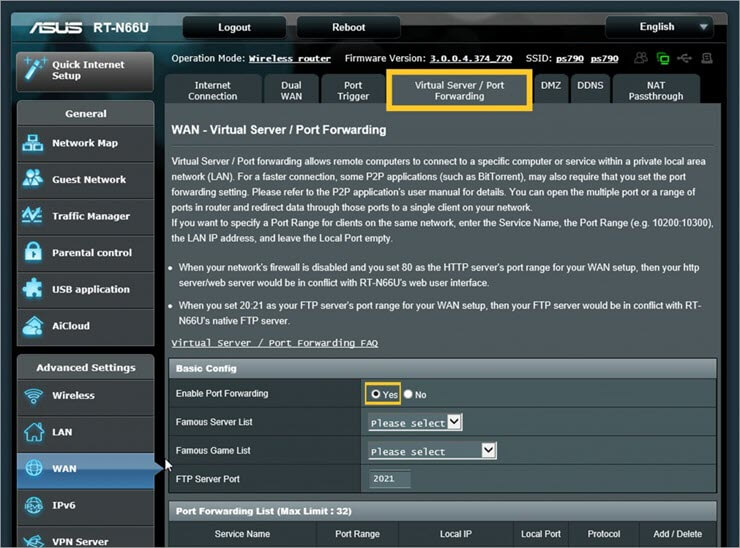
22>[छवि स्रोत ]
- तपाईँको पोर्टको नाम प्रविष्ट गर्नुहोस् किन यो सिर्जना गरिएको थियो सम्झना।
- तपाईले खोल्न चाहनु भएको पोर्टको नम्बर वा दायरा टाइप गर्नुहोस्।
- तपाईंले आफ्नो पोर्ट फर्वार्ड गर्न चाहनुभएको यन्त्रको IP ठेगाना प्रविष्ट गर्नुहोस्।
- प्रोटोकल (TCP/UDP) चयन गर्नुहोस्।
- थप्नुहोस् क्लिक गर्नुहोस्।
- लागू गर्नुहोस् क्लिक गर्नुहोस्।
- तपाईंको राउटर रिबुट गर्नुहोस्।
बेल्किन राउटरमा पोर्टहरू खोल्नुहोस्
16> 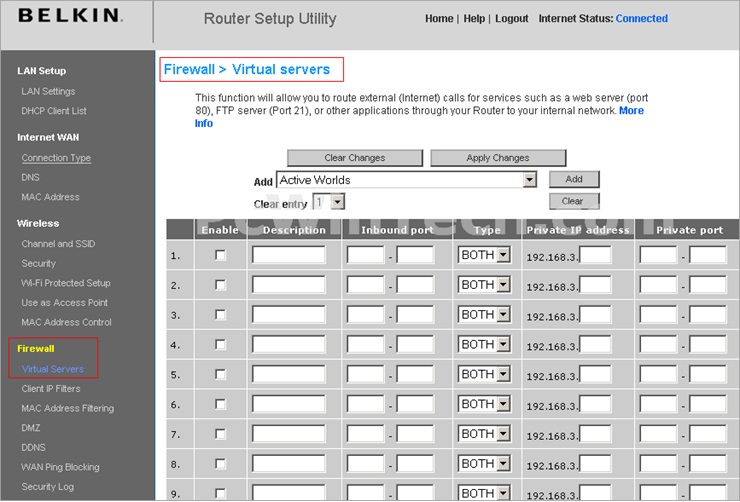
[छवि स्रोत ]
- सक्षम गर्नुहोस् चेक बाकस जाँच गर्नुहोस्।
- फर्वार्ड पोर्टको नाम दिनुहोस्।
- पोर्ट प्रविष्ट गर्नुहोस् दुबै इनबाउन्ड र आउटबाउन्ड पोर्ट बक्सहरूमा नम्बर।
- टाइपमा क्लिक गर्नुहोस् र पोर्ट (TCP/UDP) को लागि उपयुक्त प्रोटोकल चयन गर्नुहोस्।
- तपाईले फर्वार्ड गर्न चाहनु भएको यन्त्रको IP ठेगाना प्रविष्ट गर्नुहोस्। मा।
- स्क्रिनको शीर्षमा परिवर्तनहरू लागू गर्नुहोस् क्लिक गर्नुहोस्।
- आफ्नो राउटर रिबुट गर्नुहोस्।
TP-Link राउटरमा पोर्टहरू खोल्नुहोस्
- राउटरको IP ठेगाना फेला पार्नुहोस् (192.168.1.1 पूर्वनिर्धारित IP ठेगाना हो)।
- आफ्नो ब्राउजरको ठेगाना पट्टीमा IP ठेगाना टाइप गर्नुहोस्।
- इन्टर थिच्नुहोस्।
- तपाईँको प्रयोगकर्ता नाम र पासवर्ड प्रविष्ट गर्नुहोस् (व्यवस्थापक पूर्वनिर्धारित प्रयोगकर्ता नाम र पासवर्ड हो)।
- लगइनमा क्लिक गर्नुहोस्।
- पृष्ठको बाँया छेउमा रहेको फर्वार्डिङ लिङ्क विकल्पमा जानुहोस्।
- मेनुबाट, भर्चुअल सर्भरहरू चयन गर्नुहोस्।
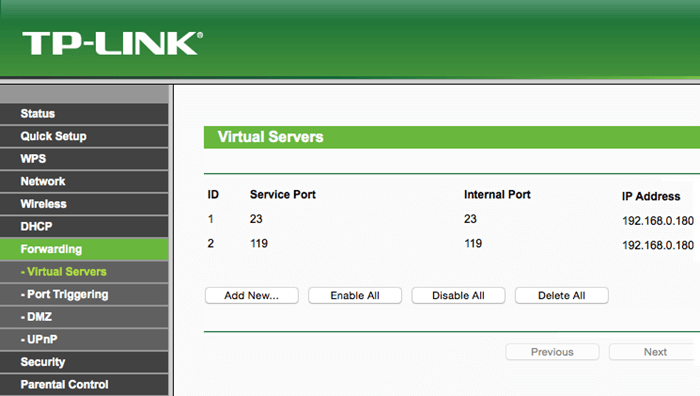
[छवि स्रोत ]
- नयाँ थप्नुहोस् मा क्लिक गर्नुहोस्।
- सेवा पोर्ट बक्समा पोर्ट नम्बर प्रविष्ट गर्नुहोस्।
- तपाईले पोर्ट फर्वार्ड गर्न चाहनु भएको आईपी ठेगाना टाइप गर्नुहोस्।13
- प्रोटोकल बाकसबाट, दायाँ प्रोटोकल (TCP/UDP) चयन गर्नुहोस्।
- स्थिति ड्रप-डाउन मेनुमा जानुहोस्।
- सक्षम गरिएको चयन गर्नुहोस्।
- क्लिक गर्नुहोस्। बचत गर्नुहोस्।
- तपाईँको राउटर रिबुट गर्नुहोस्।
राउटर नेटगियरमा पोर्टहरू फर्वार्ड गर्नुहोस्
16> 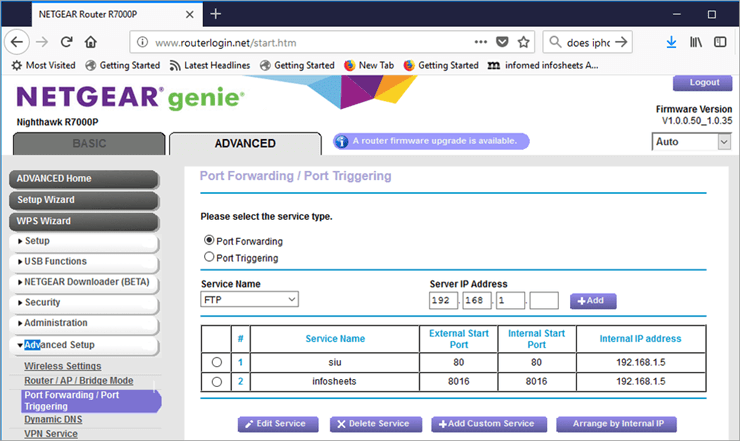
[छवि स्रोत ]
- उपकरणको नाम टाइप गर्नुहोस्।
- प्रविष्ट गर्नुहोस् पोर्ट नम्बर र बाहिरी पोर्ट।
- प्रोटोकल (TCP/UDP) छनोट गर्नुहोस्।
- तपाईँले पोर्ट फर्वार्ड गर्न चाहेको आफ्नो उपकरणको IP ठेगाना प्रविष्ट गर्नुहोस्।
- लागू गर्नुहोस् चयन गर्नुहोस्।
- तपाईंको राउटर रिबुट गर्नुहोस्।
ड्रेटेक राउटरमा पोर्टहरू खोल्नुहोस्
- राउटरको आईपी ठेगाना फेला पार्नुहोस् (192.168.1.1 पूर्वनिर्धारित आईपी ठेगाना हो) .
- आफ्नो ब्राउजरको ठेगाना पट्टीमा आईपी ठेगाना प्रविष्ट गर्नुहोस्।
- इन्टर थिच्नुहोस्।
- प्रयोगकर्ता नाम प्रविष्ट गर्नुहोस् (पूर्वनिर्धारित प्रयोगकर्ता नाम प्रशासक हो)।
- पासवर्ड प्रविष्ट गर्नुहोस् (पूर्वनिर्धारित पासवर्ड पासवर्ड हो)।
- लगइनमा क्लिक गर्नुहोस्।
- बायाँ छेउमा रहेको NAT लिङ्कमा जानुहोस्।
- मेनुबाट, पोर्ट रिडिरेक्शन चयन गर्नुहोस्।
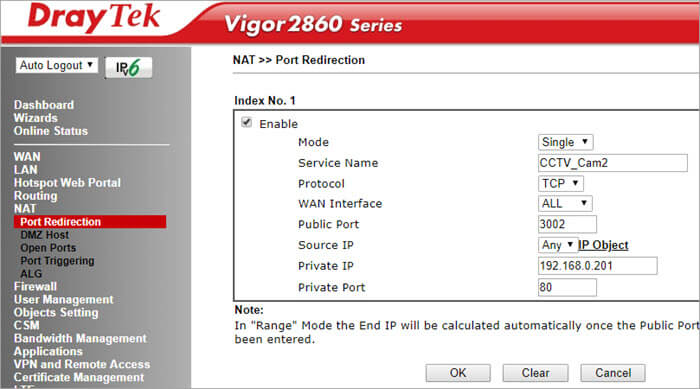
[छवि स्रोत ]
16>डोभाडो राउटरमा फर्वार्ड पोर्टहरू
- राउटरको आईपी ठेगाना फेला पार्नुहोस् (192.168.0.1 पूर्वनिर्धारित आईपी ठेगाना हो)।
- आईपी ठेगाना प्रविष्ट गर्नुहोस्। तपाईको ब्राउजरको ठेगाना पट्टीमा।
- इन्टर थिच्नुहोस्।
- प्रयोगकर्ता नाम प्रविष्ट गर्नुहोस् (पूर्वनिर्धारित प्रयोगकर्ता नाम प्रशासक हो)।
- पासवर्ड प्रविष्ट गर्नुहोस् (पूर्वनिर्धारित पासवर्ड पासवर्ड हो)।
- लगइनमा क्लिक गर्नुहोस्।
- बायाँमा रहेको LAN विकल्पमा जानुहोस्।
28>
- पोर्ट फर्वार्डिङ लिङ्क चयन गर्नुहोस्।
- फर्वार्ड गर्न पोर्ट नम्बर प्रविष्ट गर्नुहोस्।
- प्रोटोकल ड्रपडाउन सूचीबाट, उपयुक्त प्रोटोकल (TCP/UDP) चयन गर्नुहोस्।
- पोर्ट फर्वार्ड गर्न उपकरणको आईपी ठेगाना प्रविष्ट गर्नुहोस्। मा।
- गन्तव्य पोर्ट बटनमा क्लिक गर्नुहोस्।
- तपाईंको राउटर रिबुट गर्नुहोस्।
एरिस राउटरमा पोर्टहरू खोल्नुहोस्
- राउटर खोज्नुहोस् IP ठेगाना (192.168.0.1 पूर्वनिर्धारित IP ठेगाना हो)।
- आफ्नो ब्राउजरको ठेगाना पट्टीमा IP ठेगाना टाइप गर्नुहोस्।
- इन्टर थिच्नुहोस्।
- प्रयोगकर्ता नाम प्रविष्ट गर्नुहोस् ( पूर्वनिर्धारित प्रयोगकर्ता नाम प्रशासक हो।
- पासवर्ड प्रविष्ट गर्नुहोस् (पूर्वनिर्धारित पासवर्ड पासवर्ड हो)।
- फायरवाल ट्याबमा जानुहोस्।
- भर्चुअल सर्भर/पोर्ट फर्वार्डिङ चयन गर्नुहोस्।
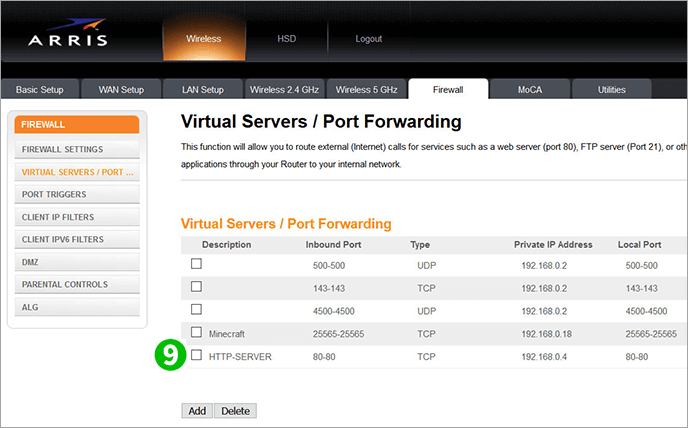
[छवि स्रोत ]
16>PS4 का लागि पोर्टहरू खोल्नुहोस्
त्यहाँ 4.3 बिलियन Ipv4 ठेगानाहरू छन् र अझै पनि इन्टरनेट प्रयोगकर्ताहरूको बढ्दो संख्याको लागि यो पर्याप्त छैन। नेटवर्क ठेगाना अनुवाद वा NAT ले तपाइँको IP ठेगानाहरू समाप्त हुन नदिने सुनिश्चित गर्दछ।
यसले तपाइँको राउटरलाई तपाइँको नेटवर्क र इन्टरनेट बीचको मध्यस्थको रूपमा काम गर्न अनुमति दिन्छ। तपाइँसँग इन्टरनेट संग संचार गर्न को लागी एक सार्वजनिक आईपी ठेगाना र तपाइँको नेटवर्क मा बिभिन्न यन्त्रहरु को लागी धेरै आईपी ठेगाना हुन सक्छ। त्यसैले, एउटा आईपीले सम्पूर्ण नेटवर्कलाई कभर गर्न सक्छ।
NAT ले सार्वजनिक आईपीलाई निजी र यसको विपरीतमा रूपान्तरण गर्छ। तर पोर्टहरू प्रयोग गरिन्छ ताकि डाटा सही प्रापकमा पुग्न सकोस् र विभिन्न अनुप्रयोगहरूको लागि फरक पोर्ट हुन्छ।
तपाईँको अपरेटिङ सिस्टमले डेटा प्याकेटको पोर्ट नम्बर पत्ता लगाउँदछ जहाँ पठाउने भनेर बुझ्न। UPnP प्रोटोकलले स्वचालित रूपमा अनुप्रयोगहरूलाई यी पोर्ट नम्बरहरू प्रदान गर्दछ।
गेमिङ कन्सोलको लागि, त्यहाँ तीन प्रकारका NATs छन्:
NAT प्रकार १: यो खुला NAT हो जहाँ तपाईंको PS4 इन्टरनेटमा सिधै जडान गरिएको छ र NAT राउटरमा कन्फिगर गरिएको छैन। यसमा कुनै फायरवाल छैन र त्यसैले असुरक्षित नेटवर्क छ। यो उच्च गेमिङ विलम्बताका लागि परिचित छ।
NAT1 प्रयोग गर्दा, तपाईंले अन्य गेमरहरूसँग च्याट गर्न र धेरै खेलहरू होस्ट गर्न सक्नुहुन्छ, तर यो सजिलै ह्याकरको सिकार हुन सक्छ। यद्यपि NAT प्रकार 1 अत्यधिक लचिलो छर उच्चतम विलम्बता प्रदान गर्दछ, यसले तपाइँको सञ्जाललाई सजिलै संक्रमित गर्न सक्छ।
NAT प्रकार 2: यो एक मध्यम नेटवर्क हो र सामान्यतया PS4 को लागी प्रयोग गरिन्छ। यसले राउटर प्रयोग गर्दछ र पूर्वनिर्धारित पोर्ट प्रयोग गरेर प्याकेटहरू फर्वार्ड गर्न सक्छ। तसर्थ, यो टाइप १ भन्दा बढी सुरक्षित छ। तपाइँ खेलहरू होस्ट गर्न सक्नुहुन्न तर तपाइँ च्याट गर्नुहुनेछ र मल्टिप्लेयर गेमहरू प्रयोग गर्नुहुनेछ।
NAT प्रकार 3: यो कडा नेटवर्क हो जहाँ तपाइँसँग सीमित जडान हुनेछ। अन्य खेलाडीहरूसँग। तपाईले मल्टिप्लेयर गेमहरू खेल्न सक्नुहुन्छ र टाइप 1 भएका प्रयोगकर्ताहरूसँग मात्र च्याट गर्न सक्नुहुन्छ। NAT टाइप 3 सबै भन्दा सुरक्षित जडान हो, तर तपाईले अन्य दुई NAT हरूमा जस्तै गेमिङको मजा लिन सक्नुहुन्न। तपाईंको PS4 ले नेटवर्क पोर्टहरू फर्वार्ड नगरी राउटरको पछाडि काम गर्नेछ।
पोर्ट PS4 फर्वार्ड गर्नुहोस्
प्रक्रिया तपाईंको राउटरको आधारमा फरक हुन सक्छ, तर आधारभूत चरणहरू उस्तै रहनेछन्।
- सेटिङहरूमा जानुहोस्।
- नेटवर्कमा क्लिक गर्नुहोस्।
- जडान स्थिति हेर्नुहोस् चयन गर्नुहोस्।
- तपाईंको PS4 को MAC र IP ठेगाना नोट गर्नुहोस्।13
- ब्राउजर खोल्नुहोस्।
- तपाईंको राउटरको आईपी ठेगाना प्रविष्ट गर्नुहोस्।
- इन्टर थिच्नुहोस्।
- लगइन आईडी र पासवर्ड प्रविष्ट गर्नुहोस्।
- लगइनमा क्लिक गर्नुहोस्।
- पोर्ट फर्वार्डिङ विकल्प फेला पार्नुहोस्।
- TCP 80, 443, 3478, 3479, 3480 र UDP 3478, 3479 का लागि नियमहरू थप्नुहोस्।
- आफ्नो राउटर रिबुट गर्नुहोस् .
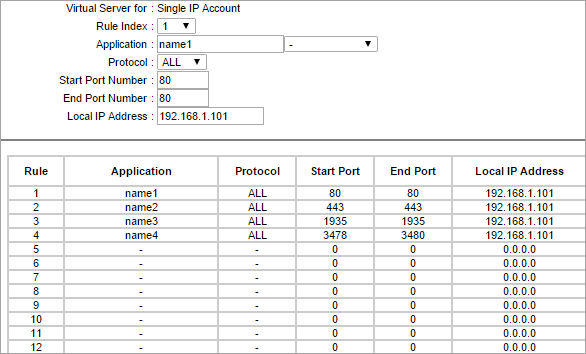
बारम्बार सोधिने प्रश्नहरू
प्रश्न #1) राउटरमा पोर्टहरू खोल्नुको अर्थ के हो?
उत्तर: राउटरमा पोर्टहरू खोल्नु भनेको प्याकेटहरूती पोर्ट नम्बरहरूलाई तपाईंको LAN भित्र र बाहिर अनुमति दिइएको छ।
प्रश्न #2) के मेरो राउटरमा पोर्टहरू खोल्न सुरक्षित छ?
उत्तर: खुला पोर्टहरू खतरनाक छैनन्, तर तपाइँ तिनीहरूसँग प्रणाली स्तरमा के गर्नुहुन्छ हुन सक्छ। ती पोर्टहरूमा कुन-कुन एपहरू र सेवाहरू देखा परेका छन् भन्ने आधारमा तपाईंले तिनीहरूलाई खतरनाक लेबल गर्न सक्नुहुन्छ। कम खुला पोर्टहरूले तपाईंको नेटवर्कमा आक्रमणको सम्भावना कम गर्छ।
प्रश्न #3) कुन पोर्टहरू खोल्न असुरक्षित छन्?
उत्तर: पोर्ट 20,21, 22, 23, 25, 53, 139, 80-443, 445, 1433,1434, 3306, 3389। सामान्यतया खुला भए पनि, यी सामान्यतया दुरुपयोग पोर्टहरू हुन् र त्यसैले खोल्न असुरक्षित हुन सक्छ।
प्रश्न #4) के पोर्ट 445 खोल्न आवश्यक छ?
उत्तर: TCP 445 फाइल र प्रिन्टर साझेदारीको लागि आवश्यक छ। त्यसोभए, तपाईंले फाइलहरू र प्रिन्टरहरू साझेदारी गर्न आवश्यक नभएसम्म, तपाईंले पोर्ट 445 खोल्न आवश्यक छैन।
प्र # 5) के मैले पोर्ट 23 खोल्नु पर्छ?
उत्तर: पोर्ट 23 टेलनेट सेवाहरूको लागि हो र सबैभन्दा दुरुपयोग पोर्टहरू मध्ये एक हो। त्यसोभए, यसलाई बन्द राख्नुहोस्।
निष्कर्ष
यद्यपि आफ्नो राउटरमा पोर्ट खोल्दा निश्चित फाइदाहरू आउँछन्, यसमा कमजोरीहरू पनि छन्। यसले तपाइँको उपकरणहरूलाई प्रमुख अनलाइन जोखिमहरूको लागि खुला छोड्छ जसले तपाइँलाई मालवेयर आक्रमणहरूको लागि कमजोर बनाउन सक्छ। खुला पोर्टहरूले सुरक्षाको तह हटाउँछ।
त्यसैले, तपाईंले पोर्ट खोल्दा, तपाईंले आफ्नो राउटरको सुरक्षाका लागि अतिरिक्त उपायहरू लिनुभएको सुनिश्चित गर्नुहोस् किनभने यो तपाईंको यन्त्र र बाँकी इन्टरनेट बीचको सुरक्षाको तह हो। आफ्नो ढाल