संक्रमित क्रोमियम वेब ब्राउजर र यसका लक्षणहरू बारे जान्नुहोस्। यो ट्युटोरियलले क्रोमियम वेब ब्राउजरको स्थापना रद्द गर्ने ६ विभिन्न तरिकाहरू बताउँछ:
ब्राउजरहरू इन्टरनेट पोर्टलका कुञ्जीहरू जस्तै हुन् किनभने तिनीहरूले इन्टरनेट पहुँच गर्दा धेरै उपयोगी हुने विभिन्न उपकरण र सुविधाहरू प्रदान गर्छन्। विभिन्न वेब ब्राउजरहरूलाई वैध र खुला स्रोत जस्ता उपश्रेणीहरूमा विभाजन गरिएको छ।
खुला-स्रोत ब्राउजरहरू अनुकूलन योग्य भएकाले तिनीहरूका फाइदा र बेफाइदाहरू छन्। तर अझै पनि, ब्राउजर संक्रमित हुन सक्ने सम्भावनाहरू छन्, र यसले काम गर्न बन्द गर्न सक्छ। यो लेखले तपाईंलाई क्रोमियम भाइरस संक्रमित भएपछि प्रणालीबाट कसरी स्थापना रद्द गर्ने भनेर बुझ्न मद्दत गर्नेछ।
हामी सुरु गरौं!
क्रोमियम के हो
१>>> क्रोमियम डाउनलोड गर्न यहाँ क्लिक गर्नुहोस्
क्रोमियम एक खुला स्रोत ब्राउजर हो, जसमा वैध कोड छैन, र बरु विभिन्न विकासकर्ताहरूको कोड योगदानको साथ विकसित गरिएको छ।
क्रोमियम क्रोम जस्तै ब्राउजर हो, जसले प्रयोगकर्ताहरूलाई धेरै सुविधाहरू प्रदान गर्दछ, तर यो खुला स्रोत भएकोले विभिन्न बगहरूको अधीनमा, जसले भाइरस फैलाउन सक्छ र ब्राउजर संक्रमित हुन सक्छ।
क्रोमियम ब्राउजर कोड सबैका लागि सजिलै उपलब्ध छ, र कसैले यसलाई सजिलै डाउनलोड गर्न र यसमा परिवर्तन गर्न र कोड अपलोड गर्न सक्छ।
क्रोमियम के संक्रमित छ
क्रोमियम ब्राउजर आफैमा भाइरस होइन, यो एक विश्वसनीय अनुप्रयोग होगुगल द्वारा जारी। कम्प्युटरलाई हानी पुर्याउने र भाइरस फैलाउने नियत भएका व्यक्तिहरूले कोडमा भाइरस इम्बेड गर्न सक्छन् र संक्रमित संस्करण प्रयोग गर्न मानिसहरूलाई छल गर्न सक्छन्। यस्तो प्रक्रियालाई क्रोमियम भाइरस मानिन्छ।
संक्रमित क्रोमियम वेब ब्राउजरका लक्षणहरू
भाइरसहरूमा कुनै लक्षण वा असामान्यता हुँदैन, जुन छिट्टै पत्ता लगाउन सकिन्छ। तैपनि, त्यहाँ केही लक्षणहरू र खराबीहरू छन् जुन प्रयोगकर्ताहरूले सजिलै अनुभव गर्न सक्छन्, जसलाई पछ्याएर ब्राउजरमा मालवेयर जाँच गर्न सकिन्छ।
केही लक्षणहरू निम्न हुन्:
11क्रोमियम वेब ब्राउजरको स्थापना रद्द गर्ने तरिका
#1) कन्ट्रोल प्यानल प्रयोग गर्दै
विन्डोजले आफ्ना प्रयोगकर्ताहरूलाई कुनै पनि अनावश्यक कार्यक्रम हटाउने सुविधा प्रदान गर्दछ। नियन्त्रण कक्ष प्रयोग गरेर प्रणाली। कन्ट्रोल प्यानलले प्रयोगकर्तालाई तल उल्लिखित चरणहरू पछ्याएर पूर्ण रूपमा प्रोग्राम हटाउन अनुमति दिन्छ:
#1) "विन्डोज" बटनमा क्लिक गर्नुहोस् र "खोज्नुहोस्। कन्ट्रोल प्यानल”।
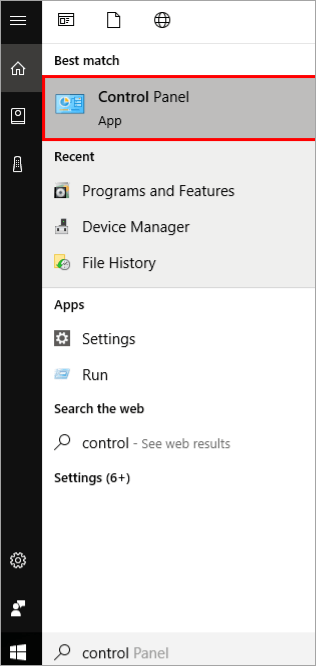
#2) "कार्यक्रम" मा क्लिक गर्नुहोस्, र त्यसपछि देखाइए अनुसार "प्रोग्राम अनइन्स्टल गर्नुहोस्" मा क्लिक गर्नुहोस्।तलको छविमा।

#3) अब, प्रोग्रामहरूको सूचीबाट "क्रोमियम" पत्ता लगाउनुहोस् र त्यसमा दायाँ क्लिक गर्नुहोस्, त्यसपछि क्लिक गर्नुहोस्। “Uninstall”।

माथि वर्णन गरिएको विधि पछ्याउँदै, तपाईंले Windows 10 बाट Chromium कसरी हटाउने भन्ने कुरा बुझ्नुहुनेछ।
#2) ब्राउजरबाट त्रुटिहरू हटाउँदै
ब्राउजरमा कुनै त्रुटि नभए पनि केही विस्तारले असामान्य रूपमा काम गरिरहेको हुन सक्ने सम्भावना छ। यस्तो अवस्थामा, हामी यी विस्तारहरू हटाएर ब्राउजरबाट त्रुटिहरू सफलतापूर्वक हटाउन सक्छौं।
विभिन्न ब्राउजरहरूबाट विस्तारहरू हटाउन तल उल्लेखित चरणहरू पालना गर्नुहोस्:
#१) क्रोमबाट मालवेयर हटाउनुहोस्
मालवेयरको कुनै पनि संदिग्ध एक्स्टेन्सनमा यसको अभिमुखीकरण फाइल हुन सक्छ, त्यसैले प्रयोगकर्ताले संदिग्ध भएको एक्सटेन्सन हटाउनु पर्छ।
क्रोममा एक्स्टेन्सन हटाउन तल उल्लेखित चरणहरू पालना गर्नुहोस्:
a) आफ्नो क्रोम ब्राउजर खोल्नुहोस् र मेनु विकल्पमा क्लिक गर्नुहोस्। ड्रप-डाउन सूची देखिनेछ। अब, "अधिक उपकरणहरू" मा क्लिक गर्नुहोस् र तलको छविमा देखाइए अनुसार "विस्तारहरू" मा क्लिक गर्नुहोस्।
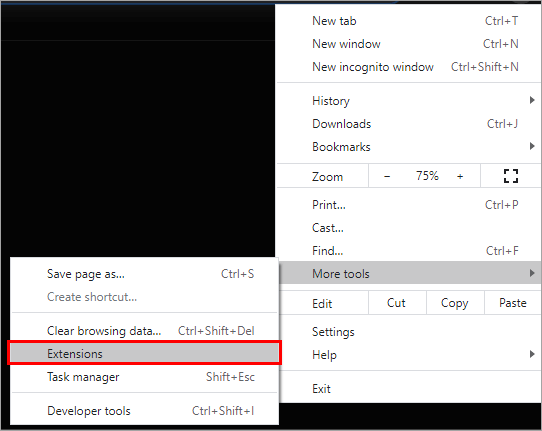
b) शंकास्पद विस्तार चयन गर्नुहोस् र तलको छविमा देखाइए अनुसार “हटाउनुहोस्” मा क्लिक गर्नुहोस्।
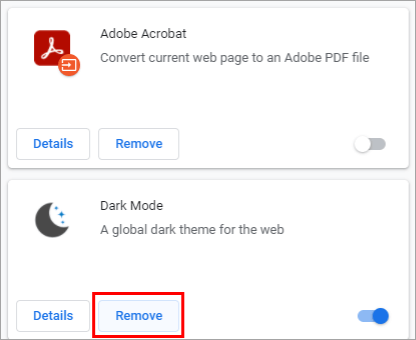
#2) फायरफक्सबाट मालवेयर हटाउनुहोस्
विभिन्न विस्तार लक्ष्य विभिन्न ब्राउजरको कमजोरीहरू र प्रणालीलाई हानी गर्न खोज्छन्। तपाईंले निम्न चरणहरू पछ्याएर फायरफक्सबाट संक्रमित विस्तार हटाउन सक्नुहुन्छतल उल्लेख गरिएको।
a) तलको छविमा देखाइएको मेनु विकल्पमा क्लिक गर्नुहोस् र त्यसपछि "Add-ons" मा क्लिक गर्नुहोस्।
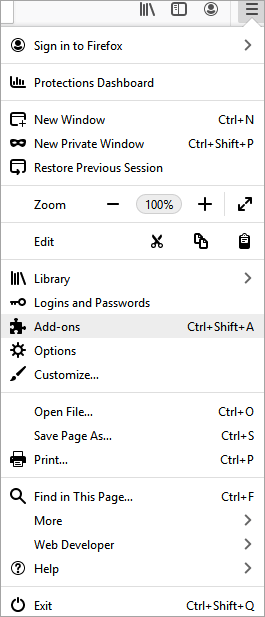
b) अब, तलको छविमा देखाइए अनुसार "विस्तारहरू" मा क्लिक गर्नुहोस्।
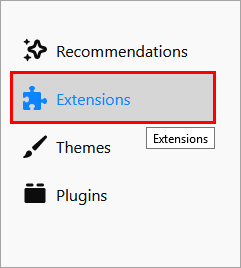
c) चयन गर्नुहोस् शंकास्पद विस्तार र तलको छविमा देखाइए अनुसार "हटाउनुहोस्" मा क्लिक गर्नुहोस्।
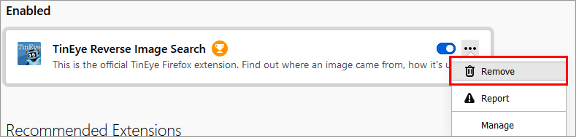
#3) ओपेराबाट मालवेयर हटाउनुहोस्
एक्सटेन्सनहरूले ब्राउजर र प्रणालीलाई गम्भीर हानि पुर्याउन सक्छ, त्यसैले ओपेरा ब्राउजरबाट मालवेयर हटाउन तल उल्लेख गरिएका चरणहरू पालना गर्नुहोस्।
a) "विस्तारहरू" मा क्लिक गर्नुहोस्। ", संदिग्ध एक्सटेन्सन चयन गर्नुहोस्, र त्यसपछि तलका छविहरूमा देखाइए अनुसार "असक्षम गर्नुहोस्" मा क्लिक गर्नुहोस्। माथि, प्रयोगकर्ताले सजिलैसँग विभिन्न ब्राउजरहरूमा मालवेयरको सम्भावना हटाउन सक्छ।
#3) क्रोमियम प्रक्रिया अन्त्य गर्नुहोस् र यसलाई म्यानुअल रूपमा हटाउनुहोस्
तपाईंले क्रोमियमलाई म्यानुअल रूपमा हटाएर क्रोमियम पुन: सुरु गर्ने समस्या समाधान गर्न सक्नुहुन्छ। पहिले, सबै क्रोमियम फाइलहरू पत्ता लगाउनुहोस् र त्यसपछि तिनीहरूलाई मेटाउनुहोस्। अब, कार्य प्रबन्धक खोल्नुहोस् र पृष्ठभूमिमा क्रोमियम प्रक्रिया समाप्त गर्नुहोस्।
क्रोमियमको स्थापना रद्द गर्न नसकिने त्रुटि समाधान गर्न तल उल्लेख गरिएका चरणहरू पालना गर्नुहोस्:
#1) टास्कबारमा दायाँ क्लिक गर्नुहोस् र तलको छविमा देखाइए अनुसार "टास्क प्रबन्धक" मा क्लिक गर्नुहोस्।
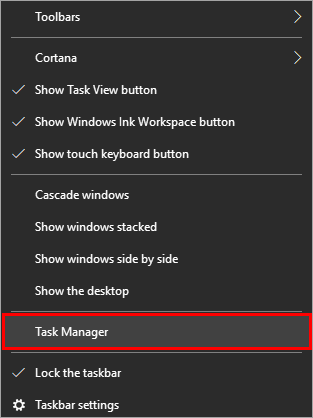
#2) अब, क्रोमियम आइकनमा दायाँ क्लिक गर्नुहोस् र "फाइल स्थान खोल्नुहोस्" मा क्लिक गर्नुहोस्।
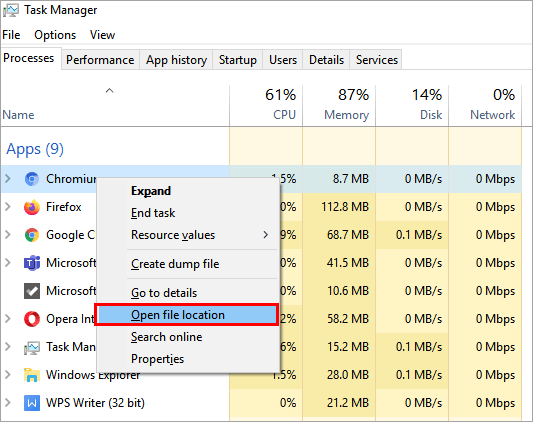
#3) सबै फाइलहरू चयन गर्नुहोस् र " बाट मेटाउनुहोस्" बटनकिबोर्ड।
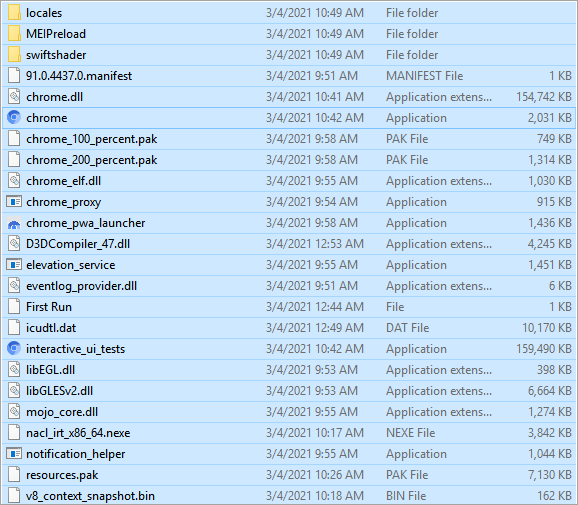
#4) फेरि टास्क प्रबन्धक खोल्नुहोस् र "क्रोमियम" मा दायाँ क्लिक गर्नुहोस्, र मा देखाइएको "समाप्त कार्य" मा क्लिक गर्नुहोस्। तलको छवि।
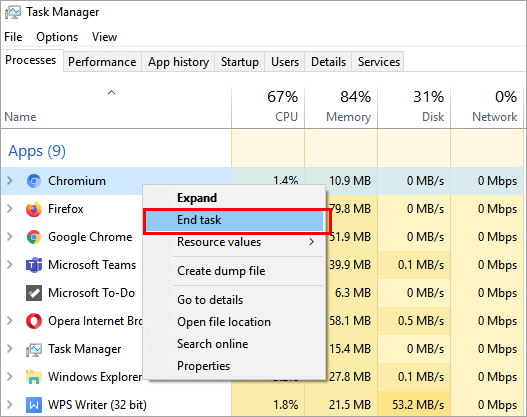
#5) अब रिसायकल बिन खाली गर्नुहोस् र क्रोमियम हटाइनेछ।
माथि उल्लिखित चरणहरू पालना गरेर , प्रयोगकर्ताले क्रोमियमको स्थापना रद्द गर्ने त्रुटिलाई ठीक गर्न सक्छ।
#4) ब्राउजरलाई पूर्वनिर्धारितमा रिसेट गर्नुहोस्
ब्राउजरलाई यसको पूर्वनिर्धारित मोडमा पुनर्स्थापना गर्नाले प्रयोगकर्तालाई ब्राउजरलाई त्यसमा फर्काउन सजिलो बनाउँछ। प्रारम्भिक सेटिङहरू। सेवाहरूलाई पूर्वनिर्धारितमा पुनर्स्थापना गरेर, प्रयोगकर्ताले ब्राउजर प्रयोग गर्दा त्रुटिको कारण सेटिङहरू हटाउन सक्छ।
हामीले Windows 10 मा क्रोम ब्राउजर प्रयोग गरेर यो प्रक्रिया चित्रण गरेका छौं। तल उल्लेख गरिएका चरणहरू पालना गर्नुहोस्। ब्राउजरलाई पूर्वनिर्धारितमा रिस्टोर गर्नुहोस्:
#1) क्रोम ब्राउजर खोल्नुहोस् र मेनु विकल्पमा क्लिक गर्नुहोस्, ड्रप-डाउन सूची देखिनेछ, अब "सेटिङ्हरू" मा क्लिक गर्नुहोस्। तलको छविमा देखाइए अनुसार” आइकन।
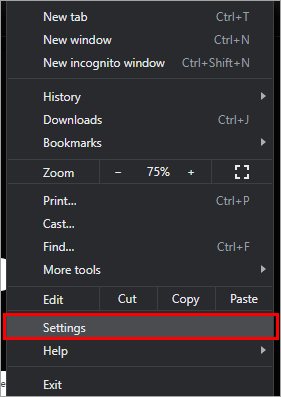
#2) सेटिङ संवाद बक्स खुल्नेछ। सेटिङ्हरूको सूचीबाट, तलको छविमा देखाइए अनुसार, "स्टार्टअपमा" मा क्लिक गर्नुहोस्।
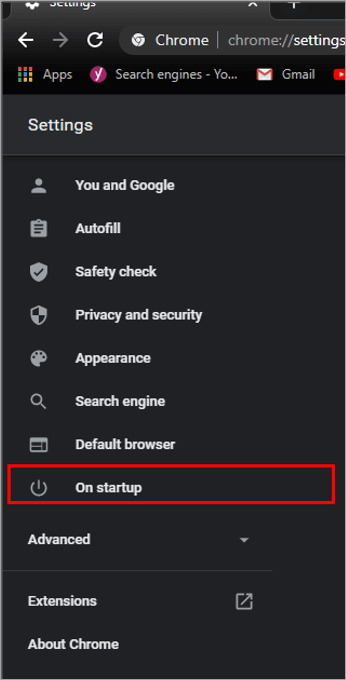
#3) एउटा स्क्रिन यस रूपमा देखिनेछ। तलको छविमा देखाइएको छ। अब "Advanced" मा क्लिक गर्नुहोस्।
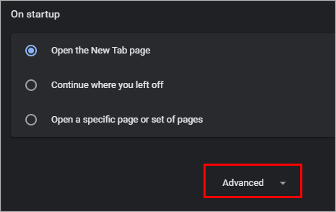
#4) स्क्रिनको तल स्क्रोल गर्नुहोस् र "सेटिङहरूलाई तिनीहरूको मूल पूर्वनिर्धारितमा पुनर्स्थापित गर्नुहोस्" मा क्लिक गर्नुहोस्। .
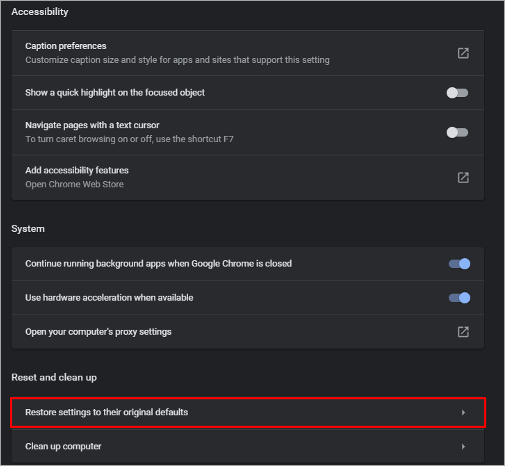
#5) एउटा संवाद बक्सले प्रम्प्ट गर्नेछ, अब "रिसेट सेटिङ्हरू" मा क्लिक गर्नुहोस्।
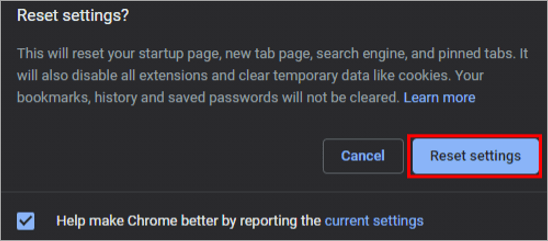 3
3
#5) मालवेयर प्रयोगको लागि स्क्यान गर्नुहोस्एन्टिभाइरस
जब यो मेमोरीमा मालवेयर पत्ता लगाउने वा कुनै संक्रामक फाइलहरू पत्ता लगाउने कुरा आउँछ, एन्टिभाइरस प्रयोग गरेर प्रणाली स्क्यान गर्नु सबैभन्दा सुरक्षित र उत्तम विकल्प हो। यसले प्रयोगकर्तालाई संक्रमित फाइल पत्ता लगाउन र प्रणालीबाट हटाउन सजिलो बनाउँछ।
पूरा प्रणाली स्क्यान चलाउनुहोस् र संक्रमित फाइल पत्ता लगाउनुहोस्। संक्रमित फाइल अवस्थित भएपछि, एन्टिभाइरसले फाइल मेटाउने वा फाइललाई क्वारेन्टाइन गर्ने विकल्प प्रदान गर्दछ। त्यसोभए, तपाइँ तदनुसार छनोट गर्न सक्नुहुन्छ।
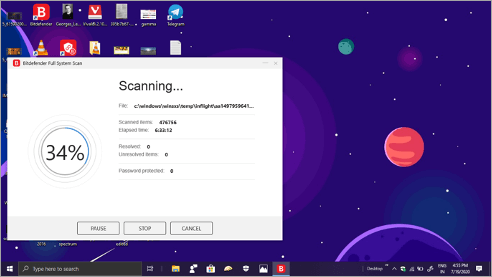
#6) तेस्रो पक्ष सफ्टवेयर प्रयोग गर्दै
प्रणालीका केही कार्यक्रमहरूलाई जिद्दी कार्यक्रमहरू भनिन्छ किनभने तिनीहरू प्रणालीलाई छिट्टै जान नदिनुहोस्। त्यसकारण, त्यस्ता कार्यक्रमहरू हटाउन तेस्रो-पक्ष सफ्टवेयर प्रयोग गरिन्छ। यस अवस्थामा, हामी IObit Uninstaller प्रयोग गर्नेछौं, जुन लिङ्कबाट डाउनलोड गर्न सकिन्छ।
#1) तलको छविमा देखाइए अनुसार आफ्नो प्रणालीमा IObit स्थापनाकर्ता डाउनलोड गर्नुहोस्।
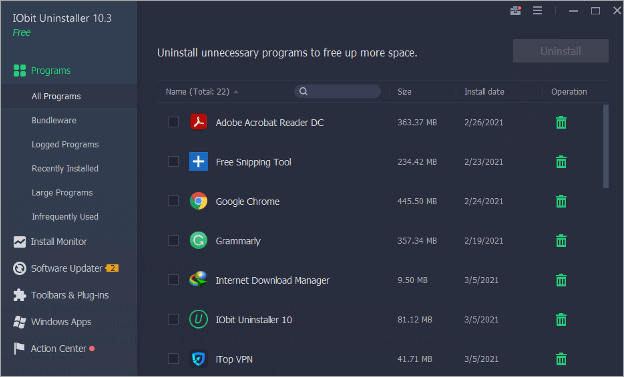
#2) अब, क्रोमियम ब्राउजर चयन गर्नुहोस् र तलको छविमा देखाइए अनुसार "अनइन्स्टल" मा क्लिक गर्नुहोस्।
36
माथि उल्लिखित सफ्टवेयर र चरणहरू प्रयोग गरेर, प्रयोगकर्ताले Windows 10 बाट क्रोमियमको स्थापना रद्द गर्न सक्छ।
बारम्बार सोधिने प्रश्नहरू
प्रश्न #1) म कसरी क्रोमियमलाई स्टार्टअपमा खोल्नबाट रोक्नुहोस्?
उत्तर : तल उल्लेख गरिएका चरणहरू पछ्याएर प्रत्येक पटक प्रणाली सुरु हुँदा क्रोमियम ब्राउजरलाई सुरु हुनबाट रोक्न सकिन्छ।
- कार्य प्रबन्धक खोल्नुहोस् र मा क्लिक गर्नुहोस्"स्टार्टअप" विकल्प।
- क्रोमियम विकल्प पत्ता लगाउनुहोस्।
- अब, क्रोमियम विकल्पमा दायाँ क्लिक गर्नुहोस् र "असक्षम गर्नुहोस्" विकल्पमा क्लिक गर्नुहोस्।
प्रश्न #2) कसरी कन्ट्रोल प्यानल बिना क्रोमियमको स्थापना रद्द गर्ने?
उत्तर: नियन्त्रण प्यानल प्रयोग नगरी क्रोमियमको स्थापना रद्द गर्ने विभिन्न तरिकाहरू छन्, जस्तै तेस्रो- पार्टी अनइन्स्टलहरू जसले प्रणालीबाट जिद्दी कार्यक्रमहरू सजिलै हटाउन सक्छ।
प्रश्न #3) के मैले क्रोम वा क्रोमियम प्रयोग गर्नुपर्छ?
उत्तर: ब्राउजरको प्रयोग पूर्णतया प्रयोगकर्ताको मागमा निर्भर गर्दछ। यदि प्रयोगकर्ताले ब्राउजरलाई अनुकूलन गर्न चाहन्छ भने, क्रोमियम एक राम्रो विकल्प हो किनभने यसले स्रोत कोड सम्पादन गर्न सजिलो बनाउँछ र क्रोमियम भण्डारबाट डाउनलोड गर्दा यो सुरक्षित पनि हुन्छ।
प्रश्न #4) कसरी Windows 10 बाट Chromium को स्थापना रद्द गर्न?
उत्तर: क्रोमियमलाई Windows 10 बाट विभिन्न विधिहरू जस्तै
- कन्ट्रोल प्यानल प्रयोग गरेर हटाउन सकिन्छ। 13>
- तेस्रो-पक्ष अनइन्स्टलरहरू प्रयोग गर्दै।
- क्रोमियम ब्राउजरको प्रणाली फोल्डर मेटाउँदै।
प्रश्न #5) के क्रोमियम स्पाइवेयर हो?
उत्तर: क्रोमियम भण्डारबाट डाउनलोड गरिएको क्रोमियम ब्राउजर सुरक्षित र प्रयोग गर्न सुरक्षित छ, जबकि अन्य सर्भरहरूबाट डाउनलोड गरिएको क्रोमियम ब्राउजर भ्रष्ट वा संक्रमित हुन सक्छ।
निष्कर्ष
सबै प्रोग्राम र सफ्टवेयरमा भाइरसको सम्पर्कमा आउने जोखिम हुन्छ, जुन संक्रमित फाइल हो। तसर्थ, एक व्यक्तिले एक लिनु पर्छब्राउजर, VPN, आदि जस्ता सफ्टवेयरमा नियमित जाँच गर्नुहोस्।
यस लेखमा, हामीले म्यानुअल अनइन्स्टल गर्ने, तेस्रो-पक्ष सफ्टवेयर प्रयोग गरेर, र हटाउनेलगायत विभिन्न विधिहरूद्वारा प्रणालीबाट क्रोमियम हटाउने तरिकाहरूबारे छलफल गरेका छौं। प्रणालीमा मालवेयर फैलिने जोखिम कम गर्न विभिन्न ब्राउजरहरूमा विस्तारहरू।
