- Outlook मा इमोजी कसरी घुसाउने
- Outlook का सुविधाहरू
- Outlook मेलमा इमोजीहरू थप्ने तरिकाहरू
- Outlook मोबाइल एपमा स्माइलीहरू कसरी प्रयोग गर्ने
- आउटलुक इमोजीमा सोधिने प्रश्नहरू
- निष्कर्ष
यस ट्यूटोरियलले Outlook को विभिन्न सुविधाहरूको व्याख्या गर्दछ र Outlook इमेलहरूमा इमोजी घुसाउनका लागि केही उपयोगी र प्रभावशाली विधिहरू पनि प्रस्तुत गर्दछ:
माईक्रोसफ्ट एक्सचेन्जमा भण्डारण गरिएका इमेलहरू पठाउन र प्राप्त गर्नका लागि। सर्भर, माइक्रोसफ्ट आउटलुक सबैभन्दा लोकप्रिय विकल्प हो। Outlook का सम्पर्कहरू, इमेल, क्यालेन्डर, र कार्य व्यवस्थापन कार्यहरू सबै सजिलैसँग पहुँचयोग्य छन्।
यसको स्वतन्त्र कार्यक्षमताको साथमा, Microsoft Outlook सबै Microsoft Office र Office 365 suites मा समावेश छ, Excel र PowerPoint जस्ता कार्यक्रमहरूसँगै।
व्यवसाय सेटिङहरूमा यसको प्रयोगको अतिरिक्त, Outlook ले पनि राम्रोसँग कार्य गर्दछ जब व्यक्तिहरूले स्ट्यान्ड-अलोन इमेल क्लाइन्टको रूपमा प्रयोग गर्छन्। प्रयोगकर्ताहरूले फाइलहरू अपलोड र साझेदारी गर्न, समूह परियोजनाहरूमा टिप्पणीहरू लिन, अरूलाई आगामी समयसीमा सम्झाउन र थप धेरै गर्नका लागि यसलाई Microsoft SharePoint मा जडान गर्न सक्छन्।
Outlook मा इमोजी कसरी घुसाउने
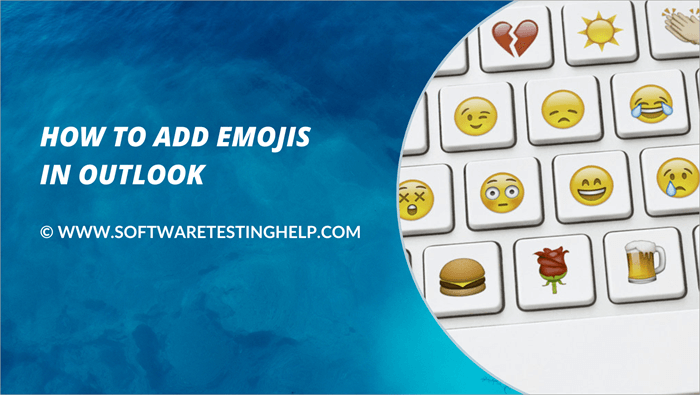
आउटलुकको एक स्ट्रिप-डाउन, वेब-आधारित संस्करण कुनै शुल्कमा उपलब्ध छ। अनुप्रयोगको पूर्ण क्षमताहरू प्रयोग नगर्ने ग्राहकहरूले Microsoft 365 योजना खरिद गर्नुको सट्टा नि: शुल्क संस्करणमा स्विच गरेर पैसा बचत गर्न सक्छन्।
एक समयको कुरा हो, Outlook प्रयोग गरेर पठाइएका व्यावसायिक इमेलहरूमा इमोटिकनहरूलाई अनुमति दिइएन। । यद्यपि, यो विगतको कुरा हुन सक्छ। इमोजी इमेल गर्नु तपाईंको प्राथमिकता हुन सक्छ। अनि किन नगर्ने ? यस तथ्य बाहेक कि तपाईलाई थाहा छैन कसरी गर्ने, कोपाठ्यक्रम।
तपाईँको पत्राचारलाई जीवन्त बनाउन Microsoft Outlook मा उपलब्ध धेरै इमोटिकन्सहरू प्रयोग गर्नुहोस्। Outlook इमेलमा रहेका यी आउटलुक इमोजीहरू अनलाइन, डेस्कटप र मोबाइल सन्देशहरूसँग उपयुक्त छन्।
यहाँ यस लेखमा, तपाईंले Outlook मा इमोटिकनहरू प्रयोग गर्नका लागि धेरै सुझावहरू सिक्नुहुनेछ र हामी तपाईंलाई Outlook मा इमोजीहरू कसरी घुसाउने भनेर देखाउनेछौं। वा आउटलुक इमेलमा इमोजीहरू कसरी थप्ने, वा आउटलुकमा इमोजीहरू कसरी घुसाउने।
विज्ञको सल्लाह:
के तपाइँसँग कुनै मनपर्ने इमोजीहरू छन् जुन तपाइँ छिटो फाल्न चाहनुहुन्छ? कुराकानीमा?
- संवादको तल्लो बायाँ कुनामा रहेको स्वत: सुधार बटनमा क्लिक गर्नुहोस्।
- जब स्वत: सुधार संवाद लोड हुन्छ, तपाईंले रोज्नुभएको इमोजीको रंगीन संस्करण प्रदर्शित हुनेछ। तपाईंको आफ्नै सर्टकोड "बदल्नुहोस्" स्तम्भमा प्रविष्ट गर्न सकिन्छ।
- केवल आफ्नो कोड लेख्नुहोस् र SPACEBAR थिच्नुहोस् वा ENTER थिच्नुहोस् र यसलाई तुरुन्त इमोजीमा रूपान्तरण गर्नुहोस् र इमेलमा घुसाउनुहोस्।
Outlook का सुविधाहरू
आउटलुकका केही सुविधाहरू हुन्:
- सहकारी समयतालिका: क्यालेन्डर साझेदारी मार्फत, कर्मचारीहरूले उपलब्धता जाँच गर्न सक्छन्। तिनीहरूका सहकर्मीहरूले बैठकको समय सेटअप गर्नु अघि।
- @मेन्सन: यदि तपाईंले “@” बाट इमेल ठेगाना सुरु गर्नुभयो भने, आउटलुकले स्वचालित रूपमा तपाईंको सम्पर्क सूचीमा प्राप्तकर्ता थप्नेछ, तपाईंले नाम बोल्ड गर्नेछ। प्रयोग गरिन्छ, र तपाईंलाई सचेत गराउँछ।
- इमेल मार्फत समय तालिका बनाउन: इमेलहरू पहिले नै रचना गर्न सकिन्छ र प्रयोगकर्ताको समयमा पठाउन सकिन्छ।चयन गर्दै।
- रैपिड असेम्ब्ली: प्रयोगकर्ताले इमेलको सान्दर्भिक खण्ड प्रतिलिपि गरेर अर्कोमा टाँस्न सक्छ। विभिन्न प्रापकहरूलाई समान इमेलहरू पठाउनु पर्ने प्रयोगकर्ताहरूले यो क्षमताको प्रशंसा गर्न सक्छन्।
- नयाँ वस्तुहरू उपलब्ध हुँदा सूचनाहरू: ताजा इमेल सन्देशहरूका सूचनाहरू प्रयोगकर्ताको स्क्रिनमा ओभरलेको रूपमा देखा पर्छन्।11
- सबै सञ्चारहरूलाई बेवास्ता गर्नुहोस्: यदि कुनै व्यक्तिले छनोट गर्छ भने, उनीहरूले आफ्नो सम्पूर्ण च्याटलाई उनीहरूको इनबक्सको सट्टा रद्दीटोकरीमा सीधै पठाउन सक्छन्।
- यसलाई को रूपमा लिखित रूपमा राख्दै कोमल रिमाइन्डर फाइलहरू संलग्न गर्न। आउटलुकले प्रयोगकर्तालाई सन्देश पठाउनु अघि एट्याचमेन्ट थप्न चाहेको हो कि होइन भनेर पुष्टि गर्न प्रम्प्ट गर्नेछ तर यदि तिनीहरूले एउटालाई सन्दर्भ गरे तर यसलाई जोड्न असफल भए।
- च्याटलाई व्यवस्थित गर्न विकल्प छान्नुहोस् । बटनको क्लिकको साथ, प्रयोगकर्ताहरूले सबै पहिले पढेका सन्देशहरू हटाउन सक्छन्, केवल नयाँहरू छोडेर।
- तपाईँको तालिकालाई मेकानिकली रूपमा ताजा गर्दछ: यदि तपाइँ Outlook, तपाइँको होटल, कार भाडा, र उडान प्रयोग गर्नुहुन्छ व्यवस्थाहरू तपाईंको पात्रोमा स्वचालित रूपमा थपिने छन्।
Outlook मेलमा इमोजीहरू थप्ने तरिकाहरू
Outlook मा इमोजीहरू कसरी थप्ने वा Outlook मा इमोजीहरू कसरी प्राप्त गर्ने भन्ने बारे केही विधिहरू निम्न छन्। वा आउटलुक इमोजी सर्टकटहरू Windows 10:
विधि #1: मानक मेनु प्रयोग गर्दै
इमेल कम्पोज गर्दा, केवल टुलबारको मुस्कान अनुहार बटनमा क्लिक गर्नुहोस्।आउटलुक इमेलमा इमोजी थप्न वा आउटलुक इमेलमा इमोजीहरू वा आउटलुक इमेलमा इमोजीहरू घुसाउनको लागि स्क्रिन।
विषय रेखालाई यस सेटिङले प्रभावित गर्दैन, सामग्रीको मुख्य भाग मात्र। तथापि, मुख्य भागको पाठ बाकसबाट विषय रेखामा इमोजी टाँसेर यो सीमितता हटाउन सकिन्छ।
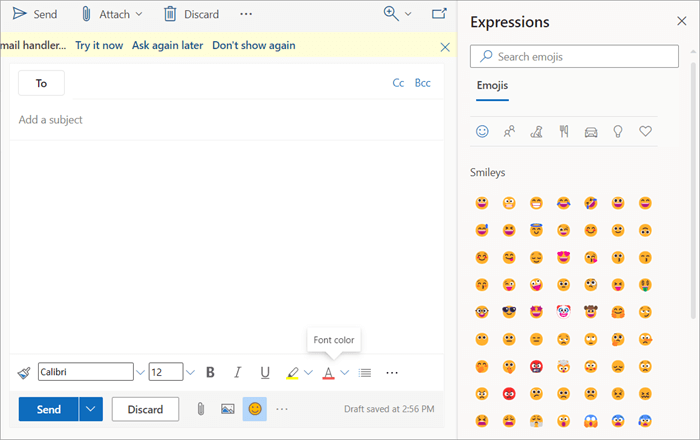
विधि #2: प्रतिलिपि टाँस्ने विधि प्रयोग गर्दै
तपाईँले ह्वाट्सएप जस्ता अर्को एप्लिकेसनबाट आफ्नो आउटलुक इमेलमा चाँडै प्रतिलिपि गरेर टाँस्न सक्नुहुन्छ।
चरण #1: इच्छित इमोजी समावेश भएको एप लन्च गर्नुहोस्। नोट गर्नुहोस्।
इनपुट “Ctrl” र “c”
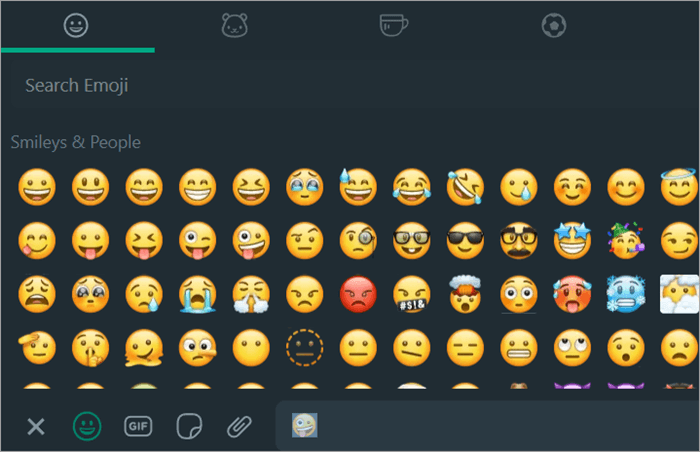
चरण #2: प्रकाशित गर्नुहोस् कागजात जसमा तपाई प्रतीक सम्मिलित गर्न चाहनुहुन्छ।
इनपुट “Ctrl” र “v” ।

विधि #3: इमोजीहरू प्रविष्ट गर्न नामहरू प्रयोग गर्दै
यदि तपाईंलाई आफूले चाहेको इमोजीको नाम पहिले नै थाहा छ भने, तपाईंले सुझाव गरिएका इमोजीहरूको ड्रप-डाउन छनोट ल्याउन कोलोन पछि शब्द प्रविष्ट गर्न सुरु गर्न सक्नुहुन्छ। तपाईले तलको स्क्रिनसटमा ":smile" टाइप गरेर उत्पादित विकल्पहरू हेर्न सक्नुहुन्छ।
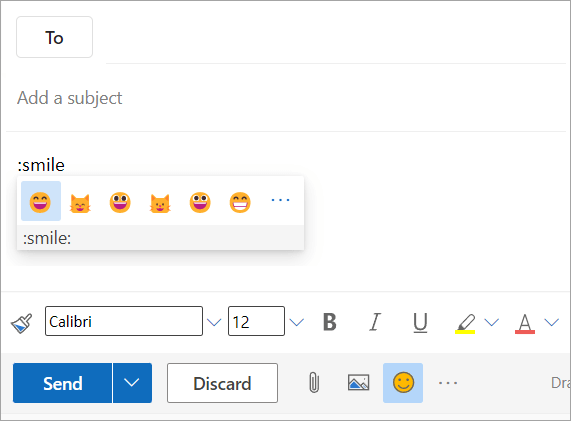
विधि #4: किबोर्ड सर्टकट प्रयोग गर्दै वा प्रतीक आदेश प्रयोग गर्दै
चरण #1: पहिले इमोजिस भएको कागजात खोल्नुहोस्। आउटलुक र Word जस्ता अन्य अनुप्रयोगहरूले यसलाई समर्थन गर्दछ। "Windows" र "" थिच्नुहोस्। कुञ्जीहरू।
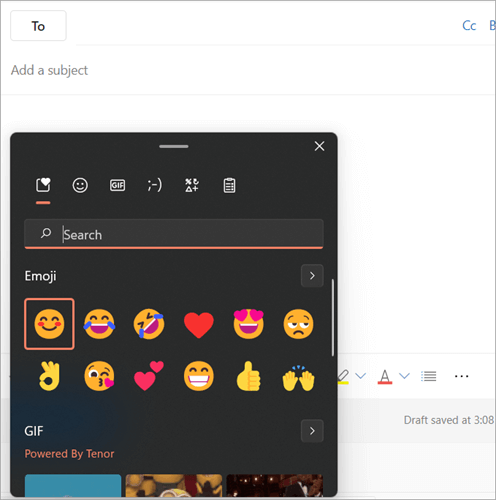
चरण #2: इच्छित स्माइलीको नामको लागि बार खोज्नुहोस् वा फेला पार्न धेरै कोटीहरू ब्राउज गर्नुहोस्।
विधि #4:अनलाइन चित्रहरू प्रयोग गर्दै
चरण #1: आउटलुकमा कम्पोज मेल खोल्नुहोस्। इमेलको फेदमा रहेको अनलाइन तस्विरहरू खण्डमा क्लिक गर्नुहोस्।
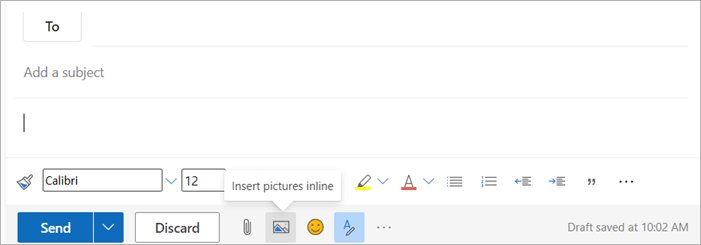
चरण #2: तपाईँले चाहेको कम्प्युटरबाट तस्विर वा इमोजी चयन गर्नुहोस्। मेलको मुख्य भागमा थप्नको लागि।
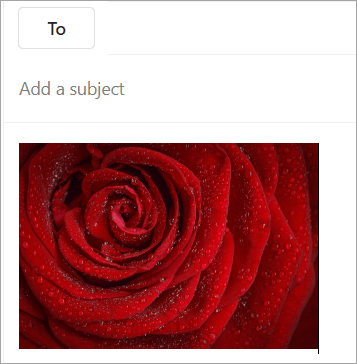
Outlook मोबाइल एपमा स्माइलीहरू कसरी प्रयोग गर्ने
Outlook मा इमोजीहरू कसरी प्रयोग गर्ने भन्ने बारे केही चरणहरू तल उल्लेख गरिएको छ। मोबाइलमा इमेलहरू:
चरण #1: Outlook एप सुरु गर्नुहोस्, त्यसपछि नयाँ सन्देश सुरु गर्नुहोस्।
चरण #2: स्माइली थिच्नुहोस् -फेस किबोर्ड प्रतीक।
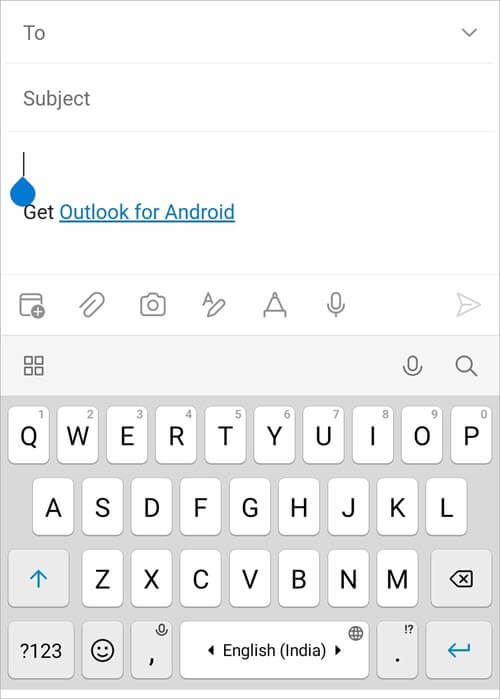
चरण #3: इच्छित इमोजी सम्मिलित गर्न ट्याप गर्नुहोस्।
चरण #4 : तपाईंले ट्याप गर्नुहुने इमोजीहरू इमेलको मुख्य भागमा देखिनेछन्।

आउटलुक इमोजीमा सोधिने प्रश्नहरू
प्रश्न #1) के हो जीमेललाई माइक्रोसफ्ट आउटलुकबाट फरक पार्छ?
उत्तर: जिमेलले इमेल पठाउने र प्राप्त गर्ने काम गर्छ, जबकि माइक्रोसफ्ट आउटलुक मेलले इमेल क्लाइन्टको रूपमा काम गर्छ र इमेल सेवा प्रदायक सेवाहरू प्रयोग गर्छ।3
प्रश्न #2) मेटाइएको सन्देश पुनर्स्थापना गर्न Outlook मा कुन किबोर्ड सर्टकट प्रयोग गरिन्छ?
उत्तर: किबोर्ड सर्टकट Ctrl+Z प्रयोग गरेर, तपाइँ आउटलुकबाट सन्देश मेटाउन सक्छ।
प्रश्न #3) के माइक्रोसफ्ट आउटलुकले समयतालिका अनुसूचित गर्न र कायम राख्ने सुविधा समावेश गर्दछ?
उत्तर: हो, माइक्रोसफ्ट आउटलुकमा रहेको क्यालेन्डर सुविधाले प्रयोगकर्ताहरूलाई मितिहरू बचत गर्न, बैठकहरूको योजना बनाउन र तिनीहरूलाई द्रुत पहुँच गर्न अनुमति दिन्छ।
प्रश्न #4)Outlook.com मा कुनै पनि इमेल ठेगाना कसरी ब्लक गर्न सकिन्छ?
उत्तर: त्यसो गर्नको लागि, तपाईंले आफ्नो Outlook.com सूचीमा एक अप्रत्याशित प्रेषकको इमेल ठेगाना थप्नु पर्छ।
- Outlook.com मा रहेको उपकरणपट्टीबाट "सेटिङहरू" चयन गर्नुहोस्।
- मेनुबाट थप इमेल विकल्पहरू छनोट गर्न सकिन्छ।
- "जंक इमेल रोक्दै" मा क्लिक गर्नुहोस्। "सुरक्षित र अवरुद्ध प्रेषकहरू" खण्ड अन्तर्गत लिङ्क। अवरुद्ध प्रेषकहरूमा क्लिक गर्नुहोस्।
- ब्लक गर्न आवश्यक पर्ने अवांछित इमेल ठेगाना अब यहाँ प्रविष्ट गर्न सकिन्छ।
प्र # 5) एमएस आउटलुक फाइल एक्सटेन्सन के हो?
उत्तर: Microsoft Outlook फाइल “.pst” मा समाप्त हुन्छ।
प्रश्न #6) के हुन् एमएस आउटलुक प्रयोग गर्न सम्बन्धित प्रतिबन्धहरू?
उत्तर : माईक्रोसफ्ट आउटलुक प्रयोग गर्दा निम्न प्रतिबन्धहरू छन्:
- यो कम लोचदार छ।
- Microsoft सर्भरमा, जानकारी सुरक्षित हुन्छ।
- प्रत्येक दिन पठाउन सकिने इमेलहरूको अधिकतम संख्या सीमित छ।
- लागतको चिन्ता
प्रश्न #7) Outlook मा इमोजीहरूको लागि किबोर्ड सर्टकट के हो?
उत्तर: जहाँ तपाईं इमोजी चाहनुहुन्छ, आफ्नो पोइन्टर राख्नुहोस् । Windows Emoji चयनकर्ता प्रयोग गर्न, Windows कुञ्जी + थिच्नुहोस्। (अवधि)।
प्रश्न #8) म कसरी Outlook मा रंगीन इमोजीहरू प्राप्त गर्न सक्छु?
उत्तर: रंगीन इमोजीहरू थप्न सकिन्छ Windows +; कुञ्जी सँगै थिचेर मेल गर्नुहोस्।
Q #9) Outlook मा इमोजी कसरी घुसाउनेजवाफहरू?
उत्तर: यी चरणहरू पालना गर्नुहोस्:
- विन्डोज + थिच्नुहोस्। इमोजी समीक्षा प्यानल हेर्न इमेलको मुख्य भाग चयन गर्दा।
- तपाईँको किबोर्डमा रहेको स्माइली-फेस आइकनमा ट्याप हुनुपर्छ।
- तपाईले प्रयोग गर्न चाहनुभएको इमोजी ट्याप गरेर चयन गरिन्छ।
- तपाईंको इमेलको मुख्य भागले तपाईंले ट्याप गर्नुहुने इमोजीहरू देखाउनेछ।
प्रश्न #10) Outlook mac मा इमोजीहरू कसरी थप्ने?
उत्तर: केहि सम्पादन गर्न, सम्पादन गर्नुहोस् > इमोजी र प्रतीकहरू। क्लिक गरेर इच्छित प्रतीक चयन गर्नुहोस्।
प्रश्न #11) Outlook 365 मा इमोजी कसरी घुसाउने?
उत्तर:
- जहाँ तपाईं इमोजी चाहनुहुन्छ, आफ्नो पोइन्टर राख्नुहोस्।
- विन्डोज इमोजी चयनकर्ता प्रयोग गर्न, Windows कुञ्जी + थिच्नुहोस्। (अवधि)।
- तपाईँको इमेल सन्देशमा एउटा प्रतीक थप्नको लागि, एउटा छान्नुहोस्।
- तपाईले समाप्त गरेपछि इमोजी पिकर बन्द गर्न चयन गर्नुहोस्।
निष्कर्ष
Microsoft Outlook एउटा इ-मेल प्रोग्राम हो जसले तपाईंलाई आफ्नो कम्प्युटरबाट इ-मेलहरू पठाउन र प्राप्त गर्न दिन्छ। माइक्रोसफ्ट आउटलुक एक्सप्रेस र माइक्रोसफ्ट आउटलुक दुबै उपलब्ध छन्।
व्यावसायिक रूपमा, माइक्रोसफ्ट आउटलुक एक्लै वा माइक्रोसफ्ट अफिसको कम्पोनेन्टको रूपमा किन्न सकिन्छ।
अधिकांश स्मार्टफोन र ट्याब्लेटहरूमा इमोजी किप्याडको साथ, प्रयोग गरेर पाठ सन्देश वा इमेलहरूमा इमोजिस एक हावा हो। तर जब तपाइँ परम्परागत किबोर्डको साथ डेस्कटप कम्प्युटरमा काम गरिरहनु भएको छ भने चीजहरू फरक हुन्छन्।
Microsoft को लागि Outlook मा पूर्वनिर्धारित इमोजी चयन365 बरु सीमित छ। इमोजी प्रयोग गर्नका लागि, प्रयोगकर्ताहरूले उपयुक्त टेक्स्ट कोडमा लेख्नुपर्छ। जब तपाइँ टाइप गर्नुहुन्छ :-) उदाहरणका लागि, तपाइँको सन्देशमा एक स्माइली अनुहार इमोजी थपिनेछ।
यहाँ यो मार्गदर्शिकामा, हामीले Outlook वा Outlook इमोजी सर्टकटहरूमा इमोजीहरू प्रयोग गर्ने केही सामान्य तरिकाहरू बारे गयौं। र तपाईले Outlook मा इमोजी कसरी घुसाउनुहुन्छ वा तपाईको पत्राचारलाई मसलादार बनाउन र पढ्नलाई अझ रमाइलो बनाउनको लागि आउटलुकमा नदेखाइएका इमोजीहरू बारे विश्वव्यापी प्रश्नको जवाफ दिनुभयो।