- Discord Fatal Javascript Error
- Discord A Fatal Javascript Error ကိုဖြေရှင်းရန်နည်းလမ်းများ
- အမေးများသောမေးခွန်းများ
Discord Fatal Javascript Error သည် မည်သည်ကို နားလည်ပြီး Discord Fatal Javascript Error ကို ဖြေရှင်းရန် နည်းလမ်း 7 ခုကို ရှင်းပြထားသည့် ဤတစ်ဆင့်ပြီးတစ်ဆင့် လမ်းညွှန်ကို ကိုးကားပါ-
Discord သည် လက်ငင်းစာတိုပေးပို့ခြင်းနှင့် ဒစ်ဂျစ်တယ်ဖြန့်ဝေခြင်းဖြစ်သည် လူမှုအသိုင်းအဝိုင်းများဖန်တီးရန်အတွက် အထူးဒီဇိုင်းထုတ်ထားသည့် ပလက်ဖောင်း။ Discord အသုံးပြုသူများသည် အသံခေါ်ဆိုမှုများ၊ ဗီဒီယိုခေါ်ဆိုမှုများ၊ စာတိုပေးပို့ခြင်း စသည်တို့ကို အသုံးပြု၍ အချင်းချင်း ဆက်သွယ်နိုင်သည်။ အဆိုပါပလပ်ဖောင်းသည် သုံးစွဲသူများအား ဂိမ်းများအတူတကွကစားနိုင်ပြီး မျှဝေထားသောစိတ်ဝင်စားမှုများဖြင့် ကမ္ဘာတစ်ဝှမ်းရှိလူများနှင့် ချိတ်ဆက်နိုင်စေပါသည်။
သင်လုပ်နိုင်သော အမှားအယွင်းများစွာရှိပါသည်။ Discord အက်ပလီကေးရှင်းကို အသုံးပြုနေစဉ်တွင် ရင်ဆိုင်ရပြီး၊ ဤဆောင်းပါးတွင်၊ Discord Fatal Javascript error ဟုခေါ်သော အမှားတစ်ခုကို ဆွေးနွေးပါမည်။ error အကြောင်းပြောခြင်းအပြင်၊ ဤအမှားကိုပြင်ရန် နည်းလမ်းအမျိုးမျိုးကိုလည်း ဆွေးနွေးပါမည်။
Discord Fatal Javascript Error
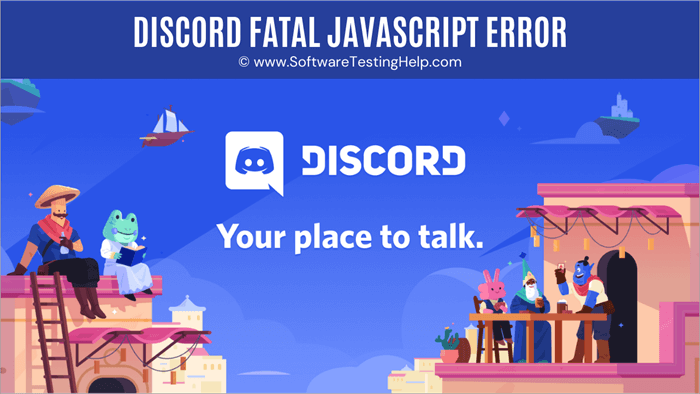
Discord Error အကြောင်းရင်း
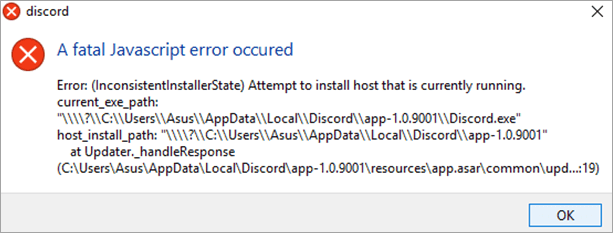
ဤ Discord Fatal Javascript error သည် Discord အပလီကေးရှင်းကို အသုံးပြုနေစဉ် အသုံးပြုသူများ ကြုံတွေ့ရလေ့ရှိသော အမှားတစ်ခုဖြစ်သည်။ ဤအမှားအတွက် တာဝန်ယူနိုင်သော အကြောင်းရင်းများစွာရှိပါသည်။
Discord Not Opening Error ကိုဖြေရှင်းပါ
Discord A Fatal Javascript Error ကိုဖြေရှင်းရန်နည်းလမ်းများ
နည်းလမ်း 1- Discord ကို ပြန်လည်ထည့်သွင်းခြင်း
ဆိုးဝါးသော JavaScript အမှား Discord ၏ အဓိကအကြောင်းရင်းတစ်ခုမှာ ဆော့ဖ်ဝဲ၏ ယိုယွင်းပျက်စီးနေသော တပ်ဆင်မှုကြောင့်ဖြစ်သည်၊ ထို့ကြောင့် အသုံးပြုသူသည် Discord ကို စနစ်မှ ဖြုတ်ပြီး ဤအမှားကို ပြင်ရန်အတွက် ၎င်းကို ပြန်လည်ထည့်သွင်းရပါမည်။
နည်းလမ်း 2- ပိတ်ပါ။Antivirus
Antivirus သည် အမျိုးမျိုးသော စစ်ဆေးမှုများနှင့် လုပ်ငန်းစဉ်များကို နောက်ခံတွင် လုပ်ဆောင်သည်၊ ၎င်းသည် စနစ်အား စောင့်ကြည့်ရန် ခွင့်ပြုကာ မည်သည့် malware သို့မဟုတ် အန္တရာယ်ရှိသော ဖိုင်ကိုမဆို စနစ်အတွင်းသို့ စိမ့်ဝင်ရန် ခွင့်မပြုပါ။ တစ်ခါတစ်ရံတွင် ဤလုပ်ငန်းစဉ်များသည် စနစ်အတွင်းရှိ ဆိုးရွားသော JavaScript အမှား Discord အတွက် တာဝန်ရှိနိုင်သည်၊ ထို့ကြောင့်၊ သင်သည် Antivirus ကိုပိတ်ပြီးနောက် Discord ကို ထပ်မံလုပ်ဆောင်ရန် ကြိုးစားရမည်ဖြစ်သည်။
နည်းလမ်း 3- Discord Appdata ကို ဖယ်ရှားပါ
အသုံးပြုသူမှ လိုအပ်သည် Discord Local data နှင့် Discord အက်ပ်ဒေတာကို ရှင်းလင်းပြီးနောက် Discord ဆိုးရွားသော JavaScript အမှားကို ပြင်ဆင်ရန် စနစ်ကို ပြန်လည်စတင်ပါ။
အောက်ပါအဆင့်များကို လိုက်နာပါ-
#1) ကီးဘုတ်မှ Windows + R ကိုနှိပ်ပြီး ဒိုင်ယာလော့ဘောက်စ်တစ်ခု ပွင့်လာပါမည်။ အောက်ပုံတွင်ပြထားသည့်အတိုင်း “%appdata%” ဟုရိုက်ထည့်ပြီး “OK” ကိုနှိပ်ပါ။
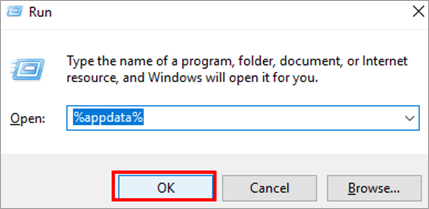
#2) ဖိုင်တွဲတစ်ခုပွင့်လာပါမည်။ “Discord” ဖိုဒါကို နှိပ်ပြီး ဖိုင်အားလုံးကို ဖျက်ရန် ဖျက်ပစ်ရန် ခလုတ်ကို နှိပ်ပါ။
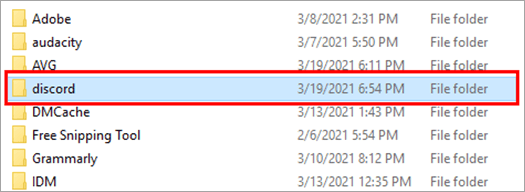
#3) ယခု ကီးဘုတ်မှ Windows + R ကို နှိပ်ပါ။ ထပ်ပြီး dialog box တစ်ခုပွင့်လာပါလိမ့်မယ်။ အောက်ပုံတွင်ပြထားသည့်အတိုင်း “%localappdata%” ဟုရိုက်ထည့်ပြီး “OK” ကိုနှိပ်ပါ။
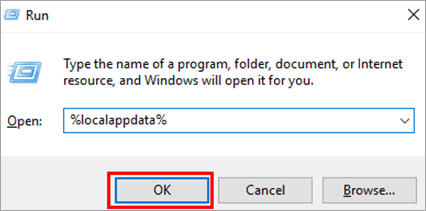
#4) ဖိုင်တွဲတစ်ခုပွင့်လာပါမည်။ “Discord” ဖိုဒါကို နှိပ်ပြီး ဖိုင်အားလုံးကို ဖျက်ရန် ဖျက်ပစ်ရန် ခလုတ်ကို နှိပ်ပါ။
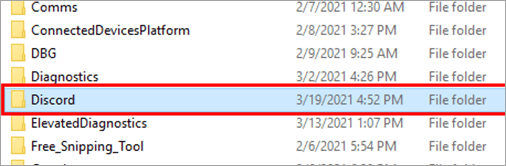
နည်းလမ်း 4- Antivirus Blockage နှင့် Scan System ကို စစ်ဆေးပါ
တစ်ခါတစ်ရံတွင်၊ စနစ်တွင်ပါရှိသော ဗိုင်းရပ်စ်ဆော့ဖ်ဝဲသည် ကူးစက်ခံထားရသော ဖိုင်နှင့် ဆိုးရွားသော JavaScript အမှားဖြစ်သွားသောကြောင့် Discord ဖိုဒါ၏ update.exe ကို အမှတ်အသားပြုသည်။ ထို့ကြောင့်သင်ရပေမည်။သင်၏ antivirus ဗိုင်းရပ်စ်ရင်ဘတ်ကို စစ်ဆေးပြီး ဗိုင်းရပ်စ်ရင်ဘတ်မှ Discord ဖိုင်ကို ဖယ်ရှားပါ။
Antivirus ၏ ခြွင်းချက်အပိုင်းတွင် Discord ဖိုင်ကို ၎င်းင်း၏ antivirus ပိတ်ဆို့ခြင်းမှ ကာကွယ်ပေးပြီး Discord ကို သေစေသော JavaScript အမှားမှ ကာကွယ်နိုင်သည် အကြောင်းကြားချက် ဖြစ်ပေါ်ခဲ့သည်။
နည်းလမ်း 5- Discord As Administrator ကိုဖွင့်ပါ
အပလီကေးရှင်းကို စီမံခန့်ခွဲသူအဖြစ် လုပ်ဆောင်ခြင်းဖြင့် အသုံးပြုသူသည် သဘောထားကွဲလွဲမှု ချို့ယွင်းမှု ဖြစ်ပွားခဲ့သည့် ဆိုးရွားသော JavaScript အမှားကို ပြင်ဆင်နိုင်သည်။ အသုံးပြုသူသည် Discord ကို စီမံခန့်ခွဲသူအဖြစ် လုပ်ဆောင်ရန် အောက်ပါအဆင့်များကို လိုက်နာရပါမည်-
#1) Discord အိုင်ကွန်ပေါ်တွင် ညာဖက်ကလစ်နှိပ်ပြီး “Properties” ကို နှိပ်ပါ။
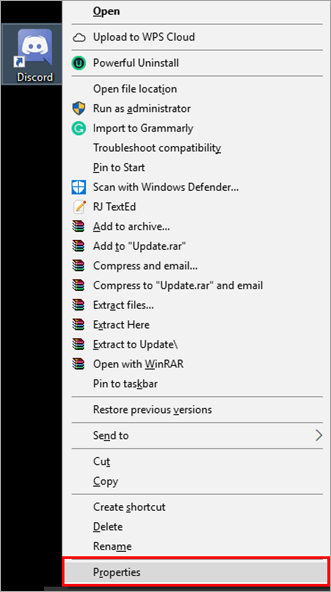
#2) ဒိုင်ယာလော့ဂ်ဘောက်စ်တစ်ခု ပေါ်လာပါမည်။ “Compatibility” ကိုနှိပ်ပြီး “ဒီပရိုဂရမ်ကို စီမံခန့်ခွဲသူအဖြစ် Run” ကိုနှိပ်ပါ။ ထို့နောက် “Apply” နှင့် “OK” ကိုနှိပ်ပါ။
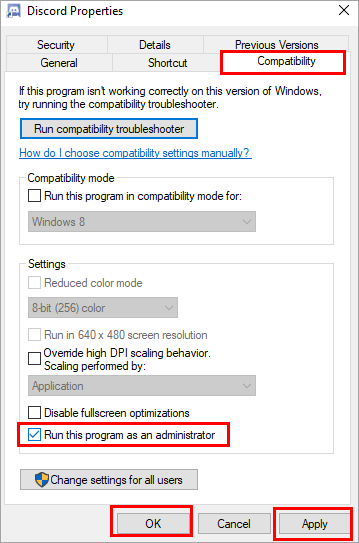
ယခုအခါတွင် အပလီကေးရှင်းကိုဖွင့်ရန် အိုင်ကွန်ကို နှစ်ချက်နှိပ်လိုက်သည်နှင့် အမှားအယွင်းကို ပြင်နိုင်မည်ဖြစ်သည်။ သင်သည် စီမံခန့်ခွဲသူဝင်ရောက်ခွင့်ကို ဖယ်ရှားပြီးနောက် အမှားကိုပြင်ရန် Discord အပလီကေးရှင်းကို ထပ်မံဖွင့်ရန် ကြိုးစားနိုင်သည်။
နည်းလမ်း 6- Command Prompt ကိုအသုံးပြုခြင်း
Command Prompt သည် အသုံးပြုသူများအား အမိန့်ပေးသည့်အမိန့်ကို တိုက်ရိုက်လုပ်ဆောင်နိုင်စေသည် line နှင့် system file ကိုပြောင်းလဲနိုင်သည်။ Command Prompt ကို အသုံးပြု၍ Discord error ကို ဖြေရှင်းရန် အောက်ဖော်ပြပါ အဆင့်များကို လိုက်နာပါ-
#1) Search bar တွင် Command Prompt ကို ရှာပြီး ၎င်းကို ညာကလစ်နှိပ်ပါ။ ပုံတွင်ပြထားသည့်အတိုင်း "Run as administrator" ကိုနှိပ်ပါ။အောက်တွင်။
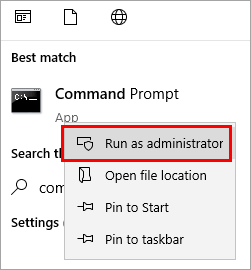
#2) အောက်ဖော်ပြပါအတိုင်း “gpupdate /force” ဟု ရိုက်ထည့်ပါ။ မူဝါဒအပ်ဒိတ်လုပ်ခြင်းလုပ်ငန်းစဉ်ကို မြင်တွေ့ရပြီး ပြီးမြောက်သွားပါမည်။
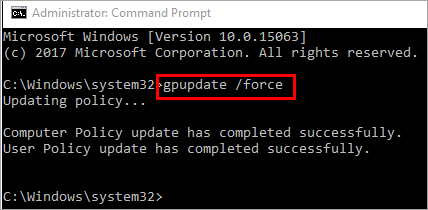
မူဝါဒအပ်ဒိတ်ပြီးစီးပြီးနောက်၊ အမှားပြင်ဆင်ရန်အတွက် Discord ထပ်မံလုပ်ဆောင်ရန် သင်ကြိုးစားနိုင်ပါသည်။
နည်းလမ်း 7- အရည်အသွေးမီ Windows Audio Video Experience Service ၏ စတင်မှု အမျိုးအစားကို ပြောင်းပါ
ဝန်ဆောင်မှုများတွင် အပြောင်းအလဲများ ပြုလုပ်ခြင်းဖြင့် သင်သည် ဤ Discord ဆိုးရွားသော JavaScript အမှားကို အလွယ်တကူ ပြင်ဆင်နိုင်သည်။ ဤအမှားကိုပြင်ရန် အောက်ပါအဆင့်များကို လိုက်နာပါ-
#1) ကီးဘုတ်မှ Windows + R ကိုနှိပ်ပါ၊ “services.msc” ကိုရှာပြီး နှိပ်ပါ။ အောက်ပါပုံတွင်ပြထားသည့်အတိုင်း “OK”။
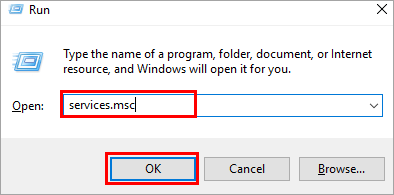
#2) အောက်ပါပုံတွင်ပြထားသည့်အတိုင်း ဝင်းဒိုးတစ်ခုပွင့်လာပါမည်။ “Quality Windows Audio Video Experience” ကို ရှာပါ။ ညာကလစ်လုပ်ပြီးနောက် “Properties” ကိုနှိပ်ပါ။
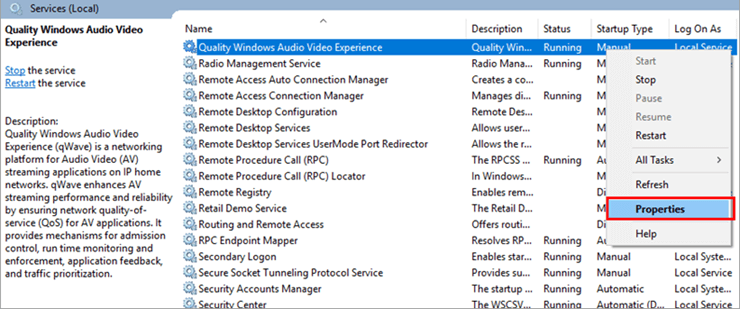
#3) ဒိုင်ယာလော့ဘောက်စ်တစ်ခု ပွင့်လာပါမည်။ “ရပ်ရန်” ကို နှိပ်ပါ။
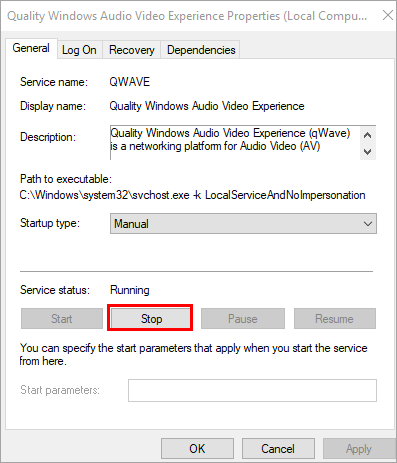
#4) အောက်ပါပုံတွင် ပြထားသည့်အတိုင်း ဝန်ဆောင်မှုများ ပြန်လည်စတင်ရန် ယခု “Start” ကို နှိပ်ပါ။
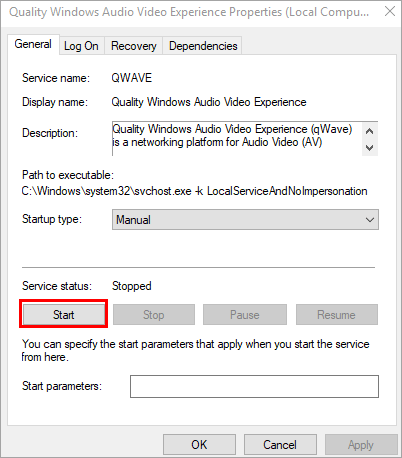
#5) “Startup type” ကို နှိပ်ပြီး အောက်ဖော်ပြပါအတိုင်း “Automatic” သို့ သတ်မှတ်ပါ။
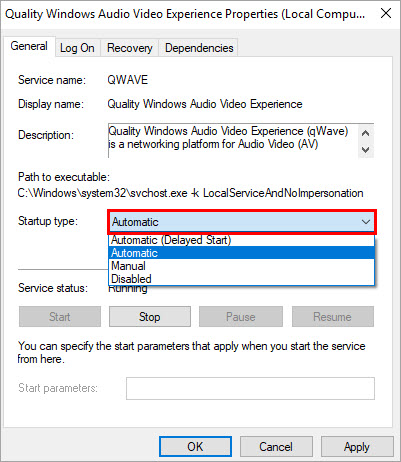
#6) “Log On” ကိုနှိပ်ပြီး “Browse” ကိုနှိပ်ပါ။
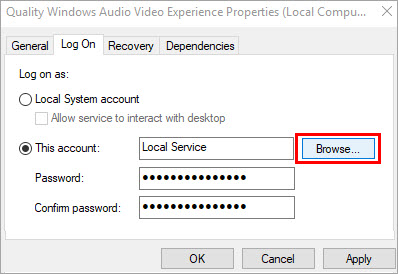
#7) ဒိုင်ယာလော့ဂ်ဘောက်စ်တစ်ခု ပွင့်လာပါမည်။ “ရွေးချယ်ရန် အရာဝတ္ထုအမည်ကို ထည့်ပါ” စာသားအကွက်တွင် သင့်အကောင့်၏အမည်ကို ထည့်ပြီးနောက် “OK” ကိုနှိပ်ပါ။
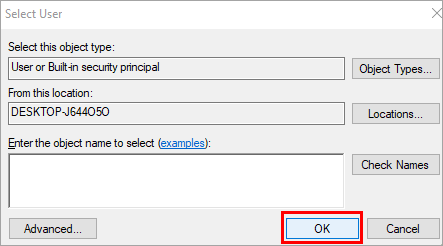
#8) “Apply” ကိုနှိပ်ပြီး “OK” ကိုနှိပ်ပါ။
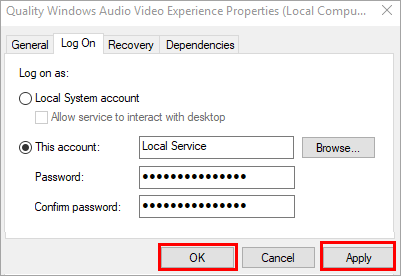
ယခုစနစ်အား ပြန်လည်စတင်ပြီး အမှားအယွင်းကို ပြင်ပါမည်။
အမေးများသောမေးခွန်းများ
အကောင်းဆုံး Discord Voice Changer ကို နှိုင်းယှဉ်ပါ
ဆောင်းပါး၏ နောက်ပိုင်းတွင်၊ Discord ၏ ဆိုးရွားသော JavaScript အမှားများကို ဖြေရှင်းရန် နည်းလမ်းများစွာကို ဆွေးနွေးထားပါသည်။