Tutorial ini menerangkan apa itu BIOS, sebab dan cara mengemas kini BIOS (Sistem Output Input Asas) pada Windows 10 dengan bantuan tangkapan skrin:
BIOS ialah terbina dalam memori denyar yang disertakan dengan papan induk dan bertanggungjawab untuk permulaan perkakasan pada masa but sistem.
Dalam tutorial ini, kami akan membimbing anda melalui tugas yang mudah dan sangat penting, dan itulah caranya kemas kini BIOS pada Windows 10 .
Apakah BIOS
BIOS juga dipanggil CMOS. Pertama sekali, BIOS ialah sekumpulan kod yang disediakan oleh pengilang CPU kepada pengilang Motherboard.
Ia adalah Asas Sistem Output Input pada PC yang dihidupkan sebaik sahaja sistem mula but. Ia datang dengan papan induk yang tertanam di dalam sebagai cip. Ia adalah salah satu pemproses teras yang bertanggungjawab untuk permulaan perkakasan apabila sistem pengendalian mula but. Pada masa ini, setiap papan induk moden mempunyai memori denyar terbina dalam tempat data BIOS disimpan.
Tetapi memori ini mempunyai had, iaitu, ia boleh dijangkiti oleh rootkit BIOS. Untuk menghapuskan masalah ini, pengganti BIOS ialah Antara Muka Perisian Tegar Boleh Diperluas Bersatu atau UEFI . Jika apa-apa berlaku semasa mengemas kini BIOS, ia boleh menyebabkan kerosakan serius pada papan induk anda.
Mengapa Kemas Kini BIOS
Sekiranya anda telah meningkatkan sistem anda dengan beberapa perkakasan baharu atauanda telah mengatasi peranti but dan selepas itu but daripada pemacu USB. Sekarang jalankan skrip mula menggunakan DOS.
Ini ialah proses lanjutan untuk mengemas kini Windows 10 BIOS jadi kami mengesyorkan anda membaca manual papan induk dengan teliti.
Kaedah 3: Atur cara aplikasi berasaskan Windows
Kaedah ini ialah kaedah yang paling mudah. Tetapi semua papan induk tidak mengikut kaedah ini. Kaedah ini digunakan terutamanya untuk mengemas kini BIOS komputer riba. Walaupun kaedah ini mudah, kadangkala ia mengganggu beberapa proses lain dan boleh menyebabkan kemas kini BIOS gagal.
Di bawah kaedah ini, anda memerlukan Pendrive yang mestilah bebas virus dan memuat turun versi BIOS terkini di dalamnya . Pastikan keselamatan sistem pada masa ini dilumpuhkan . Kerana selalunya, ia mengganggu proses kemas kini BIOS.
Di bawah ialah imej komputer riba MSI menggunakan alat utiliti Dragon Center dan ia mendapat kemas kini untuk versi BIOS terkini.
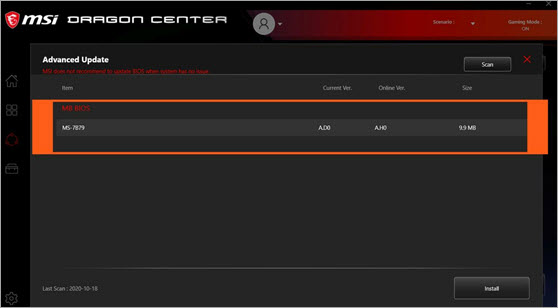
Pilih Kotak Semak dan tekan butang Pasang. Ia akan melakukan kerja. Tetapi ia sangat disyorkan oleh sesetengah pengeluar untuk tidak mengemas kini BIOS. Pengeluar komputer seperti GIGABYTE, MSI, Dell, Asus, Lenovo menawarkan alat terbina dalam untuk
Kesimpulan
Bercakap tentang isu papan induk, kemas kini BIOS yang salah boleh merosakkan mana-mana papan induk dengan teruk. Jadi baca panduan dengan teliti dan kemudian cuba lakukan sendiri.
Semoga anda mendapat gambaran yang jelas tentang
pemproses, dan sistem tidak mengenali perkara yang sama; maka anda perlu mengemas kini BIOS.Alat Pembaikan OS yang Disyorkan – Pembaikan PC Outbyte
Sebelum anda meneruskan untuk mengemas kini BIOS sistem anda, kami cadangkan anda melaksanakan sepenuhnya imbasan sistem menggunakan Alat Pembaikan PC Outbyte.
Alat pembaikan PC semua-dalam-satu ini akan mengenal pasti dan memberitahu anda tentang kelemahan yang mungkin menjejaskan PC anda semasa kemas kini BIOS dengan melakukan imbasan sistem penuh. Perisian ini mudah dipasang dan tidak memerlukan anda menjadi pakar teknikal untuk mengendalikannya.
Ciri:
- Penjimat Bateri PC
- Imbasan PC Penuh
- Semak dan laksanakan kemas kini sistem
Lawati Laman Web Alat Pembaikan PC Outbyte >>
Cara Mengemas kini BIOS pada Windows 10
Mari kita lihat proses langkah demi langkah dengan tangkapan skrin.
Mengemas kini BIOS adalah sangat mudah apabila anda mempunyai semua maklumat mengenai BIOS dan cara ia berfungsi. Jadi jangan ganggu proses semasa anda mengemas kini BIOS anda . Anda perlu berhati-hati jika anda berasal dari tempat yang anda sering menghadapi kegagalan kuasa. Jadi pastikan komputer anda disambungkan ke UPS yang baik.
Jika anda mengemas kini BIOS Komputer Riba anda, pastikan bateri anda dicas 100% dan boleh menyediakan sandaran selama sekurang-kurangnya 20-30 minit. Pastikan BIOS yang anda ingin pasangkan ke dalam Motherboard anda adalah 100% serasi dengan motherboard dan pemproses anda. Jadi ia adalahdinasihatkan untuk memuat turun BIOS daripada tapak rasmi pengeluar papan induk.
Secara amnya, kami tidak mengemas kini BIOS sehingga dan melainkan kami menghadapi sebarang masalah prestasi. Dan yang sama adalah nasihat standard dari pihak pengeluar motherboard. Tetapi jika anda menggunakan CPU atau RAM overclocking, maka anda perlu kemas kini BIOS anda untuk memperoleh prestasi yang lebih baik. Mula-mula, kami memerlukan pemacu Pen, dan pastikan pemacu Pen itu bersih sepenuhnya dan bebas virus.
Anda perlu memuat turun fail BIOS daripada tapak rasmi. Kemudian nyahzip fail BIOS ke dalam pemacu Pen.
Langkah 1: Periksa model papan induk atau komputer riba
Jangan risau, ini bukan tugas yang rumit. Jika anda seorang pengguna desktop, anda boleh menemuinya dengan mudah. Tetapi selepas ini, anda perlu memuat turun BIOS dari laman web rasmi pengeluar motherboard. Jadi pertimbangkan langkah ini sebagai langkah yang penting.
- Cari kotak papan induk dan anda akan mengenali no model papan induk anda. Sebagai contoh, Papan induk AMD mempunyai A320, B450, X470, B550, X570, dsb. Intel mempunyai Z370, H310, Z390, Z490, dsb.
- Jika anda tidak mempunyai papan induk anda kotak, kemudian hanya buka panel sisi kabinet CPU anda dan anda boleh melihat nama model atau nombor papan induk anda.
- Jika sistem anda sedang aktif dan berjalan, kemudian hanya muat turun aplikasi CPU-Z dan pasang ia. Mulakan aplikasi dan pergi ke tab Papan Utama dan andaakan melihat nombor model papan induk anda seperti yang diserlahkan dalam imej di bawah.

Langkah 2: Cari versi BIOS pada Windows 10
Langkah seterusnya ialah mencari versi BIOS semasa sistem anda. Kerana anda tidak mahu memasang versi BIOS yang sama dua kali. Atau anda tidak mahu menurunkan taraf BIOS anda secara tidak sengaja.
Untuk mencari versi BIOS sistem anda, ikut pilihan yang dinyatakan di bawah:
Pilihan 1: Gesaan arahan ialah tempat terbaik untuk mengetahui versi BIOS sistem anda. Mula-mula Tekan Kekunci Windows + X untuk membuka menu WinX dan pilih Prompt Perintah (Pentadbir) atau Windows PowerShell (Pentadbir) daripada senarai. Rujuk tangkapan skrin di bawah.
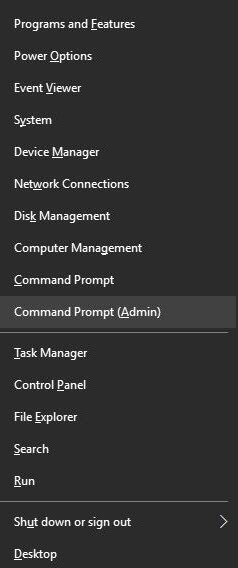
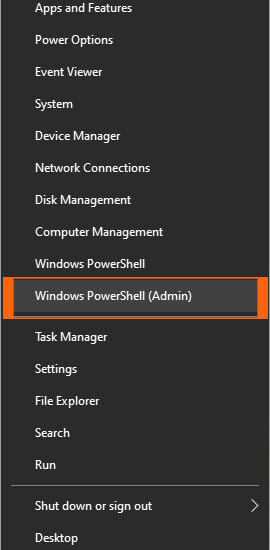
Sekarang jalankan Command Prompt (Admin) atau Windows PowerShell (Admin) sebagai pentadbir dan taipkan “bios wmic dapatkan smbiosbiosversion” dan tekan Enter. Hanya salin perintah antara koma terbalik.
Selepas ini, anda akan melihat SMBIOSBIOSVersion dan versi BIOS sistem anda. Di sini dalam contoh, ia ialah A.D0, anda mungkin melihat versi BIOS yang berbeza.
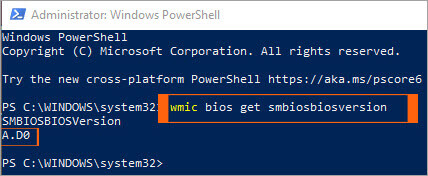
Pilihan 2: Sebagai alternatif , anda boleh menaip " systeminfo" selepas Langkah 1 daripada pilihan yang dinyatakan di atas dan tekan Enter. Perintah ini akan memberikan senarai panjang maklumat sistem anda dan daripada senarai itu, anda boleh menemui versi BIOS sistem anda.
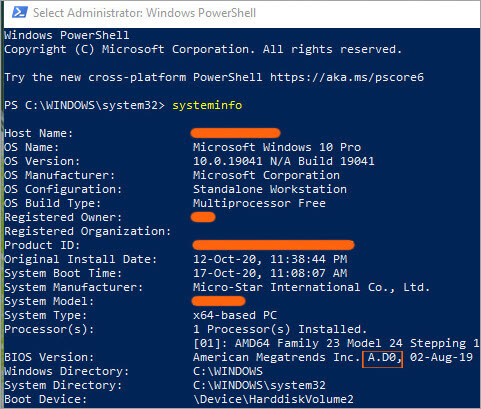
Pilihan 3: Berikut ialah cara lain untuk mengetahui versi BIOS semasa sistem anda, dan itu ialah Alat Maklumat Sistem. Alat maklumat sistem mengandungi semua maklumat penting yang berkaitan dengan kedua-dua perkakasan dan perisian. Jadi, anda boleh melihat versi BIOS semasa yang anda jalankan.
Tekan Kunci Tetingkap + S dan tekan Enter dan kemudian pilih Maklumat Sistem daripada senarai.
Ini kaedah adalah yang paling mudah, dan anda boleh mendapatkan maklumat lain yang berkaitan dengan sistem anda. Ingat sahaja panel Ringkasan Sistem di sudut atas sebelah kiri tempat maklumat ini disimpan. Dan versi BIOS saya ialah A.D0 seperti yang diserlahkan dan digariskan dalam tangkapan skrin di bawah.

Pilihan 4: Anda boleh menyemak versi BIOS anda dengan memasukkan terus ke dalam BIOS. Untuk itu, anda mungkin perlu memulakan semula sistem anda dan tekan kekunci Del, F2, F10 atau F12 pada papan kekunci anda semasa sistem anda but. Untuk papan induk saya, ia adalah Del atau butang Padam.
Untuk mengetahui kekunci yang mana, anda perlu menekan semasa sistem but semula. Sila lihat manual motherboard anda atau pergi ke tapak rasmi pengeluar motherboard anda dan muat turun manual. Rujuk tangkapan skrin di bawah untuk gambar BIOS supaya anda boleh faham. Tetapi ingat, BIOS anda mungkin kelihatan berbeza.
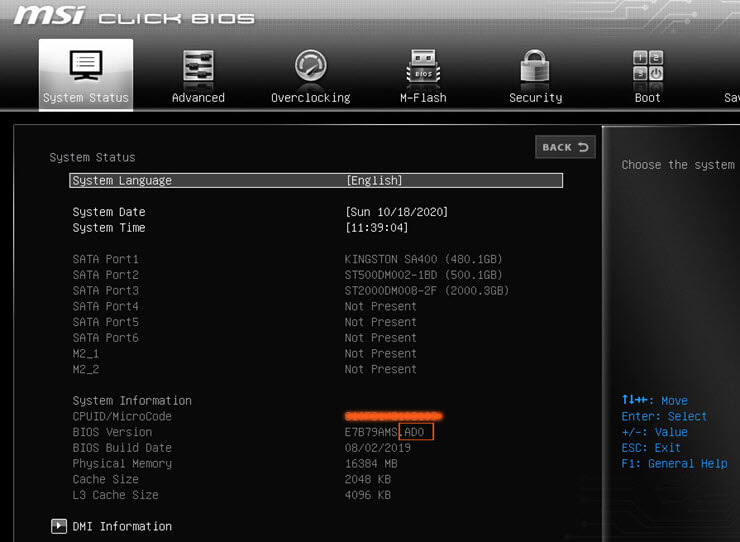
Pilihan 5: Tekan Windows Key + R untuk Jalankan arahan dan taip DXDiag untuk alat Diagnostik DirectX. Ini adalah alat yang berguna untuk menyemak andaPaparan, Pemacu audio dan maklumat perkakasan. Daripada alat ini, anda juga boleh melihat versi BIOS yang anda gunakan.
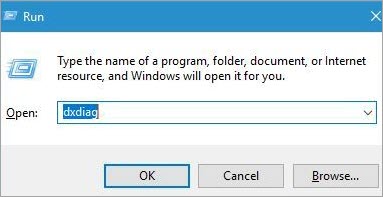
Selepas menjalankan arahan jika sebarang pop timbul datang, cuma pilih ya dan tunggu beberapa saat . Pergi ke tab Sistem alat DxDiag dan cari bahagian BIOS. Ia menyimpan maklumat yang diperlukan mengenai versi BIOS seperti yang diserlahkan dalam tangkapan skrin di bawah untuk pemahaman anda.
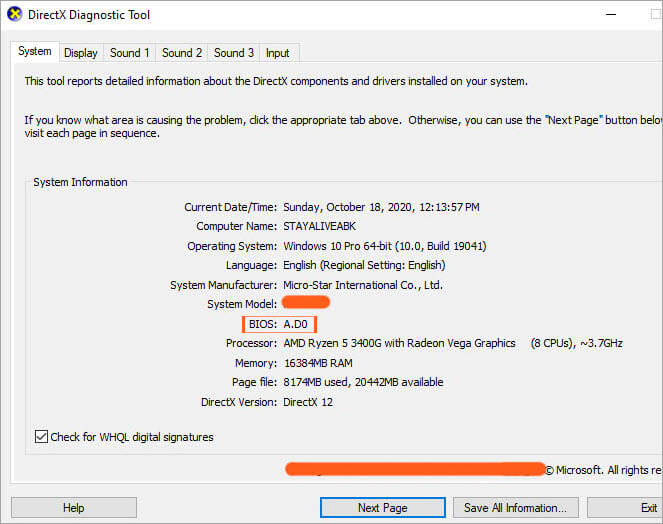
Pilihan 6: Hanya jalankan aplikasi CPU-Z yang telah anda muat turun sebelum ini dan pergi ke tab Papan Utama dan cari bahagian BIOS di mana anda boleh melihat versi BIOS sistem anda.

Kekunci Pintasan Untuk Membuka BIOS
Setiap pengeluar papan induk menyediakan cara untuk masuk ke dalam persediaan BIOS atau CMOS. Antara muka ini berbeza daripada Windows dan membolehkan anda mengkonfigurasi tetapan mengikut keperluan anda. Biasanya lebih disukai melakukan overclocking RAM untuk mendapatkan prestasi yang lebih baik.
Di bawah ialah senarai banyak proses biasa untuk mengakses persediaan BIOS komputer anda.
Untuk Komputer Gen Baharu,
Semasa proses but, tekan mana-mana lima kekunci berikut untuk masuk ke dalam BIOS anda. Ini adalah seperti berikut:
- F1*
- F2 *
- F10 *
- Del
- Esc
* F1, F2, F10 ialah kekunci fungsi pada bahagian atas papan kekunci anda. Dalam kes komputer riba, anda mungkin melihat logo jenamadan tiada atau mungkin melihat mesej seperti "Tekan untuk memasuki persediaan BIOS".
Komputer lama
Sesetengah komputer lama mempunyai kaedah yang berbeza untuk memasuki BIOS. Beberapa kekunci disediakan di bawah-
- Ctrl+Alt+Esc
- Ctrl+Alt+Ins
- Ctrl+Alt+Enter
- Ctrl+Alt+S
- Kunci Halaman Atas
- Kekunci Halaman Bawah
Rujuk beberapa menu BIOS di bawah untuk pemahaman yang lebih baik. Dan tidak perlu panik kerana memasuki BIOS bukan sains Roket.
Beberapa menu BIOS Lama dan Baharu:
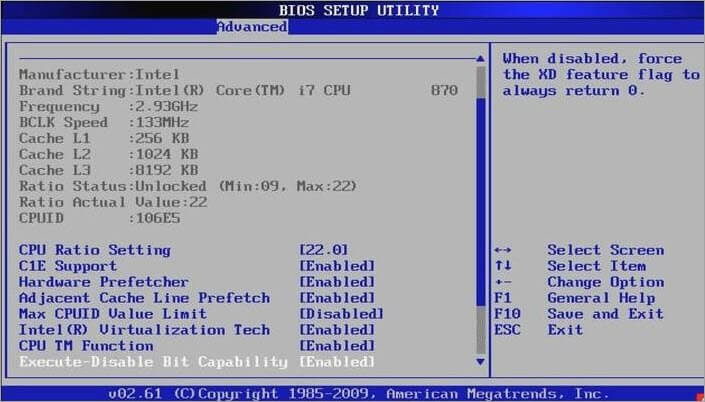
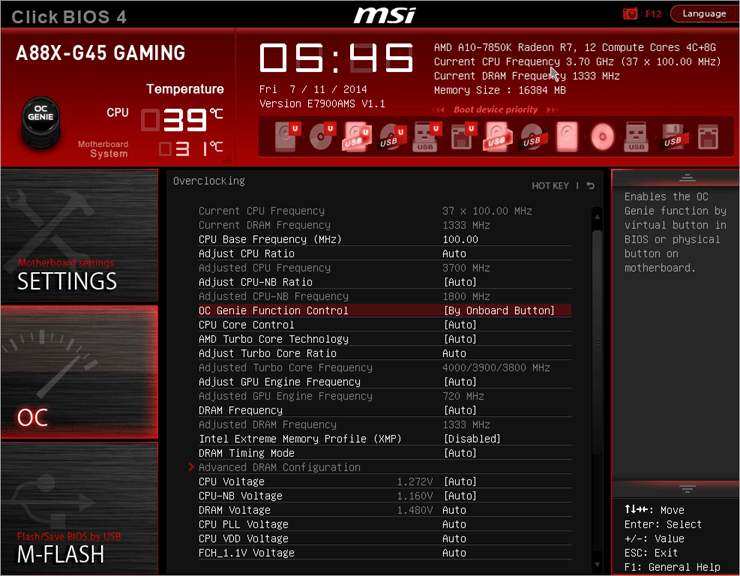
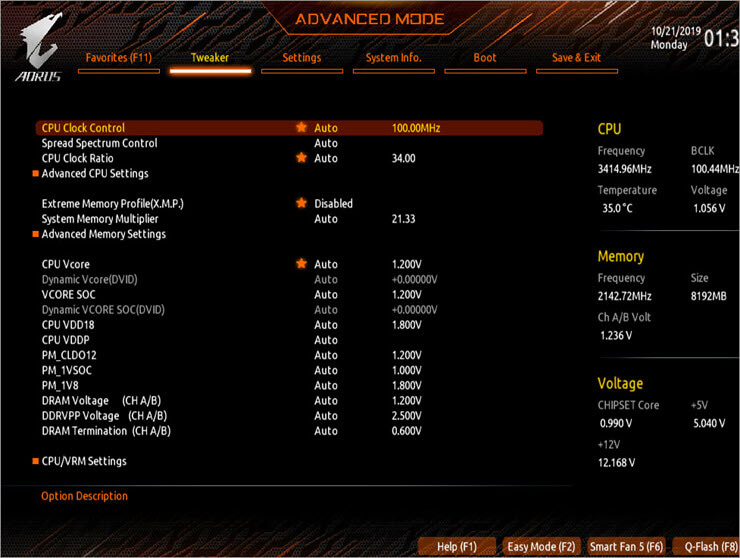
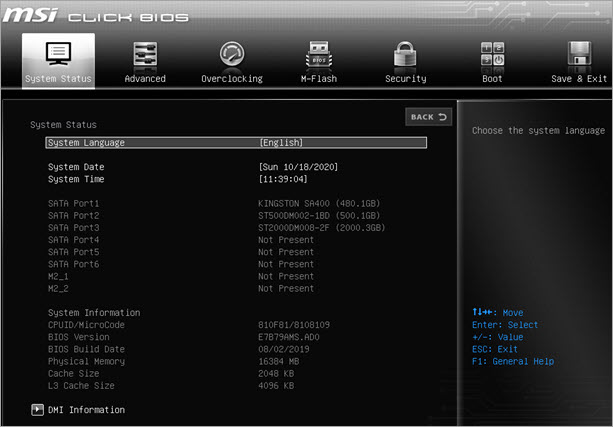
Langkah 3: Kaedah untuk menyalakan BIOS pada Windows 10
Ambil Pendrive 4GB bersama anda. Sekarang pastikan Pendrive anda diformat dan bebas daripada semua jenis virus atau perisian hasad. Kerana jika tidak, ia boleh menyebabkan kerosakan pada BIOS anda. Pemulihan BIOS adalah sukar jika entah bagaimana anda mempunyai memori BIOS yang rosak.
Jadi berhati-hati dengan perkara ini. Sekarang pergi ke tapak rasmi pengeluar papan induk anda atau sekiranya anda menggunakan komputer riba, lawati tapak rasmi hanya untuk muat turun BIOS serasi terkini daripada pilihan “kemas kini” sistem anda. Setelah muat turun selesai masukkan fail BIOS utama ke dalam Pendrive. Jika ia dizip kemudian nyahzipnya menggunakan WinRAR.
Untuk mengemas kini BIOS anda perlu masuk ke dalam BIOS sistem anda menggunakan kaedah berikut:
Kaedah 1: Masukkan Pendriveke dalam sistem anda di mana anda mempunyai fail BIOS terkini. Mulakan semula sistem anda menggunakan pilihan Reset this PC . Sekarang tekan Windows Key + S dan taip Reset this PC.
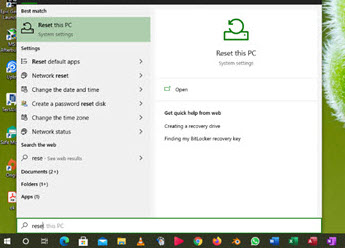
Sekarang, pergi ke Advanced setup dan tekan pilihan Mulakan Semula Sekarang .
Rujuk imej di bawah:
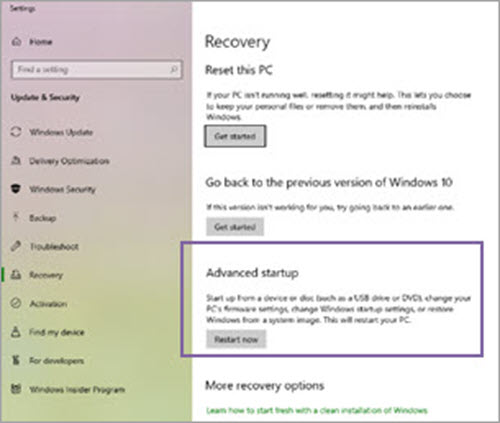
Atau tahan butang Kekunci Shift dan pilih pilihan Mulakan semula . Selepas but, anda sepatutnya melihat beberapa pilihan yang tersedia dan kini pilih pilihan Selesaikan masalah daripada pilihan ini.
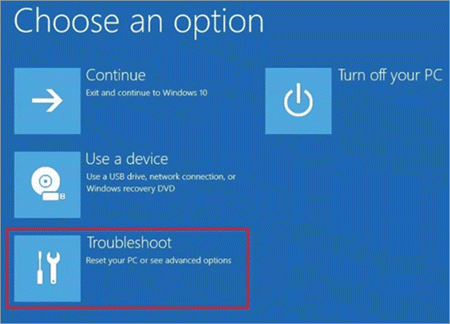
Dalam pilihan Selesaikan masalah , anda mempunyai dua pilihan: 1. Tetapkan semula PC ini dan 2. Pilihan lanjutan. Pilih Pilihan lanjutan .

Di bawah pilihan Lanjutan, sekali lagi anda mempunyai beberapa pilihan lain. Pilih Tetapan Perisian Tegar UEFI. Selepas ini, sistem anda akan but semula dan kali ini ia akan but ke dalam menu BIOS motherboard anda. Di sini kami menggunakan papan induk X470 gaming plus. Menu but kelihatan seperti imej di bawah.

Pergi ke tab M-Flash dan pilih satu fail untuk mengemas kini BIOS pilihan. Sekiranya anda menggunakan papan induk GIGABYTE, anda akan mempunyai pilihan Q-Flash . Atau jika anda mempunyai papan induk ASUS, anda mempunyai pilihan EZ-Flash dan bukannya M-Flash .
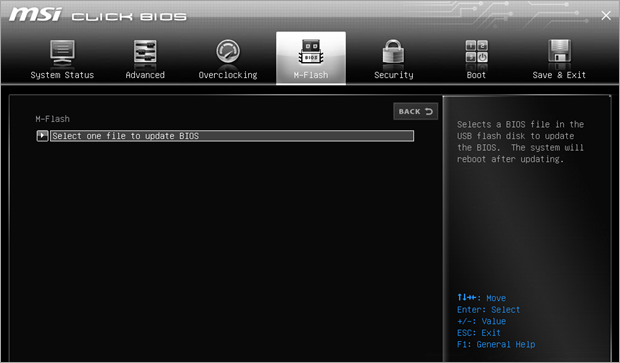
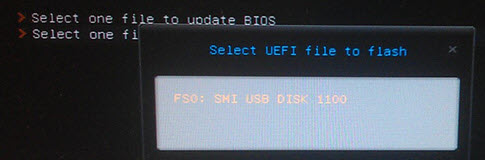
Selepas ini, anda perlu memilih Pendrive di mana anda mempunyai fail BIOS. Pilih BIOS, dan sistem akan dimulakan semulasekali lagi ke dalam mod M-Flash.
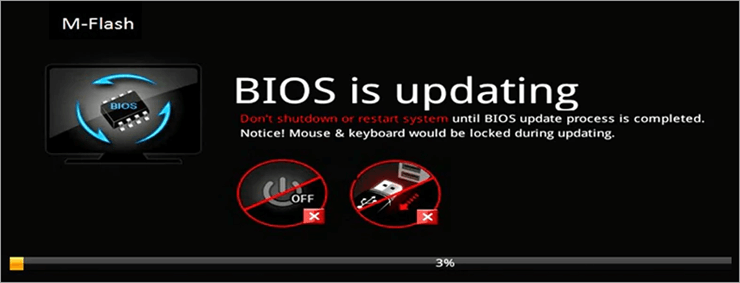
Sekarang proses kemas kini harus bermula. Ia mungkin mengambil masa beberapa minit, jadi pastikan anda menggunakan UPS dan jangan cuba memulakan semula komputer anda secara manual. Selepas kemas kini selesai, sistem akan dimulakan semula dan anda akan mendapat mesej bahawa BIOS anda telah dikemas kini.
Sekiranya anda menggunakan komputer riba, sesetengah pengeluar menyediakan aplikasi utiliti untuk mengemas kini BIOS sistem komputer . Untuk itu, anda tidak perlu mengikuti kaedah di atas. Tetapi prosedurnya adalah sama dan semasa pemasangan BIOS sistem, jangan mulakan semula atau kehilangan kuasa sistem anda.
Kaedah 2: Pemacu USB DOS
Kaedah ini adalah kaedah yang paling rumit. Di bawah proses kemas kini BIOS Windows 10 ini, anda perlu mencipta pemacu denyar USB boleh boot dan menyalin versi BIOS terkini yang ingin anda pasang ke dalam sistem anda. Selepas itu, anda memerlukan kod skrip yang akan memancarkan BIOS papan induk anda.
Muat turun fail versi BIOS terkini serta fail skrip. Pastikan anda mempunyai fail skrip bersama anda. Untuk mencipta pemacu USB boleh boot, pertama, anda perlu memuat turun Rufus, alat pihak ketiga. Selepas memasang Rufus, format Pendrive menggunakan Buat cakera boleh boot menggunakan FreeDOS pilihan.
Kemudian pindahkan fail BIOS terkini dan skrip ke dalam Pendrive. Kemudian mulakan semula PC anda dan but dari pemacu USB. Untuk itu,
