#11) Klik OK.
#12) Pergi ke laluan fail.
#13) Semak nombor port yang disekat.
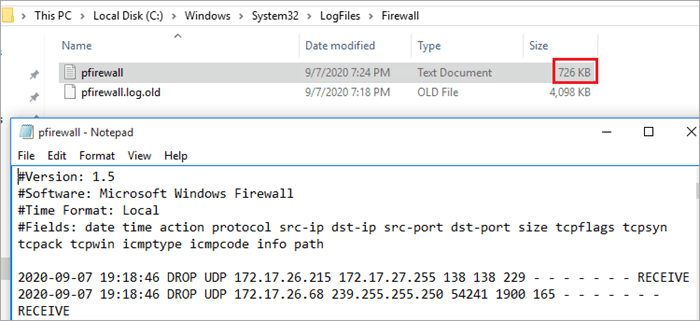
#14) Jika nombor port yang anda cari tiada di sini, itu bermakna ia terbuka.
Melalui Baris Perintah
#1) Klik kanan pada menu mula.
#2) Pilih Command Prompt (Admin).
#3) Taip 'netsh firewall show state; atau Netstat -ab.
#4) Tekan Enter.
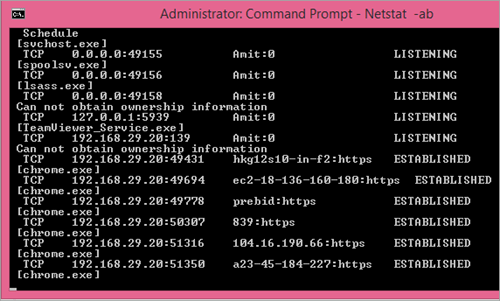
#5) Anda akan mendapat senarai semua port yang disekat dan terbuka.
#6) Untuk memastikan tiada program luaran menyekat jenis port 'netstat -anoImbas.
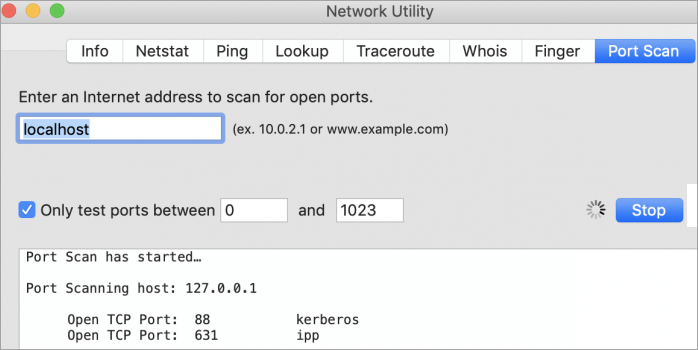
Anda akan melihat port terbuka.
Dalam Linux
Berikut ialah langkah-langkahnya:
#1) Lancarkan aplikasi terminal Linux.
#2) Taip sudo netstat -tulpn
Ini ialah panduan langkah demi langkah tentang cara Membuka Port dalam Windows Firewall pada berbilang platform. Ketahui juga cara menyemak port terbuka pada Windows, Mac, dsb.:
Tembok api ialah langkah berjaga-jaga keselamatan yang penting untuk sistem anda dan anda tidak sepatutnya tanpanya. Itulah sebabnya Windows dilengkapi dengan firewall standard. Mereka melindungi rangkaian anda daripada ancaman masuk dan keluar dengan menyekat port yang didayakan rangkaian.
Apabila program berkomunikasi melalui port ini, tembok api anda menyemaknya dengan pangkalan data peraturannya untuk melihat sama ada ia dibenarkan atau tidak. Jika ia tidak mengetahui dengan pasti, ia meminta kebenaran anda untuk menyemak sama ada program tertentu dibenarkan untuk mengakses Internet. Ini mungkin sangat menjengkelkan.
Selain itu, kadangkala tembok api ini mungkin mengganggu program tertentu. Untuk mengelakkan perkara itu daripada berlaku, anda perlu memberitahu tembok api anda untuk membenarkan program tersebut berkomunikasi dengan rangkaian. Anda melakukan ini dengan membuka port dalam tembok api anda.
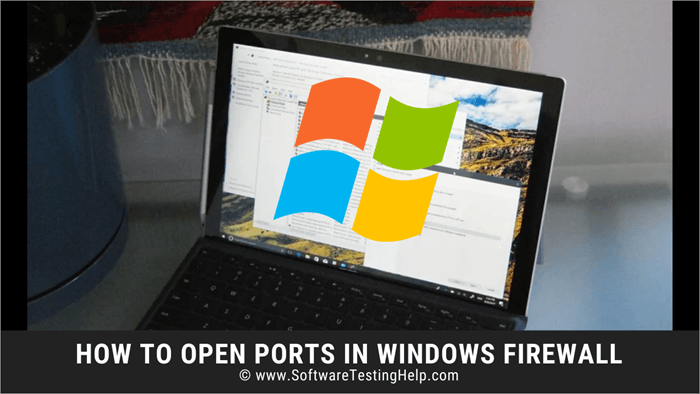
Dalam artikel ini, kami akan memberitahu anda cara membuka port dalam Windows, Mac dan Linux serta cara membuka TCP pelabuhan. Selain itu, kami akan membimbing anda melalui proses tentang cara menyemak sama ada port dibuka.
Cara Membuka Port Dalam Windows Firewall
Di sini kami akan membawa anda langkah demi langkah tentang cara untuk buka port tembok api pada pelbagai platform.
Windows 10 Dan 7
Kadangkala, apabila anda tidak menyambung dengan betul ke Internet, andamungkin menghadapi masalah dengan apl dan proses tertentu pada Windows 10.
Tembok api boleh menyebabkan isu ketersambungan ini apabila ia menghadapi masalah dalam menentukan sama ada sambungan masuk dan keluar adalah ancaman atau tidak. Untuk mengelakkan isu ini, buka port untuk sambungan masuk dan keluar.
Berikut ialah cara membuka port dalam Windows 10.
Membuka Port untuk Trafik Masuk:
#1) Tekan Windows Key+S bersama-sama.
#2) Taip Windows Firewall.
#3) Klik pada Windows Firewall.
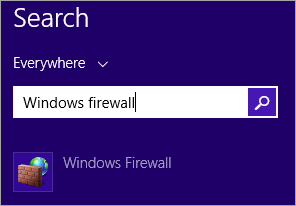
#4) Klik pada Tetapan Lanjutan.
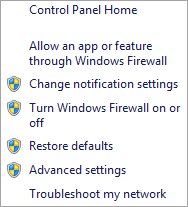
#5) Pergi ke Peraturan Masuk.
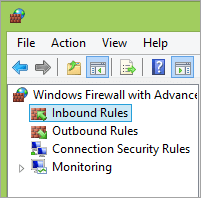
#6) Pergi ke sebelah kanan anak tetingkap.
#7) Pilih Peraturan Baharu.
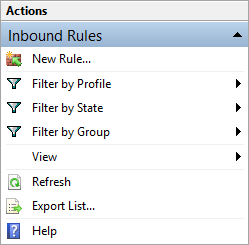
#8) Klik Port.
#9) Pilih Seterusnya.
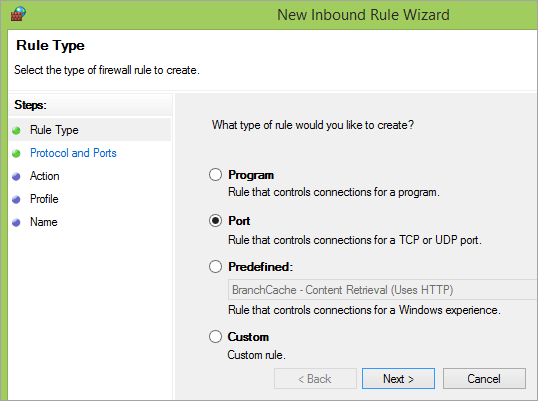
#10) Pilih Jenis Port TCP atau UDP.
#11) Pergi ke Port Tempatan Tertentu.
#12) Masukkan Nombor Port.
# 13) Tekan Seterusnya.
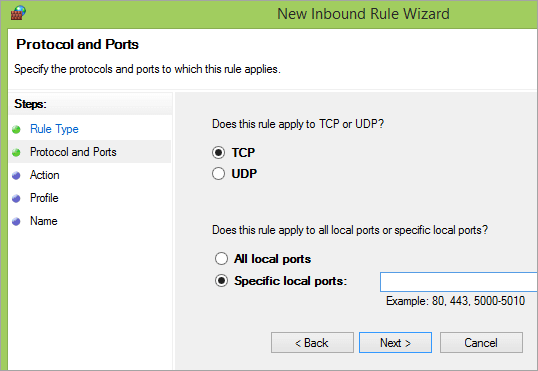
#14) Pilih Benarkan Sambungan.
#15) Klik pada Seterusnya.
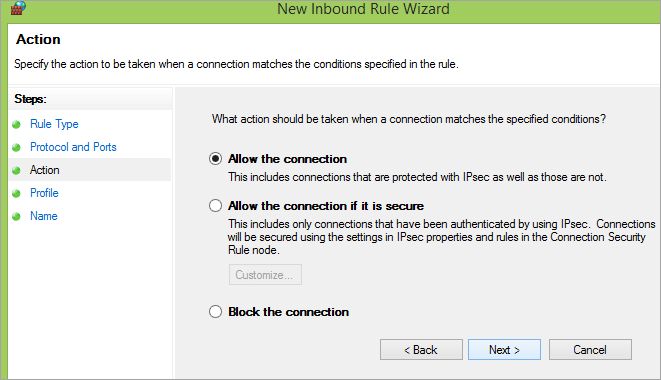
#16) Pilih Jenis Rangkaian.
#17) Klik Seterusnya.
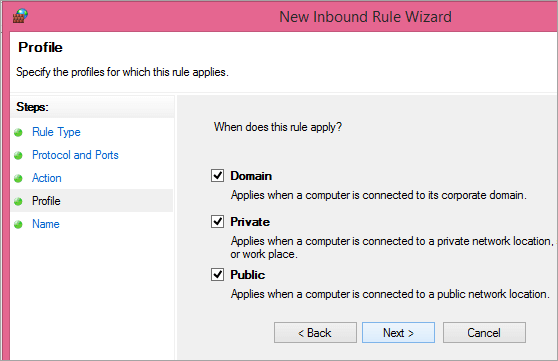
#18) Namakan peraturan anda.
#19) Klik pada Selesai.
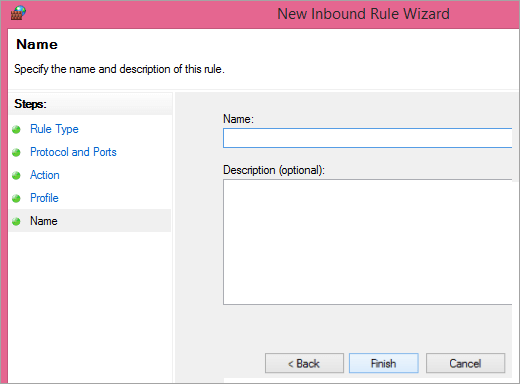
Membuka Port untuk Trafik Keluar
Langkah untuk membuka port untuk trafik keluar adalah sama seperti membuka port untuk trafik masuk lalu lintas. Apa yang anda perlu lakukan ialah memilih Peraturan Keluar dan bukannyaPeraturan masuk. Ikut langkah-langkah lain tepat ke tanda.
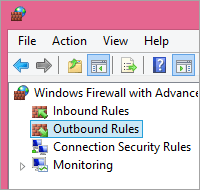
Untuk Mac
Membuka port untuk Mac adalah mudah, namun, jika dibandingkan dengan membuka port dalam Windows, ia nampak susah sikit. tembok api macOS, secara lalai, dilumpuhkan. Ini bermakna mesin anda akan menerima semua sambungan masuk dan keluar. Tetapi jika anda telah menghidupkan tembok api, anda mungkin perlu membuka port untuk membenarkan sambungan masuk.
Begini cara anda boleh melakukannya:
#1) Pergi ke apl Terminal.
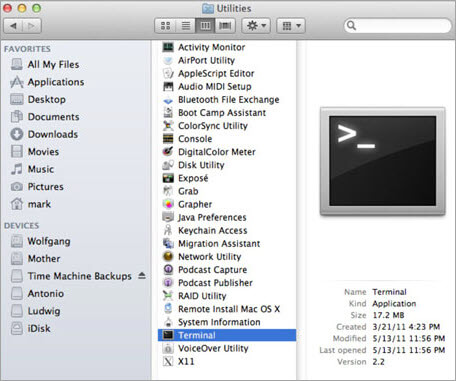
#2) Taip sudo pfctl -d untuk menghentikan tembok api penapis paket.
#3) Sekarang masukkan sudo nano /etc/pf.conf.
#4) Pergi ke bahagian bawah semua konfigurasi.
#5) Taip 'pass in inet proto tcp dari mana-mana ke mana-mana port (tambah nombor port) tanpa keadaan. Ini secara kasar diterjemahkan kepada membenarkan TCP masuk dari mana-mana mesin ke mana-mana mesin lain pada nombor port tertentu itu tanpa pemeriksaan.
#6) Tekan dan tahan Ctrl+X bersama-sama untuk keluar dari nano.
#7) Tekan Y dan tekan Enter.
Untuk Linux
Terdapat tiga cara anda boleh membuka port dalam Linux.
Tembok Api Tidak Rumit untuk Ubuntu:
#1) Tekan Ctrl+Alt+T untuk melancarkan tetingkap terminal.
#2) Jika Ubuntu Uncomplicated Firewall sedang berjalan, anda akan melihat mesej status bersama-sama dengan senarai peraturan firewall dan port yang dibuka.
#3) Jika anda melihat 'Status: tidak aktif ' mesej, taip 'sudo ufwdayakan'.
#4) Tekan Enter.
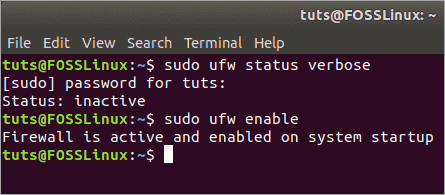
[sumber imej]
#5) Taip sudo ufw allow (nombor port) untuk membuka port tertentu.
#6) Jika perkhidmatan port disenaraikan dalam //www.fosslinux.com/41271/how-to-configure-the-ubuntu-firewall-ufw.htm/etc/services , bukannya nombor port, taip nama perkhidmatan.
#7) Untuk membuka julat port tertentu, gantikan nombor port dalam arahan dengan nombor mula port: nombor akhir/tcp atau udp, yang mana sekalipun.
#8) Untuk menentukan alamat IP yang boleh mengakses port, taip sudo ufw allow from (alamat IP) ke mana-mana port (nombor port)
Menggunakan ConfigServer Firewall
#1) Log masuk ke pelayan anda.
#2) Taip 'cd /etc/csf'.
#3) Tekan Enter.
#4) Taip 'vim csf.config'.
#5) Tekan Enter.
#6) Untuk menambah TCP Masuk, pergi ke TCP_IN.
#7) Tekan i untuk menaip mod pada vim.
#8) Taip nombor port yang anda mahu buka.
#9) Untuk berbilang port, pisahkan setiap port nombor dengan koma.
#10) Untuk TCP keluar, pergi ke TCP_OUT.
#11) Taip nombor port, dipisahkan dengan koma .
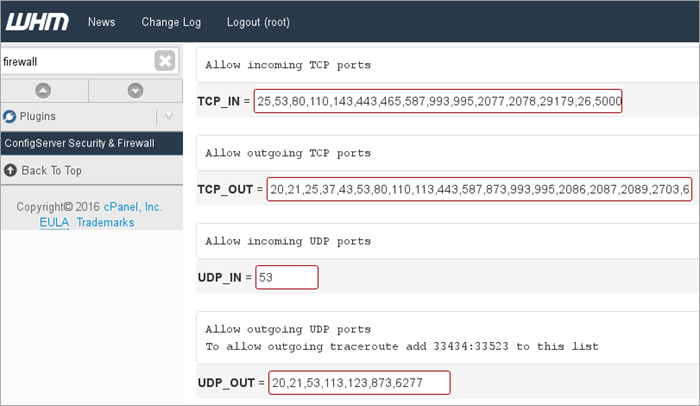
#12) Tekan ESC.
#13) Taip ':wq!'.
#14) Tekan Enter.
#15) Taip 'service csf restart'.
# 16) Keluar dari vim.
Menggunakan Firewall Dasar Lanjutan
#1) Log masuk ke pelayan anda
#2) Taip 'cd /etc/apf'
#3) Taip 'vim conf.apf'
#4) Tekan Enter
#5) Untuk menambah port masuk, pergi ke IG_TCP_CPORTS
# 6) Tekan i untuk masuk ke mod menaip pada vim
#7) Taip nombor port, dipisahkan dengan koma
#8) Untuk menambah port keluar, pergi ke EG_TCP_CPORTS
#9) Taip nombor port, dipisahkan dengan koma
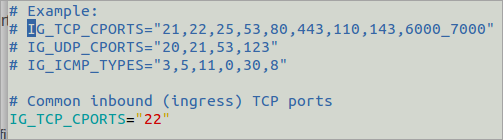
[sumber imej]
#10) Tekan Esc.
#11) Taip ':wq!'.
#12) Tekan Enter.
#13) Taip 'service apf -r'.
#14 ) Tekan Enter.
Cara Semak Sama ada Port Dibuka
Jika anda tidak pasti sama ada port tertentu dibuka, anda sentiasa boleh menyemaknya seperti yang dijelaskan di bawah.
Dalam Windows
Terdapat beberapa cara anda boleh menyemak sama ada port dibuka dalam Windows.
Melalui Log Tembok Api Windows:
#1) Klik kanan pada menu mula.
#2) Pilih Panel Kawalan.
#3) Pergi ke Alat Pentadbiran.
#4) Klik pada Windows Firewall dengan Tetapan Lanjutan.
#5) Dari anak tetingkap kanan, pilih Properties .
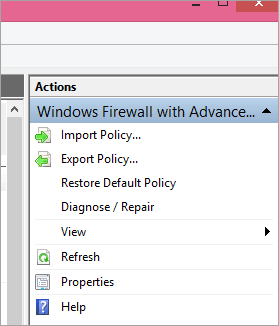
#6) Klik pada tab profil tembok api yang sesuai (awam/swasta/domain) atau dayakan pengelogan pada ketiga-tiganya.
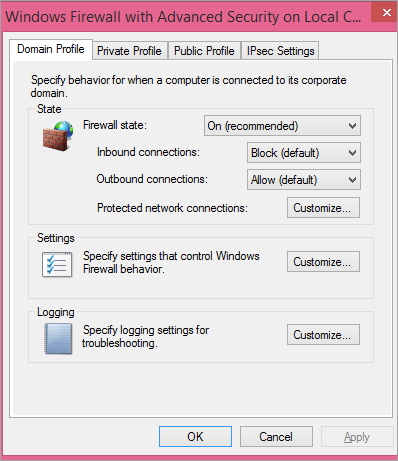
#7) Pergi ke Customize.
#8) Klik pada Log Dropped Packets.
#9) Pilih Ya.
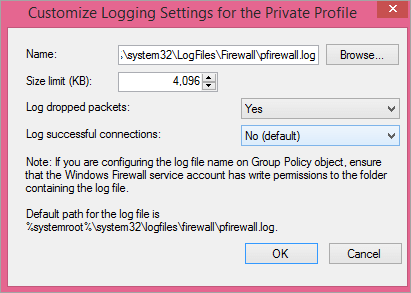
#10) Perhatikan failport 445 perlu dibuka?
Jawapan: TCP 445 diperlukan untuk perkongsian fail dan pencetak. Jadi, jika anda memerlukan perkhidmatan ini, port itu perlu dibuka.
S #4) Adakah saya patut membuka port 139?
Jawapan: Jika anda tidak menggunakan rangkaian dengan NetBios, port 139 tidak perlu dibuka.
S #5) Bagaimanakah saya tahu jika port 445 saya terbuka?
Jawapan: Buka arahan Run dan taip cmd untuk membuka command prompt. Taip: “netstat –na” dan tekan enter. Cari port 445 di bawah Alamat Tempatan dan semak Negeri. Jika tertera Mendengar, port anda terbuka.
Kesimpulan
Biasanya, anda tidak perlu risau tentang port, Sistem Pengendalian anda, perkakasan rangkaian dan aplikasi mengurusnya. Walau bagaimanapun, adalah idea yang baik untuk memastikan alatan sentiasa berguna sekiranya berlaku sebarang masalah dan anda perlu memikirkan perkara yang menyebabkan isu tersebut.
Membuka atau menutup port atau mencari sama ada port dibuka atau tidak adalah bukan tugas yang sukar. Anda hanya perlu mengetahui kekunci yang betul untuk ditolak.