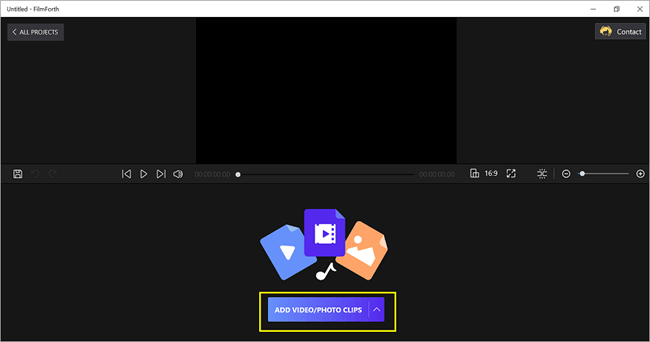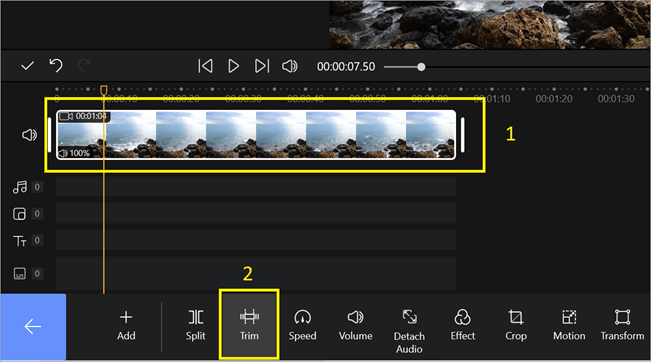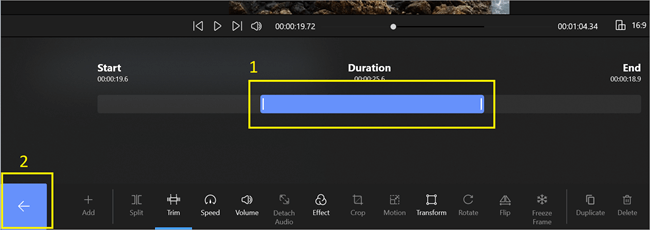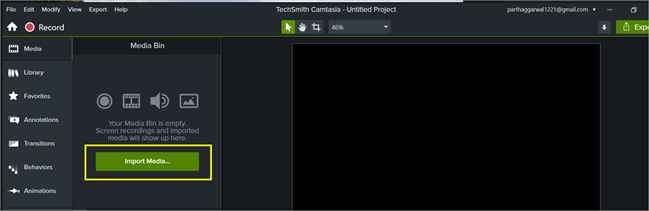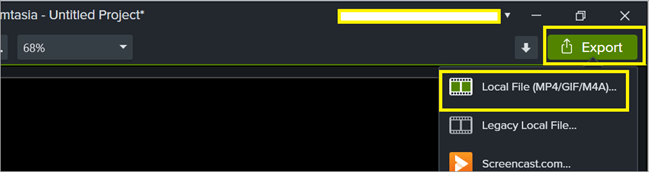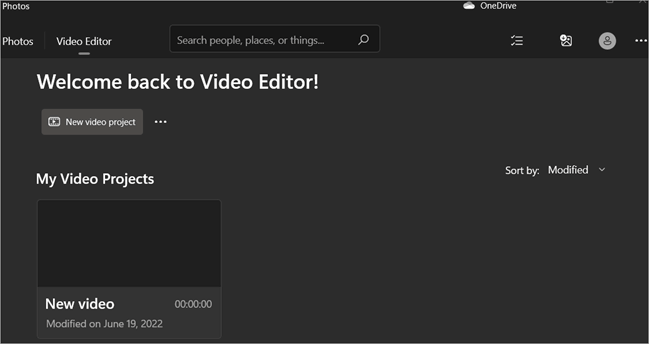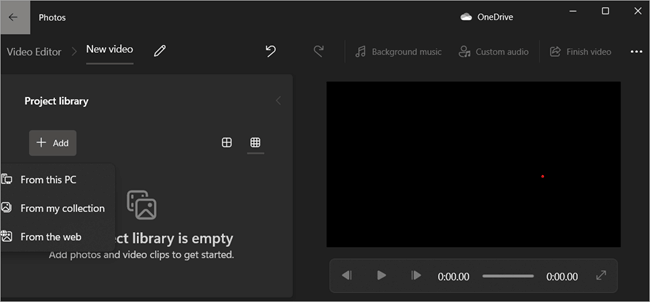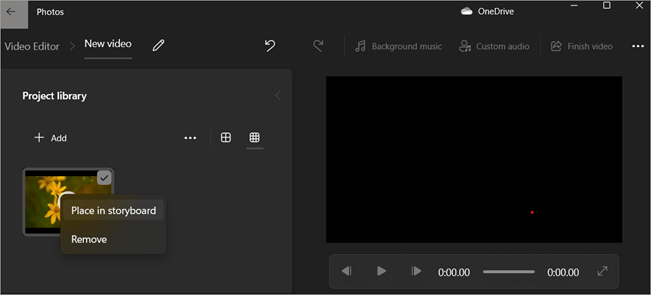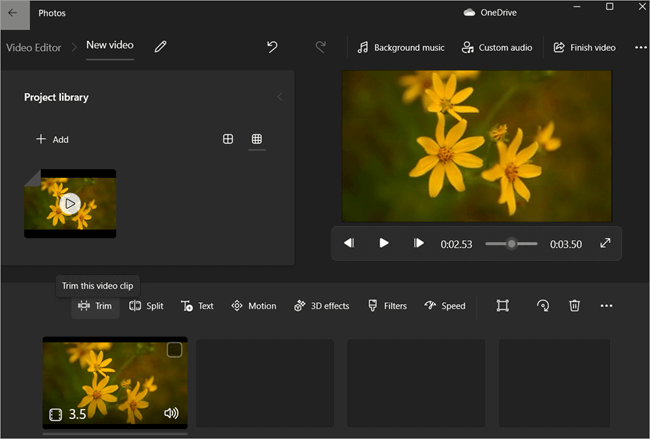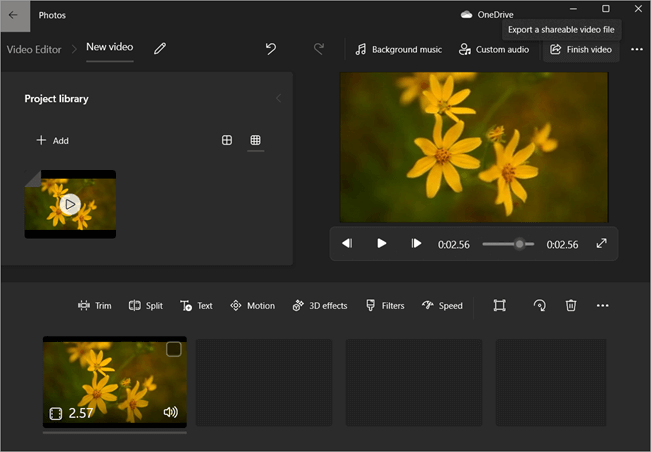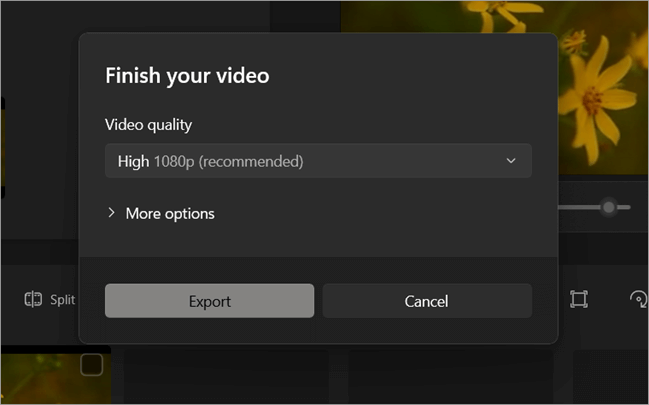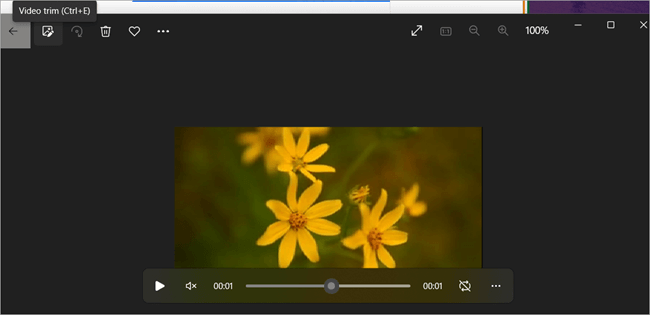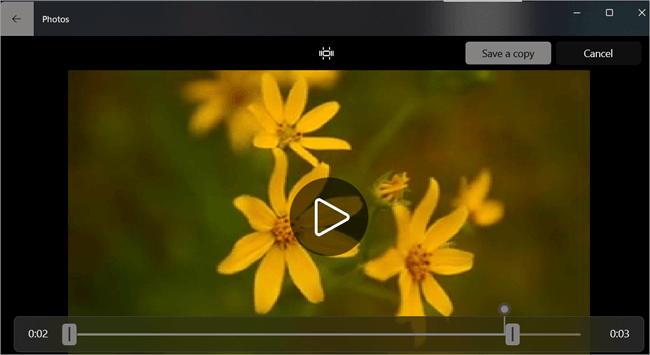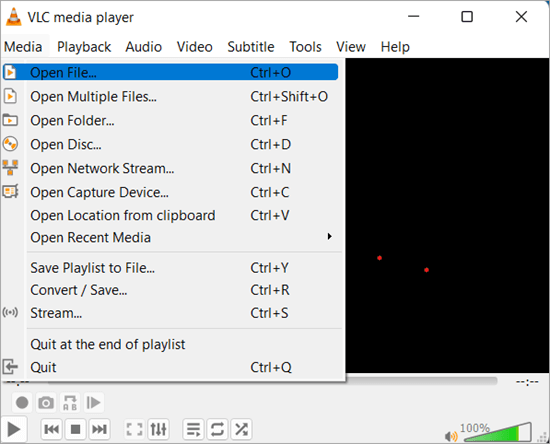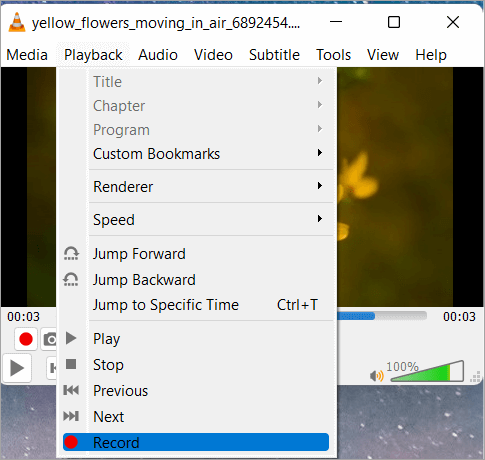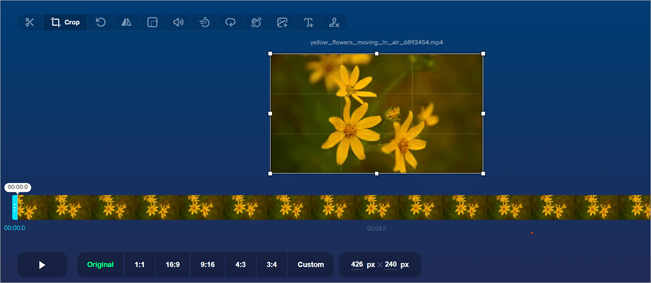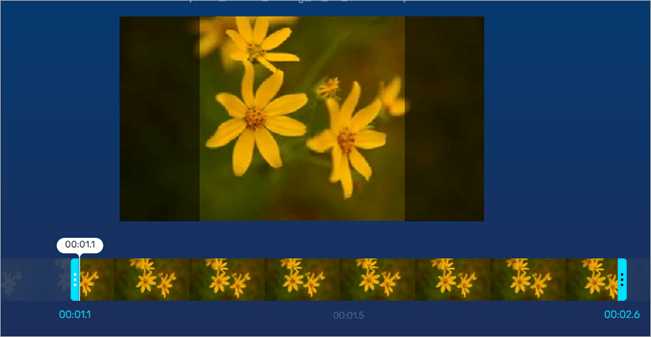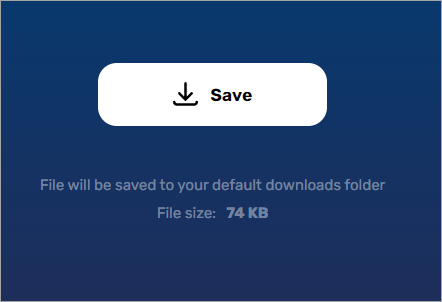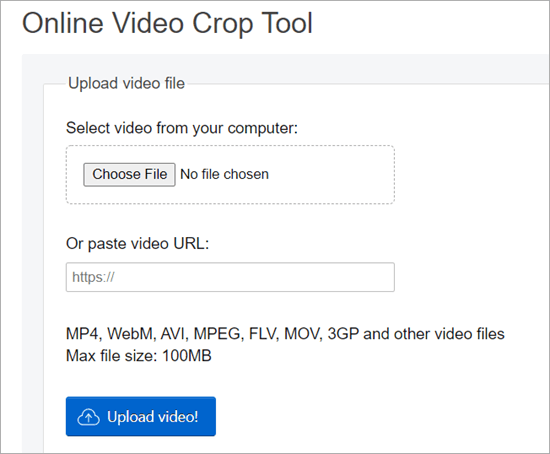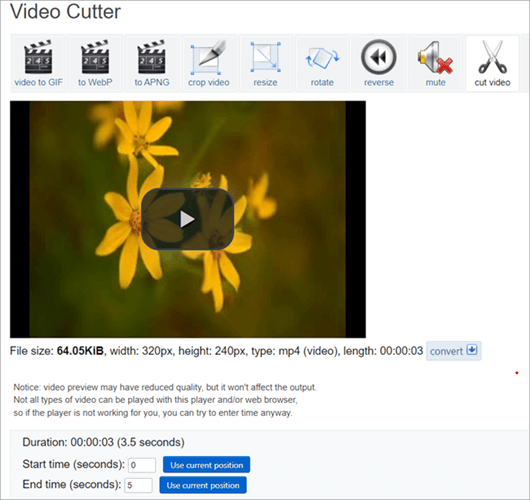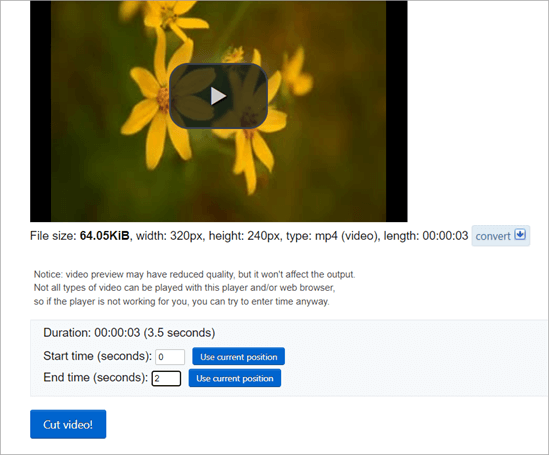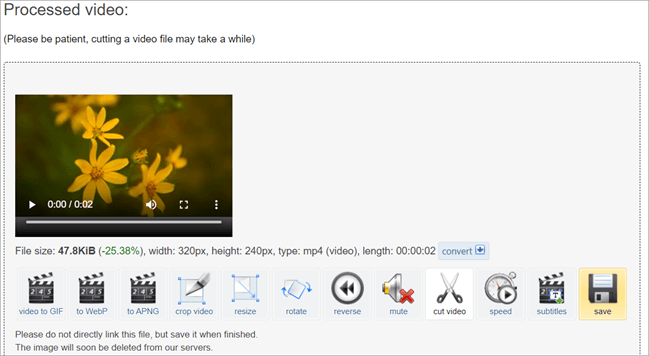- Pangkas Video pada Windows 10 atau 11
- Alatan Digunakan untuk Memangkas Video
- Trim Video: Kaedah Berkesan
- Soalan Lazim
Ini ialah panduan lengkap untuk memandu anda melalui kaedah berkesan berbeza yang menerangkan alat untuk Memangkas Video pada Windows 10 atau 11:
Berkongsi detik gembira kami dengan orang tersayang melalui media sosial adalah amalan biasa dalam era digital hari ini. Orang hari ini hidup dalam zaman di mana video semakin penting dalam kehidupan seharian mereka. Namun begitu, kerana video kami tidak dapat dielakkan dipenuhi dengan butiran yang berlebihan, adalah mustahil bagi kami untuk menangkap gambar yang sempurna.
Ini adalah penyelesaian paling mudah untuk masalah ini kerana kami boleh mengelakkan sepenuhnya semua perkara yang kami tidak suka dengan memangkas terus keluarkan bahagian video kami yang tidak diperlukan.
Selain itu, memandangkan video boleh dipangkas kepada panjang yang lebih pendek, kami tidak perlu lagi bimbang tentang sekatan panjang yang dikenakan oleh platform media sosial. Walau bagaimanapun, salah satu soalan yang paling biasa kami tanya ialah cara memangkas MP4 pada PC Windows 10.
Pangkas Video pada Windows 10 atau 11
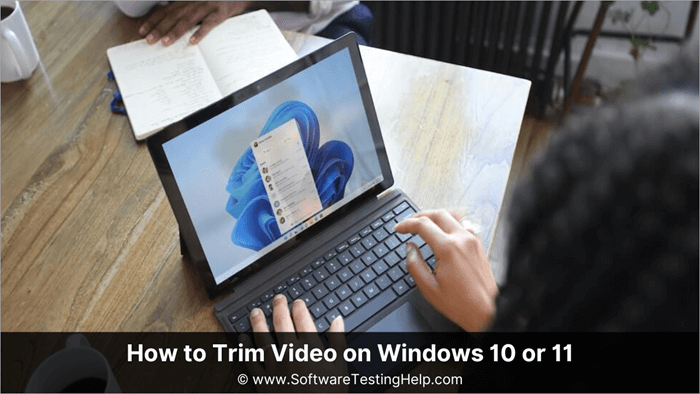
Dalam artikel ini, kita akan bercakap tentang pelbagai kaedah yang anda boleh memangkas video dalam Windows 10 atau 11.
Alatan Digunakan untuk Memangkas Video
Kami telah membincangkan alatan berikut dalam artikel ini:
| Nama Alat | Penerangan | |||||||||||||||||
|---|---|---|---|---|---|---|---|---|---|---|---|---|---|---|---|---|---|---|
Trim Video: Kaedah BerkesanKaedah 1: Trim Video Menggunakan Aplikasi FilmForthAnda boleh mendapatkan FilmForth untuk percuma pada Microsoft Store . Selepas memuat turun dan memasang program, ikut langkah yang diberikan untuk memangkas atau memangkas video pada Windows 10 menggunakan aplikasi ini: Berikut ialah panduan video ringkas tentang cara memangkas video mp4 menggunakan FilmForth: ? Ikuti langkah di bawah: #1) Klik pada Projek Baharu. #2) Klik pada Tambah klip Foto/Video. #3) Selepas mengimport video anda , pilih garis masa video dan tekan butang Pangkas . #4) Menggunakan butang pada penghujung gelangsar biru, pilih bahagian video yang hendak disimpan dan dipangkas; tekan butang anak panah belakang di bahagian bawah sebelah kiri skrin anda untuk kembali ke pengeditan. #5) Setelah anda selesai, anda boleh mengklik pada Simpan Video di bahagian bawah sebelah kanan skrin anda dan, selepas memilih pilihan kualiti video yang diingini dalam tetingkap yang dipaparkan, klik pada Simpan. Kaedah 2: Potong Video Menggunakan Aplikasi TechSmith Camtasia#1) Anda boleh memuat turun aplikasi TechSmith Camtasia dari sini untuk memangkas atau memangkas video pada Windows 10. # 2) Selepas memasang alat, klik pada Projek Baharu. #3) Klik pada Import Media untuk menyemak imbas dan pilih video anda untuk dipangkas. #4) Seret video yang diimport pada mana-mana Lagu di bahagian bawah . DalamCamtasia, peluncur merah dan hijau yang ada digunakan untuk memangkas bahagian video yang terpilih. #5) Gerakkan Peluncur Hijau dan Merah sekitar untuk memilih bahagian video yang akan dipadamkan #6) Klik pada butang Potong [Ikon Gunting] untuk mengalih keluar bahagian yang dipilih video. [ Petua: Sekiranya anda perlu mengalih keluar bahagian permulaan atau penghujung video, anda boleh seret dan kurangkannya ] #7) Apabila anda selesai, pilih Eksport di penjuru kanan sebelah atas dan pilih Fail Tempatan untuk menyimpan video yang diedit. Pengeditan dalam Camtasia sangat tidak boleh dimusnahkan iaitu, apa sahaja yang anda pangkas atau pangkas akan disimpan dalam sesi, jadi anda boleh menyeretnya keluar untuk membawa kembali bahagian yang diedit. Kaedah 3: Potong Video Menggunakan Apl Editor VideoEditor Video Windows 11 membolehkan anda memangkas video, menggabungkan berbilang video menjadi satu, menukar kelajuan video, menggunakan penapis, menambah kesan 3D dan banyak lagi. #1) Untuk mencari apl Editor Video, taip editor video ke dalam bar carian. #2 ) Untuk membuka apl Editor Video, klik pada hasil carian atau tekan kekunci Enter pada papan kekunci anda. Untuk mencipta projek video baharu, klik butang Projek video baharu. #3) Tentukan nama projek anda dan tekan butang OK. Anda juga boleh melangkaunya dengan menekan butang Langkaubutang. #4) Untuk membuka klip video anda daripada PC anda, koleksi saya atau web, klik butang Tambah di bawah pustaka Projek . Sebagai alternatif, anda boleh menyeret dan melepaskan sebarang fail video daripada PC anda ke dalam pustaka projek. #5) Letakkan video pustaka Projek pada papan cerita dengan mengklik kanan padanya. Sebagai alternatif, klik kanan fail video dan seret dan lepaskannya ke papan cerita. #6) Untuk mula memangkas video, klik Potong butang. #7) Untuk memotong video, seret peluncur mula dan tamat dalam tetingkap perapi. Pemangkasan akan menghasilkan kawasan biru video. Untuk melengkapkan pemangkasan, klik butang Selesai. #8) Untuk menyimpan video anda yang dipangkas, pilih butang Selesai video. #9) Pilih kualiti video yang anda mahu eksport video anda. Untuk menjadikan pengeksportan lebih pantas, pergi ke Lagi pilihan dan semak pilihan Gunakan pengekodan dipercepatkan perkakasan. #10) Untuk mula mengeksport video anda, klik butang Eksport. Kaedah 4: Cara Memangkas Video pada Windows dengan Apl FotoBerikut ialah langkahnya: #1 ) Cari Foto pada Bar Carian. #2) Pilih video yang ingin anda pangkas #3) Untuk membuka tetingkap trim video, sama ada klik butang Trim Video pada menu atas atau tekan Ctrl + E pada andapapan kekunci. #4) Untuk memotong video, seret peluncur permulaan dan penamat dalam tetingkap perapi. Kawasan biru video akan terhasil daripada pemangkasan. #5) Untuk menyimpan pemangkasan, tekan Ctrl + S pada papan kekunci anda atau klik butang Simpan Salin. #6) Tunggu beberapa saat untuk penyimpanan selesai. Kaedah 5: Potong Video Menggunakan Apl VLCBerikut ialah langkahnya: #1) Lancarkan VLC. #2) Anda boleh sama ada menggunakan pilihan "Buka Fail" di bawah menu Media untuk menambah video atau hanya seret dan lepaskan video ke dalam pemain media VLC. #3) Kemudian anda harus mula memainkan video dan merakam segmen dengan penyahkod asas. Cuba masuk ke kedudukan di mana anda boleh mula merakam sambil menekan kedua-dua butang Main dan Rakam pada masa yang sama. #4) Sekarang klik Ctrl+R untuk menyimpan video dan menyimpannya di mana-mana yang anda mahu dalam pemacu setempat anda. Kaedah 6: Pangkas Video Menggunakan online-video-cutter.comIkuti langkah di bawah : #1) Buka Video Cropper dalam PC, Mac atau penyemak imbas peranti mudah alih anda. Buka atau seret dan lepas fail. Muat naik bergantung pada saiz fail dan kelajuan internet. #2) Sekarang klik pada ikon gunting di penjuru kiri sebelah atas untuk memangkas video anda. #3) Pilih titik Mula dan Tamat video yang anda mahuuntuk memangkas dan klik pada simpan di sudut kiri bawah. #4) Sekarang klik pada simpan untuk memuat turun video yang dipangkas pada mesin tempatan anda. Kaedah 7: Potong Video Menggunakan ezgif.comIkuti langkah ini: # 1) Buka ezgid.com dan muat naik video dengan menyeret dan melepaskannya ke dalam panel pemprosesan. Anda juga boleh memilih fail video secara terus dengan mengklik “muat naik.” #2) Selepas video anda dimuat naik, klik pada video Potong dalam sudut kanan atas tetingkap. #3) Selepas itu, anda akan mendapat pilihan Masa Mula dan Tamat di bahagian bawah tempat anda boleh memangkas/memotong video mengikut keperluan anda. #4) Klik pada video Potong untuk meneruskan lebih lanjut. #5) Selepas ini video anda sudah sedia dan kini anda boleh mengklik Simpan di penjuru kanan sebelah bawah untuk memuat turun video. Pangkas Video Dalam Talian Vs Pangkas Video pada Windows 10/11
Soalan LazimS #1) Mengapa memangkasvideo? Jawapan : Pemangkasan memastikan video anda dimulakan dengan segera dan mengekalkan perhatian penonton. Lima saat awal video harus menarik orang untuk menonton yang lain. Penyuntingan video strategik mengalih keluar kandungan luar, hanya meninggalkan perkara yang penonton mahukan. S #2) Bagaimanakah pemangkasan berbeza daripada pemangkasan? Jawapan: Pemangkasan mengalih keluar sebahagian daripada permulaan atau penghujung video. Manakala memangkas foto atau video mengalih keluar piksel yang tidak diperlukan. Mod pemangkasan tidak merosakkan, jadi anda boleh membuat asal pelarasan anda. S #3) Bagaimanakah kami boleh memangkas video mp4 pada Windows 10/11? Jawapan: Kami boleh memangkas fail mp4 atau mengedit video dengan mudah pada Windows 10/11 menggunakan apl terbina seperti Foto, Filem & TV, dsb. S #4) Bolehkah kami Memangkas Video Dalam Talian? Jawapan : Ya, kami boleh memangkas mp4 atau mengedit apa-apa jenis video dalam talian, tetapi terdapat sekatan tertentu kerana saiz fail tidak boleh besar dan juga terdapat isu keselamatan. S #5) Perisian manakah yang boleh kami potong video? Jawapan : Terdapat banyak perisian yang kami gunakan untuk memangkas video mp4, tetapi beberapa yang paling popular ialah pemain Media VLC dan Editor Video VSDC. S #6) Bagaimanakah cara saya memangkas klip video? Jawapan: Terdapat banyak pilihan yang tersedia terbina dalam sistem Windows 10 anda, alatan dalam talian yang tersedia, atau perisian boleh dimuat turun yang boleh membantu anda memangkas mp4klip. S #7) Apakah cara paling mudah untuk memangkas klip video? Jawapan: Dengan syarat anda perlu melakukan pemangkasan mudah dan jelas bagi klip video mp4, Alat Windows terbina dalam – Aplikasi Foto Windows atau Editor Video Windows ialah kaedah paling mudah untuk memangkas video mp4 dengan cepat. S #8) Cara memotong klip video? Jawapan: Menggunakan mana-mana kaedah yang dijelaskan di atas dalam panduan, anda boleh memilih bahagian video yang ingin disimpan atau yang mana untuk dialih keluar, mengikut keperluan anda. Kaedah ini menggunakan TechSmith Camtasia menggunakan kaedah trim yang mana kami menghapuskan bahagian klip yang tidak diperlukan. Sebaliknya, dalam kaedah lain, kami memilih bahagian klip yang akan disimpan selepas itu. Berdasarkan keperluan pemangkasan anda, anda boleh memotong klip atau memangkas video mp4 menggunakan mana-mana alatan yang dinyatakan dalam panduan ini. S #9) Bagaimanakah cara saya memangkas video pada telefon saya? Jawapan: Anda boleh menggunakan Foto Google, yang tersedia pada kedua-dua Android dan iPhone, untuk memangkas video mp4 pada telefon mudah alih anda. Selepas membuka video melalui Google Photos, potong video mp4 mengikut saiz yang anda inginkan, laraskan pemegang trim dan kemudian klik pada Simpan salinan untuk menyimpan video anda. S #10 ) Bagaimanakah saya boleh memangkas video pada tetingkap secara percuma? Jawapan: Alat dalam talian terbaik untuk memangkas video mp4 secara percuma ialah Adobe Express Online Tool. Pergi kealat dalam talian dengan mengklik di sini dan klik pada ‘Muat Naik Video’. Klik Semak imbas pada peranti anda untuk memilih video untuk dipangkas. Gunakan peluncur ungu untuk melaraskan bahagian video yang hendak disimpan. Setelah selesai, klik pada Muat turun. Selain itu, alatan terbina dalam Windows atau perisian lain yang boleh dimuat turun boleh memangkas video mp4. Bagi alatan yang tersedia secara percuma – VLC, TechSmith Camtasia dan FilmForth ialah beberapa alatan yang mudah digunakan yang tersedia untuk memangkas video mp4. Bagi alatan dalam talian percuma – online-video-cutter.com, ezgif.com dan Alat Adobe Express ialah beberapa kaedah untuk memangkas video mp4 mengikut keperluan anda. Untuk Android, menggunakan editor video dalam sistem (jika ada) boleh menjadi pilihan pertama. Menggunakan FilmoraGo atau apl Google Photos boleh berguna untuk memangkas video mp4 pada Android. Kebaikan apl ini ialah mereka tidak meninggalkan tera air atau tanda sudut tanpa mengambil langganan berbayar mereka. Terdapat perisian dan aplikasi lain yang meletakkan tera air pada output akhir selepas penggunaan percuma perkhidmatan mereka. |