Šajā praktiskajā pamācībā ir izskaidrots, kas ir programmatūras ziņotāja rīks, un aprakstītas dažādas tā atspējošanas metodes:
Šajā interneta pasaulē Google Chrome ir pazīstams vārds. Google Chrome ir tīmekļa pārlūkprogramma, ko Google izstrādājusi Windows operētājsistēmai, taču šodien tā ir pieejama visās galvenajās operētājsistēmās, piemēram, Mac & amp; Linux un tagad arī Android viedtālruņu pasaulē.
Ir daudz interesantu funkciju, kuru dēļ Google Chrome ir labākā izvēle lietotājiem. Šajā pamācībā mēs apspriedīsim vienu no šādām interesantām funkcijām, ko sauc par programmatūras ziņotāja rīku. Mēs sniegsim informāciju par programmatūras ziņotāja rīku un redzēsim, kā mēs to varam atspējot Google Chrome.

Kas ir programmatūras reportiera rīks
Nav pārsteidzoši, ka daudzi cilvēki nezina par šo rīku. Tas ir daļa no Google paketes, un mums tas nav jāinstalē atsevišķi.
Šī rīka mērķis ir kontrolēt visas Chrome instalācijas un noteikt nevēlamu programmatūru, kas traucē normālu Google Chrome darbību datorā.
Šeit ir svarīgi atzīmēt, ka šī rīka mērķis galvenokārt ir ziņot par jebkuru šādu programmu vai programmatūru, kas var traucēt pārlūkprogrammas darbību. Šis rīks tiek lejupielādēts vienlaikus ar Google Chrome instalēšanu.
Ja mēģināt meklēt šo rīku, jums ir jānoklikšķina uz Palaist un dialoglodziņā ierakstiet tālāk norādīto:
%localappdata%\Google\Chrome\Uzīvotāja dati\SwReporter
To labāk izskaidros, izmantojot tālāk redzamo ekrānšāviņu:
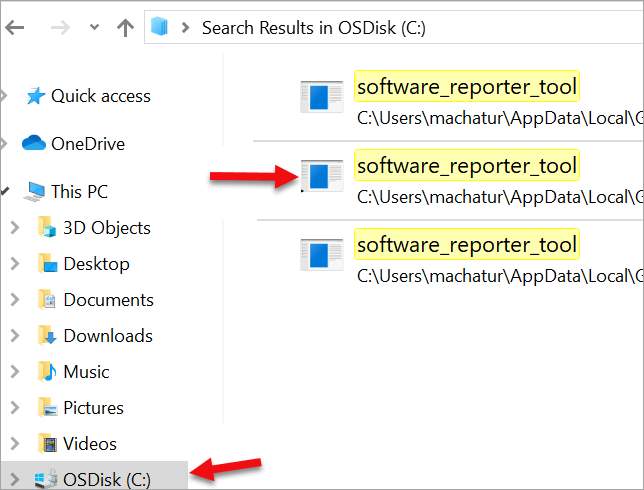
Programmatūras reportiera rīks ir pazīstams arī kā Chrome tīrīšanas rīks. Šī programma nav redzama un parasti ir pieejama kā failu ar paplašinājumu .exe. (Software_reporter_tool.exe). Šā rīka galvenais mērķis ir būt savienotam ar pārlūkprogrammu un nav savienots ar tīmekli.
Iepriekš redzamajā attēlā tas ir redzams šādi. software_reporter_tool . Kā minēts, šis rīks darbojas fonā, un ir iespējams redzēt, ka tā procesora izmantošana ir liela. Šādā situācijā mums ir iespēja vai nu atspējot rīku, vai arī to noņemt.
Parasti šādā situācijā kļūda ir šāda. Pārtraukta Google Chrome programmatūras ziņotāja rīka darbība. Google tagad piedāvā šo tīrīšanas rīku kā daļu no Chrome, t. i., lietotājiem nav nepieciešams to lejupielādēt atsevišķi.
Tas arī norāda, ka Google nav nepieciešams neviens rīks, lai novērstu problēmas ar pārlūkprogrammu. Šis rīks ļauj lietotājam atbrīvoties no visām cilnēm vai uznirstošajām reklāmām, kas netiek aizvērtas pat pēc klikšķa Aizvērt. Situācijā, kad tīmekļa pārlūkprogrammā ir vīrusa uzbrukums, šis rīks spēs to identificēt.
Programmatūras reportiera rīks & amp; Chrome tīrīšanas rīks - vai tie ir vienādi?
Jā, šie rīki ir identiski un kalpo vienam un tam pašam mērķim. Programmatūras reportiera rīks tiek palaists, lai pārbaudītu, vai datorā nav kaitīgas programmatūras, un, ja tajā tiek atrasta šāda programmatūra, tad Chrome tīrīšanas rīks šo programmatūru noņem.
Tas ir Chrome tīrīšanas rīks, kas iepriekš tika saukts par Programmatūras noņemšanas rīks. Dažkārt to sauc arī par Google Chrome programmatūras ziņotāja rīku.
Skatiet zemāk redzamo ekrānšāviņu, lai uz to paskatītos:
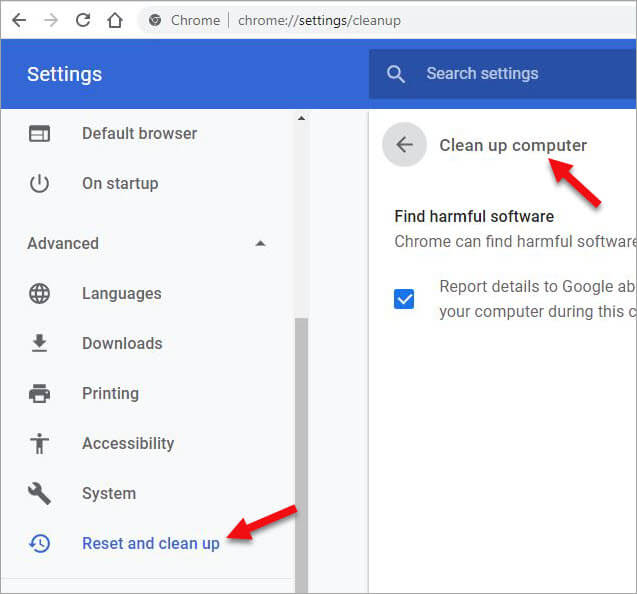
Chrome tīrīšanas rīks sniedz daudz priekšrocību, taču dažkārt tas rada arī problēmas. Šim rīkam ir augsts datora resursu patēriņš, piemēram, atmiņas & amp; CPU izmantošana, un tādējādi tas izraisa lēnu datoru darbību. Uzdevumu pārvaldnieks -> Sīkāka informācija cilne.
Tas ilustrēts tālāk redzamajā ekrānšā attēlā:
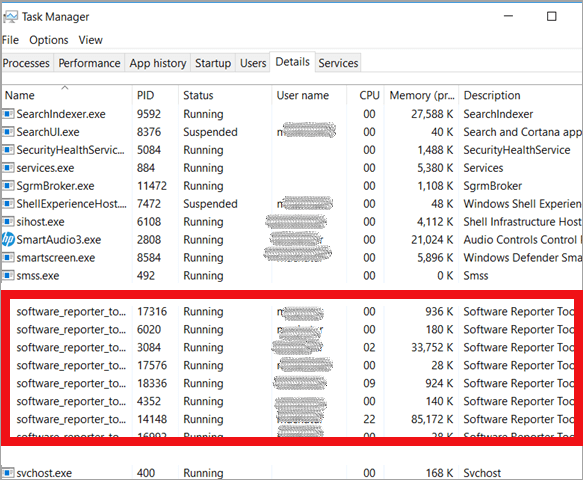
Iepriekš redzamajā attēlā redzams programmatūras ziņotāja rīks ar lielu procesora un diska izmantošanu. Daži lietotāji drošības apsvērumu dēļ nedod priekšroku šim rīkam. Ar rīka veiktās skenēšanas rezultāts var tikt kopīgots ar Google.
To var viegli izdarīt, veicot dažas izmaiņas iestatījumos, sekojot tālāk aprakstītajiem vienkāršajiem soļiem:
1. solis: Atvērt Iestatījumi (Google Chrome iestatījumi ) un noklikšķiniet uz Advanced iespēja.
2. solis: Atlasiet Atiestatīšana un tīrīšana . (Ritiniet lapu uz leju).
3. solis: Noklikšķiniet uz Datora tīrīšana .
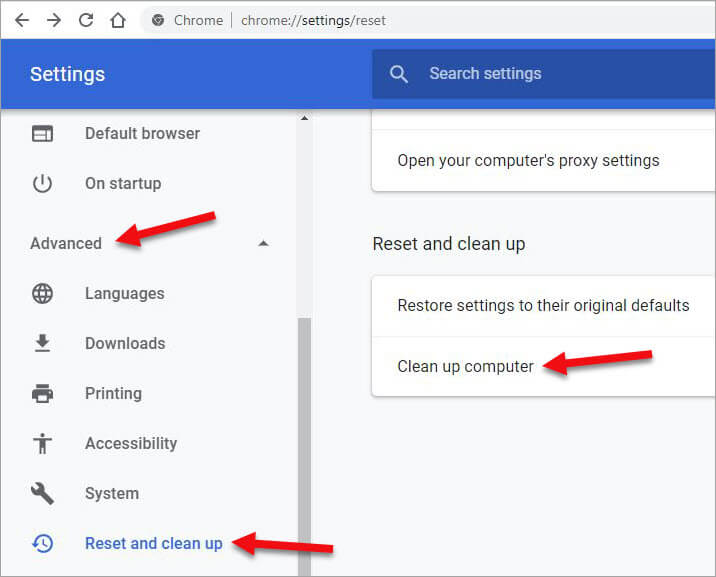
4. solis: Nākamajā cilnē ir iespēja Atrodiet kaitīgu programmatūru. Noklikšķiniet uz Atrast.
Tas palīdz lietotājam atrast un noņemt visu kaitīgo programmatūru. Lietotāji var arī atcelt izvēles rūtiņu Ziņojuma informācijas nosūtīšana pakalpojumam Google ja nevēlas, lai skenēšanas rezultāti tiktu nosūtīti pakalpojumam Google.
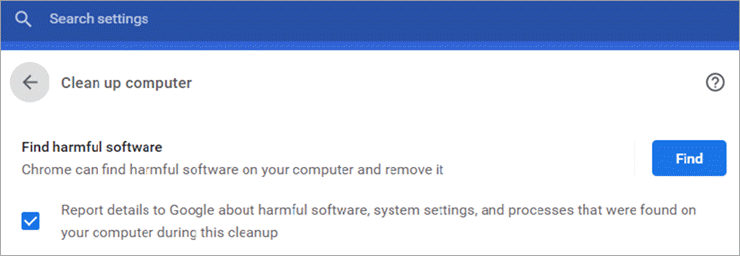
Priekšrocības un trūkumi
Ieguvumi:
- Kaitīgas programmatūras, kas var radīt nevēlamas problēmas pārlūkošanas laikā, atklāšana un noņemšana.
- Tas arī novērš nevēlamu paplašinājumu, kas tiek lejupielādēti, kad tiek instalēta trešo pušu programmatūra, lejupslīdi.
Trūkumi:
- liels lietotāja resursu patēriņš, piemēram, atmiņas un procesora izmantošana.
- Skenēšanas rezultāti tiek nosūtīti uzņēmumam Google, kas var radīt privātuma problēmas.
- Dažkārt rīks var pēkšņi pārtraukt darbību, un tas var radīt problēmas.
Tāpēc tagad rodas jautājums - vai ir iespējams noņemt rīku Software Reporter? Tas bija vienkāršs process, līdz tā kļuva par Google Chrome integrētu funkciju, t. i., to nevar atinstalēt. Taču labā ziņa ir tā, ka to var atspējot.
Apskatīsim, kā atspējot šo rīku.
Google Chrome programmatūras ziņotāja rīka atspējošana
1. metode
Chrome tīrīšanas rīka atspējošana:
#1) Atvērt Iestatījumi pārlūkā Google Chrome.
#2) Lapas apakšdaļā atlasiet Uzlabots" iespēja.
#3) Sadaļā Paplašinātie atlasiet "Sistēma" un izslēdziet opciju "Turpināt fona programmu darbību, kad Google Chrome ir aizvērts" .
Tas ir paskaidrots zemāk redzamajā ekrāna attēlā:
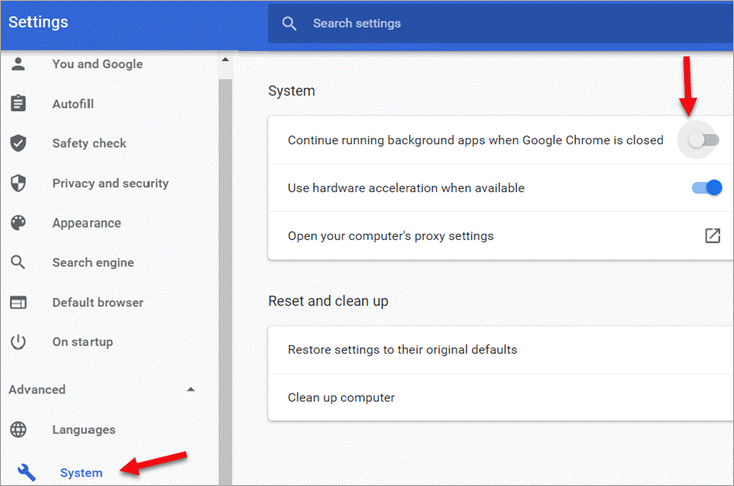
2. metode
Programmatūras ziņotāja rīku no datora var izņemt arī manuāli. To var izdarīt, noņemot programmatūras ziņotāja rīka .exe failu, kas darbojas datorā.
Apskatīsim šīs metodes izpildes soļus.
1. solis: Atveriet RUN To var izdarīt arī, izmantojot saīsni WIN+R.
2. solis: Lai atvērtu rīku Software Reporter, ievadiet " %localappdata%\Google\Chrome\Uzīvotāja dati\SwReporter "
3. solis: Tas mūs aizvedīs uz versijas numuru mapi, kurā ir programmatūras ziņotāja rīks tool.exe failu.
4. solis: Izvēlieties .exe failu un noklikšķiniet uz Dzēst atslēga.
Šī metode ir pagaidu risinājums. Ziņotāja rīks tiks parādīts, tiklīdz Google Chrome tiks atjaunināts uz jaunāku versiju.
3. metode
Šī metode palīdz neatgriezeniski atspējot Chrome tīrīšanas rīku. To var izdarīt, dzēšot programmatūras ziņotāja rīka atļaujas. Tiklīdz atļaujas tiks noņemtas, .exe fails netiks palaists. Veiksim tālāk norādītās darbības.
1. solis: Atveriet RUN To var izdarīt arī, izmantojot saīsni WIN+R .
2. solis: Veidot " %localappdata%\Google\Chrome\Uzīvotāja dati\SwReporter " un noklikšķiniet uz IESNIEGT.
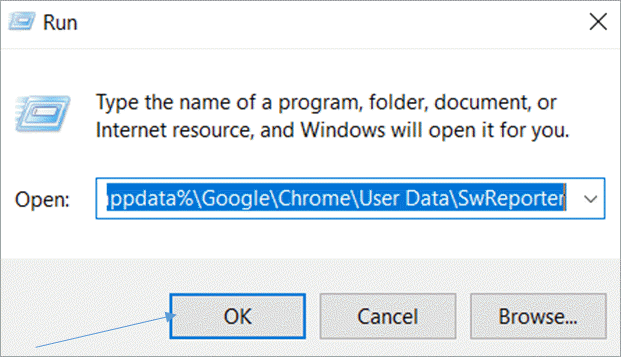
3. solis: Atveriet Programmatūras reportiera rīka mape un noklikšķiniet ar peles labo pogu, lai atlasītu Īpašības.
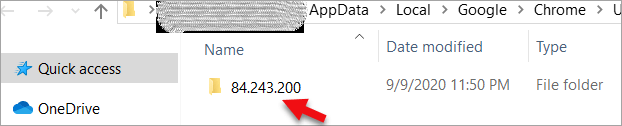
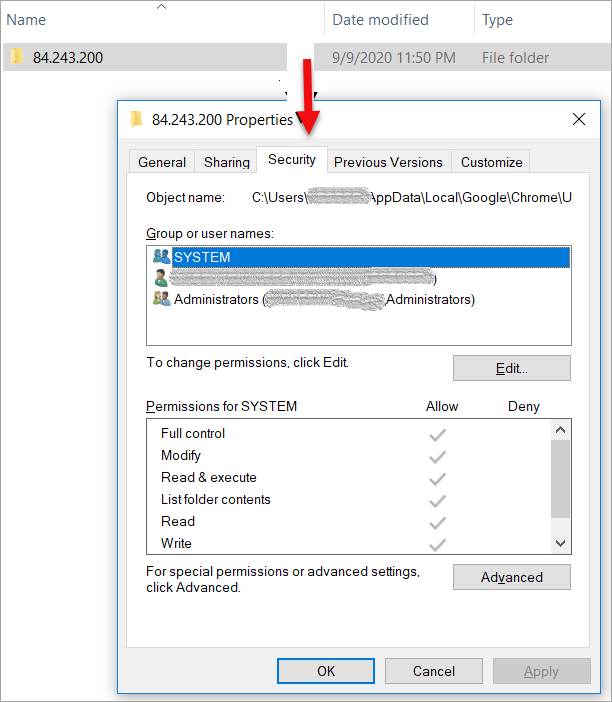
4. solis: Noklikšķiniet uz Drošība cilni un pēc tam noklikšķiniet uz Advanced pogu.
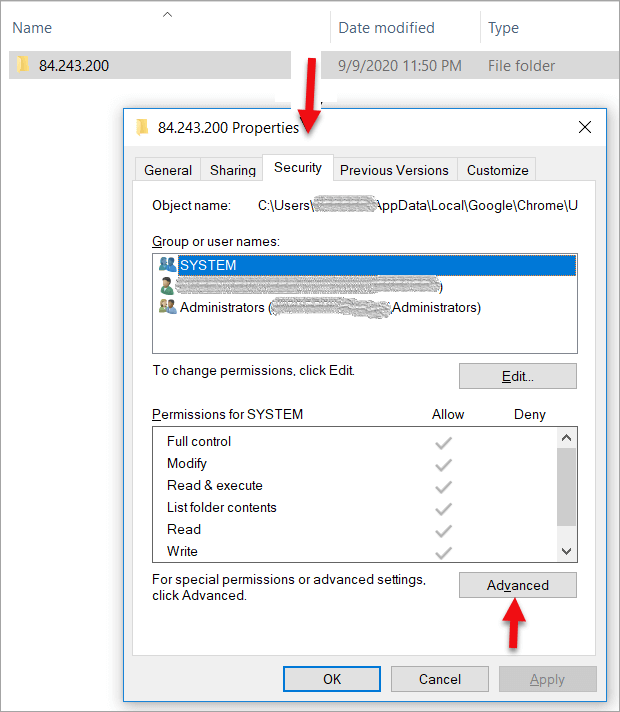
5: Noklikšķinot uz Advanced , noklikšķiniet uz Atslēgt mantošanu Tas novedīs pie cita dialoga loga, tādējādi aicinot lietotāju izdarīt izvēli starp mantojušo atļauju skaidru piešķiršanu vai visu mantojušo atļauju atcelšanu.
Izvēlieties opciju " Dzēst visas mantotās atļaujas no šī objekta ". Tas ir parādīts zemāk redzamajā ekrānšāviņā. Lietotājam ir jānoklikšķina uz LABI visos dialoglodziņos, lai apstiprinātu un piemērotu izmaiņas.
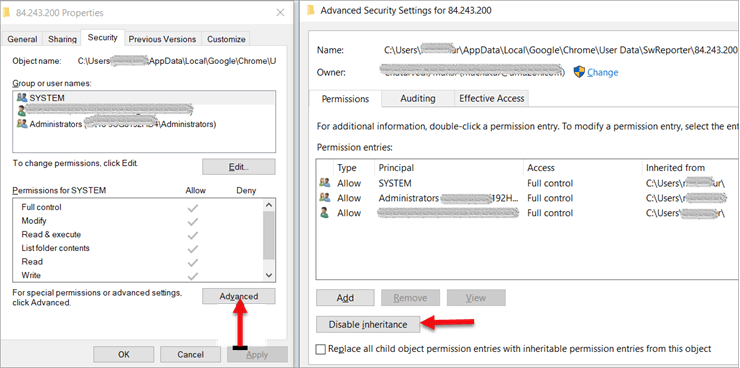
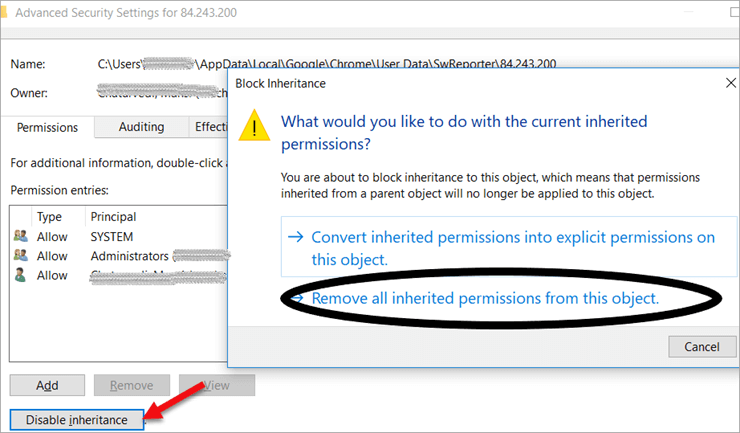
Izmantojot šo metodi, Chrome tīrīšanas rīks netiks palaists datorā.
4. metode
Šī metode ietver Programmatūras ziņotāja rīka. Exe izpildāmā faila aizstāšanu.
Lai pārtrauktu rīka skenēšanu un ziņojumu kopīgošanu, mēs varam aizstāt programmatūras ziņotāja EXE failu ar kādu citu EXE failu.
1. solis: Noklikšķiniet uz mapes, kurā atrodas rīka Software Reporter EXE fails.
2. solis: Kopējiet jebkuru citu EXE failu. Piemērs: notepad.exe.
3. solis: Izdzēsiet programmatūras ziņotāja rīka EXE failu.
4. solis: Kopējiet otru .exe failu un pārdēvējiet to par Software Reporter tool.exe.
5. metode
Šī metode ietver izmaiņu veikšanu, izmantojot reģistra redaktoru, lai atspējotu Chrome tīrīšanas rīku. Šai metodei var būt arī vairāki varianti, un aplūkosim dažus no tiem. Šī metode izmanto oficiālās Google Chrome politikas, lai apturētu rīku Software Reporter.
Apskatīsim šīs metodes posmus.
1. solis: Atveriet RUN To var izdarīt arī, izmantojot saīsni WIN+R un ievadiet " regedit".
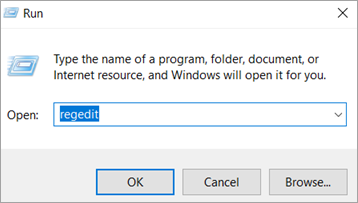
2. solis: Tādējādi mēs nonāksim pie šādas atslēgas.
HKEY_LOCAL_MACHINE\SOFTWARE\Poliķes
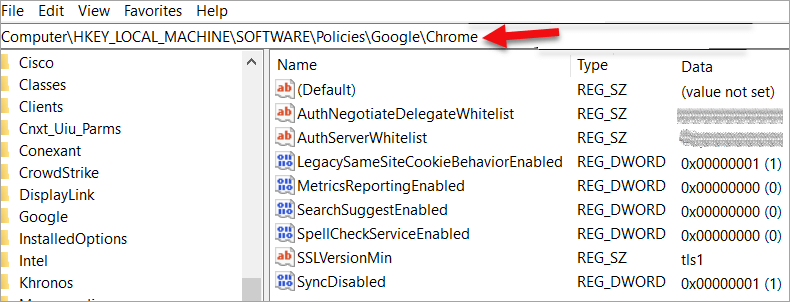
3. solis: Ar peles labo pogu noklikšķiniet, lai izveidotu jaunu atslēgu zem atslēgas - Politikas un nosauciet šo atslēgu kā Google.
4. solis: Saskaņā ar jaunizveidoto Google atslēgu, izveidojiet jaunu atslēgu un nosauciet to kā Chrome.
5: Tagad galīgais ceļš līdz atslēgai būs šāds:
HKEY_LOCAL_MACHINE\SOFTWARE\Policies\Google\Chrome
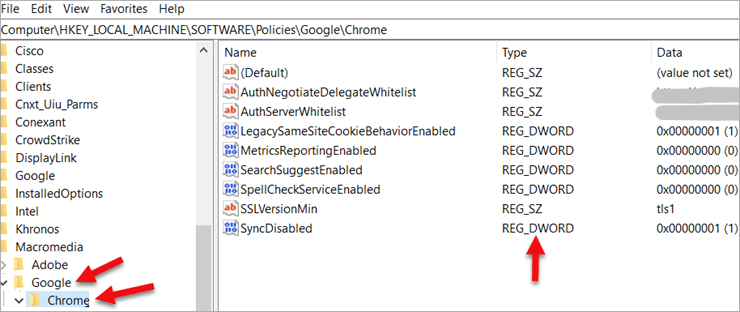
6. solis: Paneļa labajā pusē izvēlieties " Chrome " taustiņu un pēc tam ar peles labo pogu noklikšķiniet, lai atlasītu " New"->DWORD (32 bitu vērtība). Šis jaunais DWORD ir jāpārdēvē par Chrome Cleanup Reporting Enabled. Ir svarīgi atcerēties, ka abu DWORD vērtība ir jāiestata kā 0.
Šai reģistra redaktora lietošanas metodei var būt arī dažas variācijas. Apskatīsim variācijas. Daži soļi paliek kopīgi kā iepriekšējā metodē.
1. solis: Atveriet RUN To var izdarīt arī, izmantojot saīsni WIN+R un ievadiet " regedit".
2. solis: Pēc tam, kad Reģistra redaktors ir atvērts, mēs pārejam uz atslēgu - HKEY_CURRENT_USER\Software\Microsoft\Windows\CurrentVersion\Policies
3. solis: Izveidojiet jaunu atslēgu sadaļā Politikas un pārdēvēt to par Izpētītāja.
4. solis: Izveidojiet jaunu atslēgu zem atslēgas ar nosaukumu Izpētītāja, un pārdēvējiet to par Aizliegt palaist.
Ceļš līdz galīgajai atslēgai būs šāds:
HKEY_CURRENT_USER\Software\Microsoft\Windows\CurrentVersion\Policies\Explorer\DisallowRun
5: Izvēlieties taustiņu - Aizliegt palaist. Tas parādīsies ekrāna labajā pusē. Noklikšķiniet ar peles labo pogu un atlasiet Jauns -> Virknes vērtība. Pārdēvējiet šo virkni kā 1 .
6. solis: Atvērt virkni 1 divreiz uzklikšķinot uz tā, un tā vērtība tagad ir jāiestata uz Software Reporter_Tool.exe.
Cits reģistra metodes variants ir "Attēlu failu izpildes opcijas".
1. solis: Atveriet RUN To var izdarīt arī, izmantojot saīsni WIN+R un ievadiet " regedit"
2. solis: Kad Reģistra redaktors ir atvērts, mēs pārejam uz atslēgu.
HKEY_LOCAL_MACHINE\SOFTWARE\Microsoft\Windows NT\Aktuālā versija\Izņēmuma faila izpildes opcijas
3. solis: Izveidojiet jaunu atslēgu ar nosaukumu Programmatūra Reporter_Tool.exe saskaņā ar Attēlu failu izpildes opcija.
4. solis: Jauna virkne ar nosaukumu Debugger ir jāizveido ar Programmatūra Reporter_Tool.exe atslēga.
5: Debugger virknes vērtību var iestatīt kā ceļu līdz jebkuram citam EXE failam, ko var palaist programmatūras ziņotāja rīka vietā.
Mēs esam aplūkojuši dažas metodes, kā atspējot vai bloķējot Chrome tīrīšanas rīku. Tagad aplūkosim dažus no bieži uzdotajiem jautājumiem.
Biežāk uzdotie jautājumi
Q #1) Vai ir nepieciešams programmatūras ziņotāja rīks?
Atbilde: Programmatūras ziņotāja rīks tagad ir integrēta Google Chrome funkcija. To ieteicams izmantot lietotājiem, kuri parasti saskaras ar trešo pušu programmatūru, kas dažkārt var radīt problēmas. Šis rīks arī patērē daudz datora resursu, tāpēc daži lietotāji to izvēlas bloķēt vai atspējot.
Q #2) Kā panākt, lai Chrome izmantotu mazāk procesora?
Atbilde: Chrome ir pazīstams ar lielu datora resursu, piemēram, atmiņas un procesora, patēriņu, taču labā ziņa ir tā, ka to var kontrolēt, atjauninot Chrome un strādājot ar mazāku cilņu skaitu. Lietotāji var kontrolēt lietojumu, izmantojot uzdevumu pārvaldnieku, un noņemt lietotnes & amp; paplašinājumus, kas nav nepieciešami.
Q #3 ) Vai lietotājs var dzēst programmatūras ziņotāja rīka EXE?
Atbilde: Jā . Programmatūras ziņotāja rīku EXE var izdzēst no datora, izmantojot Reģistra redaktors (kā paskaidrots iepriekš) vai arī lietotājs var manuāli atlasīt mapi, kurā atrodas šī rīka EXE fails, un nospiest dzēšanas taustiņu.
Q #4) Kā lietotāji var atjaunināt pārlūku Chrome?
Atbilde: Pārlūkprogrammu Chrome var atjaunināt, veicot šādas vienkāršas darbības.
- Atveriet pārlūkprogrammu Chrome.
- Noklikšķiniet uz Vairāk iespēju pārlūka augšējā labajā pusē.
- Atlasiet Google Chrome atjaunināšana . Iespējams, ka lietotājs šo opciju nemaz neredzēs. Nav iemesla panikai, jo tas vienkārši nozīmē, ka lietotājs jau izmanto jaunāko versiju.
Q #5) Vai Windows 10 programmatūras ziņotāja rīks arī saskaras ar lielu procesora izmantošanu?
Atbilde: Jā. Mūsdienās lielākā daļa no mums ir pārgājuši no Windows 7 un XP uz Windows 10. Tomēr arī Windows 10 programmatūras ziņotāja rīks saskaras ar lielām ar procesora izmantošanu saistītām problēmām. Tas patērē ļoti daudz procesora atmiņas, tādējādi padarot datoru ļoti lēnu.
Q #6) Vai Mac ir pieejams Chrome tīrīšanas rīks?
Atbilde: Nē. Mac lietotājiem nav atsevišķa rīka Chrome tīrīšanas rīks Mac. Lai gan Mac lietotājiem ir iespēja izmantot Mac pieejamos pretkrāpšanas rīkus un veikt izmaiņas Chrome iestatījumos. Mac ir integrēti rīki, kas var palīdzēt noteikt un dzēst programmatūru, ko lietotājs vēlas atinstalēt.
Q #7) Kā lietot Android pārlūka Chrome tīrīšanas rīku?
Atbilde: Chrome tīrīšanas rīks operētājsistēmā Android nav pieejams kā atsevišķs rīks. Programmu un paplašinājumu noņemšanas process ir manuāls, un to var veikt, mainot iestatījumus.
Secinājums
Šajā pamācībā mēs esam runājuši par rīku Software Reporter un tā priekšrocībām. Tas noteikti ir svarīgs rīks lietotājiem, kuri bieži izmanto trešo pušu programmatūru, jo šis rīks var noteikt jebkādu ļaunprātīgu programmatūru vai problemātisku programmatūru un ziņot par to, un to var noņemt, izmantojot programmatūras noņemšanas rīku vai rīku Google Cleanup.
Mēs arī apspriedām dažādas metodes, ar kurām Chrome tīrīšanas rīku var noņemt vai bloķēt. Mēs ceram, ka šī pamācība atbild uz lielāko daļu lasītāju jautājumu par šo rīku.