Soli pa solim, kā lejupielādēt MySQL operētājsistēmām Windows un macOS, izmantojot dažādas metodes:
Šajā pamācībā mēs iepazīsimies ar dažādiem veidiem/pieejām, lai redzētu, kā dažu minūšu laikā varat lejupielādēt MySQL un sākt to izmantot.
MySQL var lejupielādēt kā atsevišķu instalēšanas programmu dažādām operētājsistēmām vai kā zip attēlu/arhīvu, un visvienkāršāk ir izmantot MySQL docker, ja vēlaties tikai apgūt un izpētīt MySQL.
Lūdzu, ņemiet vērā arī to, ka MySQL ir pieejams gan kopienas (bezmaksas), gan uzņēmuma (maksas) versijā, lai to lejupielādētu.

Lielākajai daļai praktisku nolūku mySMySQLQL instalēšana, izmantojot instalēšanas programmu un docker attēlu, atrisina lielāko daļu lietošanas gadījumu. Šeit mēs aplūkosim abas šīs pieejas Windows un Mac operētājsistēmām.
MySql Lejupielādēt caur instalētāju
MySQL ir pieejama lejuplādēšanai kā atsevišķa paketes instalētājs gan Windows, gan macOS.
Apskatīsim detalizētu informāciju par katru no tiem.
MySQL instalēšana operētājsistēmā Windows
a) Priekšnosacījumi: Pirms instalēšanas procesa sākšanas ņemiet vērā, ka MySQL Installer ir nepieciešama .NET Framework 4.5.2 (ja jums ir vecāka .NET Framework versija, lai sāktu instalēšanas procesu, atjauniniet to).
b) Lejupielādējiet MySQL kopienas instalēšanas programmu no avota šeit (Pašreizējā MySQL versija, rakstot šo pamācību, ir 8.0.20. Ja jums ir nepieciešams lejupielādēt konkrētu MySQL versiju, tad varat skatīt attiecīgo instalēšanas programmu šeit un izvēlēties versiju, kuru vēlaties instalēt).
Izvēlieties instalēšanas programmu atkarībā no tā, vai jūsu izmantotā Windows versija ir 32bit vai 64bit (lai uzzinātu, kādu operētājsistēmas versiju izmantojat, varat izmantot šo saiti).
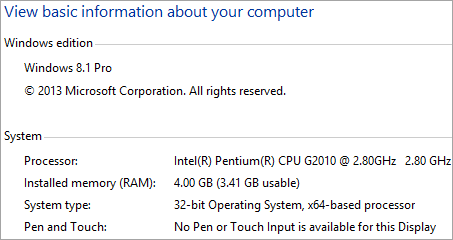
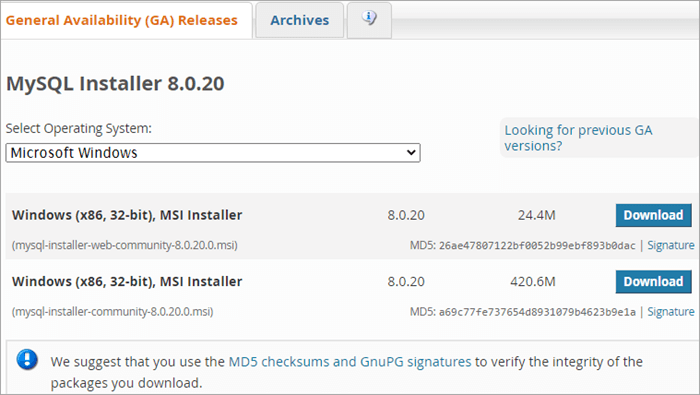
c) Pēc instalēšanas programmas lejupielādes atveriet instalēšanas exe programmu un turpiniet pildīt norādījumus. Lūdzu, ņemiet vērā, ka jums būs nepieciešams aktīvs interneta savienojums, jo instalēšanas programma ir apvalks, un tā lejupielādē izvēlētos produktus internetā, tiklīdz instalēšanas procesa laikā tie ir izvēlēti.
Lai izvēlētos konfigurāciju, varat izvēlēties "Izstrādātāja noklusējuma iestatījumi kas nodrošina gandrīz visas nepieciešamās lietas izstrādes/pārbaudes vajadzībām.
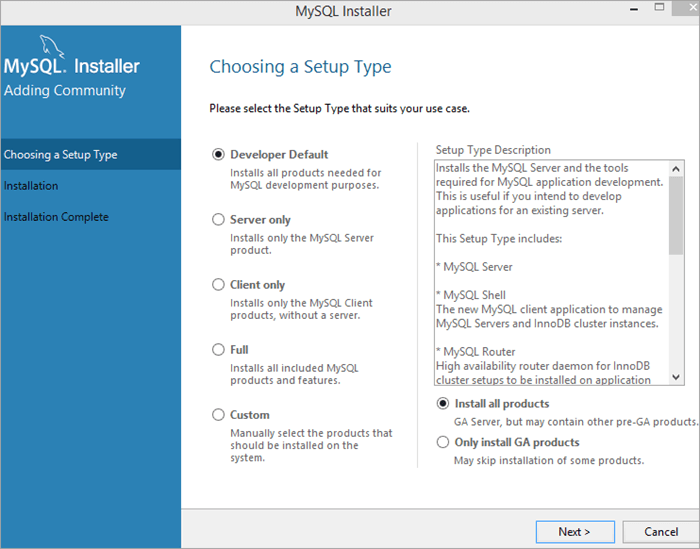
d) Kad uzstādīšana ir pabeigta, ja esat izvēlējies instalēt MySQL klientu (MySQL Workbench, kas ir kopienas/brīvs lejupielādei), tad varat pieslēgt servera gadījumu, citādi instalāciju varat pārbaudīt no komandrindas, izpildot tālāk norādīto komandu.
C: \> "C: \Program Files \MySQL \MySQL Server 8.0 \bin \mysql" tests
MySQL instalēšana operētājsistēmā MacOS
#1) Lai instalētu/saņemtu MySQL operētājsistēmā macOS, izmantojot diska attēlu (.dmg) vai instalēšanas programmu, lejupielādējiet kopienas izdevuma diska attēla failu no šejienes.
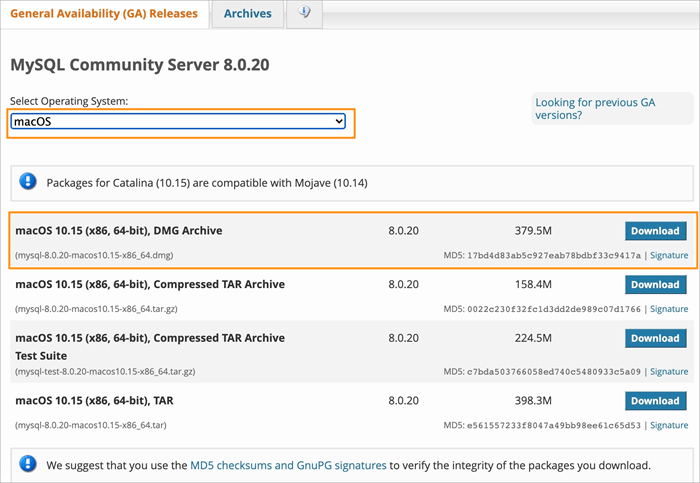
#2) Kad dmg fails ir lejupielādēts, divreiz noklikšķiniet, lai uzstādītu diska attēlu, un sāciet instalēšanas procesu, sekojot instalēšanas pakotnē sniegtajiem norādījumiem. Soli pa solim sekojiet zemāk redzamajiem ekrānšāviņiem, lai soli pa solim veiktu instalēšanas procesu.
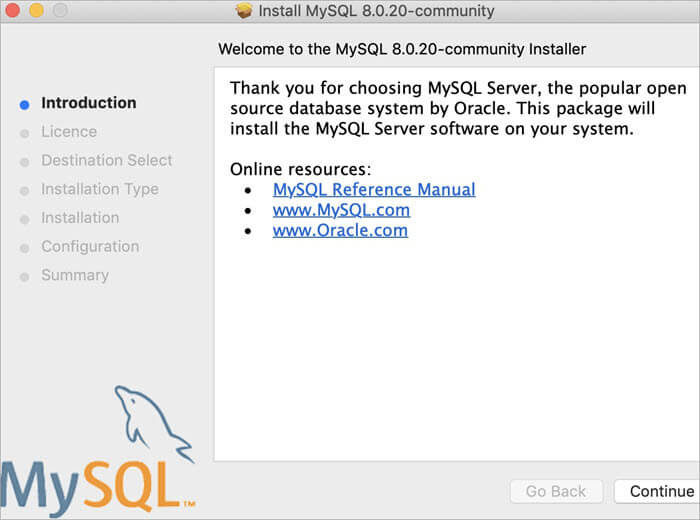
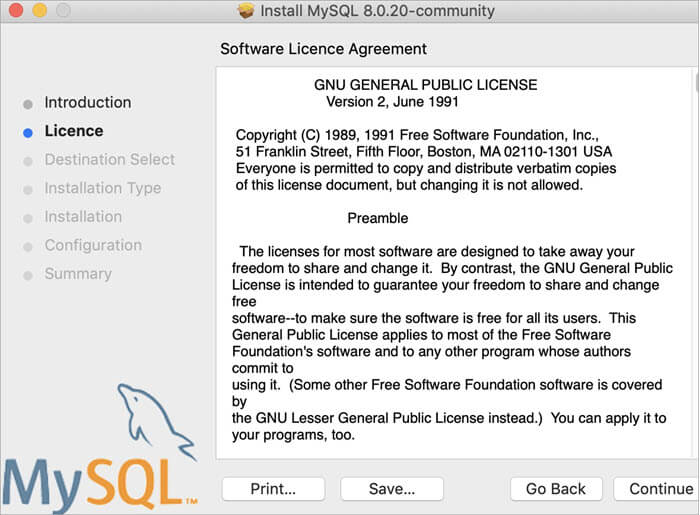
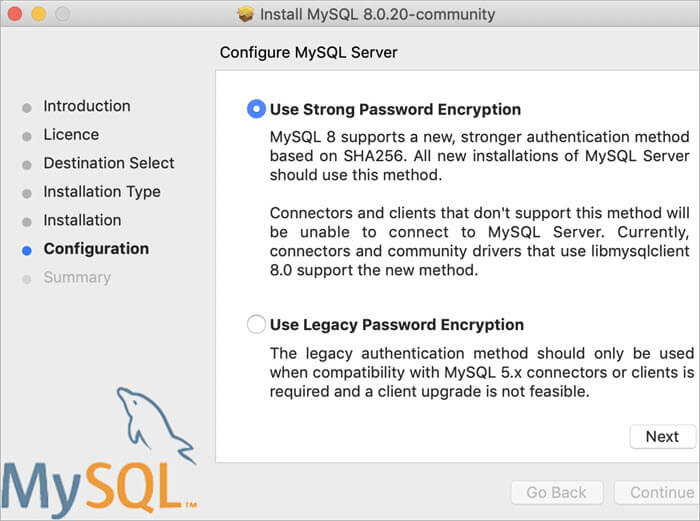
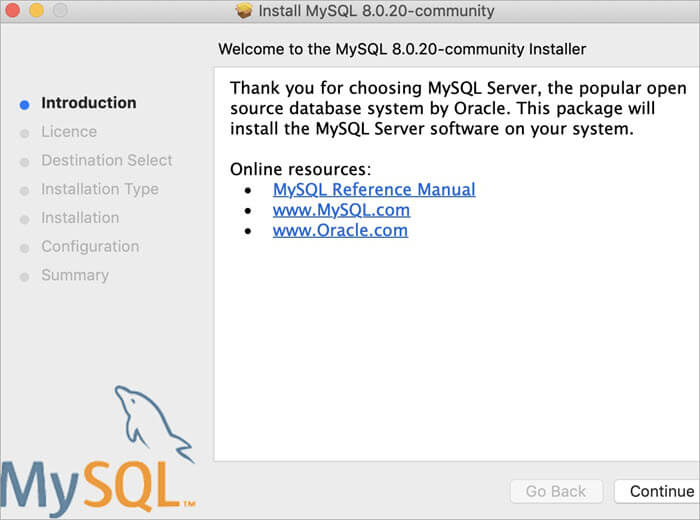
#3) Pēc instalēšanas pabeigšanas, lai ieslēgtu MySQL serveri, varat atvērt MySql preferences un ieslēgt MySQL serveri, ja tas vēl nav ieslēgts.
Atveriet sistēmas preferences un noklikšķiniet uz ikonas MySQL.
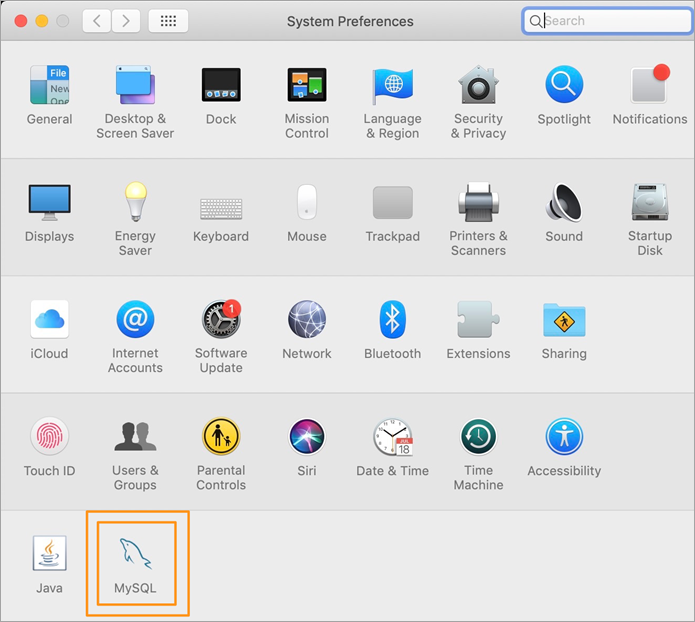
Tagad tiks atvērts MySQL preferenču logs, un jūs varēsiet redzēt MySQL servera statusu. Ja tas vēl nedarbojas, tad serveri varat ieslēgt no turienes.
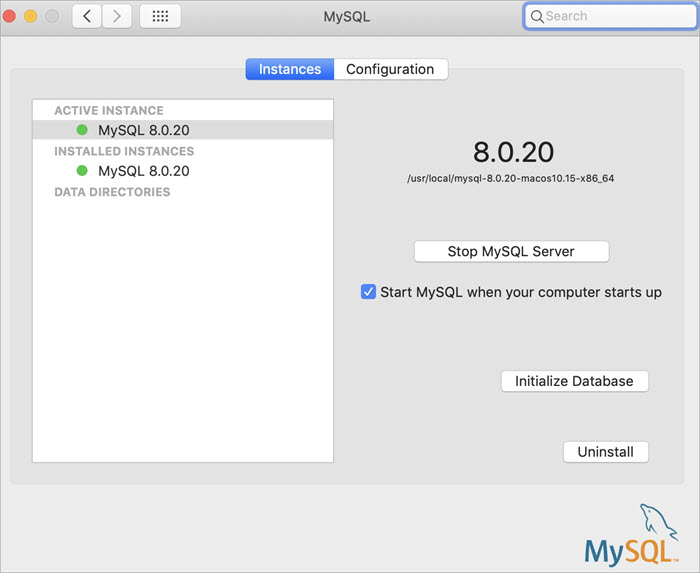
#4) Tagad pārbaudīsim, vai mūsu instalācija ir vai nav veiksmīga, pārbaudot versiju no komandrindas. Atveriet termināļa uzvedni un dodieties uz MySQL instalācijas direktoriju, kas pēc noklusējuma ir
/usr/local/mysql/bin
Lai pārbaudītu versiju, palaidiet tālāk norādīto komandu.
./mysql -V
Ja redzat zemāk redzamo izvades lias, tas nozīmē, ka instalēšana ir bijusi veiksmīga.
./mysql Ver 8.0.20 priekš macos10.15 uz x86_64 (MySQL Community Server - GPL)
#5) Lai izmantotu MySQL no komandrindas, varat turpināt izmantot komandrindas vai termināļa darbību (ar instalēšanas laikā iestatīto paroli) vai lejupielādēt MySQL klienta lietojumprogrammas, piemēram, MySQL Workbench, lai piekļūtu, izmantojot GUI.
Izpētīsim dažas komandrindas opcijas. Lai sāktu strādāt ar MySQL apvalku, izpildiet tālāk norādītās komandas.
./mysql -u root -p
Tagad jums tiks pieprasīta parole (Jums ir jāievada tā, kas tika ievadīta instalēšanas laikā - pieņemsim, ka jūs iestatījāt paroli kā 'password'), pēc tam paroles uzvednē ievadiet paroli. Kad autentifikācija ir veiksmīga, lietotājs pierakstīsies MySQL apvalkā.
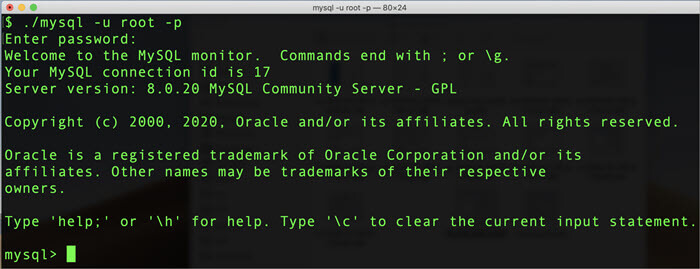
Izmēģināsim palaist parauga komandu, lai redzētu, vai apvalks darbojas pareizi vai nē. Izpildiet tālāk norādīto komandu MySQL apvalkā.
PARĀDĪT DATUBĀZES;
Jums vajadzētu būt iespējai redzēt tālāk redzamo komandas izvades rezultātu.
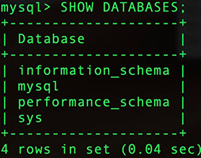
MySQL Docker Image
Ja vēlaties tikai apgūt MySQL un nevēlaties instalēt pilnu programmatūru/serveri savā sistēmā, visvienkāršākā pieeja ir MySQL instalēšana, izmantojot dokera attēlu kā dokera konteineru.
Izmantojot Docker, varat ātri ieslēgt, ieslēgt un izslēgt konteinerus, kuros ir vajadzīgā programmatūra, kas šajā gadījumā ir MySQL serveris.
Apskatīsim darbības, kas būtu jāveic, lai instalētu MySQL kā Docker attēlu.
#1) Lai izmantotu Docker tēlu, ir nepieciešams instalēt Docker, pamatojoties uz jūsu operētājsistēmu. Lai instalētu Docker, sekojiet norādījumiem šeit.
#2) Kad Docker dzinējs ir instalēts, mums būs nepieciešams lejupielādēt (vai izvilkt) Docker tēlu no Docker centrmezgla. Apskatīsim komandu, ko var izmantot, lai izvilktu Docker tēlu Kopienas servera izdevumam.
Terminālā vai komandu uzvednē izpildiet tālāk norādīto komandu.
docker pull mysql/mysql-server:tag
Šajā gadījumā birka norāda MySQL Kopienas servera izdevuma versiju, kuru vēlaties lejupielādēt. Ja nemeklējat konkrētu versiju, varat vienkārši izlaist birkas informāciju un izpildīt tālāk norādīto komandu (Tādējādi tiks iegūts jaunākās pieejamās MySQL Kopienas izdevuma versijas attēls).
docker pull mysql/mysql-server
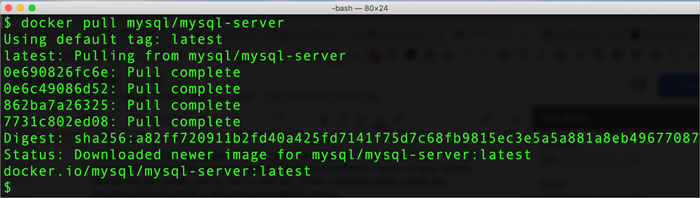
#3) Kad Docker attēls ir lejupielādēts, mēs varam mēģināt izveidot attēlu sarakstu un pārbaudīt, vai mēs varam atrast MySQL attēlu sarakstā, kas tiek parādīts. Palaidiet tālāk norādīto komandu terminālī (Linux bāzētām sistēmām).
docker image ls
Ja redzat šādu izvades rezultātu, tas nozīmē, ka Docker attēls ir veiksmīgi lejupielādēts.

#4) Tagad palaidīsim konteineru pret Docker attēlu, ko tikko lejupielādējām. Mēs konteineru nosauksim šādi. ''mysql-docker-demo" . Palaidiet tālāk norādīto komandu, lai palaistu konteineru no attēla.
docker run --name="mysql-docker-demo" -d mysql/mysql-server
#5) Tagad, lai iegūtu paroli, kas ir iestatīta, darbinot Docker konteineru, mēs varam iegūt informāciju no Docker žurnāliem un pēc tam šo paroli restartēt, izmantojot komandu ALTER.
Terminālā izpildiet šādu komandu:
docker logs mysql-docker-demo 2>&1
Lūdzu, ņemiet vērā, ka 'mysql-docker-demo' iepriekš minētajā komandā ir docker konteinera nosaukums. Ja konteinera nosaukums ir cits, tad tas jāaizstāj ar konteinera nosaukumu.
Ja jūsu Docker konteiners ir palaists pareizi, tad redzēsiet tālāk redzamo izvades rezultātu.
[Ieejas punkts] ĢENĒRĒTA ROOT PASAIMNIEKS: *ovIDej0cNAr[apq0jWuf4KdOpI
#6) Tagad mēs varētu pieteikties mysql čaulā Docker konteinerā, izmantojot ģenerēto paroli.
Izpildiet tālāk norādīto komandu.
docker exec -it mysql-docker-demo mysql -u root -p
Kad tiks pieprasīta parole, ievadiet iepriekš 5. solī norādīto paroli. Pēc tās ievadīšanas jūs būsiet pieteicies MySQL klientam Docker konteinerā.
Šobrīd, ja ievadītu komandu, piemēram, RĀDĪT DATABASES; tad tiktu pieļauta kļūda un pieprasīts atjaunināt/mainīt noklusējuma paroli.
mysql> SHOW DATABASES; KĻŪDA 1820 (HY000): Pirms šī paziņojuma izpildes jums ir jāatjauno parole, izmantojot ALTER USER paziņojumu.
#7) Tagad atiestatīsim paroli, izmantojot komandu ALTER.
ALTER USER 'root'@'localhost' IDENTIFICĒTI AR 'password';
Šeit 'password' ir faktiskā parole, ko vēlaties iestatīt root lietotājam. To varat mainīt uz jebkuru atbilstošu un vēlamu vērtību.
#8) Tagad mēs mēģināsim palaist vienkāršu komandu, lai apstiprinātu mūsu instalāciju. Mēs palaidīsim komandu SHOW DATABASES;, lai iegūtu informāciju par visām pieejamajām datubāzēm.
Šeit ir komandas izvades rezultāts
mysql> parādīt DATU BANKASES;
+-------+
+-------+
+-------+
4 rindas komplektā (0,00 sek.)
#9) Līdz ar to mēs esam veiksmīgi palaiduši Docker konteineru, kurā ir MySQL instalācija, un tagad to var izmantot jebkuru MySQL komandu izpildei - tāpat kā tas tiek darīts ar instalāciju vietējā datorā.
Jūs varat arī pēc pieprasījuma pēc vajadzības palaist/apturēt Docker konteineru.
Lai apturētu MySQL docker konteineru, varat izmantot tālāk norādīto komandu.
docker stop mysql-docker-demo
Lai palaistu Docker konteineru atpakaļ, varat izmantot tālāk norādīto komandu.
docker start mysql-docker-demo
MySQL Enterprise Edition
MySQL ir plaši izmantota atvērtā koda datubāze.
Uzņēmuma izdevums pieder Oracle, un tas ietver rīku un funkciju komplektu, kas ir pieejams tikai maksas versijā (bezmaksas versija ir MySQL Community edition).
MySQL Enterprise Edition ir pieejams Oracle mākonī kā pilnībā pārvaldīts pakalpojums.
Tālāk ir sniegti daži aprēķini par MySQL Enterprise edition izmaksām:
| Izdevums | Gada abonements (USD) |
|---|---|
| MySQL Standard Edition | 2000 - 4000 |
| MySQL Enterprise Edition | 5000 - 10000 |
Lai iegūtu vairāk informācijas, skatiet Oracle izmaksu aprēķina lapu.
MySQL maksas versijās ir pieejams tehniskais atbalsts un palīdzība no MySQL komandas, kā arī citi uzraudzības rīki, piemēram, dublējums, šifrēšana, ugunsmūris u. c.
Biežāk uzdotie jautājumi un atbildes
Q #1) Vai MySQL var lejupielādēt bez maksas?
Atbilde: MySQL ir pieejams vairākos izdevumos. Kopienas izdevums ir bez maksas lejupielādējams un lietojams, bet citiem variantiem, piemēram, MySQL Standard un MySQL Enterprise, ir pievienota gada abonēšanas maksa, jo tiem ir pieejams mākoņa atbalsts un tehniskā palīdzība no MySQL komandas.
Lai izmantotu MySQL atvērtā pirmkoda datubāzi komerciāliem mērķiem, varat izmantot MariaDB, kas ir balstīta uz MySQL datubāzi.
Q #2) Kā instalēt MySQL klientu?
Atbilde: MySQL klients tiek lejupielādēts kā daļa no MySQL servera standarta instalācijas. MySQL klientu var palaist no termināļa vai komandrindas, dodoties uz direktoriju, kā norādīts tālāk Mac/Linux vai Windows.
MAC - /usr/local/mysql/bin WINDOWS - C:\\Programmu faili\\MySQL\\MySQL Server 8.0
MySQL komandrindas klientu var palaist, palaižot MySQL izpildāmo failu iepriekš minētajos direktorijos.
Lai izmantotu GUI bāzētu klientu, varat lejupielādēt MySQL workbench šeit, izvēloties atbilstošu operētājsistēmas kombināciju.
Q #3) Kā lejupielādēt MySQL operētājsistēmai Windows?
Atbilde: MySQL ir pieejama gandrīz visām galvenajām operētājsistēmām, piemēram, macOS, Linux & amp; Windows. Windows, to var lejupielādēt kā izpildāmo failu vai zip.
Skatīt lejupielādes informāciju šeit, MySQL oficiālajā lejupielādes lapā.
Šajā pamācībā mēs esam uzskaitījuši visus instalēšanas soļus, lai lejupielādētu/iestatītu un instalētu MySQL Community Server edition operētājsistēmā Windows.
Secinājums
Šajā pamācībā mēs uzzinājām par dažādiem veidiem, kā lejupielādēt MySQL uz darbvirsmas/laptopa ar dažādām operētājsistēmām.
Mēs apspriedām MySQL Kopienas servera instalācijas apstiprināšanu Windows un macOS platformās. Mēs arī uzzinājām par Docker izmantošanu, lai sāktu MySQL servera izstrādi, un uzzinājām, kā ātri sākt strādāt ar MySQL serveri.
Ceru, ka šī pamācība noskaidroja visus jūsu jautājumus par MySQL lejupielādi.