- Kā atvērt porti Windows ugunsmūrī
- Kā pārbaudīt, vai porti ir atvērti
- Biežāk uzdotie jautājumi
- Secinājums
Šī ir soli pa solim izstrādāta rokasgrāmata par to, kā atvērt porti Windows ugunsmūrī uz vairākām platformām. Uzziniet arī, kā pārbaudīt atvērtos portus operētājsistēmā Windows, Mac u. c:
Ugunsmūris ir būtisks jūsu sistēmas drošības pasākums, un bez tā nevajadzētu iztikt. Šī iemesla dēļ operētājsistēmai Windows ir iekļauts standarta ugunsmūris. Tas aizsargā jūsu tīklu no ienākošajiem un izejošajiem apdraudējumiem, bloķējot tīkla pieslēgvietas.
Kad programma sazinās, izmantojot šo portu, ugunsmūris pārbauda to savā noteikumu datubāzē, lai noskaidrotu, vai tā ir atļauta vai nav. Ja tas nav droši zināms, tas lūdz atļauju pārbaudīt, vai konkrētajai programmai ir atļauta piekļuve internetam. Tas var būt ļoti kaitinoši.
Dažreiz šīs ugunsmūri var traucēt arī noteiktu programmu darbību. Lai to novērstu, ir jānorāda ugunsmūrim, lai atļautu šīm programmām sazināties ar tīklu. To var izdarīt, atverot ugunsmūrī kādu portu.
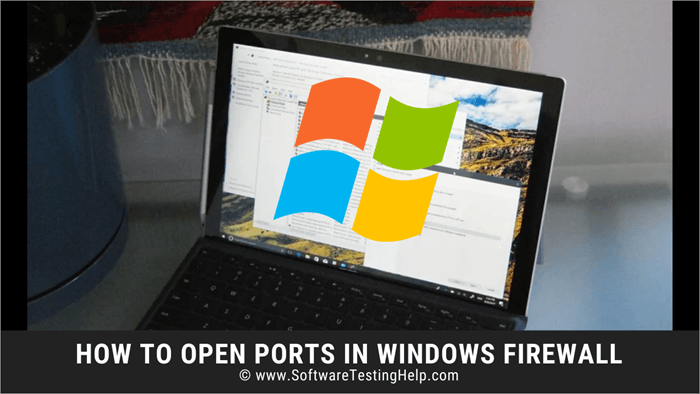
Šajā rakstā mēs jums pastāstīsim, kā atvērt porti operētājsistēmā Windows, Mac un Linux un kā atvērt TCP porti. Tāpat mēs jums parādīsim, kā pārbaudīt, vai porti ir atvērti.
Kā atvērt porti Windows ugunsmūrī
Šeit mēs soli pa solim parādīsim, kā atvērt ugunsmūra porti dažādās platformās.
Windows 10 un 7
Dažreiz, ja neizdodas pareizi izveidot savienojumu ar internetu, var rasties problēmas ar noteiktām programmām un procesiem operētājsistēmā Windows 10.
Ugunsmūri var radīt šādas savienojamības problēmas, ja tiem ir grūtības noteikt, vai ienākošie un izejošie savienojumi ir vai nav apdraudējums. Lai izvairītos no šīs problēmas, atveriet portu gan ienākošajiem, gan izejošajiem savienojumiem.
Tālāk aprakstīts, kā atvērt portu operētājsistēmā Windows 10.
Ostas atvēršana ienākošajam datu plūsmai:
#1) Nospiediet kopā Windows taustiņus + S.
#2) Ierakstiet Windows Firewall.
#3) Noklikšķiniet uz Windows Firewall.
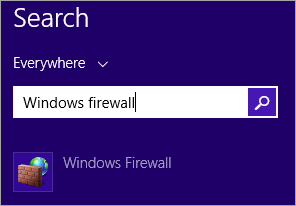
#4) Noklikšķiniet uz Paplašinātie iestatījumi.
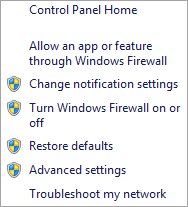
#5) Pārejiet uz Ienākošo savienojumu noteikumi.
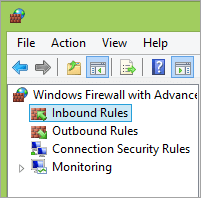
#6) Dodieties uz labās puses logu.
#7) Izvēlieties Jauns noteikums.
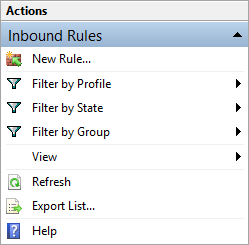
#8) Noklikšķiniet uz Port.
#9) Izvēlieties Nākamais.
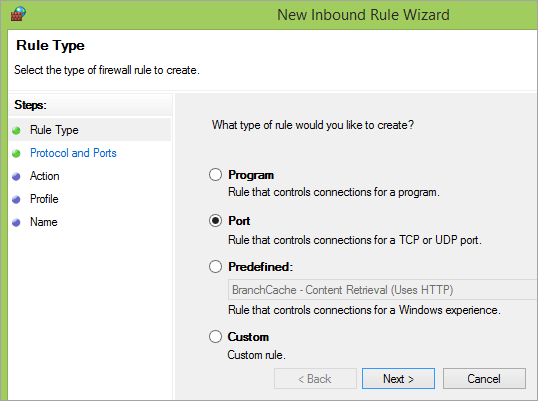
#10) Izvēlieties ostas tipu TCP vai UDP.
#11) Pārejiet uz sadaļu Konkrēti vietējie porti.
#12) Ievadiet ostas numuru.
#13) Nospiediet Nākamais.
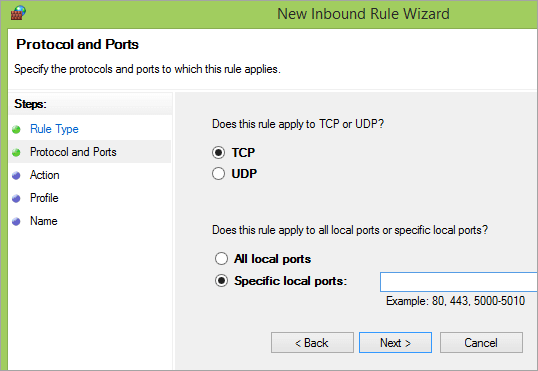
#14) Izvēlieties Atļaut savienojumu.
#15) Noklikšķiniet uz Tālāk.
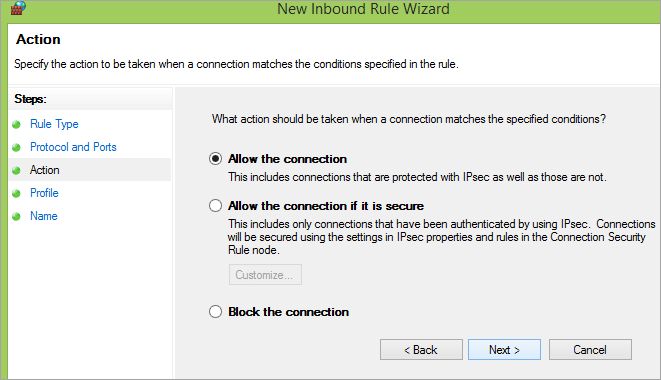
#16) Izvēlieties Tīkla tips.
#17) Noklikšķiniet uz Tālāk.
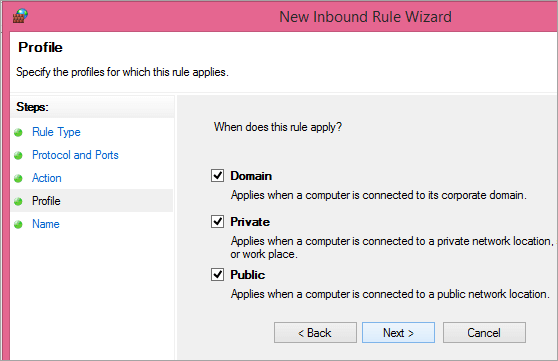
#18) Nosauciet savu noteikumu.
#19) Noklikšķiniet uz Finish.
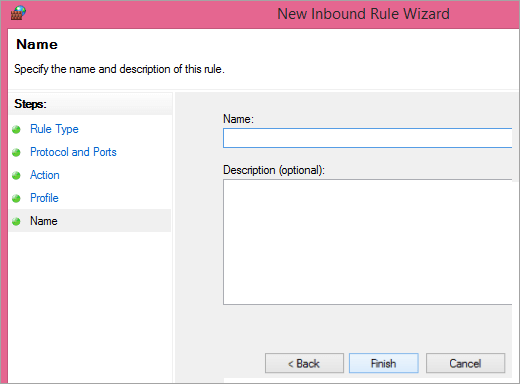
Osta atvēršana izejošajam datu plūsmai
Izejošās datplūsmas ostas atvēršanas soļi ir tieši tādi paši kā izejošās datplūsmas ostas atvēršanas soļi. Viss, kas jums jādara, ir jāizvēlas Izejošie noteikumi, nevis Ienākošie noteikumi. Pārējos soļus izpildiet precīzi pēc atzīmes.
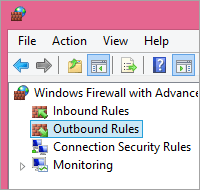
Priekš Mac
Atvērt porti Mac ir viegli, tomēr, salīdzinot ar atvēršanu Windows operētājsistēmā, tas šķiet nedaudz sarežģīti. macOS ugunsmūris pēc noklusējuma ir atspējots. Tas nozīmē, ka jūsu dators pieņems visus ienākošos un izejošos savienojumus. Taču, ja esat ieslēdzis ugunsmūri, var būt nepieciešams atvērt kādu portu, lai atļautu savienojumu.
Lūk, kā jūs to varat izdarīt:
#1) Dodieties uz lietotni Terminal.
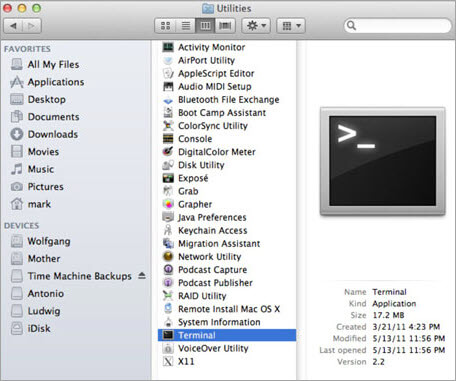
#2) Lai apturētu pakešu filtra ugunsmūri, ievadiet sudo pfctl -d.
#3) Tagad ievadiet sudo nano /etc/pf.conf.
#4) Dodieties uz visu konfigurāciju apakšu.
#5) Ierakstiet "pass inet proto tcp from any to any port (pievienot porta numuru) no state". Tas aptuveni nozīmē, ka tiek atļauts ienākošais TCP no jebkuras mašīnas uz jebkuru citu mašīnu šajā konkrētajā porta numurā bez pārbaudes.
#6) Lai izietu no nano, turiet nospiestu kombināciju Ctrl+X.
#7) Nospiediet Y un nospiediet Enter.
Linux operētājsistēmai
Linux ir trīs veidi, kā atvērt porti.
Nesarežģīts ugunsmūris Ubuntu:
#1) Nospiediet Ctrl+Alt+T, lai atvērtu termināļa logu.
#2) Ja darbojas Ubuntu nesarežģītā ugunsmūris, tiks parādīts statusa ziņojums kopā ar ugunsmūra noteikumu un atvērto portu sarakstu.
#3) Ja redzat ziņojumu "Statuss: neaktīvs", ierakstiet 'sudo ufw enable'.
#4) Nospiediet Enter.
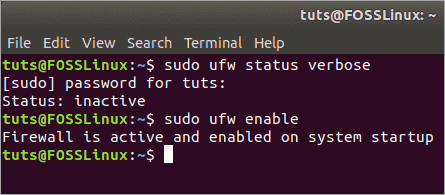
[attēla avots]
#5) Lai atvērtu konkrētu portu, ievadiet sudo ufw allow (ostas numurs).
#6) Ja ostas pakalpojums ir iekļauts sarakstā //www.fosslinux.com/41271/how-to-configure-the-ubuntu-firewall-ufw.htm/etc/services , ostas numura vietā ievadiet pakalpojuma nosaukumu.
#7) Lai atvērtu konkrētu portu diapazonu, aizstājiet komandā norādīto porta numuru ar porta sākuma numuru: beigu numurs/tcp vai udp, atkarībā no tā, kurš no tiem ir.
#8) Lai norādītu IP adresi, kas var piekļūt ostai, ievadiet sudo ufw allow from (IP adrese) to any port (ostas numurs).
ConfigServer ugunsmūra izmantošana
#1) Piesakieties serverī.
#2) Ierakstiet 'cd /etc/csf'.
#3) Nospiediet Enter.
#4) Ierakstiet 'vim csf.config'.
#5) Nospiediet Enter.
#6) Lai pievienotu ienākošo TCP, dodieties uz TCP_IN.
#7) Nospiediet i, lai ieietu vim rakstīšanas režīmā.
#8) Ierakstiet atveramā porta numuru.
#9) Ja ir vairākas pieslēgvietas, katru pieslēgvietas numuru atdaliet ar komatiem.
#10) Izejošajam TCP dodieties uz TCP_OUT.
#11) Ierakstiet ar komatiem atdalītos portu numurus.
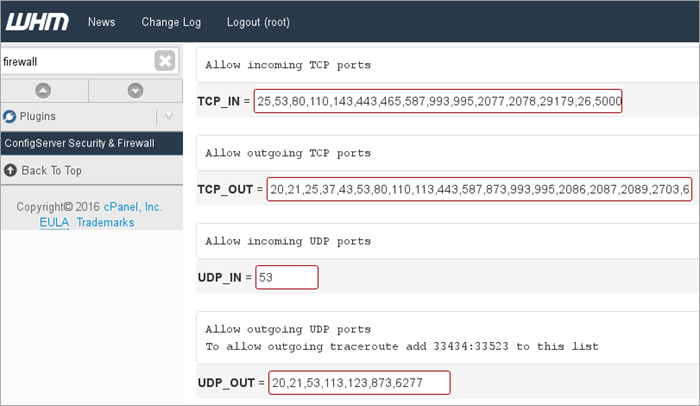
#12) Nospiediet ESC.
#13) Ierakstiet ':wq!'.
#14) Nospiediet Enter.
#15) Ierakstiet "service csf restart".
#16) Iziet no vim.
Paplašinātās politikas ugunsmūra izmantošana
#1) Piesakieties serverī
#2) Ierakstiet 'cd /etc/apf'
#3) Ierakstiet 'vim conf.apf'
#4) Nospiediet Enter
#5) Lai pievienotu ienākošos portus, dodieties uz IG_TCP_CPORTS.
#6) Nospiediet i, lai nokļūtu vim rakstīšanas režīmā
#7) Ierakstiet ar komatiem atdalītos portu numurus.
#8) Lai pievienotu izejošos portus, dodieties uz EG_TCP_CPORTS.
#9) Ierakstiet ar komatiem atdalītos portu numurus.
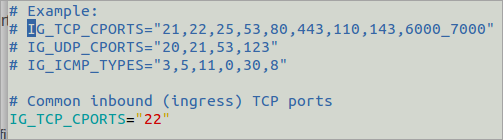
[attēla avots]
#10) Nospiediet Esc.
#11) Ierakstiet ':wq!'.
#12) Nospiediet Enter.
#13) Ierakstiet 'service apf -r'.
#14) Nospiediet Enter.
Kā pārbaudīt, vai porti ir atvērti
Ja neesat pārliecināts, vai konkrētais ports ir atvērts, vienmēr varat to pārbaudīt, kā paskaidrots tālāk.
Sistēmā Windows
Ir vairāki veidi, kā pārbaudīt, vai operētājsistēmā Windows ir atvērti porti.
Izmantojot Windows ugunsmūra žurnālus:
#1) Ar peles labo pogu noklikšķiniet uz sākuma izvēlnē.
#2) Izvēlieties Vadības panelis.
#3) Dodieties uz Administratīvie rīki.
#4) Noklikšķiniet uz Windows ugunsmūris ar papildu iestatījumiem.
#5) Labajā logā atlasiet Īpašības.
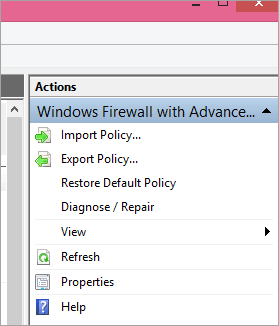
#6) Noklikšķiniet uz attiecīgās ugunsmūra profila cilnes (publiskais/privātais/domēna) vai iespējojiet reģistrēšanu visos trijos profilos.
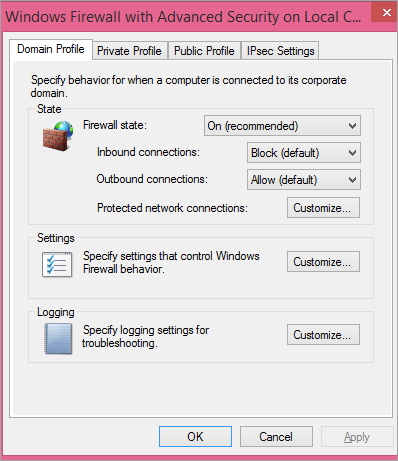
#7) Pārejiet uz Pielāgošana.
#8) Noklikšķiniet uz Log Dropped Packets.
#9) Izvēlieties Jā.
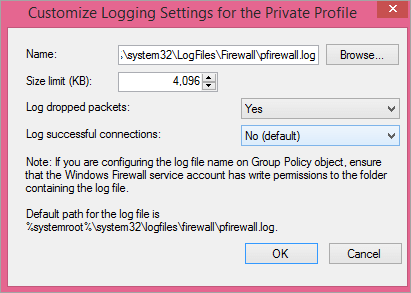
#10) Ņemiet vērā faila ceļu.
#11) Noklikšķiniet uz Labi.
#12) Dodieties uz faila ceļu.
#13) Pārbaudiet, vai nav bloķētu portu numuru.
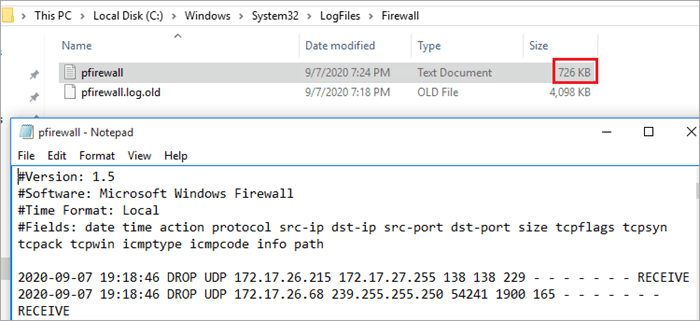
#14) Ja meklētais ostas numurs šeit nav norādīts, tas nozīmē, ka tā ir atvērta.
Izmantojot komandrindas
#1) Ar peles labo pogu noklikšķiniet uz sākuma izvēlnē.
#2) Atlasiet komandu uzvedni (Admin).
#3) Ierakstiet 'netsh firewall show state; vai Netstat -ab.
#4) Nospiediet Enter.
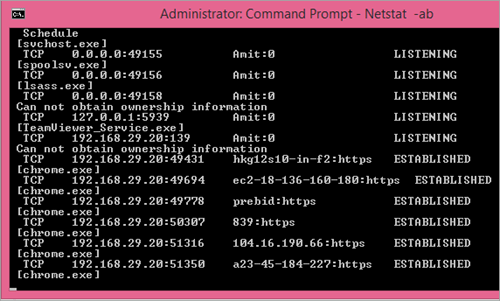
#5) Iegūsiet visu bloķēto un atvērto portu sarakstu.
#6) Lai pārliecinātos, ka ārēja programma nebloķē portu, ievadiet 'netstat -ano
#7) Ja neko neatrodat, osta ir atvērta.
Izmantojot lietotnes
Lai skenētu ostu statusu, varat izmantot arī tādas programmas kā CanYouSeeMe vai SolarWinds Free Port Scanner. Šeit es izmantoju CanYouSeeMe.
#1) Dodieties uz tīmekļa vietni.
#2) Ievadiet savu IP adresi vai noklikšķiniet uz izmantot pašreizējo IP.
#3) Ievadiet ostas numuru vai izvēlieties no nolaižamajā izvēlnē labajā pusē.
#4) Noklikšķiniet uz Pārbaudīt.
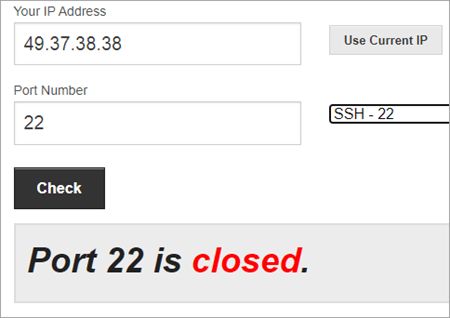
Redzēsiet, kuras ostas ir atvērtas un kuras ir slēgtas.
In Mac
Veiciet šādas darbības:
#1) Izvēlieties lietojumprogrammas.
#2) Pārejiet uz Komunālie pakalpojumi.
#3) Noklikšķiniet uz Tīkla utilītprogramma.
#4) Atlasiet Port Scan.
#5) Ierakstiet savu IP adresi.
#6) Noklikšķiniet uz Skenēt.
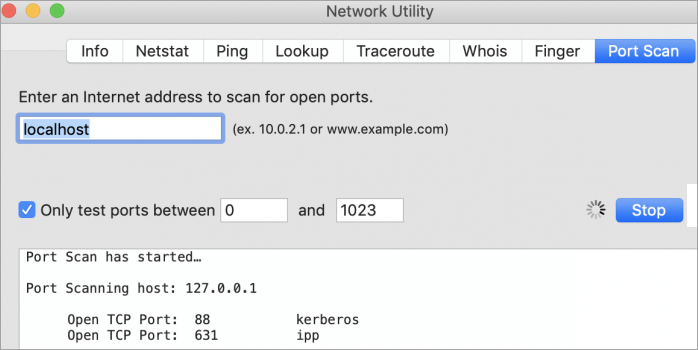
Jūs redzēsiet atvērtās ostas.
Linux operētājsistēmā
Šeit ir aprakstīti šādi soļi:
#1) Palaidiet Linux termināļa programmu.
#2) Ierakstiet sudo netstat -tulpn
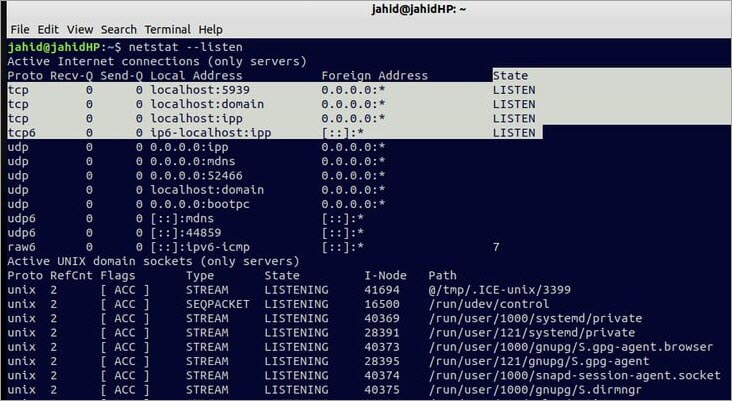
#3) Vai arī ievadiet sudo ss -tulpn.
#4) Vai arī ievadiet sudo lsof -i -P -n
Jebkura no šīm trim komandām var norādīt, kuri porti ir atvērti.
Biežāk uzdotie jautājumi
Q #1) Kā atvērt porti Windows 10 ugunsmūrī?
Atbilde: Vadības panelī dodieties uz sadaļu Sistēma un drošība un noklikšķiniet uz Windows ugunsmūris. Dodieties uz papildu iestatījumiem un kreisajā panelī ar peles labo pogu noklikšķiniet uz Ienākošie noteikumi.
Izvēlieties Jauns noteikums, pievienojiet portu un noklikšķiniet uz Tālāk. Izvēlieties protokolu un porta numuru, vēlreiz noklikšķiniet uz Tālāk. Izvēlieties Atļaut savienojumu un noklikšķiniet uz Tālāk. Izvēlieties tīkla tipu, noklikšķiniet uz Tālāk, nosauciet noteikumu un izvēlieties Pabeigt.
J #2) Kā atvērt porti Windows Firewall 2016?
Atbilde: Sākuma izvēlnē atveriet sadaļu Windows administrēšanas rīki un noklikšķiniet uz Windows Firewall With Advanced Security (Ugunsmūris ar uzlabotu drošību). Tagad noklikšķiniet uz Inbound Rules (Ienākošie noteikumi) un izvēlieties New Rule (Jauns noteikums).
Izvēlieties radio pogu Port (osta) un noklikšķiniet uz Next (Tālāk). Izvēlieties TCP/UDP, norādiet portu, izvēlieties All local ports (Visas vietējās ostas) vai Specific local ports (Konkrētas vietējās ostas), ievadiet konkrētās ostas porta numuru un noklikšķiniet uz Next (Tālāk). Izvēlieties profilu, noklikšķiniet uz Next (Tālāk), nosauciet noteikumu un noklikšķiniet uz Finish (Pabeigt).
Q #3) Vai 445. portam ir jābūt atvērtam?
Atbilde: TCP 445 ir nepieciešams failu un printeru koplietošanai. Tātad, ja jums ir nepieciešami šie pakalpojumi, šis ports ir jāatver.
Q #4) Vai man vajadzētu atvērt 139. portu?
Atbilde: Ja neizmantojat tīklu ar NetBios, nav nepieciešams atvērt 139. portu.
Q #5) Kā es varu zināt, vai mans 445. ports ir atvērts?
Atbilde: Atveriet komandu Run un ierakstiet cmd, lai atvērtu komandu uzvedni. Ierakstiet: "netstat -na" un nospiediet Enter. Vietējā adresē atrodiet portu 445 un pārbaudiet stāvokli. Ja tajā ir rakstīts Listening (klausīšanās), jūsu ports ir atvērts.
Secinājums
Parasti par portiem nav jāuztraucas, jo tos pārvalda operētājsistēma, tīkla aparatūra un lietojumprogrammas. Tomēr vienmēr ir labi turēt pa rokai rīkus gadījumam, ja kaut kas sabojājas un ir jānoskaidro, kas ir problēmas cēlonis.
Ostu atvēršana vai aizvēršana, vai arī noskaidrošana, vai kāda osta ir vai nav atvērta, nav sarežģīts uzdevums. Jums tikai jāzina pareizie taustiņi, kas jānospiež.