- Judančių GIF'ų naudojimas & amp; Animaciniai fonas, skirtas priartinti
- Padidinti vaizdo fono kūrėjai, apie kuriuos turėtumėte žinoti
- Dažnai užduodami klausimai
Šioje pamokoje sužinosite, kaip atlikti animuoto "Zoom" fono kūrimo veiksmus. Taip pat sužinosite apie geriausius "Zoom" vaizdo fono kūrėjus.
Šiomis dienomis, kai darbas iš namų tampa labai populiarus, vaizdo konferencijos tapo labai populiarios. Viena iš populiariausių vaizdo konferencijų paslaugų yra "Zoom". Ji tapo ne tik susitikimų, bet ir virtualių vakarėlių, pokalbių su šeimomis ir draugais, išlaikant socialinį atstumą, šaltiniu.
Statiškas fonas virtualiuose vakarėliuose ar susitikimuose gali tapti nuobodus. Be to, visada tenka tvarkyti vietą. Kai kuriems žmonėms tai kartais atrodo pernelyg įtempta. Štai kodėl žmonės pasikliauja judančiais fonais "Zoom".
Padidintus animuotus fonus ne tik lengva naudoti, bet ir jie žavi, jei randate tinkamą. Dažnai juos naudojame norėdami pasirodyti kūrybingi, o kartais - paslėpti netvarkingumą.
Šiame tinklaraštyje papasakosime, kaip naudoti animuotus "Zoom" fonus, kur rasti fantastiškus judančius "Zoom" fonus ir kaip juos pritaikyti. Taigi, padarykime savo vaizdo įrašą įdomų.
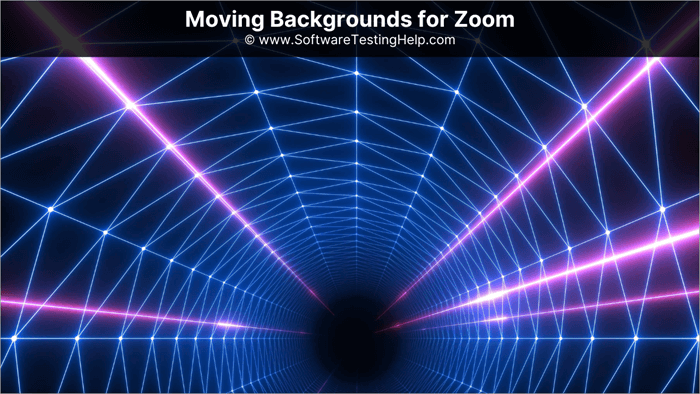
Judančių GIF'ų naudojimas & amp; Animaciniai fonas, skirtas priartinti
Vos keliais spustelėjimais galite naudoti judančius "Zoom" fonus. Tačiau šie fonai mobiliojoje programoje neveikia taip gerai, kaip stalinio kompiuterio programoje. Be to, "Zoom" stalinio kompiuterio programoje foną galite įkelti iš anksto, o mobiliojoje programoje tai galite padaryti tik prasidėjus susitikimams.
Ir paskutinis dalykas, kurį turėtumėte žinoti, yra tai, kad "Zoom" animuoti fonai neperkeliami į kitus įrenginius, net jei esate prisijungę prie tos pačios paskyros. Foną įkelkite atskirai į kiekvieną naudojamą įrenginį.
Kaip naudoti "Zoom" virtualų foną: žingsniai
- Atidarykite programą "Zoom".
- Spustelėkite krumpliaračio piktogramą.
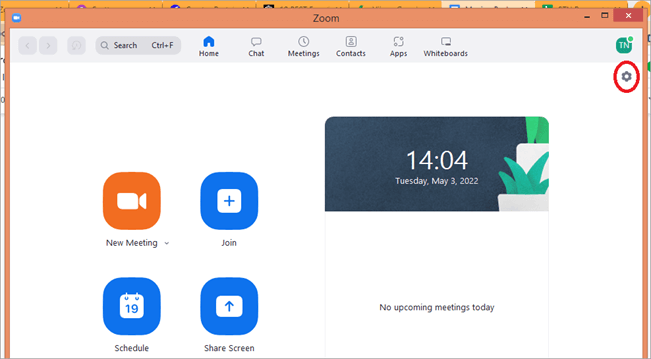
- Spustelėkite parinktį Fonas ir efektai.
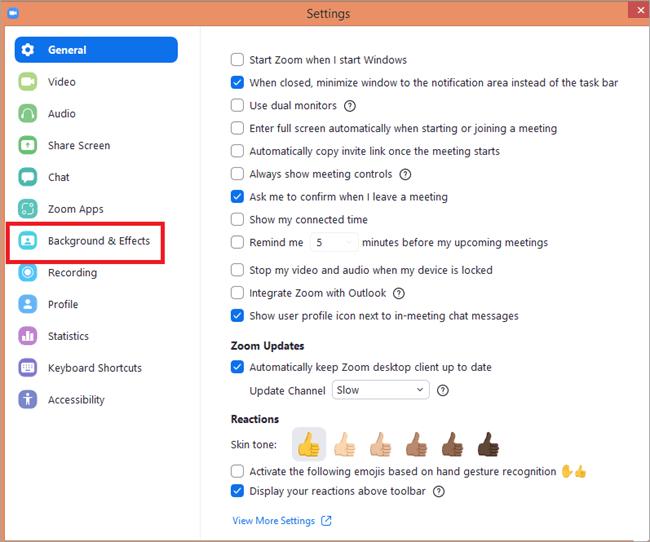
- Pasirinkite foną.
- Taip pat galite pridėti naują virtualų foną spustelėję pliuso piktogramą.
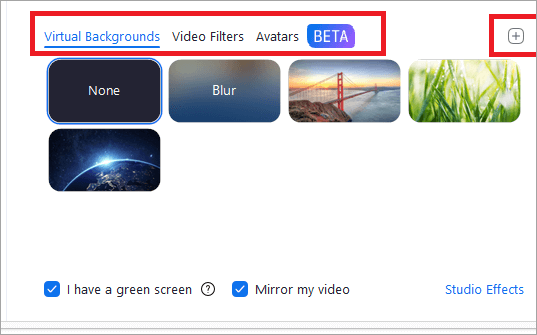
- Jei nerandate šios parinkties, atidarykite "Zoom" naršyklėje ir savo profilyje eikite į nustatymus. Tada spustelėkite In Meeting (Advanced) (Susitikime (Išplėstinis)).
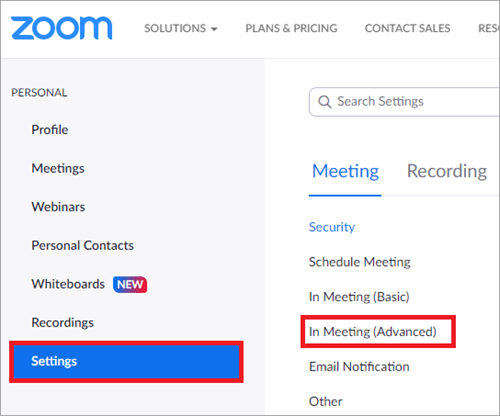
- Įsitikinkite, kad šalia parinkčių Virtualus fonas, Vaizdo filtrai ir Avatarai įjungtas šliaužiklis.
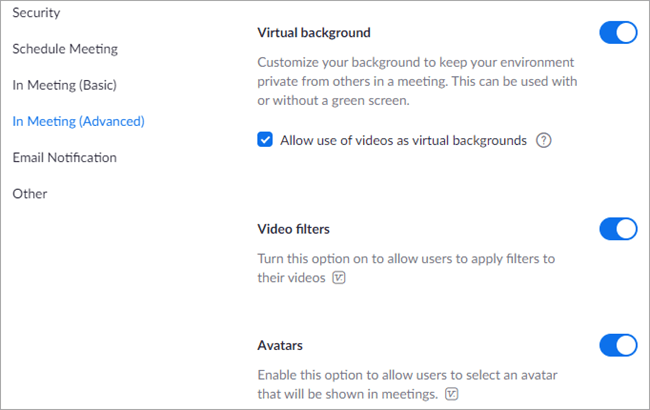
Jei norite nustatyti virtualų foną mobiliajame telefone, susitikimo metu spustelėkite tris taškus apatiniame dešiniajame programėlės kampe, tada pasirinkite Fonas ir Filtrai. Paskui spustelėkite pliuso piktogramą, kad pridėtumėte naujų virtualių fonų.
Įjungti virtualų foną visiems paskyros naudotojams
Atlikite šiuos veiksmus:
- Prisijunkite prie "Zoom" portalo kaip administratorius.
- Spustelėkite Mano paskyra.
- Eikite į paskyros valdymą.
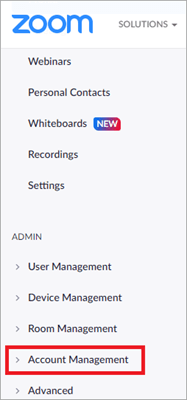
- Spustelėkite Paskyros nustatymai.
- Spustelėkite užrakto piktogramą ir dar kartą pasirinkite užrakto piktogramą, kad patvirtintumėte.
Grupės nustatymuose spustelėkite Vartotojo valdymas, tada grupės valdymas ir spustelėkite grupės pavadinimą. Kortelėje Susitikimas įsitikinkite, kad įjungta parinktis Virtualus fonas, tada spustelėkite užrakto piktogramą ir dar kartą spustelėję užrakto piktogramą patvirtinkite nustatymus. Taip pat pažymėkite parinktį Reikalauti, kad naudotojai visada naudotų virtualų foną, tada išsaugokite nustatymus.
Padidinto fono GIF naudojimas
Prieš pradėdami, sužinokime įdomų faktą apie GIF. GIF formatas atsirado 1983 m., t. y. dvejais metais anksčiau nei pasaulinis žiniatinklis.
Grįžtant prie "Zoom" fono, kadangi GIF yra sudėtinis formatas, "Zoom" neleidžia naudotojams naudoti GIF kaip fono. Tačiau jis priima vaizdo įrašų fonus, o GIF galima konvertuoti į vaizdo įrašus, todėl pirmiausia konvertuosime jums patinkantį "Zoom" GIF į vaizdo įrašus.
Yra keletas svetainių, kurias galite naudoti norėdami konvertuoti GIF į vaizdo įrašą. Štai keletas vienos iš jų - "Cloudconvert" - ekrano nuotraukų:
- Atidarykite "CloudConvert".
- Pasirinkite konvertuoti parinktis - GIF pirmą ir MP4 kitą.
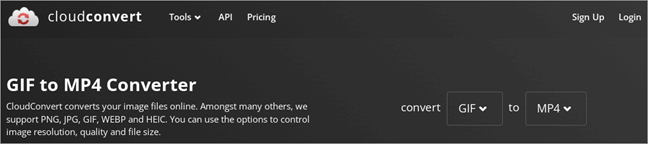
- Spustelėkite Pasirinkti failą ir pasirinkite parinktį, iš kurios norite pasirinkti failą.
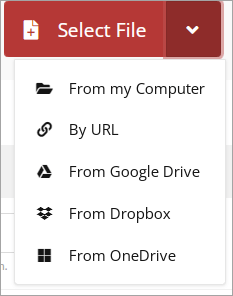
- Spustelėkite konvertuoti ir atsisiųskite vaizdo įrašą, kai failas bus paruoštas.
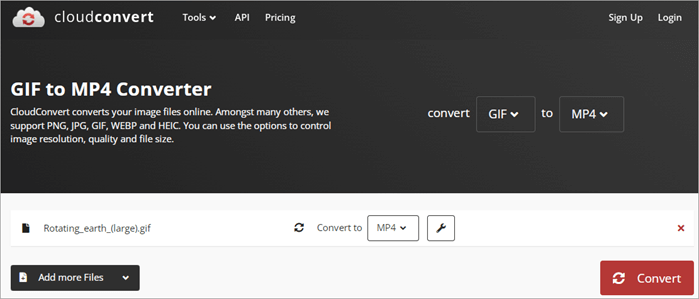
Dabar šį foną galite pridėti prie savo "Zoom" puslapio, kaip jau minėta pirmiau.
Padidinto fono naudojimas mobiliajame įrenginyje
Štai kaip naudoti "Zoom" foną mobiliajame prietaise:
- Atsisiųskite ir įdiekite naujausią "Zoom" versiją
- Išsaugoti fono kopiją savo prietaise
- Prisijunkite prie susitikimo
- Bakstelėkite tris horizontalius taškus apatiniame dešiniajame kampe, kad gautumėte daugiau parinkčių.
- Meniu pasirinkite Fonas ir Filtrai
- Bakstelėkite pliuso ženklą
- Suteikite "Zoom" leidimą naudotis jūsų nuotraukomis
- Pasirinkite norimą naudoti foną
- Bakstelėkite Atlikta
Pasidarykite savo judantį foną "Zoom
Kai kuriose platformose siūlomi įvairūs šablonai, kuriuos galite pritaikyti ir sukurti savo animuotą "Zoom" foną. Tai tokios svetainės kaip "Visme", "Wave.video", "Rigorous themes", "Vyond" ir daugelis kitų. Štai pavyzdys iš "Wave.video", kuris padės suprasti, kaip sukurti savo animuotą "Zoom" foną.
- Eikite į "Wave.video" ir prisijunkite arba susikurkite paskyrą.
- Spustelėkite Šablonai.
- Pasirinkite Padidinti virtualų foną.
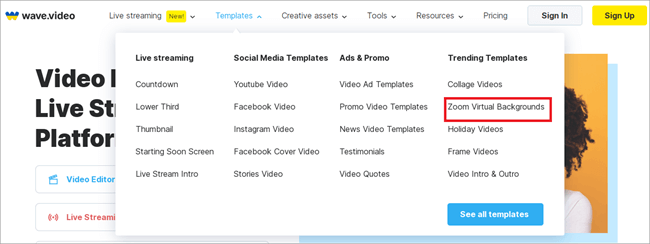
- Pasirinkite vieną šabloną, kurį norite redaguoti.
- Spustelėkite Redaguoti šabloną.
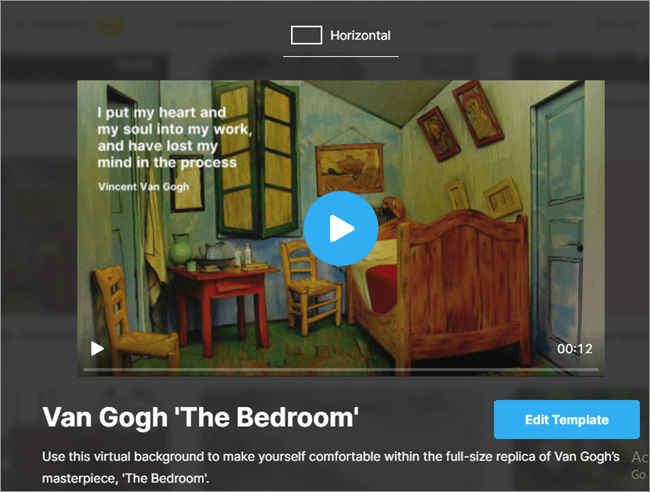
- Naudodamiesi šia priemone šabloną pritaikykite pagal savo pageidavimus.
- Spustelėkite Publikuoti.
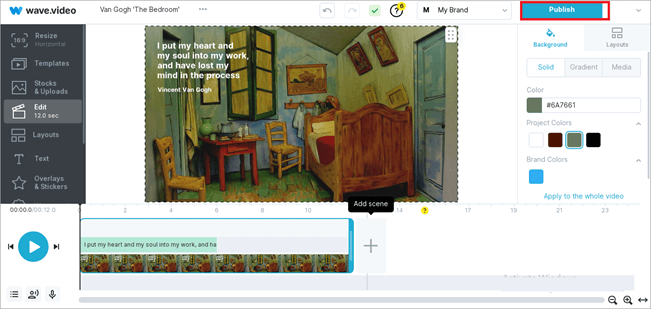
Vaizdo įrašų fono idėjos "Zoom
Štai keletas idėjų, kurias galite naudoti judančiam fonui "Zoom".
#1) Miestovaizdžiai

"Cityscape" gali sukurti gražų foną "Zoom" susitikimams. Galite rinktis iš įvairių scenų, pavyzdžiui, panoramų, paplūdimių, tiltų ar bet kokio garsaus miesto paminklo. Nesvarbu, ar rengiamas oficialus "Zoom" susitikimas, ar šeimos susibūrimas, fonas bus įdomus, tačiau neblaškys dėmesio.
#2) Įdomus fonas
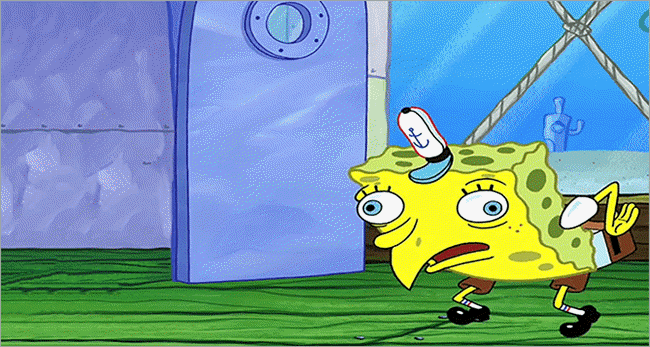
Jei esate tėvai, susitinkantys su vaiku per "Zoom", galite tikėtis, kad smagūs judantys "Zoom" fonai leis vaikui džiaugtis, kad jis jus mato per atstumą.
Matėme ir girdėjome apie daugybę tėvų, kurie turi matyti savo vaikus "Zoom", nes darbas juos nuveda į įvairias vietas, o pastaruoju metu COVID jiems įstrigo. Galite naudoti judantį jų mėgstamo animacinio filmo foną arba ką nors, kas jiems atrodys juokinga.
#3) Specialios progos
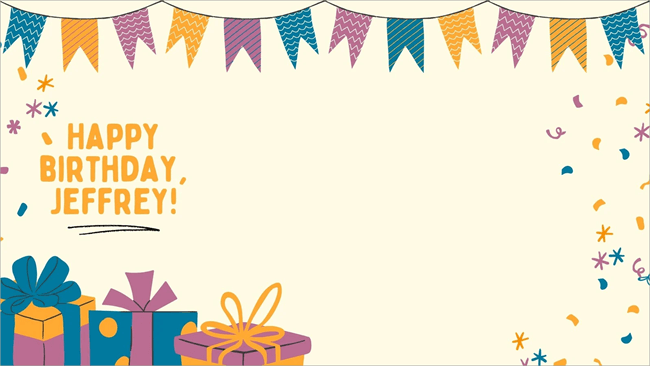
Dalyvaujate gimtadienyje, jubiliejuje ar kokiame nors iškilmingame vakarėlyje "Zoom"? Kodėl nepagerinus savo dalyvavimo su tinkamu judančiu "Zoom" fonu? Daugelyje svetainių, pavyzdžiui, "Canva" ir "Vyond", siūlomi progai tinkami fonai, kuriuos galite naudoti savo entuziazmui ir atlaidumui išreikšti.
#4) Firminis fonas
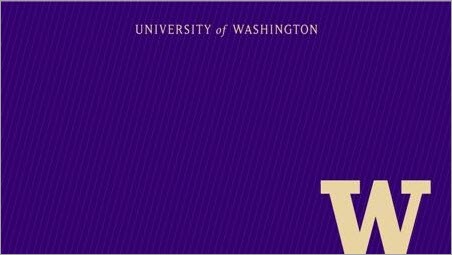
Dalyvaudami "Zoom" seminare arba susitikdami su klientu, naudodami savo prekės ženklą kaip susitikimo foną, paliksite neišdildomą įspūdį dalyvių sąmonėje ir padarysite gerą įspūdį. Jis atliks rinkodarą už jus, kol dalyvausite susitikime.
#5) Anotacija
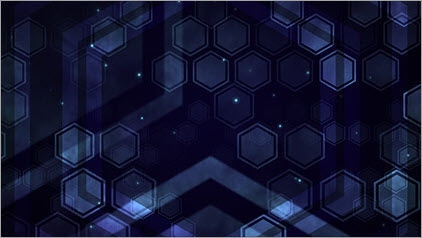
Jei nesate tikri, kokį foną naudoti, tiesiog rinkitės abstrakčius. Jie puikiai tinka kiekvienai progai ir yra nepamainomi, jei tai yra atsitiktinis susitikimas su žmogumi, kurį beveik nepažįstate.
Padidinti vaizdo fono kūrėjai, apie kuriuos turėtumėte žinoti
Peržiūrėkite šiuos kelis nuostabius judančius fono kūrėjus "Zoom". Galite naudoti jų šablonus ir pritaikyti juos pagal savo skonį.
#1) Fotor
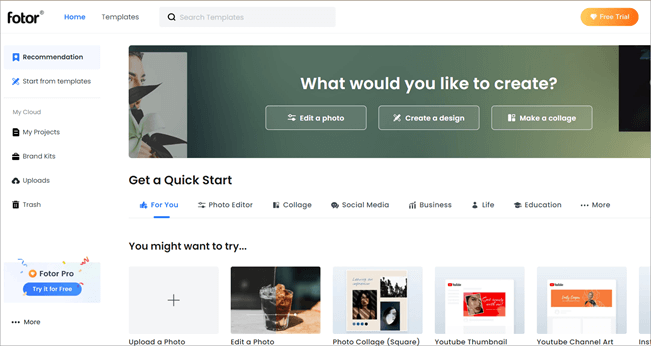
"Fotor" siūlo nuostabiausius "Zoom" vaizdo įrašų fonus. Galite pasirinkti vieną iš daugybės šablonų ir lengvai juos pritaikyti pagal savo poreikius. Ne tik tai, bet ir galite sukurti vaizdo įrašų foną nuo nulio, kaip profesionalas per trumpą laiką.
#2) "Canva
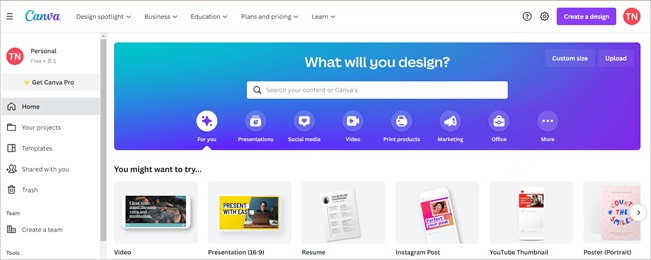
"Canva" išgarsėjo dėl siūlomų lengvo vilkimo ir nuleidimo dizaino paslaugų. Ji specializuojasi grafikos ir statinių vaizdų srityje. Jei norite sukurti virtualų judantį foną "Zoom", tai gali būti geras įrankis. Galite naudoti šablonus ir juos redaguoti arba sukurti individualų foną.
#3) Wideo
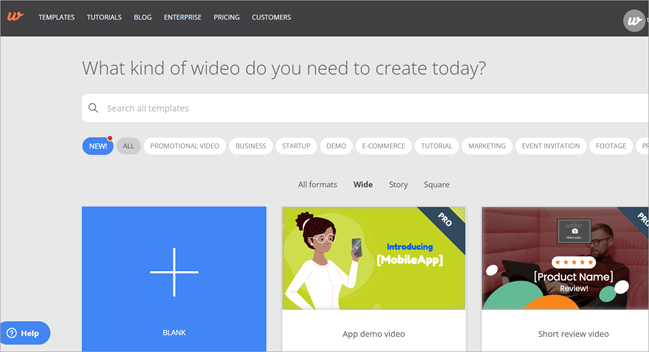
"Wideo" yra internetinė vaizdo įrašų kūrimo platforma, kurią galite naudoti internetiniams vaizdo įrašams kurti, redaguoti ir bendrinti. Norint naudotis šia priemone, nereikia turėti jokios ankstesnės internetinių vaizdo įrašų redagavimo patirties. Todėl kiekvienas gali naudotis šia svetaine ir akimirksniu kaip profesionalas sukurti nuostabius "Zoom" judančius fonus.
#4)
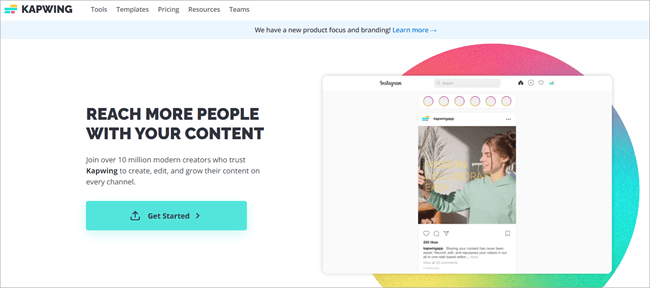
"Kapwing" yra vienas iš nemokamų ir padoriausių įrankių, kuriais galima sukurti savo judantį vaizdo įrašą "Zoom". Nors jis neturi pažangių funkcijų, kaip kai kurie mūsų minėti įrankiai, juo labai paprasta naudotis. Galite jį peržiūrėti, jei neturite nieko konkretaus galvoje.
#5) VistaCreate
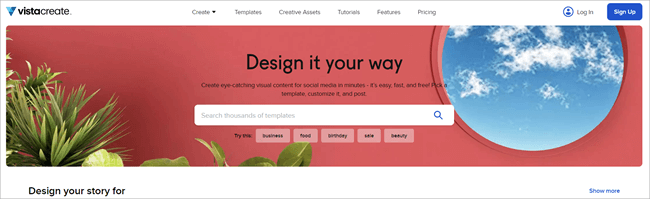
"VistaCreate" yra viena iš nuostabiausių "Zoom" vaizdo įrašų fono kūrėjų, su kuriais teko susidurti. Ji siūlo tūkstančius aukštos kokybės animuotų ir statinių fonų. Juos taip pat galite lengvai redaguoti ir personalizuoti.
Dažnai užduodami klausimai
Populiarios interneto kameros, skirtos srautinei transliacijai ir priartintiems susitikimams.
Kiekvieną kartą pagal progą galite pasirinkti skirtingą foną. Tai ne tik smagu, bet ir paslepia netvarką aplink jus bei užtikrina jūsų buvimo vietos privatumą.