Šioje pamokoje paaiškinama, kas yra BIOS, kodėl ir kaip atnaujinti BIOS (pagrindinę įvesties ir išvesties sistemą) sistemoje "Windows 10" naudojant ekrano kopijas:
BIOS - tai integruota "flash" atmintis, kuri pateikiama kartu su pagrindine plokšte ir yra atsakinga už aparatinės įrangos inicializavimą sistemos įkrovos metu.
Šioje pamokoje mes jums padėsime atlikti paprastą ir labai svarbią užduotį, t. y. kaip BIOS atnaujinimas sistemoje "Windows 10 .
Kas yra BIOS
BIOS taip pat vadinama CMOS. Visų pirma BIOS - tai kodų rinkinys, kurį procesoriaus gamintojas pateikia pagrindinės plokštės gamintojui.
Tai Pagrindinis Įvesties ir išvesties sistema kompiuterio dalis, kuri įjungiama vos tik pradėjus įkrauti sistemą. Ji būna integruota į pagrindinę plokštę kaip lustas. Tai vienas iš pagrindinių procesorių, atsakingų už aparatinės įrangos inicializavimą pradėjus įkrauti operacinę sistemą. Šiuo metu kiekvienoje šiuolaikinėje pagrindinėje plokštėje yra integruota "flash" atmintis, kurioje saugomi BIOS duomenys.
Tačiau ši atmintis turi trūkumų, t. y. ją galima užkrėsti BIOS rootkit'ais. Siekiant pašalinti šią problemą, BIOS įpėdinis yra Unified Extensible Firmware Interface arba UEFI . Jei atnaujinant BIOS kas nors nepavyks, gali būti rimtai sugadinta pagrindinė plokštė.
Kodėl reikia atnaujinti BIOS
Jei atnaujinote sistemą nauja aparatine įranga arba procesoriumi, o sistema neatpažįsta to paties, reikia atnaujinti BIOS.
Rekomenduojama OS taisymo priemonė - "Outbyte PC Repair
Prieš atnaujindami sistemos BIOS, pirmiausia siūlome atlikti išsamų sistemos nuskaitymą naudojant "Outbyte PC Repair Tool".
Ši "viskas viename" kompiuterio taisymo priemonė nustatys ir informuos jus apie pažeidžiamumus, kurie gali turėti įtakos jūsų kompiuteriui BIOS atnaujinimo metu, atlikdama pilną sistemos nuskaitymą. Programinę įrangą lengva įdiegti, o jai valdyti nereikia būti techniniu ekspertu.
Funkcijos:
- Kompiuterio akumuliatoriaus taupyklė
- Visiškas kompiuterio nuskaitymas
- Patikrinkite ir atlikite sistemos atnaujinimus
Apsilankykite "Outbyte PC Repair Tool" svetainėje>>
Kaip atnaujinti BIOS sistemoje "Windows 10
Peržiūrėkime procesą žingsnis po žingsnio su ekrano nuotraukomis.
Atnaujinti BIOS labai paprasta, kai turite visą informaciją apie BIOS ir jos veikimą. BIOS atnaujinimas . Turite būti atsargūs, jei esate iš vietos, kur gana dažnai sutrinka elektros energijos tiekimas. Todėl įsitikinkite, kad jūsų kompiuteris prijungtas prie gero UPS.
Jei atnaujinate nešiojamojo kompiuterio BIOS, įsitikinkite, kad akumuliatorius įkrautas 100 % ir gali veikti bent 20-30 minučių. Įsitikinkite, kad BIOS, kurią norite įdiegti į pagrindinę plokštę, yra 100 % suderinama su jūsų pagrindine plokšte ir procesoriumi. Todėl patartina BIOS atsisiųsti iš oficialios pagrindinės plokštės gamintojo svetainės.
Paprastai BIOS neatnaujiname tol, kol nesusiduriame su jokiomis našumo problemomis. Tą patį pataria ir pagrindinių plokščių gamintojai. Tačiau jei norite padidinti procesoriaus arba operatyviosios atminties spartą, turite atnaujinkite BIOS kad pasiektumėte geresnį našumą. Pirmiausia mums reikia "Pen" disko ir įsitikinkite, kad "Pen" diskas yra visiškai švarus ir neužkrėstas virusais.
BIOS failą reikia atsisiųsti iš oficialios svetainės. Tada išpakuokite BIOS failą į "Pen" diską.
1 žingsnis: patikrinkite pagrindinės plokštės arba nešiojamojo kompiuterio modelį
Nesijaudinkite, tai nėra sudėtinga užduotis. Jei esate stacionaraus kompiuterio naudotojas, galite ją lengvai rasti. Tačiau po to turite atsisiųsti BIOS iš oficialios pagrindinės plokštės gamintojo svetainės. Taigi šį žingsnį laikykite svarbiu.
- Raskite pagrindinės plokštės dėžutę ir sužinosite pagrindinės plokštės modelio Nr. Pavyzdžiui, AMD pagrindinės plokštės yra A320, B450, X470, B550, X570 ir t. t. "Intel" turi Z370, H310, Z390, Z490 ir t. t.
- Jei neturite pagrindinės plokštės dėžutės, tiesiog atidarykite šoninį procesoriaus spintelės skydelį ir pamatysite pagrindinės plokštės modelio pavadinimą arba numerį.
- Jei jūsų sistema veikia, tiesiog atsisiųskite CPU-Z programą ir ją įdiekite. Paleiskite programą ir eikite į Pagrindinė plokštė skirtuką ir pamatysite savo pagrindinės plokštės modelio numerį, kaip parodyta toliau pateiktame paveikslėlyje.

2 žingsnis: BIOS versijos nustatymas "Windows 10
Kitas žingsnis - sužinoti dabartinę sistemos BIOS versiją. Nes nenorite du kartus diegti tos pačios BIOS versijos. Arba nenorite per klaidą sumažinti savo BIOS.
Norėdami sužinoti savo sistemos BIOS versiją, atlikite toliau nurodytas parinktis:
1 variantas: Komandų eilutė yra geriausia vieta sužinoti sistemos BIOS versiją. Pirmiausia paspauskite "Windows" klavišas + X atidaryti WinX meniu ir iš sąrašo pasirinkite komandų eilutę (Admin) arba "Windows PowerShell" (Admin). Žr. toliau pateiktus ekrano paveikslėlius.
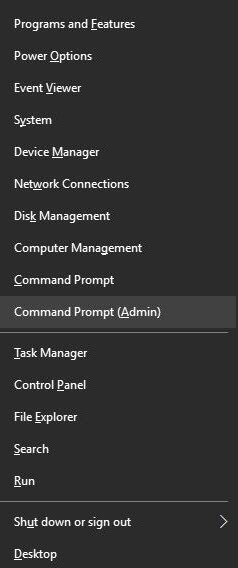
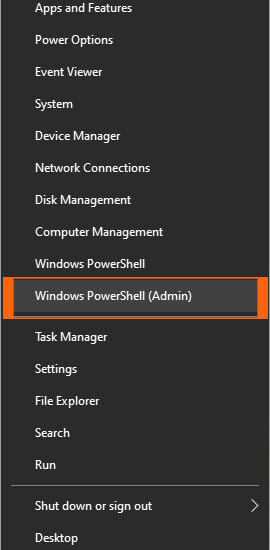
Dabar paleiskite komandų eilutę (Admin) arba "Windows PowerShell" (Admin) kaip administratorius ir įveskite "wmic bios get smbiosbiosversija" ir paspauskite Įveskite. Tiesiog nukopijuokite komandą tarp kabučių.
Po to pamatysite SMBIOSBIOSVersija ir sistemos BIOS versiją. Šiame pavyzdyje ji yra A.D0, tačiau galite matyti kitokią BIOS versiją.
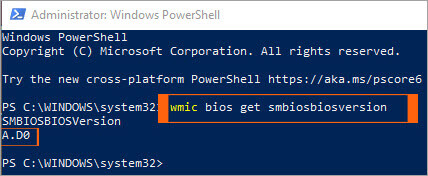
2 galimybė: Arba , galite įvesti " systeminfo" po 1 žingsnis pirmiau minėtą parinktį ir paspauskite Įveskite. Ši komanda pateiks ilgą sistemos informacijos sąrašą, iš kurio galėsite sužinoti savo sistemos BIOS versiją.
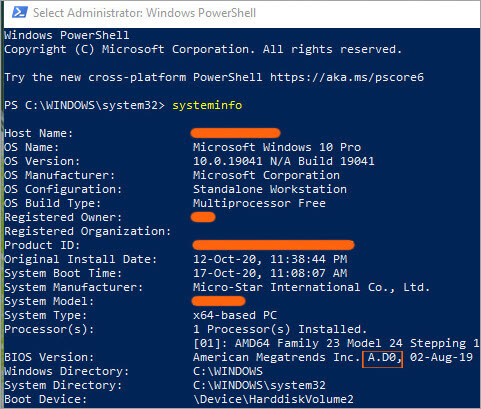
3 galimybė: Yra dar vienas būdas sužinoti dabartinę jūsų sistemos BIOS versiją - tai Sistemos informacijos įrankis. Sistemos informacijos įrankyje pateikiama visa svarbi informacija, susijusi ir su technine, ir su programine įranga. Taigi, galite matyti dabartinę BIOS versiją, kurią naudojate.
Paspauskite Langų klavišas + S ir paspauskite Enter, tada iš sąrašo pasirinkite System Information (Sistemos informacija).
Šis būdas yra paprasčiausias iš visų, be to, galite gauti ir kitą su sistema susijusią informaciją. Tiesiog prisiminkite kairiajame viršutiniame kampe esantį skydelį System Summary (Sistemos santrauka), kuriame saugoma ši informacija. O mano BIOS versija yra A.D0 kaip paryškinta ir pabraukta toliau pateiktoje ekrano kopijoje.

4 galimybė: BIOS versiją galite patikrinti tiesiogiai įėję į BIOS. Tam gali tekti iš naujo paleisti sistemą ir sistemos įkrovos metu klaviatūroje paspausti Del, F2, F10 arba F12 klavišą. Mano pagrindinėje plokštėje tai yra Del arba Delete mygtukas.
Kad sužinotumėte, kurį klavišą reikia paspausti, kai sistema paleidžiama iš naujo. Žiūrėkite savo pagrindinės plokštės vadovą arba eikite į oficialią pagrindinės plokštės gamintojo svetainę ir atsisiųskite vadovą. Kad suprastumėte, žr. toliau pateiktą BIOS paveikslėlį. Tačiau atminkite, kad jūsų BIOS gali atrodyti kitaip.
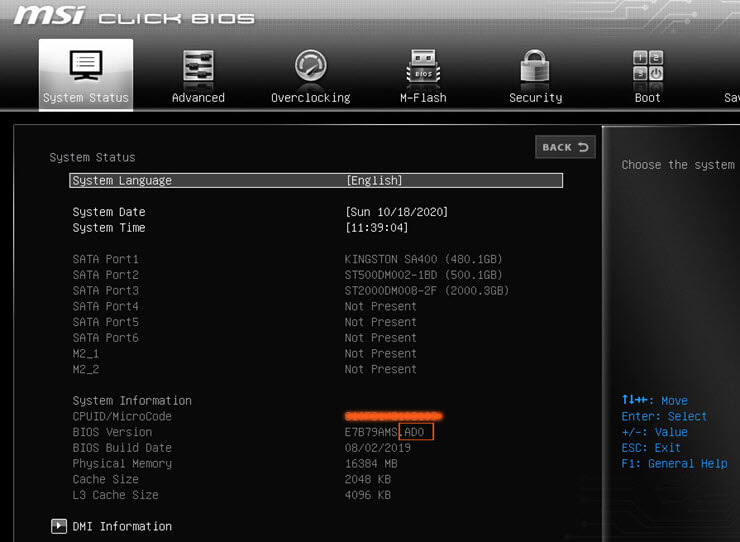
5 variantas: Paspauskite "Windows" klavišą + R, kad Paleisti komandą ir įveskite "DirectX Diagnostic" įrankio reikšmę DXDiag. Tai naudingas įrankis, kuriuo galima patikrinti ekrano, garso tvarkykles ir aparatinės įrangos informaciją. Naudodamiesi šiuo įrankiu taip pat galite sužinoti naudojamą BIOS versiją.
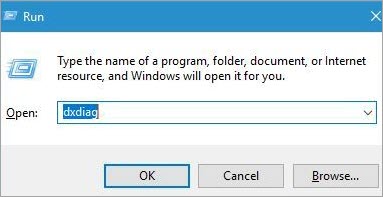
Paleidę komandą, jei pasirodys iškylančių langų, pasirinkite Yes (taip) ir palaukite kelias sekundes. Eikite į "DxDiag" įrankio skirtuką System (sistema) ir ieškokite skyriaus BIOS. Jame pateikiama reikalinga informacija apie BIOS versiją, kaip pažymėta toliau pateiktoje ekrano kopijoje, kad suprastumėte.
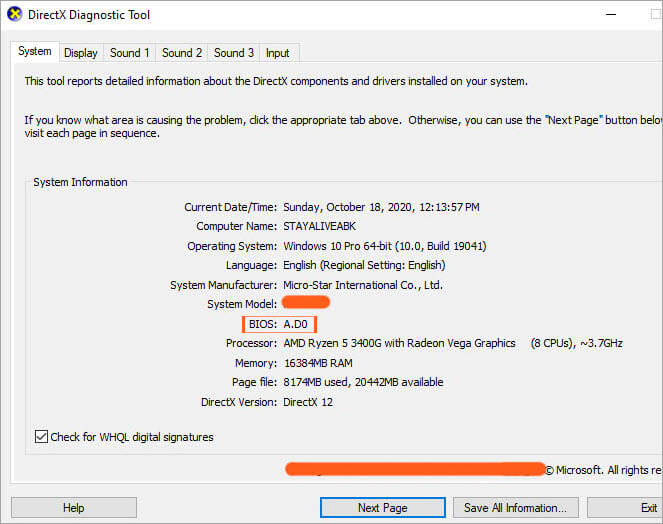
6 galimybė: Tiesiog paleiskite CPU-Z programą, kurią atsisiuntėte anksčiau, eikite į skirtuką "Pagrindinė plokštė" ir ieškokite BIOS skyrelio, kuriame rasite savo sistemos BIOS versiją.

Spartieji klavišai BIOS atidaryti
Kiekvienas pagrindinės plokštės gamintojas suteikia galimybę įeiti į BIOS arba CMOS sąranką. Ši sąsaja skiriasi nuo "Windows" ir leidžia konfigūruoti nustatymus pagal jūsų reikalavimus. Paprastai pageidaujama operatyviosios atminties spartinimo, kad būtų pasiektas geresnis našumas.
Toliau pateikiamas daugybės įprastų kompiuterio BIOS sąrankos prieigos procesų sąrašas.
Naujos kartos kompiuteriams,
Įkrovos proceso metu paspauskite bet kurį iš šių penkių klavišų, kad patektumėte į BIOS. Jie yra šie:
- F1*
- F2 *
- F10 *
- Del
- Esc
* F1, F2, F10 yra funkciniai klavišai viršutinėje klaviatūros pusėje. Nešiojamųjų kompiuterių atveju galite matyti prekės ženklo logotipą ir nieko arba galite matyti tokį pranešimą kaip "Press to enter BIOS setup" (Paspauskite, kad įeitumėte į BIOS sąranką).
Senesni kompiuteriai
Kai kuriuose senesniuose kompiuteriuose buvo taikomi skirtingi įėjimo į BIOS būdai. Toliau pateikiami keli raktai.
- Ctrl+Alt+Esc
- Ctrl+Alt+Ins
- Ctrl+Alt+Enter
- Ctrl+Alt+S
- Puslapio didinimo klavišas
- Puslapio žemyn klavišas
Kad geriau suprastumėte, žr. toliau pateiktus kai kuriuos BIOS meniu. Ir nereikia panikuoti, nes įėjimas į BIOS nėra raketų mokslas.
Kai kurie senosios ir naujosios BIOS meniu:
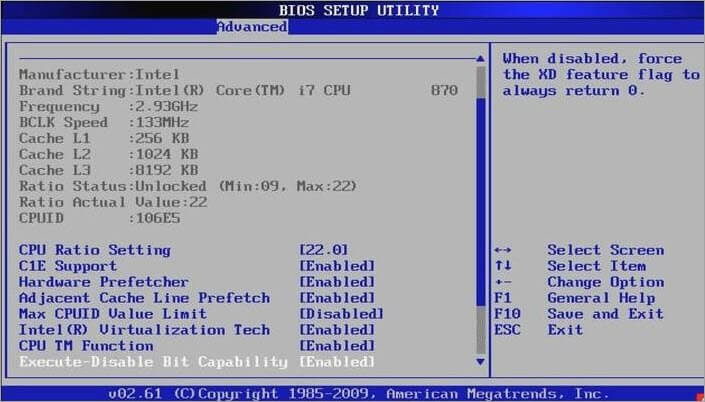
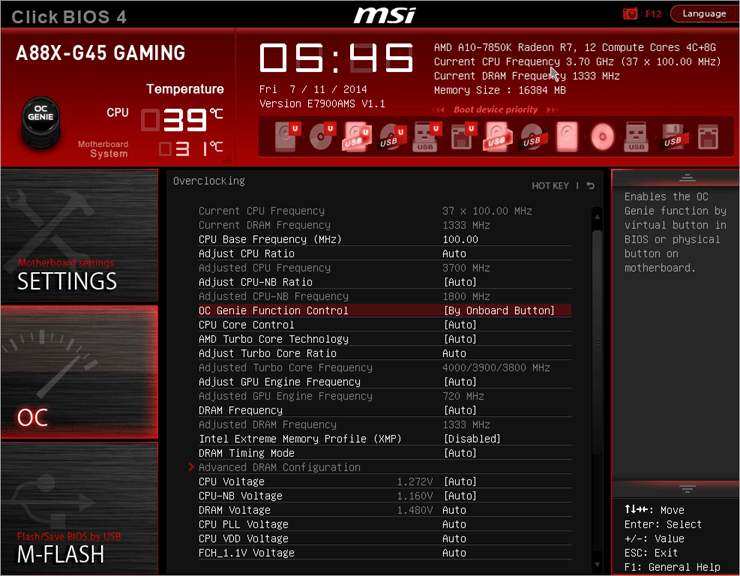
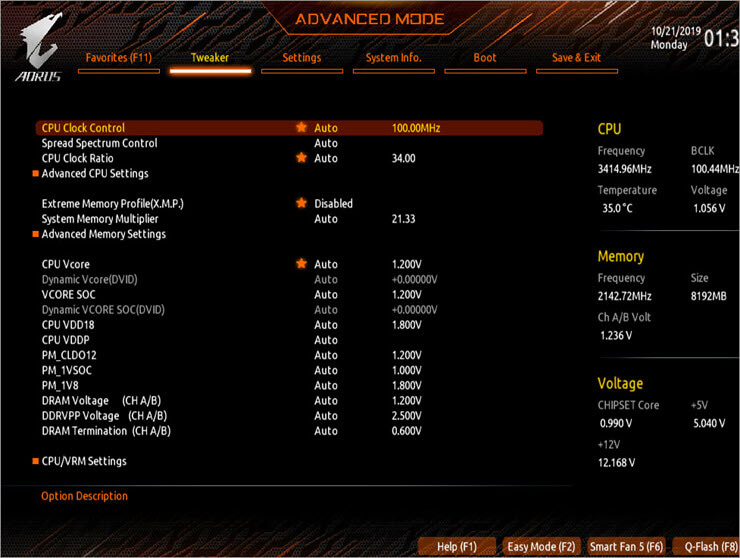
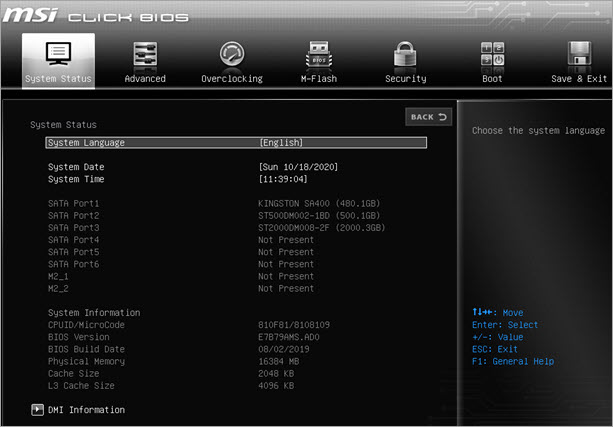
3 veiksmas: BIOS blykstės metodai sistemoje "Windows 10
Su savimi pasiimkite 4 GB talpos "Pendrive" kaupiklį. Dabar įsitikinkite, kad "Pendrive" yra suformatuotas ir jame nėra jokių virusų ar kenkėjiškų programų. Nes priešingu atveju gali būti pažeista BIOS. BIOS atkūrimas yra sudėtingas, jei kaip nors sugadinta BIOS atmintis.
Taigi būkite atidūs šiam punktui. Dabar eikite į oficialią pagrindinės plokštės gamintojo svetainę arba, jei naudojate nešiojamąjį kompiuterį, apsilankykite tik oficialiose svetainėse, kad atsisiųskite naujausią suderinamą BIOS iš sistemos parinkties "Update" (atnaujinti). Baigę atsisiuntimą, pagrindinį BIOS failą įdėkite į "Pendrive". Jei jis užpakuotas, išpakuokite jį naudodami "WinRAR".
Norėdami atnaujinti BIOS, turite įeiti į sistemos BIOS šiais būdais:
1 būdas: Įdėkite "Pendrive" diską į sistemą, kurioje turite naujausią BIOS failą. Iš naujo paleiskite sistemą naudodami Iš naujo nustatyti šį kompiuterį Dabar paspauskite "Windows" klavišas + S ir įveskite Reset this PC.
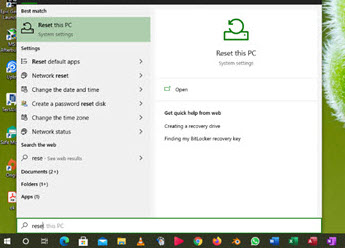
Dabar eikite į Išplėstinė sąranka ir paspauskite Iš naujo paleisti dabar galimybė.
Žr. toliau pateiktą paveikslėlį:
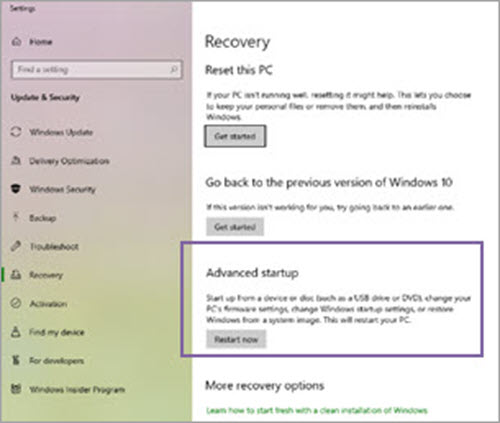
Arba laikykite Pamaina klavišą ir pasirinkite Iš naujo paleiskite parinktį. Įkrovus kompiuterį, turėtumėte pamatyti kelias galimas parinktis, o dabar pasirinkite Trikčių šalinimas parinktį iš šių parinkčių.
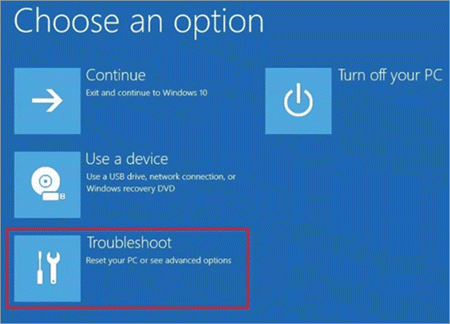
Į Trikčių šalinimo parinktis turite dvi galimybes: 1. Iš naujo nustatyti šį kompiuterį ir 2. Išplėstinės parinktys. Pasirinkite Išplėstinės parinktys .

Pagal Išplėstinė parinktis, vėl turite keletą kitų parinkčių. Pasirinkite UEFI programinės įrangos nustatymai. Po to sistema vėl bus perkrauta ir šį kartą bus įkelta į pagrindinės plokštės BIOS meniu. Čia mes naudojame X470 gaming plus pagrindinę plokštę. Įkrovos meniu atrodo taip, kaip parodyta toliau pateiktame paveikslėlyje.

Eikite į M-Flash skirtukas ir pasirinkite vieną failą BIOS atnaujinimui Jei naudojate GIGABYTE pagrindinę plokštę, turėsite Q-Flash arba, jei turite ASUS pagrindinę plokštę, turite EZ-Flash parinktį vietoj M-Flash .
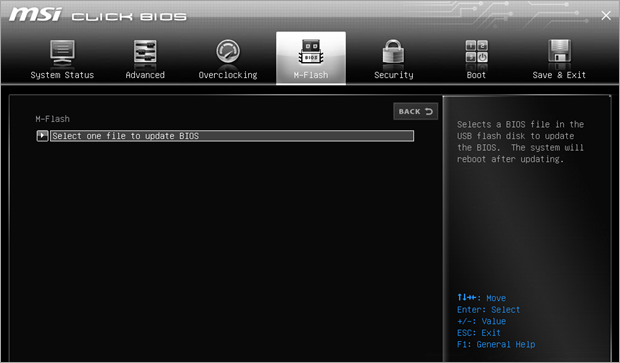
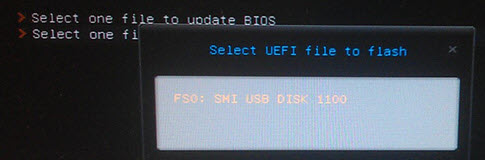
Po to turite pasirinkti "Pendrive", kuriame yra BIOS failas. Pasirinkite BIOS, ir sistema vėl bus paleista iš naujo į "M-Flash" režimą.
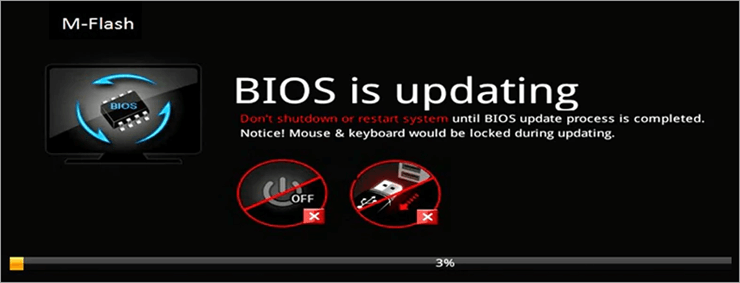
Dabar turėtų prasidėti atnaujinimo procesas. Jis gali užtrukti kelias minutes, todėl įsitikinkite, kad esate įjungę UPS ir nebandykite iš naujo paleisti kompiuterio rankiniu būdu. Atnaujinimui pasibaigus, sistema bus paleista iš naujo ir gausite pranešimą, kad BIOS buvo atnaujinta.
Jei naudojate nešiojamąjį kompiuterį, kai kurie gamintojai pateikia naudingąją programą, skirtą kompiuterio sisteminei BIOS atnaujinti. Tam nereikia taikyti pirmiau nurodyto metodo. Tačiau procedūra bus tokia pati, o diegdami sisteminę BIOS neperkraukite sistemos ir nepraraskite jos maitinimo.
2 būdas: DOS USB diskas
Šis metodas yra sudėtingiausias iš visų. Pagal šį procesą "Windows 10" BIOS atnaujinimas , turite sukurti įkrovos USB atmintinę ir nukopijuoti naujausią BIOS versiją, kurią norite įdiegti į savo sistemą. Po to jums reikia scenarijaus kodo, kuris įjungs jūsų pagrindinės plokštės BIOS.
Atsisiųskite naujausios BIOS versijos failą ir scenarijaus failą. Įsitikinkite, kad scenarijaus failą turite su savimi. Norėdami sukurti įkrovos USB įrenginį, pirmiausia turite atsisiųsti trečiosios šalies įrankį "Rufus". Įdiegę "Rufus", suformatuokite "Pendrive" naudodami Įkrovos disko kūrimas naudojant "FreeDOS galimybė.
Tada perkelkite naujausią BIOS failą ir skriptą į "Pendrive". Tada iš naujo paleiskite kompiuterį ir įkraukite jį iš USB įrenginio. Tam jūs perrašėte įkrovos įrenginį ir po to įkraukite jį iš USB įrenginio. Dabar paleiskite paleidimo skriptą naudodami DOS.
Tai pažangus procesas, skirtas "Windows 10" BIOS atnaujinimas todėl rekomenduojame atidžiai perskaityti pagrindinės plokštės vadovą.
3 būdas: "Windows" taikomosios programos
Šis metodas yra pats paprasčiausias iš visų. Tačiau ne visos pagrindinės plokštės taiko šį metodą. Šis metodas dažniausiai naudojamas nešiojamųjų kompiuterių BIOS atnaujinimui. Nors šis metodas yra paprastas, kartais jis trikdo kai kuriuos kitus procesus ir dėl to gali nepavykti atnaujinti BIOS.
Taikant šį metodą, reikia turėti "Pendrive", kuris turi būti be virusų, ir į jį atsisiųsti naujausią BIOS versiją. Įsitikinkite, kad sistemos saugumas šiuo metu yra neįgalieji . Kadangi dažnai tai trukdo BIOS atnaujinimo procesui.
Žemiau pateikiamas vaizdas MSI nešiojamasis kompiuteris naudojant Drakonų centras naudingumo įrankis, ir jis atnaujinamas, kad būtų galima įdiegti naujausią BIOS versiją.
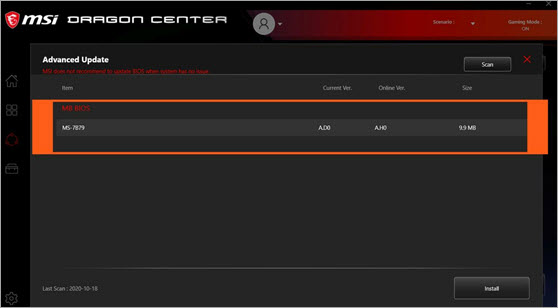
Pažymėkite žymimąjį langelį ir paspauskite mygtuką Įdiegti. Jis atliks darbą. Tačiau kai kurie gamintojai labai rekomenduoja neatnaujinti BIOS. Kompiuterių gamintojai, pavyzdžiui, GIGABYTE, MSI, Dell, Asus, Lenovo, siūlo integruotą įrankį
Išvada
Kalbant apie pagrindinės plokštės problemas, neteisingas BIOS atnaujinimas gali smarkiai pakenkti bet kokiai pagrindinei plokštei. Todėl atidžiai perskaitykite vadovą ir pabandykite tai padaryti patys.
Tikiuosi, kad susidarėte aiškų vaizdą apie
