ນີ້ພວກເຮົາສະແດງໃຫ້ເຫັນການແກ້ໄຂທີ່ໄວ ແລະງ່າຍດາຍເພື່ອແກ້ໄຂບັນຫາ 'YouTube ບໍ່ເຮັດວຽກ' ດ້ວຍການອະທິບາຍແບບຂັ້ນຕອນ ແລະຮູບໜ້າຈໍ:
YouTube ເປັນແພລດຟອມມັນຕິມີເດຍທີ່ມີພື້ນຖານຜູ້ໃຊ້ສູງ ຄືກັບເກືອບທຸກຜູ້ໃຊ້ທີ່. ມີອຸປະກອນໃຊ້ມັນເພື່ອເບິ່ງ ຫຼືແບ່ງປັນວິດີໂອ. ແພລດຟອມແບ່ງປັນວິດີໂອທີ່ໃຫຍ່ທີ່ສຸດໃນປັດຈຸບັນໄດ້ກາຍເປັນເວທີສໍາລັບການເປີດເຜີຍ.
ແຕ່ທ່ານເຄີຍຜ່ານສະຖານະການທີ່ແອັບຯ YouTube ຂອງທ່ານບໍ່ໂຫລດ, ວິດີໂອຂອງທ່ານກໍາລັງ buffering ບໍ່ສິ້ນສຸດ, ທ່ານບໍ່ສາມາດໄດ້ຍິນວິດີໂອຫຼືບາງສິ່ງບາງຢ່າງ. ອັນໃດທີ່ຂັດຂວາງທ່ານຈາກການໃຊ້ແພລະຕະຟອມ?
ຖ້າແມ່ນ, ທ່ານບໍ່ຈໍາເປັນຕ້ອງກັງວົນກ່ຽວກັບເລື່ອງນີ້ເຖິງແມ່ນວ່າພວກເຮົາຈະຊ່ວຍທ່ານອອກຈາກບັນຫາທີ່ຄ້າຍຄືກັນເພື່ອໃຫ້ທ່ານສາມາດເລີ່ມຕົ້ນເບິ່ງແລະແບ່ງປັນວິດີໂອທີ່ທ່ານມັກໄດ້ອີກເທື່ອຫນຶ່ງ. ໃນບົດຄວາມນີ້, ພວກເຮົາຈະປຶກສາຫາລືບັນຫາຫນຶ່ງທີ່ຮູ້ຈັກເປັນຄວາມຜິດພາດການໂຫຼດຂອງ YouTube ແລະຈະອະທິບາຍວິທີການຕ່າງໆໃນການແກ້ໄຂມັນ.
YouTube ບໍ່ເຮັດວຽກ: ການແກ້ໄຂດ່ວນ
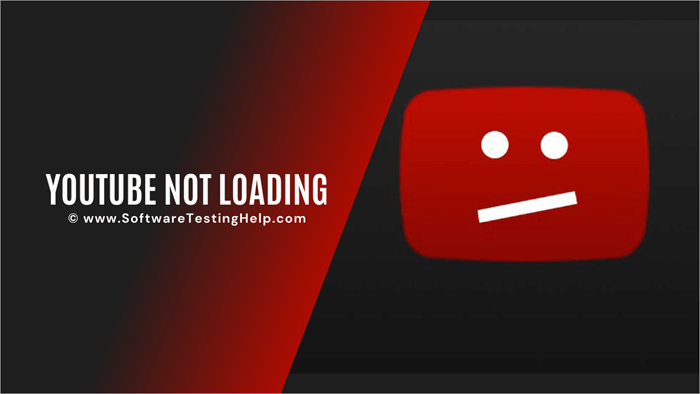
ວິທີການແກ້ໄຂຄວາມຜິດພາດຂອງ YouTube ບໍ່ເຮັດວຽກ
ວິທີການເບິ່ງວິດີໂອ YouTube ຖ້າຖືກຫ້າມໃນປະເທດຂອງທ່ານ?
YouTube ເປັນເວັບໄຊທ໌ຫນຶ່ງທີ່ມີຄວາມນິຍົມຫຼາຍທີ່ສຸດເພື່ອເບິ່ງວິດີໂອແຕ່ ການເບິ່ງເນື້ອຫາ YouTube ຫຼື YouTube ຖືກບລັອກໃນບາງປະເທດ. VPN ສາມາດເປັນການແກ້ໄຂສໍາລັບການນີ້. ມັນຈະເປັນຂະບວນການທີ່ງ່າຍດາຍ, ດາວໂຫລດຄໍາຮ້ອງສະຫມັກ VPN ຫຼືລູກຄ້າ, ເຊື່ອມຕໍ່ມັນກັບເຄື່ອງແມ່ຂ່າຍຂອງປະເທດທີ່ເຫມາະສົມແລະທ່ານພ້ອມທີ່ຈະເຂົ້າເຖິງເນື້ອຫາ YouTube. ນີ້ແມ່ນສອງທີ່ນິຍົມທີ່ສຸດແລະເຊື່ອຖືໄດ້ວິທີແກ້ໄຂ VPN: Nord VPN ແລະ IPVanish.
#1) NordVPN
NordVPN ມີເຊີບເວີ VPN ຢູ່ທົ່ວທຸກແຫ່ງ. ມັນມີຫຼາຍກວ່າ 5200 ເຊີບເວີໃນ 60 ປະເທດ. ມັນປົກປ້ອງກິດຈະກໍາອອນໄລນ໌ຂອງທ່ານໃນເວລາເດີນທາງ. ມັນສະຫນອງການປົກປ້ອງຂໍ້ມູນຂອງທ່ານຢ່າງຕໍ່ເນື່ອງ. ມັນສະຫນອງທີ່ຢູ່ IP ທີ່ອຸທິດຕົນ, ການພິສູດຢືນຢັນຫຼາຍປັດໃຈ, ການປິດບັງ IP ຂອງທ່ານ, ແລະລັກສະນະອື່ນໆຈໍານວນຫຼາຍ. ລາຄາຂອງ NordVPN ເລີ່ມຕົ້ນທີ່ $3.30 ຕໍ່ເດືອນສຳລັບແຜນ 2 ປີ.
ຂໍ້ສະເໜີ Youtube NordVPN ທີ່ດີທີ່ສຸດ >>
#2) IPVanish
IPVanish ສະຫນອງການແກ້ໄຂທີ່ປອດໄພສໍາລັບກິດຈະກໍາອິນເຕີເນັດປະຈໍາວັນ. ການທ່ອງເວັບ, ການຖ່າຍທອດວິດີໂອ, ການສົ່ງຂໍ້ຄວາມ, ແລະການແບ່ງປັນໄຟລ໌ທັງໝົດໄດ້ຜ່ານອຸໂມງເຂົ້າລະຫັດຂອງ IPVanish. ມັນມີຫຼາຍກວ່າ 1900 ເຊີບເວີ VPN ໃນ 75+ ສະຖານທີ່.
IPVanish ໄດ້ຂະຫຍາຍຫຼາຍກວ່າ 40000 IP ໃນເຊີບເວີເຫຼົ່ານີ້. IPVanish ແມ່ນການແກ້ໄຂສໍາລັບການເຂົ້າເຖິງເວັບໄຊທ໌ & amp; ສື່ທີ່ບໍ່ມີຂໍ້ຈຳກັດ ແລະຮັກສາການມີຢູ່ທາງອອນລາຍເປັນສ່ວນຕົວ. ລາຄາຂອງການແກ້ໄຂເລີ່ມຕົ້ນທີ່ $4.00 ຕໍ່ເດືອນ.
ມີຫຼາຍວິທີທີ່ຈະແກ້ໄຂຄວາມຜິດພາດການໂຫຼດຂອງ YouTube, ແລະບາງອັນຂອງພວກມັນມີຢູ່ໃນລາຍການຂ້າງລຸ່ມນີ້:
ວິທີ 1 : ຣີສະຕາດ
ຖ້າທ່ານບໍ່ສາມາດເຂົ້າເຖິງ YouTube ຈາກບຣາວເຊີຂອງທ່ານໄດ້, ທ່ານຄວນປິດເປີດລະບົບຄືນໃໝ່ ແລະລອງອີກຄັ້ງເພື່ອເປີດມັນຈາກບຣາວເຊີ.
ເຮັດຕາມຂັ້ນຕອນລຸ່ມນີ້ເພື່ອ restart ລະບົບ:
#1) ໃຫ້ຄລິກໃສ່ປຸ່ມ “Start”. ໃຫ້ຄລິກໃສ່ປຸ່ມ "Power off", ແລະບັນຊີລາຍຊື່ເລື່ອນລົງຈະປາກົດ.
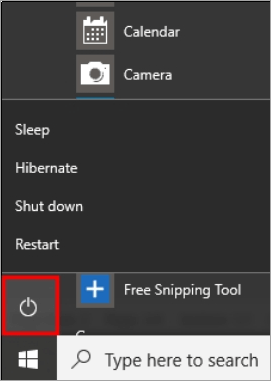
#2) ຄລິກທີ່ “ຣີສະຕາດ” ດັ່ງທີ່ສະແດງຢູ່ໃນຮູບຂ້າງລຸ່ມນີ້.
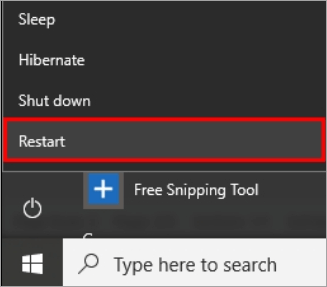
ວິທີທີ 2: ອັບເດດໄດເວີ
ໄດເວີມີບົດບາດສຳຄັນໃນການເຮັດວຽກຂອງລະບົບທີ່ລຽບງ່າຍ, ຍ້ອນວ່າພວກເຂົາເຮັດໃຫ້ແນ່ໃຈວ່າການບໍລິການທັງໝົດຖືກຊິ້ງດີກັບການອະນຸຍາດລະບົບທີ່ຕ້ອງການ. ດັ່ງນັ້ນ, ທ່ານຕ້ອງອັບເດດໄດເວີເພື່ອໃຫ້ແນ່ໃຈວ່າ YouTube ບໍ່ເຮັດວຽກຜິດພາດຖືກແກ້ໄຂ.
ປະຕິບັດຕາມຂັ້ນຕອນເຫຼົ່ານີ້:
#1) ຄລິກຂວາ ຢູ່ເທິງໄອຄອນ “Windows” ແລະຄລິກໃສ່ “Device Manager”.
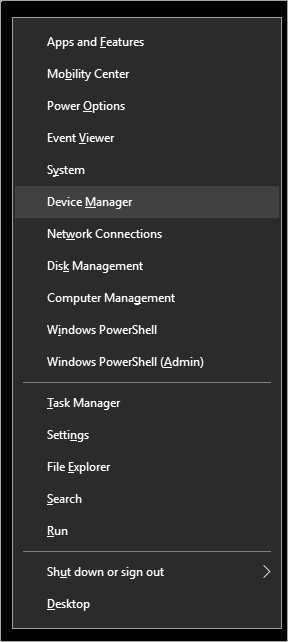
#2) ປ່ອງຢ້ຽມ Device Manager ຈະເປີດຂຶ້ນ. ຄລິກຂວາໃສ່ໄດເວີ “ອະແດັບເຕີຈໍສະແດງຜົນ” ເທື່ອລະອັນ, ແລະຄລິກທີ່ “ອັບເດດໄດເວີ” ດັ່ງທີ່ສະແດງຢູ່ໃນຮູບຂ້າງລຸ່ມ.
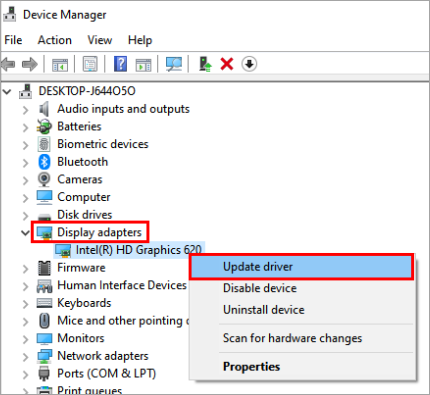
ວິທີທີ 3: ເປີດໂປຣແກຣມທ່ອງເວັບ
Chrome ໃຫ້ຜູ້ໃຊ້ຂອງຕົນມີຄຸນສົມບັດໃນການເປີດບຣາວເຊີຄືນໃໝ່, ເຊິ່ງອາດຈະແກ້ໄຂບັນຫາພື້ນຖານໃດໆກັບບຣາວເຊີ, ດັ່ງນັ້ນທ່ານຈຶ່ງຕ້ອງປິດບຣາວເຊີ ແລະຈາກນັ້ນຄລິກສອງເທື່ອໃສ່ໄອຄອນຂອງບຣາວເຊີເພື່ອເປີດບຣາວເຊີຄືນໃໝ່.
ວິທີທີ 4: ອັບເດດລະບົບ
Windows ໃຫ້ຜູ້ໃຊ້ຂອງຕົນມີຄຸນສົມບັດເພື່ອພັດທະນາການແກ້ໄຂ ແລະອັບເດດຂໍ້ບົກພ່ອງໃນລະບົບ. ດັ່ງນັ້ນ, Windows ຈຶ່ງອອກການອັບເດດຕ່າງໆໃຫ້ກັບຜູ້ໃຊ້ຂອງມັນ ແລະທ່ານຕ້ອງອັບເດດລະບົບເປັນເວີຊັນຫຼ້າສຸດຂອງລະບົບປະຕິບັດການ.
ເຮັດຕາມຂັ້ນຕອນລຸ່ມນີ້ເພື່ອອັບເດດລະບົບເປັນເວີຊັນຫຼ້າສຸດ:
#1) ໃຫ້ຄລິກໃສ່ຕົວເລືອກ "ການຕັ້ງຄ່າ", ຫຼັງຈາກນັ້ນຫນ້າຕ່າງການຕັ້ງຄ່າຈະເປີດດັ່ງທີ່ທ່ານສາມາດເບິ່ງໃນຮູບຂ້າງລຸ່ມນີ້.ໃນປັດຈຸບັນໃຫ້ຄລິກໃສ່ "ການປັບປຸງ & amp; ຄວາມປອດໄພ” ທາງເລືອກ.
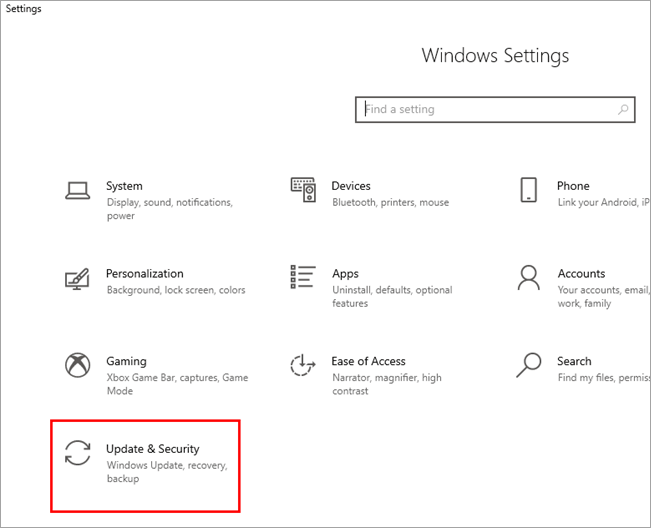
#2) ໃນຂັ້ນຕອນຕໍ່ໄປ, ທ່ານຈະເຫັນການປັບປຸງ & ປ່ອງຢ້ຽມຄວາມປອດໄພ. ດຽວນີ້, ລະບົບຈະເລີ່ມກວດສອບການອັບເດດໂດຍອັດຕະໂນມັດ. ຫຼັງຈາກການກວດສອບການປັບປຸງ, ລະບົບຈະເລີ່ມຕົ້ນການດາວໂຫຼດພວກມັນ, ດັ່ງທີ່ທ່ານສາມາດເບິ່ງຢູ່ໃນຮູບຂ້າງລຸ່ມນີ້. ເມື່ອຜູ້ໃຊ້ພະຍາຍາມເຊື່ອມຕໍ່ອິນເຕີເນັດຈາກລະບົບ, ຫຼັງຈາກນັ້ນ, ບັນທຶກຂອງໄຟລ໌ເຊື່ອມຕໍ່ຖືກສ້າງຂື້ນ. ໃນບັນທຶກເຫຼົ່ານີ້, ເວລາແລະວັນທີໃນລະບົບຖືກຢືນຢັນເຖິງວັນທີແລະເວລາໃນອິນເຕີເນັດ. ຖ້າວັນທີ ແລະເວລາບໍ່ໄດ້ຮັບການຢືນຢັນ, ທ່ານບໍ່ສາມາດສ້າງການເຊື່ອມຕໍ່ໄດ້.
ເຮັດຕາມຂັ້ນຕອນລຸ່ມນີ້ເພື່ອກວດເບິ່ງວັນທີ ແລະເວລາ:
# 1) 2> ເປີດການຕັ້ງຄ່າແລະໃຫ້ຄລິກໃສ່ “ເວລາ &; language” ດັ່ງທີ່ສະແດງຢູ່ໃນຮູບຂ້າງລຸ່ມນີ້.
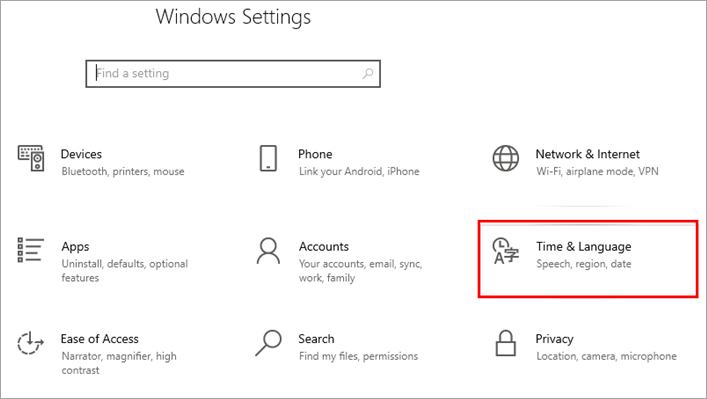
#2) ຍູ້ຕົວເລື່ອນທີ່ມີຫົວຂໍ້ “ຕັ້ງເວລາອັດຕະໂນມັດ” ໄປໃສ່ຕຳແໜ່ງ On, ດັ່ງທີ່ສະແດງຢູ່ໃນ ຮູບຂ້າງລຸ່ມນີ້.
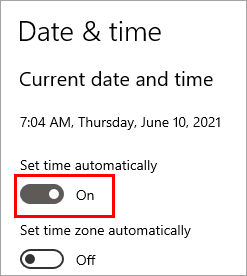
ວິທີທີ 6: ກວດເບິ່ງອິນເຕີເນັດ
ທ່ານຕ້ອງແນ່ໃຈວ່າລະບົບເຊື່ອມຕໍ່ກັບອິນເຕີເນັດ. ດັ່ງນັ້ນ, ທ່ານສາມາດກວດສອບການເຊື່ອມຕໍ່ອິນເຕີເນັດໂດຍການຄລິກໃສ່ຕົວເລືອກການເຊື່ອມຕໍ່ໃນລະບົບ. ນອກຈາກນັ້ນ, ທ່ານສາມາດກວດສອບການເຊື່ອມຕໍ່ອິນເຕີເນັດໂດຍການເປີດເວັບໄຊທ໌ໃດກໍໄດ້ຢູ່ໃນຕົວທ່ອງເວັບ. ເວັບໄຊທ໌ໄດ້ຖືກວາງລົງຍ້ອນການໂຈມຕີທີ່ບໍ່ຕ້ອງການໃດໆຢູ່ໃນເວັບໄຊທ໌ຫຼືເວລາທີ່ເວັບໄຊທ໌ແມ່ນຢູ່ພາຍໃຕ້ການບໍາລຸງຮັກສາ. ດັ່ງນັ້ນ, ທ່ານຕ້ອງແນ່ໃຈວ່າເວັບໄຊທ໌ YouTube ບໍ່ໄດ້ຫຼຸດລົງຍ້ອນເຫດຜົນໃດກໍ່ຕາມ. ຜູ້ໃຊ້ແລະຂໍ້ມູນຊົ່ວຄາວຂອງເວັບໄຊທ໌. ຕົວທ່ອງເວັບມີພື້ນທີ່ຈໍາກັດສໍາລັບ cache ຂອງຕົວທ່ອງເວັບ, ດັ່ງນັ້ນທ່ານຕ້ອງລຶບ cache ຂອງຕົວທ່ອງເວັບນີ້ເພື່ອໃຫ້ລະບົບເຮັດວຽກໄດ້ກ້ຽງແລະແກ້ໄຂວ່າເປັນຫຍັງ YouTube ບໍ່ເຮັດວຽກຢູ່ໃນຄອມພິວເຕີຂອງຂ້ອຍ.
ເຮັດຕາມຂັ້ນຕອນຂ້າງລຸ່ມນີ້:
#1) ເປີດໂປຣແກຣມທ່ອງເວັບ Chrome, ຄລິກທີ່ເມນູ ແລະຈາກນັ້ນຄລິກທີ່ “ການຕັ້ງຄ່າ” ດັ່ງທີ່ສະແດງຢູ່ໃນຮູບຂ້າງລຸ່ມນີ້.
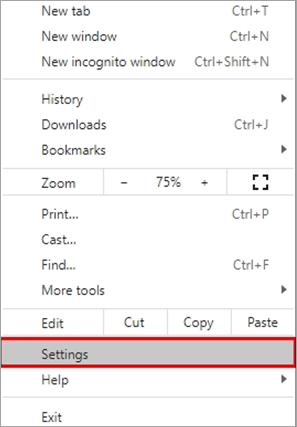
#2) ດຽວນີ້, ຄລິກທີ່ “ລຶບຂໍ້ມູນການທ່ອງເວັບ”.
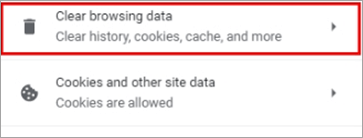
#3) A dialog ກ່ອງຈະປາກົດ. ຈາກນັ້ນຄລິກທີ່ “ລຶບຂໍ້ມູນ”.
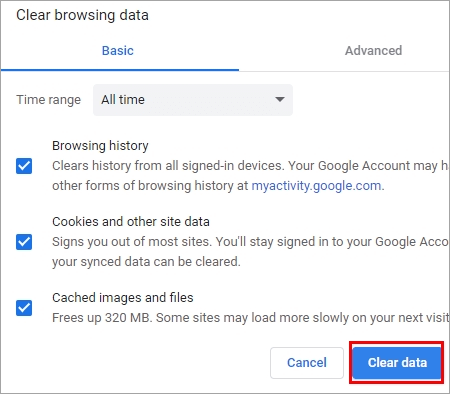
ປະຕິບັດຕາມຂັ້ນຕອນທີ່ໄດ້ກ່າວມາຂ້າງເທິງ, ແຄດຂອງ Google Chrome ສາມາດຖືກລຶບລ້າງໄດ້.
ວິທີທີ 9: ດໍາເນີນການແກ້ໄຂບັນຫາ
Windows ໃຫ້ຜູ້ໃຊ້ຂອງມັນແກ້ໄຂບັນຫາ, ເຊິ່ງອະນຸຍາດໃຫ້ພວກເຂົາຊອກຫາແລະແກ້ໄຂຂໍ້ຜິດພາດຕ່າງໆໃນລະບົບ. ດັ່ງນັ້ນ, ລະບົບຈຶ່ງມີອຸປະກອນແກ້ໄຂບັນຫາເຄືອຂ່າຍທີ່ຄົ້ນພົບສາເຫດທີ່ເປັນໄປໄດ້ທີ່ເຮັດໃຫ້ YouTube ບໍ່ເຮັດວຽກຜິດພາດ ແລະໃຫ້ການແກ້ໄຂອັນດຽວກັນ.
ເຮັດຕາມຂັ້ນຕອນລຸ່ມນີ້ເພື່ອດໍາເນີນການແກ້ໄຂບັນຫາເຄືອຂ່າຍ:
#1) ເປີດ Settings ແລະຄລິກໃສ່ “Network & ອິນເຕີເນັດ” ດັ່ງທີ່ສະແດງຢູ່ໃນຮູບຂ້າງລຸ່ມ.
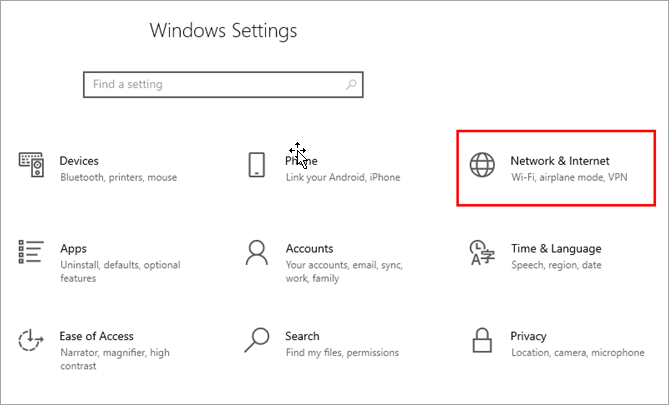
#2) ຄລິກທີ່ “ສະຖານະ”, ຈາກນັ້ນໃສ່ “ຕົວແກ້ໄຂບັນຫາເຄືອຂ່າຍ” ຕາມຮູບຂ້າງລຸ່ມນີ້.
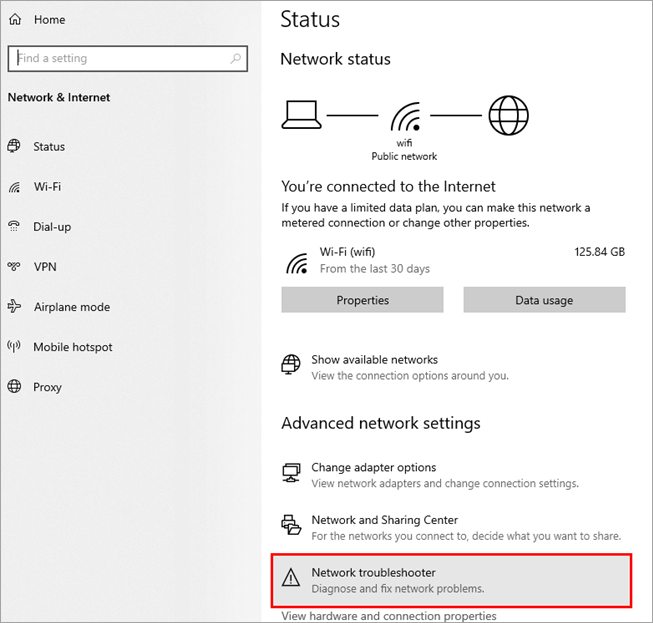
ວິທີທີ 10: ກວດເບິ່ງໄຟລ໌ໂຮສ
ໄຟລ໌ໂຮດຢູ່ໃນລະບົບແມ່ນໄຟລ໌ທີ່ມີຂໍ້ມູນເຄືອຂ່າຍ ແລະໂດຍການເພີ່ມລິ້ງໃສ່ກັບ ເວັບໄຊທ໌ໃນໄຟລ໌ນີ້, ທ່ານສາມາດສະກັດການເຂົ້າເຖິງເວັບໄຊທ໌. ດັ່ງນັ້ນທ່ານຕ້ອງເຮັດໃຫ້ແນ່ໃຈວ່າການເຊື່ອມຕໍ່ກັບເວັບໄຊທ໌ YouTube ບໍ່ໄດ້ເພີ່ມເຂົ້າໄປໃນໄຟລ໌ເຈົ້າພາບ.
#1) ຄລິກທີ່ປຸ່ມ Start ແລະຄົ້ນຫາ “Notepad”, ຄລິກຂວາໃສ່ Notepad ແລະຄລິກໃສ່ “Run as administrator” ດັ່ງທີ່ສະແດງໃນຮູບຂ້າງລຸ່ມນີ້.
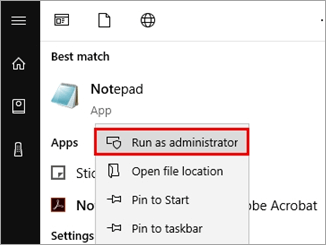
#2) ໃຫ້ຄລິກໃສ່ “File” ແລະໃຫ້ຄລິກໃສ່ “Open” ດັ່ງທີ່ສະແດງໃຫ້ເຫັນຂ້າງລຸ່ມນີ້.

#3) ກ່ອງໂຕ້ຕອບຈະເປີດ, ໂຟນເດີແລະອື່ນໆໂດຍການປະຕິບັດຕາມທີ່ຢູ່ທີ່ໄດ້ກ່າວມາໃນຮູບ. ເລືອກໄຟລ໌ “hosts” ແລະຄລິກໃສ່ປຸ່ມ “Open”.
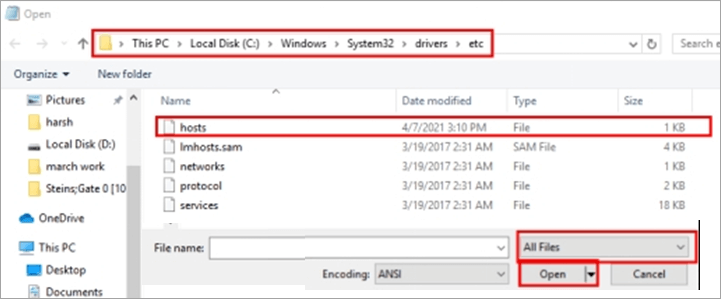
#4) ໃນຕອນທ້າຍຂອງໄຟລ໌, ພິມ ”127.0. 0.1”, ແລະເພີ່ມລິ້ງຂອງເວັບໄຊທ໌ທີ່ຕ້ອງຖືກບລັອກດັ່ງທີ່ສະແດງຢູ່ໃນຮູບຂ້າງລຸ່ມນີ້.

ຕອນນີ້ຣີສະຕາດລະບົບ ແລະເວັບໄຊທ໌ຈະຖືກບລັອກ.3
ວິທີທີ 11: ຄວບຄຸມການເລັ່ງຮາດແວ
Chrome ໃຫ້ຜູ້ໃຊ້ຂອງມັນມີຄຸນສົມບັດທີ່ເອີ້ນວ່າການເລັ່ງຮາດແວ, ເຊິ່ງຊ່ວຍໃຫ້ພວກເຂົາເພີ່ມການເຮັດວຽກ ແລະປະສິດທິພາບຂອງອຸປະກອນຮາດແວ. ແຕ່ຄຸນສົມບັດນີ້ບາງຄັ້ງສົ່ງຜົນໃຫ້ເກີດຂໍ້ບົກຜ່ອງເລັກນ້ອຍ, ດັ່ງນັ້ນທ່ານຕ້ອງພະຍາຍາມປິດການເລັ່ງຮາດແວໃນ Chrome ໂດຍປະຕິບັດຕາມຂັ້ນຕອນຕ່າງໆ.ມີລາຍຊື່ຂ້າງລຸ່ມນີ້ເພື່ອແກ້ໄຂຄວາມຜິດພາດໃນການໂຫລດວິດີໂອ YouTube.
#1) ເປີດການຕັ້ງຄ່າ Chrome ແລະຄລິກໃສ່ “ຂັ້ນສູງ” ດັ່ງທີ່ສະແດງຢູ່ໃນຮູບຂ້າງລຸ່ມນີ້.
27
#2) ພາຍໃຕ້ຫົວຂໍ້ລະບົບ, ໃຫ້ສະຫຼັບ “ໃຊ້ການເລັ່ງຮາດແວເມື່ອມີ” ເປັນປິດ, ດັ່ງທີ່ສະແດງຢູ່ລຸ່ມນີ້.
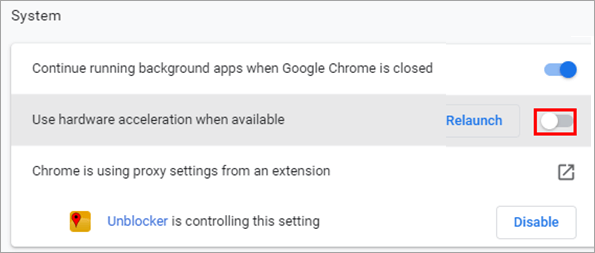
ວິທີການ 12: ລຶບ DNS Cache
DNS ເຮັດຫນ້າທີ່ເປັນໄດເລກະທໍລີທີ່ເກັບຮັກສາຂໍ້ມູນໃນຊື່ໂດເມນຂອງເວັບໄຊທ໌. ດັ່ງນັ້ນ, ຖ້າທ່ານບໍ່ສາມາດເຂົ້າເຖິງເວັບໄຊທ໌ໄດ້, ຫຼັງຈາກນັ້ນປະຕິບັດຕາມຂັ້ນຕອນທີ່ໄດ້ກ່າວມາຂ້າງລຸ່ມນີ້ເພື່ອລຶບລ້າງ DNS cache ເພື່ອແກ້ໄຂ YouTube ຈະບໍ່ໂຫລດຂໍ້ຜິດພາດ.
#1) ກົດ Windows + R ຈາກແປ້ນພິມແລະຄົ້ນຫາ "cmd". ໃຫ້ຄລິກໃສ່ “OK” ແລະຄໍາສັ່ງຈະເປີດ, ດັ່ງທີ່ສະແດງຢູ່ໃນຮູບຂ້າງລຸ່ມນີ້.
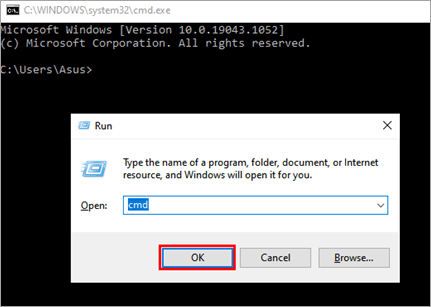
#2) ພິມ “ipconfig/flushdns” ເພື່ອ ຣີເຊັດ DNS cache ດັ່ງທີ່ສະແດງຢູ່ໃນຮູບຂ້າງລຸ່ມນີ້.
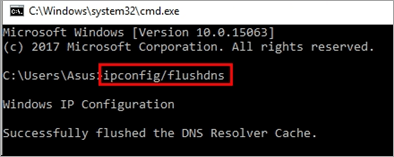
ວິທີ 13: ກວດເບິ່ງການຕັ້ງຄ່າພຣັອກຊີ
Windows ໃຫ້ຜູ້ໃຊ້ຂອງຕົນມີຊັ້ນຄວາມປອດໄພເພີ່ມເຕີມ, ເຊິ່ງ ເປັນທີ່ຮູ້ຈັກເປັນການຕັ້ງຄ່າຕົວແທນ. ແຕ່ບາງຄັ້ງການຕັ້ງຄ່າຕົວແທນບໍ່ອະນຸຍາດໃຫ້ຜູ້ໃຊ້ສາມາດຕັ້ງຄ່າການເຊື່ອມຕໍ່ກັບເວັບໄຊທ໌ໄດ້. ດັ່ງນັ້ນທ່ານຕ້ອງປິດການຕັ້ງຄ່າ proxy ໃນການຕັ້ງຄ່າໂດຍການປະຕິບັດຕາມຂັ້ນຕອນທີ່ລະບຸໄວ້ຂ້າງລຸ່ມນີ້ເພື່ອແກ້ໄຂຄວາມຜິດພາດ YouTube ບໍ່ໄດ້ເຮັດວຽກ.
#1) ເປີດການຕັ້ງຄ່າແລະຄລິກໃສ່ “Network & ອິນເຕີເນັດ” ດັ່ງທີ່ສະແດງຢູ່ໃນຮູບຂ້າງລຸ່ມນີ້.
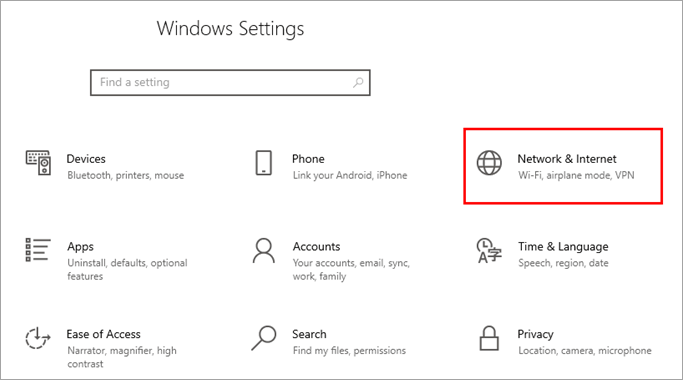
#2) ຄລິກໃສ່ “ພຣັອກຊີ” ແລະປິດ “ກວດຫາການຕັ້ງຄ່າອັດຕະໂນມັດ” ແລະ “ໃຊ້ໂປຣແກຣມ ເຊີບເວີພຣັອກຊີ” ດັ່ງທີ່ສະແດງຢູ່ໃນຮູບຂ້າງລຸ່ມນີ້.
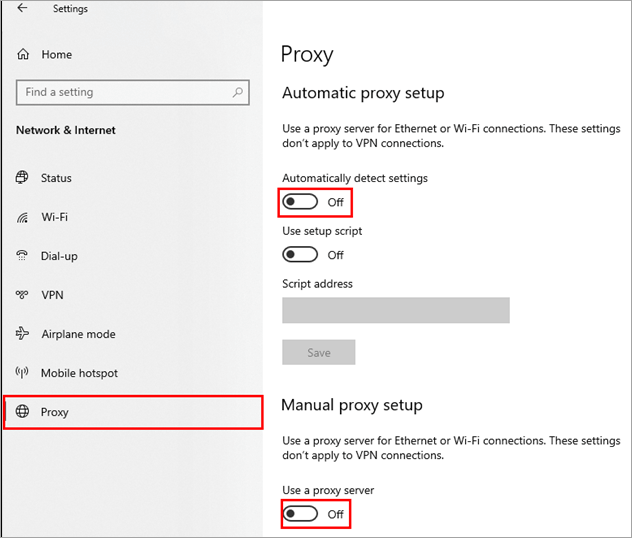
ວິທີທີ 14: ທົດສອບເສັ້ນ
ການທົດສອບເສັ້ນແມ່ນການທົດສອບງ່າຍໆທີ່ຜູ້ໃຊ້ສາມາດປະຕິບັດໄດ້. ໃນການທົດສອບນີ້, ທ່ານຕ້ອງຖືສາຍຈາກພອດ router ແລະຫຼັງຈາກນັ້ນປະຕິບັດຕາມຂະຫນາດກາງການເຊື່ອມຕໍ່ຈາກ router ກັບລະບົບ. ດັ່ງນັ້ນຜູ້ໃຊ້ຈະຕ້ອງເຮັດການທົດສອບສາຍນີ້ເພື່ອໃຫ້ແນ່ໃຈວ່າສາຍບໍ່ໄດ້ຫັກຫຼືມີການຕັດຢູ່ໃນຈຸດໃດ.
ຄໍາຖາມທີ່ພົບເລື້ອຍ
ຄໍາຖາມ #1) ເປັນຫຍັງ YouTube ເປັນ ບໍ່ເຮັດວຽກມື້ນີ້ບໍ?
ຄໍາຕອບ: YouTube ບໍ່ເຮັດວຽກແມ່ນຄວາມຜິດພາດທົ່ວໄປທີ່ຜູ້ໃຊ້ປະເຊີນ, ມັນອາດມີຫຼາຍເຫດຜົນຂອງຄວາມຜິດພາດນີ້. ລອງຣີສະຕາດລະບົບຂອງເຈົ້າແລ້ວລອງໃໝ່ອີກຄັ້ງເພື່ອເປີດ YouTube.
ຄຳຖາມ #2) ຂ້ອຍຈະແກ້ໄຂຂໍ້ຜິດພາດຂອງ YouTube ບໍ່ເຮັດວຽກໄດ້ແນວໃດ?
ຄຳຕອບ: ວິທີການຕ່າງໆສາມາດເຮັດໃຫ້ທ່ານແກ້ໄຂຄວາມຜິດພາດທີ່ບໍ່ເຮັດວຽກຂອງ YouTube ແລະບາງອັນມີລາຍຊື່ຂ້າງລຸ່ມນີ້:
- ຣີສະຕາດລະບົບ
- ດໍາເນີນການແກ້ໄຂບັນຫາເຄືອຂ່າຍ
- ອັບເດດໄດເວີ35
- ລຶບລ້າງແຄສ ແລະຄຸກກີ້
- ກວດສອບໄຟລ໌ໂຮສ
ຄຳຖາມ #3) ເປັນຫຍັງວິດີໂອ YouTube ຂອງຂ້ອຍຈຶ່ງບໍ່ຫຼິ້ນ?
ຄຳຕອບ: ສາມາດມີເຫດຜົນຫຼາຍຢ່າງທີ່ສາມາດຮັບຜິດຊອບຕໍ່ຄວາມຜິດພາດນີ້ ແລະບາງອັນມີຢູ່ໃນລາຍຊື່ຂ້າງລຸ່ມນີ້.
- ການເຊື່ອມຕໍ່ອິນເຕີເນັດຊ້າ
- ການຮົ່ວໄຫຼໃນສາຍໄຟ.
- Driver error
- System incompatibility
Q #4) ຂ້ອຍຈະຣີເຊັດ YouTube ຂອງຂ້ອຍໄດ້ແນວໃດ?
ຄຳຕອບ: ທ່ານສາມາດຣີເຊັດ YouTube ໄດ້ຢ່າງງ່າຍດາຍໂດຍການລຶບລ້າງແຄສ ແລະຄຸກກີ້ທັງໝົດໃນໂປຣແກຣມທ່ອງເວັບແລະຫຼັງຈາກນັ້ນໂດຍການລ້າງ DNS.
ຖາມ #5) ຂ້ອຍຈະແກ້ໄຂຂໍ້ຜິດພາດຂອງເຊີບເວີໄດ້ແນວໃດ?
ຄໍາຕອບ: ມີວິທີຕ່າງໆເພື່ອ ແກ້ໄຂຂໍ້ຜິດພາດຂອງເຊີບເວີ ແລະບາງອັນມີລາຍຊື່ຢູ່ລຸ່ມນີ້:
- ໂຫຼດໂປຣແກຣມທ່ອງເວັບຄືນໃໝ່
- ລຶບລ້າງແຄດ
- ໃຊ້ VPN
- ລອງໃໝ່ໃນພາຍຫຼັງ
ຄຳຖາມ #6) ຂ້ອຍຈະໂຫຼດຂໍ້ມູນ YouTube ຂອງຂ້ອຍຄືນໃໝ່ໄດ້ແນວໃດ?
ຄຳຕອບ : ຜູ້ໃຊ້ສາມາດຣີເຟຣຊ YouTube ໄດ້ຢ່າງງ່າຍດາຍໂດຍການລຶບຄຸກກີ້ ແລະຈາກນັ້ນຄລິກທີ່ ປຸ່ມໂຫຼດຂໍ້ມູນຄືນໃໝ່ໃນໂປຣແກຣມທ່ອງເວັບ.
ຄຳຖາມ #7) YouTube ຈະປິດບໍ?
ຄຳຕອບ: ບໍ່, ຂ່າວລືເຫຼົ່ານີ້ບໍ່ແມ່ນຄວາມຈິງທັງໝົດ ແລະ YouTube ຈະບໍ່ປິດລົງ. ນັກຮຽນຮຽນຮູ້ຈາກ YouTube, ຄົນທີ່ຟັງເພງໃນ YouTube, ຜູ້ຄົນແບ່ງປັນຄວາມຄິດໃນ YouTube ແລະຍັງມີຫຼາຍສິ່ງຫຼາຍຢ່າງ. YouTube ເປັນແພລດຟອມທີ່ກວ້າງຂວາງທີ່ມີຖານຜູ້ໃຊ້ຂະຫນາດໃຫຍ່ຫຼາຍ.
ແຕ່ມີບາງເທື່ອທີ່ວິດີໂອ YouTube ຂອງທ່ານອາດຈະຖືກຂັດຂ້ອງຢ່າງບໍ່ຢຸດຢັ້ງ ຫຼືທ່ານອາດຈະບໍ່ສາມາດໃຊ້ເວທີດັ່ງກ່າວໄດ້. ໃນສະຖານະການດັ່ງກ່າວ, ສິ່ງທໍາອິດທີ່ທ່ານສາມາດເຮັດໄດ້ຄືການກວດສອບວ່າບັນຫາແມ່ນຢູ່ໃນຈຸດສິ້ນສຸດຂອງເຈົ້າຫຼືກັບ YouTube ເອງ.
ໃນບົດຄວາມນີ້, ພວກເຮົາໄດ້ປຶກສາຫາລືກ່ຽວກັບບັນຫາຫນຶ່ງທີ່ເອີ້ນວ່າ YouTube ບໍ່ເຮັດວຽກແລະຮຽນຮູ້ວິທີການຕ່າງໆ. ເພື່ອແກ້ໄຂມັນເພື່ອໃຫ້ທ່ານສາມາດນໍາໃຊ້ເວທີການແບ່ງປັນວິດີໂອທີ່ໃຫຍ່ທີ່ສຸດຢ່າງມີປະສິດທິພາບແລະບໍ່ສິ້ນສຸດ.