ເຂົ້າໃຈວ່າ Discord Fatal Javascript Error ແມ່ນຫຍັງ ແລະອ້າງເຖິງຄຳແນະນຳເທື່ອລະຂັ້ນຕອນນີ້ ເຊິ່ງອະທິບາຍ 7 ວິທີເພື່ອແກ້ໄຂຂໍ້ຜິດພາດ Discord Fatal Javascript:
Discord ແມ່ນການສົ່ງຂໍ້ຄວາມແບບທັນທີ ແລະການແຈກຢາຍດິຈິຕອນ. ເວທີທີ່ໄດ້ຮັບການອອກແບບໂດຍສະເພາະສໍາລັບການສ້າງຊຸມຊົນ. ຜູ້ໃຊ້ Discord ສາມາດສື່ສານກັບກັນໄດ້ໂດຍໃຊ້ການໂທສຽງ, ໂທວິດີໂອ, ການສົ່ງຂໍ້ຄວາມ, ແລະອື່ນໆ. ເວທີດັ່ງກ່າວຍັງອະນຸຍາດໃຫ້ຜູ້ໃຊ້ສາມາດຫຼິ້ນເກມຮ່ວມກັນແລະເຊື່ອມຕໍ່ກັບຄົນທົ່ວໂລກທີ່ມີຜົນປະໂຫຍດຮ່ວມກັນ.
ມີຄວາມຜິດພາດທີ່ທ່ານສາມາດເຮັດໄດ້. ປະເຊີນຫນ້າໃນຂະນະທີ່ນໍາໃຊ້ຄໍາຮ້ອງສະຫມັກ Discord, ແລະໃນບົດຄວາມນີ້, ພວກເຮົາຈະປຶກສາຫາລືກ່ຽວກັບຄວາມຜິດພາດດັ່ງກ່າວທີ່ເອີ້ນວ່າ Discord Fatal Javascript error. ນອກຈາກການເວົ້າເຖິງຄວາມຜິດພາດ, ພວກເຮົາຍັງຈະປຶກສາຫາລືວິທີການຕ່າງໆໃນການແກ້ໄຂຄວາມຜິດພາດນີ້> 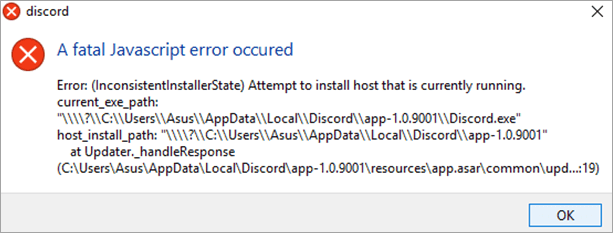
ຂໍ້ຜິດພາດ Discord Fatal Javascript ນີ້ແມ່ນຄວາມຜິດພາດທົ່ວໄປທີ່ຜູ້ໃຊ້ປະເຊີນໃນຂະນະທີ່ໃຊ້ແອັບພລິເຄຊັນ Discord. ມີເຫດຜົນຕ່າງໆທີ່ສາມາດຮັບຜິດຊອບຕໍ່ຄວາມຜິດພາດນີ້ໄດ້.
ແກ້ໄຂຄວາມບໍ່ສອດຄ່ອງຂອງຄວາມຜິດພາດເປີດ
ວິທີການແກ້ໄຂ Discord A Fatal Javascript Error
ວິທີທີ 1: ຕິດຕັ້ງ Discord ຄືນໃໝ່
ໜຶ່ງໃນເຫດຜົນຫຼັກຂອງຄວາມຜິດພາດ JavaScript ທີ່ຮ້າຍແຮງ Discord ແມ່ນການຕິດຕັ້ງຊອບແວທີ່ເສຍຫາຍ, ດັ່ງນັ້ນຜູ້ໃຊ້ຕ້ອງຖອນການຕິດຕັ້ງ Discord ອອກຈາກລະບົບ ແລ້ວຕິດຕັ້ງມັນຄືນໃໝ່ເພື່ອແກ້ໄຂຂໍ້ຜິດພາດນີ້.
ວິທີທີ 2: ປິດໃຊ້ງານAntivirus
Antivirus ດໍາເນີນການກວດສອບ ແລະຂະບວນການຕ່າງໆໃນພື້ນຫຼັງ, ເຊິ່ງອະນຸຍາດໃຫ້ມັນກວດສອບລະບົບ ແລະບໍ່ໃຫ້ malware ຫຼືໄຟລ໌ທີ່ເປັນອັນຕະລາຍເຂົ້າມາແຊກຊຶມເຂົ້າລະບົບໄດ້. ບາງຄັ້ງຂະບວນການເຫຼົ່ານີ້ອາດຈະຮັບຜິດຊອບຕໍ່ຄວາມຜິດພາດ JavaScript ຮ້າຍແຮງ Discord ໃນລະບົບ, ດັ່ງນັ້ນ, ທ່ານຕ້ອງປິດການໃຊ້ງານ Antivirus ແລະຫຼັງຈາກນັ້ນພະຍາຍາມດໍາເນີນການ Discord ອີກເທື່ອຫນຶ່ງ.
ວິທີທີ 3: ເອົາ Discord Appdata
ຜູ້ໃຊ້ຕ້ອງ ລຶບຂໍ້ມູນ Discord Local ແລະຂໍ້ມູນແອັບ Discord ອອກຈາກລະບົບ ແລະຈາກນັ້ນປິດເປີດລະບົບຄືນໃໝ່ເພື່ອແກ້ໄຂຂໍ້ຜິດພາດຂອງ Discord JavaScript ທີ່ຮ້າຍແຮງ.
ເຮັດຕາມຂັ້ນຕອນລຸ່ມນີ້:
#1) ກົດ Windows + R ຈາກແປ້ນພິມ ແລະກ່ອງໂຕ້ຕອບຈະເປີດຂຶ້ນ. ພິມ “%appdata%” ດັ່ງທີ່ສະແດງຢູ່ໃນຮູບຂ້າງລຸ່ມນີ້ ແລະຄລິກໃສ່ “OK”.
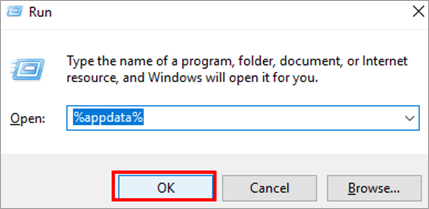
#2) ໂຟນເດີຈະເປີດ. ຄລິກທີ່ໂຟນເດີ “Discord” ແລະກົດປຸ່ມລຶບເພື່ອລຶບໄຟລ໌ທັງໝົດ.
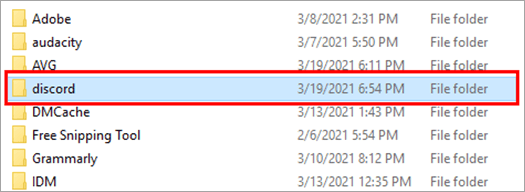
#3) ຕອນນີ້ກົດປຸ່ມ Windows + R ຈາກແປ້ນພິມ ອີກເທື່ອຫນຶ່ງແລະກ່ອງໂຕ້ຕອບຈະເປີດ. ພິມ “%localappdata%” ດັ່ງທີ່ສະແດງຢູ່ໃນຮູບຂ້າງລຸ່ມນີ້ ແລະຄລິກໃສ່ “ຕົກລົງ”.
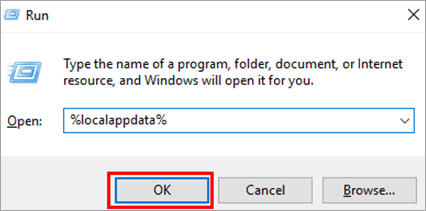
#4) ໂຟນເດີຈະເປີດ. ຄລິກໃສ່ໂຟນເດີ “Discord” ແລະກົດປຸ່ມລຶບເພື່ອລຶບໄຟລ໌ທັງໝົດ.
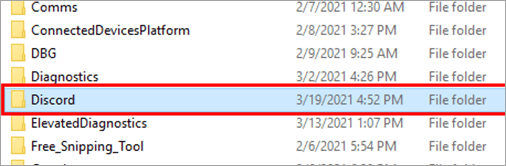
ວິທີທີ 4: ກວດເບິ່ງລະບົບປ້ອງກັນໄວຣັດ ແລະລະບົບສະແກນ
ບາງຄັ້ງ ຊອບແວຕ້ານເຊື້ອໄວຣັສທີ່ມີຢູ່ໃນລະບົບຈະຫມາຍ update.exe ຂອງໂຟນເດີ Discord ຍ້ອນວ່າໄຟລ໌ທີ່ຕິດເຊື້ອແລະຄວາມຜິດພາດ JavaScript ຮ້າຍແຮງເກີດຂຶ້ນ. ເພາະສະນັ້ນ, ທ່ານຕ້ອງກວດເບິ່ງໜ້າເອິກຂອງໄວຣັສຕ້ານໄວຣັສ ແລະເອົາໄຟລ໌ Discord ອອກຈາກໜ້າເອິກຂອງໄວຣັສ.
ນອກຈາກນັ້ນ, ທ່ານຍັງສາມາດເພີ່ມໄຟລ໌ Discord ເຂົ້າໃນພາກສ່ວນການຍົກເວັ້ນຂອງແອນຕີໄວຣັສທີ່ປ້ອງກັນການຂັດຂວາງຂອງມັນຈາກແອນຕີ້ໄວຣັສ ແລະປ້ອງກັນການຂັດຂວາງຈາກຄວາມຜິດພາດ JavaScript ທີ່ຮ້າຍແຮງໄດ້. ການແຈ້ງເຕືອນທີ່ເກີດຂຶ້ນ.
ວິທີທີ 5: ດໍາເນີນການ Discord As Administrator
ໂດຍການແລ່ນແອັບພລິເຄຊັນເປັນ Administrator ຜູ້ໃຊ້ສາມາດແກ້ໄຂຂໍ້ຜິດພາດ JavaScript ທີ່ຮ້າຍແຮງທີ່ເກີດຄວາມຜິດພາດທີ່ບໍ່ສອດຄ່ອງກັນ. ຜູ້ໃຊ້ຕ້ອງປະຕິບັດຕາມຂັ້ນຕອນລຸ່ມນີ້ເພື່ອດໍາເນີນການ Discord ໃນຖານະຜູ້ເບິ່ງແຍງລະບົບ:
#1) ຄລິກຂວາໃສ່ໄອຄອນ Discord ແລະຄລິກໃສ່ “ຄຸນສົມບັດ”.
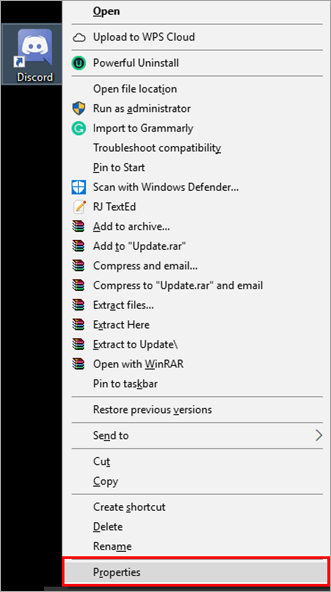
#2) ກ່ອງໂຕ້ຕອບຈະປາກົດຂຶ້ນ. ໃຫ້ຄລິກໃສ່ "ເຂົ້າກັນໄດ້" ແລະຫຼັງຈາກນັ້ນໃຫ້ຄລິກໃສ່ "ດໍາເນີນການໂຄງການນີ້ເປັນຜູ້ບໍລິຫານ". ຫຼັງຈາກນັ້ນ, ໃຫ້ຄລິກໃສ່ "ສະຫມັກ" ແລະ "ຕົກລົງ". ນອກນັ້ນທ່ານຍັງສາມາດພະຍາຍາມເອົາການເຂົ້າເຖິງຜູ້ເບິ່ງແຍງລະບົບແລະຫຼັງຈາກນັ້ນເປີດແອັບພລິເຄຊັນ Discord ອີກເທື່ອຫນຶ່ງເພື່ອແກ້ໄຂຂໍ້ຜິດພາດ.
ວິທີການ 6: ການນໍາໃຊ້ Command Prompt
Command Prompt ອະນຸຍາດໃຫ້ຜູ້ໃຊ້ສາມາດປະຕິບັດຄໍາສັ່ງໂດຍກົງໃນຄໍາສັ່ງ. line ແລະມັນຍັງອະນຸຍາດໃຫ້ທ່ານສາມາດປ່ຽນໄຟລ໌ລະບົບ. ປະຕິບັດຕາມຂັ້ນຕອນທີ່ໄດ້ກ່າວມາຂ້າງລຸ່ມນີ້ເພື່ອແກ້ໄຂຄວາມຜິດພາດ Discord ໂດຍໃຊ້ Command Prompt:
#1) ຊອກຫາ Command Prompt ໃນແຖບຄົ້ນຫາ ແລະຄລິກຂວາໃສ່ມັນ. ໃຫ້ຄລິກໃສ່ "Run as administrator" ດັ່ງທີ່ສະແດງຢູ່ໃນຮູບຂ້າງລຸ່ມນີ້.
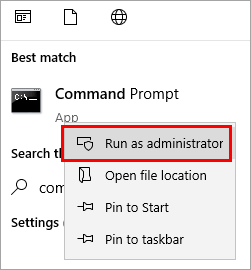
#2) ພິມ “gpupdate /force” ດັ່ງທີ່ສະແດງຢູ່ລຸ່ມນີ້. ຂະບວນການປັບປຸງນະໂຍບາຍຈະເຫັນໄດ້ ແລະຈາກນັ້ນສຳເລັດ.
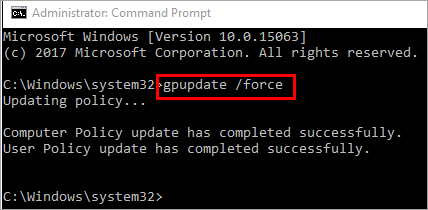
ຫຼັງຈາກການປັບປຸງນະໂຍບາຍສຳເລັດແລ້ວ, ທ່ານສາມາດລອງເປີດໃຊ້ Discord ອີກຄັ້ງເພື່ອແກ້ໄຂຂໍ້ຜິດພາດໄດ້.
ວິທີທີ 7: ປ່ຽນປະເພດການເລີ່ມຕົ້ນຂອງການບໍລິການປະສົບການວິດີໂອສຽງຂອງ Windows ຄຸນນະພາບ
ໂດຍການເຮັດການປ່ຽນແປງໃນການບໍລິການຕ່າງໆ ທ່ານສາມາດແກ້ໄຂຄວາມຜິດພາດ JavaScript ອັນຮ້າຍແຮງນີ້ໄດ້ຢ່າງງ່າຍດາຍ. ເຮັດຕາມຂັ້ນຕອນທີ່ກ່າວມາຂ້າງລຸ່ມນີ້ເພື່ອແກ້ໄຂຄວາມຜິດພາດນີ້:
#1) ກົດ Windows + R ຈາກແປ້ນພິມ, ຊອກຫາ “services.msc” ແລະຈາກນັ້ນໃຫ້ຄລິກໃສ່ “ຕົກລົງ” ດັ່ງທີ່ສະແດງຢູ່ໃນຮູບຂ້າງລຸ່ມ.
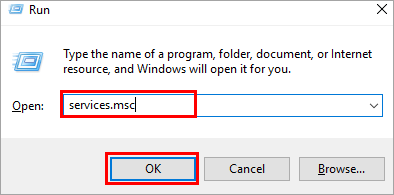
#2) ໜ້າຕ່າງຈະເປີດຂຶ້ນດັ່ງຮູບຂ້າງລຸ່ມນີ້. ຊອກຫາ “ປະສົບການວິດີໂອສຽງ Windows ທີ່ມີຄຸນນະພາບ”. ໃຫ້ຄລິກຂວາແລ້ວຄລິກທີ່ “ຄຸນສົມບັດ”.
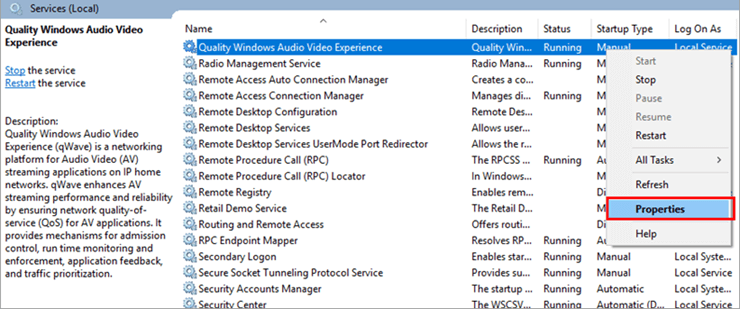
#3) ກ່ອງໂຕ້ຕອບຈະເປີດຂຶ້ນ. ຄລິກທີ່ “ຢຸດ”.
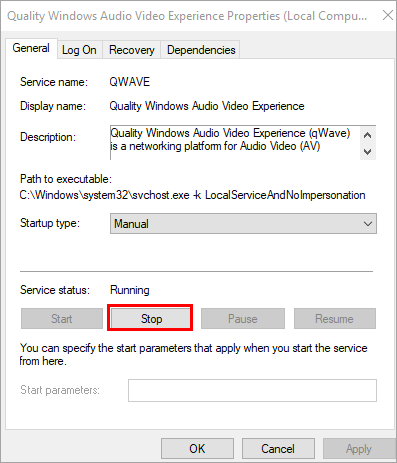
#4) ຕອນນີ້ຄລິກທີ່ “ເລີ່ມຕົ້ນ” ເພື່ອສືບຕໍ່ການບໍລິການດັ່ງທີ່ສະແດງຢູ່ໃນຮູບຂ້າງລຸ່ມນີ້.
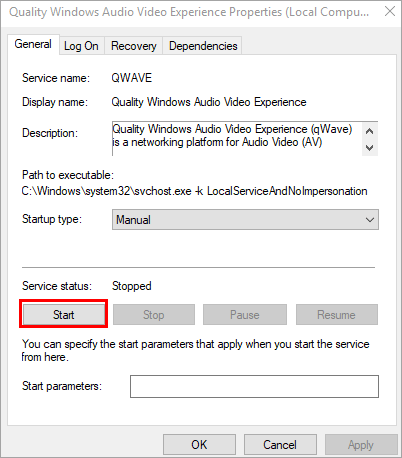
#5) ຄລິກທີ່ “ປະເພດການເລີ່ມຕົ້ນ” ແລະຕັ້ງມັນເປັນ “ອັດຕະໂນມັດ” ຕາມຮູບຂ້າງລຸ່ມນີ້.
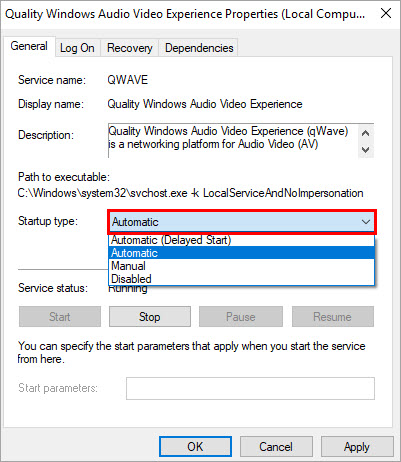
#6) ຄລິກທີ່ “ເຂົ້າສູ່ລະບົບ” ແລະຈາກນັ້ນຄລິກທີ່ “Browse”.
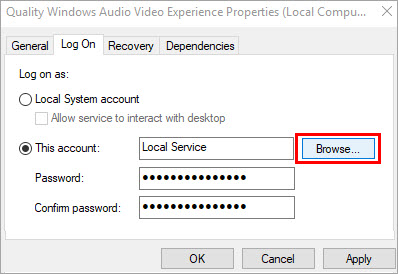
#7) ກ່ອງໂຕ້ຕອບຈະເປີດ. ເພີ່ມຊື່ບັນຊີຂອງທ່ານໃນ “ໃສ່ຊື່ວັດຖຸທີ່ຈະເລືອກ” ປ່ອງຢ້ຽມແລະຫຼັງຈາກນັ້ນໃຫ້ຄລິກໃສ່ “OK”.
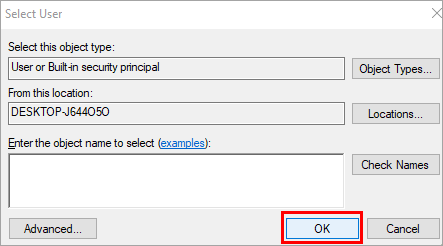
#8) ໃຫ້ຄລິກໃສ່ "ສະຫມັກ" ແລະຫຼັງຈາກນັ້ນໃຫ້ຄລິກໃສ່ "ຕົກລົງ".ຄຳຖາມທີ່ພົບເລື້ອຍ
ປຽບທຽບຕົວປ່ຽນສຽງທີ່ຜິດຖຽງກັນທີ່ດີທີ່ສຸດ
ໃນສ່ວນຕໍ່ມາຂອງບົດຄວາມ, ພວກເຮົາໄດ້ປຶກສາຫາລືຫຼາຍວິທີເພື່ອແກ້ໄຂຂໍ້ຜິດພາດຂອງ Discord ທີ່ຮ້າຍແຮງສຸດຂອງ JavaScript.