ໃນບົດສອນນີ້, ພວກເຮົາທົບທວນຄືນເວທີອອນໄລນ໌ທີ່ເອີ້ນວ່າ Discord ແລະຈະເຂົ້າໃຈວິທີການຕ່າງໆໃນການແກ້ໄຂ Discord Not Opening Error:
ໂລກປະກອບດ້ວຍຄົນທີ່ມີລົດຊາດ ແລະນິໄສທີ່ແຕກຕ່າງກັນ, ທຸກຄົນ ພະຍາຍາມຊອກຫາຄົນທີ່ກົງກັບພະລັງງານຂອງເຂົາເຈົ້າ ແລະມີຄວາມສົນໃຈຄືກັນ.
ເວທີສື່ສັງຄົມໄດ້ເຮັດໃຫ້ມັນງ່າຍຂຶ້ນສໍາລັບຄົນທີ່ຈະຕິດຕໍ່ສື່ສານກັບກັນ ແລະຊອກຫາຄົນທີ່ມີຜົນປະໂຫຍດດຽວກັນ.
ໃນບົດຄວາມນີ້, ພວກເຮົາຈະສົນທະນາກ່ຽວກັບເວທີດັ່ງກ່າວທີ່ເອີ້ນວ່າ "Discord". ນອກຈາກນັ້ນ, ພວກເຮົາຈະປຶກສາຫາລືກ່ຽວກັບຄວາມຜິດພາດທົ່ວໄປທີ່ກ່ຽວຂ້ອງກັບເວທີແລະເອີ້ນວ່າ Discord ຈະບໍ່ເປີດຂໍ້ຜິດພາດ. ໃນສ່ວນຕໍ່ມາຂອງບົດຄວາມ, ພວກເຮົາຍັງຈະປຶກສາຫາລືກ່ຽວກັບວິທີການແກ້ໄຂຂໍ້ຜິດພາດນີ້. ການເປີດຜິດພາດ
ລິ້ງທີ່ເປັນທາງການ : Discord

Discord ເປັນແພລະຕະຟອມອອນໄລນ໌ແລະແອັບພລິເຄຊັນທີ່ອະນຸຍາດໃຫ້ຄົນທີ່ມີຜົນປະໂຫຍດດຽວກັນມາຮ່ວມກັນແລະສ້າງຊຸມຊົນ. ໂດຍຫຼັກແລ້ວຊຸມຊົນນີ້ເປັນສູນລວມຂອງນັກຫຼິ້ນເກມ, ເຊິ່ງເນັ້ນໃສ່ເກມ ແລະຫຼິ້ນພວກມັນຮ່ວມກັນ.
ໃນແອັບພລິເຄຊັນນີ້, ຍັງມີສູນການສຶກສາຕ່າງໆ ເຊັ່ນ: ຫຸ່ນຍົນ, ການພັດທະນາ ແລະ ອື່ນໆ. The Discord ສະໜອງໃຫ້ຜູ້ໃຊ້ຕ່າງໆ. ບໍລິການ.
ສິ່ງເຫຼົ່ານີ້ມີດັ່ງນີ້:
- ການໂທສຽງ
- ການໂທວິດີໂອ
- ສົນທະນາ
- >ເຂົ້າຮ່ວມຊ່ອງ
- ສ້າງຊ່ອງ
- ແບ່ງປັນການຫຼິ້ນເກມ ແລະ ອື່ນໆ.
ເຫດຜົນ: ຄວາມຂັດແຍ້ງຈະບໍ່ເປັນເປີດໃນ PC ຂອງຂ້ອຍ
ມີເຫດຜົນຫຼາຍຢ່າງທີ່ອາດຈະຮັບຜິດຊອບຕໍ່ຄວາມຜິດພາດບໍ່ເປີດ Discord ແລະບາງສ່ວນຂອງເຂົາເຈົ້າໄດ້ຖືກສົນທະນາຂ້າງລຸ່ມນີ້:
#1) A ເກມກຳລັງແລ່ນຢູ່ໃນອຸປະກອນຂອງທ່ານ
ອາດມີຄວາມເປັນໄປໄດ້ທີ່ເກມອາດຈະແລ່ນຢູ່ໃນພື້ນຫຼັງ, ເຊິ່ງບໍ່ອະນຸຍາດໃຫ້ເປີດ Discord ໄດ້.
#2) ໄຟລ໌ເສຍຫາຍ ຫຼືຂາດຫາຍໄປ
ໄຟລ໌ທີ່ເສຍຫາຍ ຫຼືເສຍຫາຍແມ່ນໜຶ່ງໃນສາເຫດຫຼັກທີ່ເຮັດໃຫ້ລະບົບເຮັດວຽກຜິດປົກກະຕິ, ສະນັ້ນ ໄຟລ໌ທີ່ເສຍຫາຍ ຫຼືຕິດເຊື້ອອາດເປັນເຫດຜົນ.
#3) Discord ຖືກບລັອກໂດຍໂປຣແກມອື່ນ
ມັນເປັນໄປໄດ້ວ່າເກມມີການອະນຸຍາດປິດການໃຊ້ງານເພື່ອເປີດຜ່ານ Discord ຫຼືບາງທີຊອບແວອື່ນກຳລັງໃຊ້ຊັບພະຍາກອນ, ສະນັ້ນ, ມັນອາດຈະເປັນການຂັດຂວາງການບໍ່ເຂົ້າໃຈກັນ. ເປີດ.
#4) ບັນຫາທີ່ກ່ຽວຂ້ອງຂອງ Windows
ມີຂໍ້ບົກພ່ອງ ແລະຄວາມຜິດພາດຕ່າງໆໃນ Windows, ເຊິ່ງອາດເປັນສາເຫດທີ່ອາດເຮັດໃຫ້ Discord ບໍ່ເປີດຂໍ້ຜິດພາດ.
ເຄື່ອງມືແກ້ໄຂຂໍ້ຜິດພາດຂອງ Windows ທີ່ແນະນຳ – ການສ້ອມແປງ PC Outbyte
ເຄື່ອງມືສ້ອມແປງ PC ຂອງ Outbyte ສາມາດລະບຸ ແລະແກ້ໄຂບັນຫາທີ່ປ້ອງກັນບໍ່ໃຫ້ທ່ານໃຊ້ Discord ໃນ PC ຂອງທ່ານ. Outbyte ມາພ້ອມກັບເຄື່ອງສະແກນຊ່ອງໂຫວ່ຫຼາຍອັນ, ດ້ວຍການຊ່ວຍເຫຼືອ, ເຄື່ອງມືສ້ອມແປງ PC ນີ້ສາມາດສະແກນລະບົບທັງໝົດເພື່ອຊອກຫາຊອບແວທີ່ເປັນອັນຕະລາຍ ຫຼື ບໍ່ຕ້ອງການທີ່ອາດຈະປ້ອງກັນທ່ານຈາກການເປີດ Discord.
ນອກຈາກນັ້ນ, Outbyte intuitively optimizes ຂອງທ່ານ. PC ໂດຍທໍາຄວາມສະອາດຂີ້ເຫຍື້ອໄຟລ໌, ການປັບປຸງອົງປະກອບ Windows ທີ່ສໍາຄັນບາງອັນ, ແລະຊ່ວຍໃຫ້ທ່ານຊອກຫາໄຟລ໌ທີ່ຂາດຫາຍໄປທີ່ຈໍາເປັນເພື່ອດໍາເນີນການຄວາມບໍ່ສອດຄ່ອງໃນລະບົບຂອງທ່ານ.
ຄຸນສົມບັດ:
- ລະບົບເຕັມ. PC Vulnerability Scan
- ກຳນົດ ແລະເອົາໄຟລ໌ທີ່ເສຍຫາຍອອກ
- ກຳນົດໂປຣແກຣມທີ່ຂັດຂວາງການເຮັດວຽກຂອງ PC.
- ທຳຄວາມສະອາດພື້ນທີ່ດິສກ໌ຂອງໄຟລ໌ຂີ້ເຫຍື່ອເພື່ອປະສິດທິພາບທີ່ລຽບງ່າຍ.
ໄປຢ້ຽມຢາມ Outbyte PC Repair Tool Website >>
General Fixes
ມີບາງການກວດສອບທົ່ວໄປທີ່ສາມາດແກ້ໄຂຂໍ້ຜິດພາດຂອງເຈົ້າໄດ້, ດັ່ງນັ້ນມັນຈຶ່ງແນະນໍາໃຫ້ເຮັດການກວດສອບເຫຼົ່ານີ້ກ່ອນທີ່ຈະນໍາໃຊ້ວິທີການໃດໆກັບ ແກ້ໄຂຂໍ້ຜິດພາດນີ້.
#1) ອັບເດດລະບົບ
ວິທີໜຶ່ງໃນການແກ້ໄຂຄວາມຜິດພາດບໍ່ເປີດ Discord ແມ່ນໂດຍການອັບເດດລະບົບເປັນເວີຊັນຫຼ້າສຸດ. ອ້າງອີງໃສ່ລິ້ງຂ້າງລຸ່ມນີ້ສຳລັບຂັ້ນຕອນການປັບປຸງລະບົບ.
ຂັ້ນຕອນການອັບເດດລະບົບ
#2) ອັບເດດໄດເວີ
ໄດເວີໃນລະບົບແມ່ນໜຶ່ງໃນສາເຫດຫຼັກຂອງ Discord ຈະບໍ່ເປີດຂໍ້ຜິດພາດ ເນື່ອງຈາກ bug ໃນໄດເວີນໍາເອົາຄວາມຜິດພາດດັ່ງກ່າວ. ເພື່ອແກ້ໄຂຄວາມຜິດພາດດັ່ງກ່າວ, ທັງຫມົດທີ່ທ່ານຕ້ອງການປັບປຸງການຂັບລົດຂອງທ່ານເປັນເວີຊັນຫລ້າສຸດ.
=> ສຳລັບຂໍ້ມູນລາຍລະອຽດເຂົ້າໄປທີ່ລິ້ງ – ວິທີອັບເດດ Drivers
#3) ເປີດໃຊ້ Antivirus Scan
Malware ໃນລະບົບ ສາມາດເປັນເຫດຜົນຫຼັກຂອງການເກີດ Discord ຈະບໍ່ເປີດຂໍ້ຜິດພາດ. ດັ່ງນັ້ນ, ມັນແມ່ນແນະນໍາໃຫ້ສະແກນລະບົບຂອງທ່ານໂດຍໃຊ້ antivirus ທີ່ດີເພື່ອວ່າສາເຫດຂອງຄວາມຜິດພາດສາມາດກວດພົບ ແລະເອົາອອກໄດ້.
#4) ຕັ້ງຄ່າວັນທີ ແລະເວລາອັດຕະໂນມັດ
ຄວາມຜິດຖຽງກັນເຊື່ອມຕໍ່ກັບ ເຊີບເວີອອນໄລນ໌ຂອງມັນ ດັ່ງນັ້ນ, Discord ຈະບໍ່ເປີດ error ສາມາດເກີດຂຶ້ນໄດ້ຖ້າວັນທີ ແລະເວລາຂອງລະບົບບໍ່ຖືກຕ້ອງ.
ເຮັດຕາມຂັ້ນຕອນທີ່ກ່າວມາຂ້າງລຸ່ມນີ້ເພື່ອກໍານົດວັນທີ ແລະເວລາອັດຕະໂນມັດ:2
a) ເປີດການຕັ້ງຄ່າແລະຄລິກໃສ່ “Time & ພາສາ” ດັ່ງທີ່ສະແດງຢູ່ໃນຮູບຂ້າງລຸ່ມ.

b) ສະຫຼັບຕົວເລື່ອນທີ່ມີຫົວຂໍ້ “ຕັ້ງເວລາອັດຕະໂນມັດ” ໄປໃສ່ຕຳແໜ່ງ “ເປີດ”, ດັ່ງທີ່ສະແດງ. ຂ້າງລຸ່ມນີ້.

ວິທີການແກ້ໄຂ Discord ຈະບໍ່ເປີດຂໍ້ຜິດພາດ
ມີວິທີການຕ່າງໆເພື່ອແກ້ໄຂ Discord ບໍ່ເປີດຂໍ້ຜິດພາດ ແລະບາງອັນແມ່ນ ທີ່ໄດ້ກ່າວມາຂ້າງລຸ່ມນີ້:
#1) ປິດ Discord ໃນ Task Manager ແລະ Restart ມັນ
ຖ້າ Discord ຈະບໍ່ເປີດ, ມັນແມ່ນແນະນໍາທີ່ດີທີ່ສຸດທີ່ຈະຢຸດ. ມັນໃຊ້ຕົວຈັດການໜ້າວຽກ ແລະເລີ່ມມັນອີກຄັ້ງ.
ເຮັດຕາມຂັ້ນຕອນທີ່ກ່າວມາຂ້າງລຸ່ມນີ້ເພື່ອປິດ Discord ໂດຍໃຊ້ຕົວຈັດການໜ້າວຽກ:
a) ຄລິກຂວາໃສ່ແຖບໜ້າວຽກ ແລະຄລິກທີ່ “Task Manager” ດັ່ງທີ່ສະແດງຢູ່ໃນຮູບຂ້າງລຸ່ມນີ້.

b) ຄລິກຂວາໃສ່ຕົວເລືອກ Discord ແລະຄລິກໃສ່ “End Task” ດັ່ງທີ່ສະແດງຢູ່ໃນຮູບຂ້າງລຸ່ມນີ້.

#2) ດໍາເນີນການສະແກນໄຟລ໌ລະບົບ
4
#3) ລຶບຂໍ້ມູນທ້ອງຖິ່ນ ແລະຂໍ້ມູນແອັບ
ເມື່ອໃດກໍໄດ້ທີ່ແອັບພລິເຄຊັນຖືກຕິດຕັ້ງຢູ່ໃນລະບົບ, ແອັບພລິເຄຊັນຈະສ້າງຂໍ້ມູນ cache ທີ່ເກັບໄວ້ໃນ ລະບົບເປັນ appຂໍ້ມູນ ແລະຂໍ້ມູນແອັບຯທ້ອງຖິ່ນ. ໂດຍການລຶບລ້າງຄວາມຊົງຈຳແຄດນີ້, ຄວາມຜິດພາດການບໍ່ເປີດ Discord ສາມາດຖືກແກ້ໄຂໄດ້.
ເຮັດຕາມຂັ້ນຕອນທີ່ກ່າວມາຂ້າງລຸ່ມນີ້ເພື່ອລຶບຂໍ້ມູນແອັບຯ ແລະຂໍ້ມູນແອັບຯໃນເຄື່ອງ:
a) ກົດ “Windows + R” ຈາກແປ້ນພິມ ແລະກ່ອງໂຕ້ຕອບຈະເປີດຂຶ້ນ. ດຽວນີ້, ພິມ “%appdata%” ດັ່ງທີ່ສະແດງຢູ່ໃນຮູບຂ້າງລຸ່ມນີ້ ແລະຄລິກໃສ່ “ຕົກລົງ”.

b) ໂຟນເດີຈະເປີດ, ດຽວນີ້ ໃຫ້ຄລິກໃສ່ໂຟນເດີ "ຜິດຖຽງກັນ" ແລະກົດປຸ່ມລົບເພື່ອລຶບໄຟລ໌ທັງຫມົດ. ເບິ່ງຮູບຂ້າງລຸ່ມນີ້.

c) ກົດ “Windows + R” ຈາກແປ້ນພິມ ແລະກ່ອງໂຕ້ຕອບຈະເປີດຂຶ້ນ. ດຽວນີ້, ພິມ “%localappdata%” ດັ່ງທີ່ສະແດງຢູ່ໃນຮູບຂ້າງລຸ່ມນີ້ ແລະຄລິກໃສ່ “OK”.

d) ໂຟນເດີຈະເປີດຂຶ້ນ, ຫຼັງຈາກນັ້ນ, ໃຫ້ຄລິກໃສ່ໂຟນເດີ "Discord" ແລະກົດປຸ່ມລົບເພື່ອລຶບໄຟລ໌ທັງຫມົດ.

#4) ພະຍາຍາມເຂົ້າສູ່ລະບົບຈາກຕົວທ່ອງເວັບ
Discord ເປັນແພລະຕະຟອມອອນໄລນ໌ທີ່ສະໜອງແອັບພລິເຄຊັນໃຫ້ກັບຜູ້ໃຊ້ເພື່ອເຂົ້າເຖິງຄຸນສົມບັດຂອງມັນ. ດັ່ງນັ້ນ, ຖ້າຜູ້ໃຊ້ບໍ່ສາມາດເຂົ້າເຖິງແອັບພລິເຄຊັນໄດ້, ລາວສາມາດລອງປ່ຽນໄປໃຊ້ຮູບແບບເວັບຂອງ Discord ເພື່ອເຂົ້າເຖິງບັນຊີ.
ເຂົ້າໄປທີ່ເວັບໄຊທ໌ Discord ແລະຊອກຫາປຸ່ມທີ່ມີຊື່ວ່າ “Open Discord in your. browser” ແລະຄລິກໃສ່ມັນ.
ເບິ່ງຮູບຂ້າງລຸ່ມນີ້.

#5) ປິດການໃຊ້ງານ Proxies
ພຣັອກຊີແມ່ນອີກຊັ້ນໜຶ່ງຂອງຄວາມປອດໄພ ຫຼືການກວດສອບໃນລະບົບ. ມັນເປັນໄປໄດ້ວ່າບາງຄັ້ງເນື່ອງຈາກເຫດຜົນ Random, ໄດ້ຕົວແທນບໍ່ອະນຸຍາດໃຫ້ Discord ເປີດ.
ທ່ານສາມາດປະຕິບັດຕາມຂັ້ນຕອນທີ່ໄດ້ກ່າວມາຂ້າງລຸ່ມນີ້ເພື່ອປິດການທໍາງານຂອງຕົວແທນໃນລະບົບ:
a) ເປີດ ການຕັ້ງຄ່າແລະໃຫ້ຄລິກໃສ່ "ເຄືອຂ່າຍ &; ອິນເຕີເນັດ” ດັ່ງທີ່ສະແດງຢູ່ໃນຮູບຂ້າງລຸ່ມນີ້.

b) ຕອນນີ້, ໃຫ້ຄລິກໃສ່ “Proxy” ແລະເປີດ “ກວດຫາການຕັ້ງຄ່າອັດຕະໂນມັດ” ແລະ “ໃຊ້ a ເຊີບເວີພຣັອກຊີ” ປິດດັ່ງທີ່ສະແດງຢູ່ໃນຮູບຂ້າງລຸ່ມນີ້.
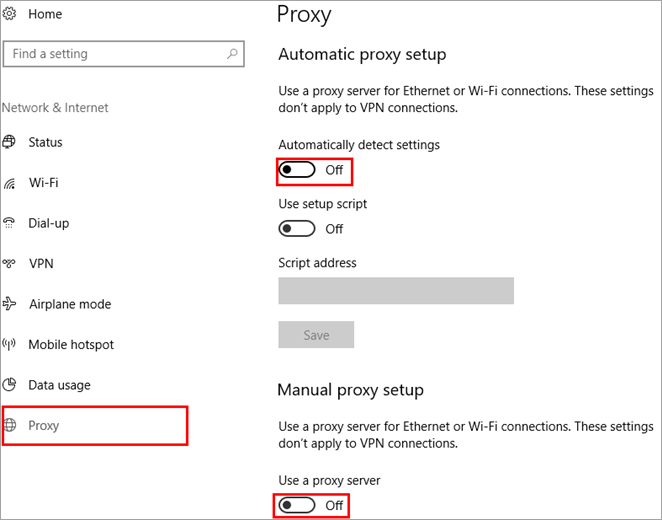
#6) ຣີເຊັດ DNS
ທຸກຄັ້ງທີ່ຜູ້ໃຊ້ເຂົ້າເບິ່ງເວັບໄຊທ໌ໃດກໍ່ຕາມ, DNS ຮ້ອງຂໍໃຫ້ເຄື່ອງແມ່ຂ່າຍເວັບໄຊທ໌ສະແດງເນື້ອຫາ, ແລະຫຼັງຈາກນັ້ນໄຟລ໌ຊົ່ວຄາວຖືກສ້າງຂື້ນສໍາລັບການດຽວກັນທີ່ເອີ້ນວ່າ cache. ເມື່ອມີໄຟລ໌ cache ຫຼາຍເກັບໄວ້ໃນຫນ່ວຍຄວາມຈໍາ, ມັນຈະສົ່ງຜົນກະທົບຕໍ່ການເຮັດວຽກຂອງອິນເຕີເນັດ.
ດັ່ງນັ້ນປະຕິບັດຕາມຂັ້ນຕອນທີ່ໄດ້ກ່າວມາຂ້າງລຸ່ມນີ້ເພື່ອ flush ຫນ່ວຍຄວາມຈໍາ DNS cache ອອກຈາກລະບົບຂອງທ່ານ.
a) ກົດ “Windows + R” ຈາກແປ້ນພິມຂອງທ່ານແລະຊອກຫາ “cmd”. ດຽວນີ້, ກົດ “Enter” ແລະຄຳສັ່ງຄຳສັ່ງຈະເປີດຂຶ້ນດັ່ງທີ່ສະແດງຢູ່ໃນຮູບຂ້າງລຸ່ມນີ້.

b) ໃນຂັ້ນຕອນຕໍ່ໄປ, ພິມ “ipconfig/ flushdns” ເພື່ອຣີເຊັດ DNS cache ດັ່ງທີ່ສະແດງຢູ່ໃນຮູບຂ້າງລຸ່ມນີ້.
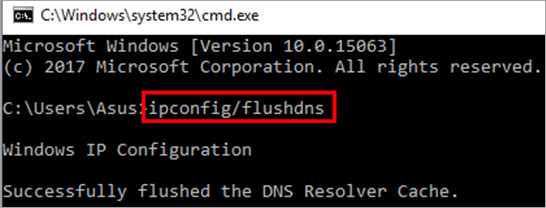
#7) ຊອກຫາການອັບເດດຄວາມຜິດຖຽງກັນ
ມີ ຄວາມເປັນໄປໄດ້ທີ່ Discord ຈະບໍ່ເປີດຄວາມຜິດພາດອາດຈະເກີດຂຶ້ນເນື່ອງຈາກວ່າມີບາງຂໍ້ຜິດພາດໃນສະບັບກ່ອນຂອງຊອບແວໄດ້. ສະນັ້ນ, ແນະນຳໃຫ້ຊອກຫາຊອບແວທີ່ອັບເດດ ແລະ ເວີຊັນຫຼ້າສຸດ.ຂ້າງລຸ່ມນີ້. ຜູ້ໃຊ້ຄວນຈະດາວນ໌ໂຫລດສະບັບໂດຍອີງຕາມລະບົບ (Windows/Mac) ທີ່ເຂົາ / ນາງໃຊ້.

#8) ປິດ Discord ຈາກ Command Prompt
Windows ໃຫ້ຜູ້ໃຊ້ຂອງຕົນມີຄຸນສົມບັດທີ່ຈະປິດຫຼືເຂົ້າເຖິງໂຄງການໃດຫນຶ່ງໂດຍການນໍາໃຊ້ Command Prompt, ເຊິ່ງເຮັດຫນ້າທີ່ເປັນ CUI (ສ່ວນພົວພັນຜູ້ໃຊ້ຄໍາສັ່ງ) ແລະອະນຸຍາດໃຫ້ຜູ້ໃຊ້ສາມາດເຂົ້າເຖິງໄຟລ໌ທັງຫມົດ.
ປະຕິບັດຕາມຂັ້ນຕອນທີ່ໄດ້ກ່າວມາຂ້າງລຸ່ມນີ້ເພື່ອຢຸດ Discord ຈາກຄໍາສັ່ງ:
a) ກົດປຸ່ມ "Windows + R" ຈາກແປ້ນພິມແລະກ່ອງໂຕ້ຕອບຈະເປີດຂຶ້ນດັ່ງທີ່ສະແດງຢູ່ໃນ ຮູບພາບຂ້າງລຸ່ມນີ້. ຕອນນີ້, ພິມ “cmd” ໃນແຖບຄົ້ນຫາ ແລະຄລິກໃສ່ “OK” ເພື່ອເປີດ Command Prompt.

b) ຕອນນີ້, ພິມ “taskkill. /F /IM Discord.exe” ດັ່ງທີ່ສະແດງຢູ່ໃນຮູບຂ້າງລຸ່ມນີ້.

Windows ຈະຊອກຫາໄຟລ໌ Discord ທັງໝົດທີ່ເຮັດວຽກຢູ່ໃນພື້ນຫຼັງ ແລະຢຸດຂະບວນການທັງໝົດຂອງມັນຕາມທີ່ສະແດງຢູ່ໃນ ຮູບພາບຂ້າງເທິງ.
ໃນຄອມພິວເຕີ, ຍັງມີຄຸນສົມບັດທີ່ເອີ້ນວ່າແອັບພື້ນຫຼັງ. ເຫຼົ່ານີ້ແມ່ນແອັບພລິເຄຊັນທີ່ເຮັດວຽກຢູ່ໃນພື້ນຫລັງແລະກວມເອົາວຽກງານຕ່າງໆເຊັ່ນ: ຊອກຫາການປັບປຸງແລະການສະແກນຄອມພິວເຕີ. ແອັບພລິເຄຊັນພື້ນຫຼັງເຫຼົ່ານີ້ສາມາດພິສູດໄດ້ວ່າເປັນເຫດຜົນທີ່ເຮັດໃຫ້ Discord ບໍ່ເປີດໃນ Windows error.
ເຮັດຕາມຂັ້ນຕອນທີ່ກ່າວມາຂ້າງລຸ່ມນີ້ເພື່ອແກ້ໄຂຂໍ້ຜິດພາດນີ້:
a) ເປີດການຕັ້ງຄ່າແລະໃຫ້ຄລິກໃສ່ "ຄວາມເປັນສ່ວນຕົວ" ດັ່ງທີ່ສະແດງໃຫ້ເຫັນຢູ່ໃນຮູບຂ້າງລຸ່ມນີ້. ບັນຊີລາຍຊື່ຂອງທາງເລືອກສາມາດໃຊ້ໄດ້ດັ່ງທີ່ສະແດງຢູ່ໃນຮູບຂ້າງລຸ່ມນີ້.

c) ໃນຂັ້ນຕອນຕໍ່ໄປ, ໃຫ້ສະຫຼັບສະວິດທີ່ມີຫົວຂໍ້ “ໃຫ້ແອັບເຮັດວຽກຢູ່ໃນພື້ນຫຼັງ” ແລະເປີດ ມັນຢູ່ໃນຕໍາແຫນ່ງ off ດັ່ງທີ່ສະແດງຢູ່ໃນຮູບຂ້າງລຸ່ມນີ້.

ໂດຍປະຕິບັດຕາມຂັ້ນຕອນທີ່ໄດ້ກ່າວມາຂ້າງເທິງ, ຜູ້ໃຊ້ສາມາດປິດການໃຊ້ງານພື້ນຖານຂອງແອັບພລິເຄຊັນໃນລະບົບທີ່ບໍລິໂພກຄວາມໄວຂອງລະບົບໄດ້ຢ່າງງ່າຍດາຍ. ແລະເວລາທີ່ມີປະສິດທິພາບທີ່ສາມາດນໍາໃຊ້ໄດ້ຢ່າງມີປະສິດທິພາບ.
ຄໍາຖາມທີ່ພົບເລື້ອຍ
ສະຫຼຸບ
ມີແອັບພລິເຄຊັນຕ່າງໆ ທີ່ອະນຸຍາດໃຫ້ຜູ້ຄົນສາມາດເຊື່ອມຕໍ່ກັນ ແລະແບ່ງປັນຂອງເຂົາເຈົ້າ. ຄວາມຮູ້ ແລະຄວາມສົນໃຈໃນຫົວຂໍ້ສະເພາະ.
ໃນບົດຄວາມນີ້, ພວກເຮົາໄດ້ເວົ້າລົມກ່ຽວກັບໜຶ່ງໃນແອັບພລິເຄຊັນທີ່ເອີ້ນວ່າ Discord. ພວກເຮົາໄດ້ເລີ່ມຕົ້ນກັບສິ່ງທີ່ Discord ແລະຫຼັງຈາກນັ້ນໄດ້ປຶກສາຫາລື Discord ຈະບໍ່ເປີດການຜິດພາດໃນ Windows ແລະໃນພາກສ່ວນຫຼັງຂອງບົດຄວາມໄດ້ອະທິບາຍສາເຫດຂອງຄວາມຜິດພາດນີ້ແລະວິທີການແກ້ໄຂມັນ.
