이 자습서에서는 XML 파일이 무엇인지, 파일을 만드는 방법, Chrome과 같은 브라우저, MS Word, Excel과 같은 텍스트 편집기 및 XML 탐색기로 XML 파일을 여는 방법에 대해 설명합니다.
XML은 Extensible Markup Language의 약어입니다. 이 자습서에서는 XML 파일이 무엇이며 .xml 형식으로 파일을 여는 방법을 이해합니다. 또한 XML 파일을 만드는 방법도 간략하게 설명하겠습니다.
무엇인지 이해하는 것부터 시작하겠습니다.

XML 파일이란 무엇입니까
위에서 언급했듯이 XML은 eXtensible Markup Language의 약자입니다. 이 언어는 HTML과 유사합니다. 그러나 Markup Language는 무엇을 의미합니까? 마크업 언어는 실제로 태그를 사용하여 텍스트를 정의하는 컴퓨터 언어입니다.
텍스트를 표시하는 동안 태그는 텍스트의 서식을 지정하는 데 사용되며 미리 정의되지 않습니다. 이는 XML 파일을 작성하는 데 사용되는 태그가 파일 작성자에 의해 정의됨을 의미합니다. 즉, XML 파일은 실제로 .xml 확장자가 지정된 텍스트 기반 문서입니다. 따라서 파일 확장자가 .xml인 파일을 보면 XML 파일임을 알 수 있습니다.
아래는 XML 파일의 코드 스니펫입니다. 이 파일을 MySampleXML.xml로 저장했습니다.
Red Blue Green
다음 섹션에서는 .xml 형식으로 작성된 파일을 여는 방법을 살펴보겠습니다.
XML 파일을 여는 방법
XML 파일을 열어본 적이 없다면 이 질문이 떠오를 수 있습니다. 매우 간단하고 다음이 있으므로 걱정할 필요가 없습니다.몇 가지 옵션을 사용할 수 있습니다.
.xml 파일을 여는 다양한 방법은 다음과 같습니다.
Chrome과 같은 브라우저 사용
사용 XML 파일을 여는 웹 브라우저는 좋은 선택입니다. 기본적으로 브라우저는 필요에 따라 파일의 다른 섹션을 확장/축소할 수 있는 트리 구조를 제공하기 때문입니다.
웹 브라우저를 사용하여 XML 형식으로 파일을 열려면 아래 단계를 따르십시오.
#1) 파일 탐색기를 열고 열려야 하는 XML 파일을 찾습니다. 아래 이미지에서 XML MySampleXML이 포함된 위치를 찾았습니다.
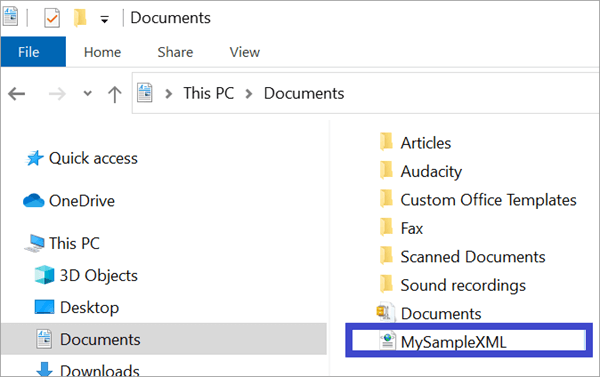
#2) 파일을 마우스 오른쪽 버튼으로 클릭하고 1을 선택합니다>연결 프로그램 은 XML 파일을 열 웹 브라우저를 선택합니다. 웹 브라우저는 옵션 목록에 표시되거나 표시되지 않을 수 있습니다.
목록에 없는 경우 아래와 같이 다른 앱 선택을 선택하세요.
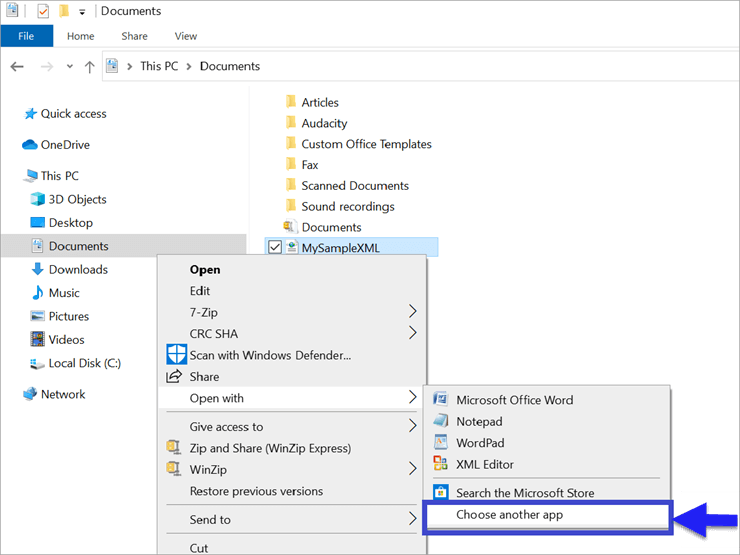
#3) 이제 표시된 목록에서 더 많은 앱 을 클릭합니다.
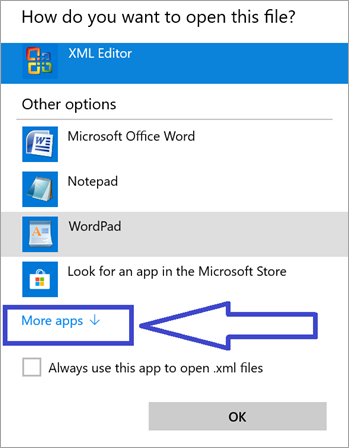
#4) 목록에 몇 가지 추가 옵션이 표시됩니다. 이제 아래로 스크롤하여 파일을 열 브라우저를 선택하십시오. 아래와 같이 목록 에서 Chrome 또는 Internet Explorer와 같은 브라우저를 선택할 수 있습니다. Internet Explorer를 선택한 후 확인을 클릭합니다.
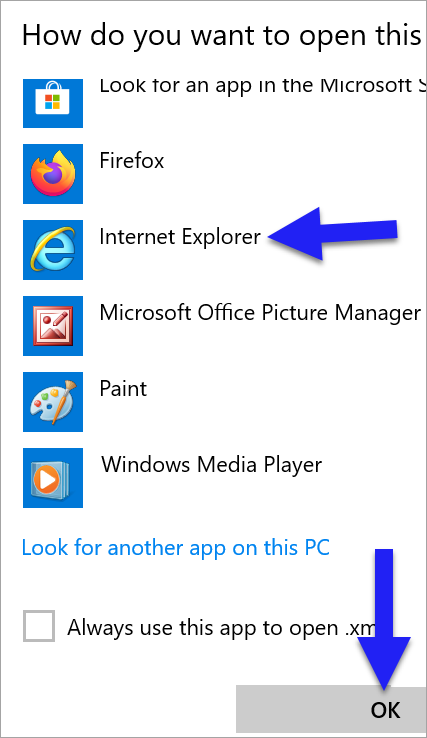
#5) 아래와 같이 Internet Explorer에서 파일이 열립니다.
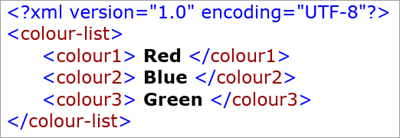
텍스트 편집기 사용
XML 파일은메모장이나 Word와 같은 간단한 텍스트 편집기. 아래 설명된 단계에 따라 메모장을 사용하여 XML 파일을 엽니다.
#1) Windows 탐색기를 열고 XML 파일이 있는 위치를 찾습니다. 아래와 같이 XML 파일 MySampleXML 의 위치를 찾았습니다.
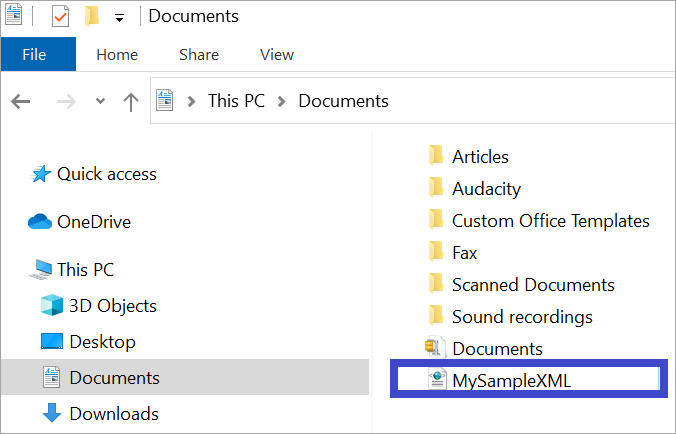
#2) 이제 마우스 오른쪽 버튼으로 파일을 선택하고 연결 프로그램 을 선택하여 XML 파일을 여는 데 사용할 수 있는 옵션 목록에서 메모장 또는 Microsoft Office Word를 선택합니다. 여기에서는 메모장을 선택합니다.
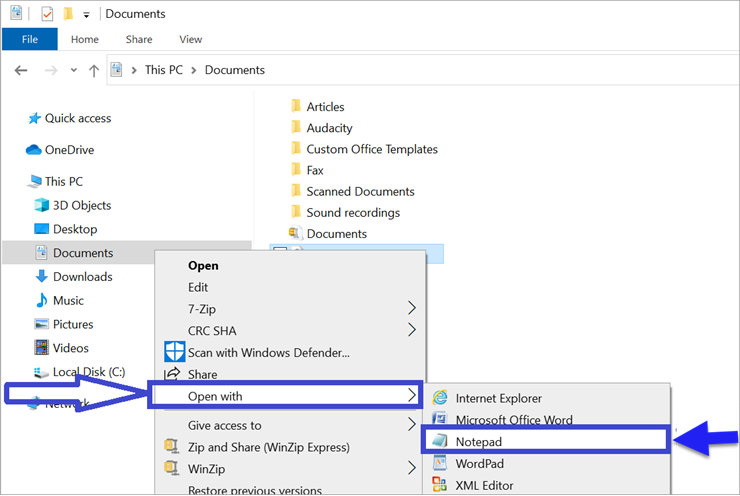
#3) 아래와 같이 메모장에서 XML 파일이 열립니다.
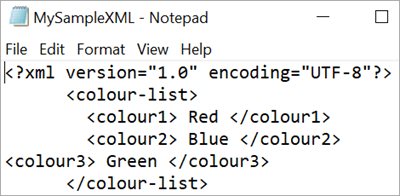
Excel 사용
Excel에서 XML 파일을 여는 방법이 궁금하실 수 있습니다. 이것이 가능하다는 것을 알면 놀랄 것입니다. 그러나 XML 파일에 중첩된 태그가 너무 많지 않은 한 이 옵션이 적합하다는 점에 유의해야 합니다.
아래에서 XML을 여는 단계를 간단히 살펴보겠습니다. Excel의 파일:
- MS-Excel을 열고 파일->열기 를 클릭합니다.
- XML 파일이 있는 위치를 찾아보고 열기 를 클릭하여 파일을 엽니다.
- 3가지 옵션이 있는 팝업이 표시됩니다. XML 표로 라디오 버튼을 선택합니다.
- XML 파일이 Excel 표로 열리고 표시됩니다. XML 파일에 사용된 태그는 실제로 표시할 Excel 표로 변환하는 데 사용됩니다. 중첩된 항목이 너무 많을 때 표시 중에 때때로 문제가 발생할 수 있습니다.tags.
XML 탐색기 사용
XML 파일을 열고 볼 수 있는 XML 파일 판독기가 꽤 많이 있습니다. XML 탐색기를 사용하여 XML 파일을 여는 방법을 살펴보겠습니다. XML Explorer는 위에서 본 것처럼 Excel을 사용하여 열기 어려울 수 있는 대용량 XML 파일을 처리할 수 있는 XML 뷰어입니다.
도구 이름 : XML Explorer
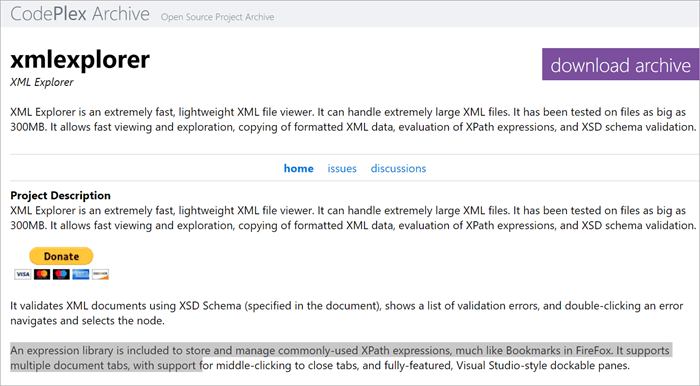
XML 탐색기를 사용하여 열린 XML 파일을 사용하려면 아래 단계를 따르십시오.
- XML 탐색기를 다운로드하여 설치하십시오.
- 이제 XMLExplorer를 열고 파일 -> 엽니다.
- 파일 위치를 찾아 XML 파일을 엽니다.
가격: 해당 없음
웹사이트: XML 탐색기
Mac에서 XML 파일 열기
메모장이나 Microsoft Word와 같은 텍스트 편집기를 사용하여 XML 파일을 여는 단계를 위에서 설명한 것과 유사하게 Mac에서는 TextEdit를 사용하여 XML 파일을 열 수 있습니다.
온라인에서 XML 파일 열기
온라인 도구를 사용하여 XML 파일을 열려면 이러한 옵션도 사용할 수 있습니다. . 이러한 온라인 XML 편집기 중 하나는 XmlGrid.net
Online Editor Name: XmlGrid.net
Home Page: XmlGrid
입니다. 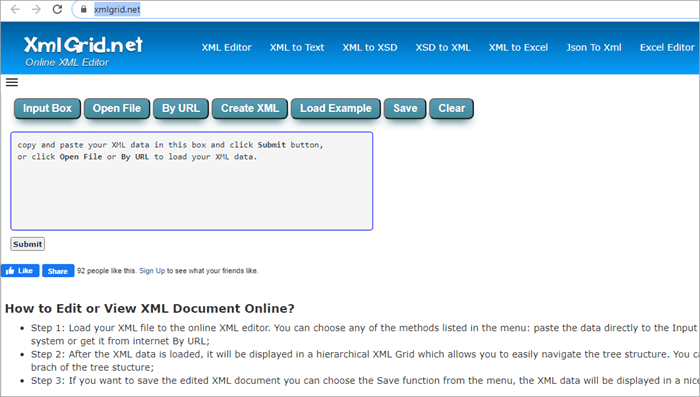
온라인에서 XML 파일을 열려면 아래 단계를 따르십시오.
#1) URL XmlGrid 열기
#2) 아래와 같이 표시된 부분에 코드를 복사-붙여넣기 하세요. 이 경우 기사 시작 부분에서 생성한 코드 스니펫을 복사합니다.
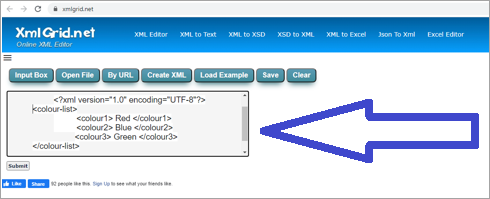
#3) 이제 클릭XML 파일을 보려면 제출하십시오.
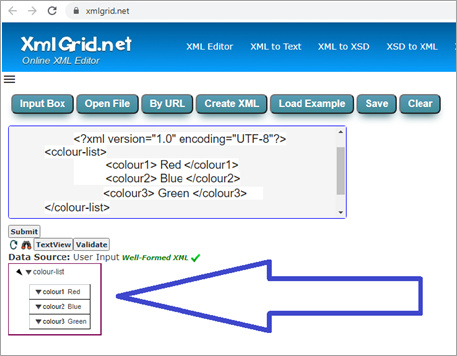
가격: 해당 없음
웹사이트 : XmlGrid
XML 파일을 만드는 방법
위 섹션에서 XML 파일을 여러 가지 방법으로 여는 방법을 살펴보았습니다. 그러나 XML 파일을 만들려면 구문 규칙을 알아야 합니다. 아래에서 XML 구문 규칙에 대한 기본적인 이해를 얻을 수 있습니다.
#1) XML은 미리 정의되지 않았거나 표준이 아닌 태그를 사용합니다. 즉, 작성하는 사람이 만든 태그입니다. XML 파일.
#2) 일반적으로 첫 번째 태그는 XML 버전과 사용 중인 인코딩을 지정하여 시작합니다.
표준 태그입니다. XML 프롤로그라고 하며 다음과 같습니다.
#3) 문서를 제대로 열려면 브라우저에서 인코딩이 필요합니다.
#4) 프롤로그는 필수는 아니지만 사용하는 경우 첫 번째 태그로 나타나야 합니다.
#5) 사용되는 모든 태그에는 항상 닫는 태그가 있어야 합니다. 예:
#6) 태그는 대소문자를 구분합니다. 따라서 아래의 두 태그를 서로 다른 태그로 취급합니다.
및
#7) 프롤로그 태그 내에는 하위 요소를 더 포함하는 요소가 있습니다.
#8) 일반적으로 구조는 다음과 같습니다.