- YouTube មិនដំណើរការ៖ ជួសជុលរហ័ស
- វិធីដើម្បីជួសជុលកំហុស YouTube មិនដំណើរការ
- សំណួរដែលគេសួរញឹកញាប់
- សេចក្តីសន្និដ្ឋាន
នៅទីនេះ យើងបង្ហាញពីការជួសជុលរហ័ស និងងាយស្រួលដើម្បីដោះស្រាយបញ្ហា 'YouTube Not Working' ជាមួយនឹងការពន្យល់ជាជំហានៗ និងការថតអេក្រង់៖
YouTube គឺជាវេទិកាពហុមេឌៀដែលមានមូលដ្ឋានអ្នកប្រើប្រាស់ខ្ពស់ដូចស្ទើរតែគ្រប់អ្នកប្រើប្រាស់ទាំងអស់នោះ។ មានឧបករណ៍ប្រើវាដើម្បីមើល ឬចែករំលែកវីដេអូ។ វេទិកាចែករំលែកវីដេអូដ៏ធំបំផុតនាពេលបច្ចុប្បន្ននេះបានប្រែក្លាយទៅជាវេទិកាសម្រាប់ការបង្ហាញ។
ប៉ុន្តែតើអ្នកធ្លាប់ឆ្លងកាត់ស្ថានភាពនៅពេលដែលកម្មវិធី YouTube របស់អ្នកមិនដំណើរការទេ វីដេអូរបស់អ្នកកំពុងដំណើរការមិនឈប់ឈរ អ្នកមិនអាចស្តាប់វីដេអូ ឬអ្វីមួយបានទេ តើមួយណាកំពុងរារាំងអ្នកពីការប្រើប្រាស់វេទិកា?
ប្រសិនបើបាទ/ចាស អ្នកមិនចាំបាច់ព្រួយបារម្ភអំពីបញ្ហានេះសូម្បីតែបន្តិច ព្រោះយើងនឹងជួយអ្នកឱ្យរួចផុតពីបញ្ហាស្រដៀងគ្នា ដូច្នេះអ្នកអាចចាប់ផ្តើមមើល និងចែករំលែកវីដេអូដែលអ្នកចូលចិត្តម្តងទៀត។ នៅក្នុងអត្ថបទនេះ យើងនឹងពិភាក្សាអំពីបញ្ហាមួយដែលគេស្គាល់ថាជា YouTube មិនផ្ទុកកំហុស ហើយនឹងពន្យល់ពីវិធីផ្សេងៗដើម្បីជួសជុលវា។
YouTube មិនដំណើរការ៖ ជួសជុលរហ័ស
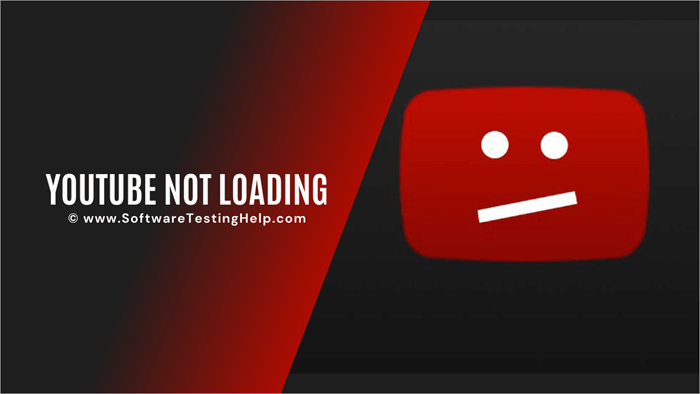
វិធីដើម្បីជួសជុលកំហុស YouTube មិនដំណើរការ
តើធ្វើដូចម្តេចដើម្បីមើលវីដេអូ YouTube ប្រសិនបើត្រូវបានហាមឃាត់នៅក្នុងប្រទេសរបស់អ្នក?
YouTube គឺជាគេហទំព័រដ៏ពេញនិយមបំផុតមួយក្នុងការមើលវីដេអូ ប៉ុន្តែ ការមើលមាតិកា YouTube ឬ YouTube ត្រូវបានរារាំងនៅក្នុងប្រទេសមួយចំនួន។ VPN អាចជាដំណោះស្រាយសម្រាប់បញ្ហានេះ។ វានឹងក្លាយជាដំណើរការដ៏សាមញ្ញមួយ ដោយទាញយកកម្មវិធី VPN ឬម៉ាស៊ីនភ្ញៀវ ដោយភ្ជាប់វាទៅម៉ាស៊ីនមេនៃប្រទេសដែលសមស្រប ហើយអ្នកត្រៀមខ្លួនរួចជាស្រេចដើម្បីចូលប្រើមាតិកា YouTube ។ នេះគឺជាពីរដែលពេញនិយមបំផុតនិងគួរឱ្យទុកចិត្តបំផុត។ដំណោះស្រាយ VPN៖ Nord VPN និង IPVanish។
#1) NordVPN
NordVPN មានម៉ាស៊ីនមេ VPN នៅគ្រប់ទីកន្លែង។ វាមានម៉ាស៊ីនមេជាង 5200 នៅក្នុង 60 ប្រទេស។ វាការពារសកម្មភាពអនឡាញរបស់អ្នកនៅពេលធ្វើដំណើរ។ វាផ្តល់ការការពារទិន្នន័យរបស់អ្នកជាបន្តបន្ទាប់។ វាផ្តល់នូវអាសយដ្ឋាន IP ជាក់លាក់ ការផ្ទៀងផ្ទាត់ពហុកត្តា ការបិទបាំង IP របស់អ្នក និងមុខងារជាច្រើនទៀត។ តម្លៃ NordVPN ចាប់ផ្តើមពី $3.30 ក្នុងមួយខែសម្រាប់គម្រោង 2 ឆ្នាំ។
កិច្ចព្រមព្រៀង Youtube ល្អបំផុត >>
#2) IPVanish
IPVanish ផ្តល់នូវដំណោះស្រាយសុវត្ថិភាពសម្រាប់សកម្មភាពអ៊ីនធឺណិតប្រចាំថ្ងៃ។ ការរុករកគេហទំព័រ ការផ្សាយវីដេអូ ការផ្ញើសារ និងការចែករំលែកឯកសារទាំងអស់ត្រូវបានឆ្លងកាត់ផ្លូវរូងក្រោមដីដែលបានអ៊ិនគ្រីបរបស់ IPVanish ។ វាមានម៉ាស៊ីនមេ VPN ច្រើនជាង 1900 នៅក្នុង 75+ ទីតាំង។
IPVanish បានពង្រីក IP ច្រើនជាង 40000 នៅលើម៉ាស៊ីនមេទាំងនេះ។ IPVanish គឺជាដំណោះស្រាយសម្រាប់ការចូលប្រើគេហទំព័រ & ប្រព័ន្ធផ្សព្វផ្សាយដោយគ្មានការរឹតត្បិត និងរក្សាវត្តមានលើអ៊ីនធឺណិតជាឯកជន។ តម្លៃនៃដំណោះស្រាយចាប់ផ្តើមពី $4.00 ក្នុងមួយខែ។
មានវិធីជាច្រើនដើម្បីជួសជុល YouTube មិនផ្ទុកកំហុស ហើយពួកវាមួយចំនួនត្រូវបានរាយខាងក្រោម៖
វិធីសាស្រ្ត 1 ៖ ចាប់ផ្តើមឡើងវិញ
ប្រសិនបើអ្នកមិនអាចចូលប្រើ YouTube ពីកម្មវិធីរុករករបស់អ្នកបានទេ អ្នកគួរតែចាប់ផ្តើមប្រព័ន្ធឡើងវិញ ហើយព្យាយាមម្តងទៀតដើម្បីបើកវាពីកម្មវិធីរុករក។
អនុវត្តតាមជំហានដែលបានរាយខាងក្រោមដើម្បី ចាប់ផ្តើមប្រព័ន្ធឡើងវិញ៖
#1) ចុចលើប៊ូតុង “ចាប់ផ្តើម”។ ចុចលើប៊ូតុង "បិទថាមពល" ហើយបញ្ជីទម្លាក់ចុះនឹងលេចឡើង។
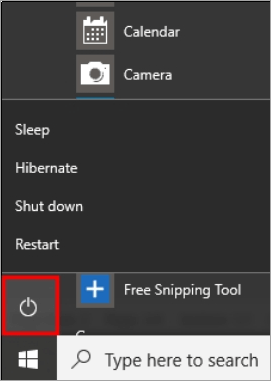
#2) ចុចលើ “ចាប់ផ្តើមឡើងវិញ” ដូចបង្ហាញក្នុងរូបភាពខាងក្រោម។
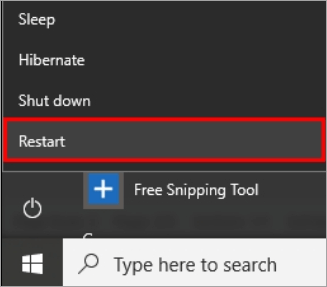
វិធីសាស្រ្តទី 2៖ ធ្វើបច្ចុប្បន្នភាពកម្មវិធីបញ្ជា
កម្មវិធីបញ្ជាដើរតួនាទីយ៉ាងសំខាន់ក្នុងដំណើរការរលូននៃប្រព័ន្ធ ដោយសារពួកគេប្រាកដថាសេវាកម្មទាំងអស់ត្រូវបានធ្វើសមកាលកម្មយ៉ាងល្អជាមួយនឹងការអនុញ្ញាតប្រព័ន្ធដែលត្រូវការ។ ដូច្នេះ អ្នកត្រូវតែអាប់ដេតកម្មវិធីបញ្ជា ដើម្បីប្រាកដថា YouTube មិនដំណើរការកំហុសត្រូវបានជួសជុល។
អនុវត្តតាមជំហានទាំងនេះ៖
#1) ចុចកណ្ដុរស្ដាំ នៅលើរូបតំណាង “Windows” ហើយចុចលើ “កម្មវិធីគ្រប់គ្រងឧបករណ៍”។
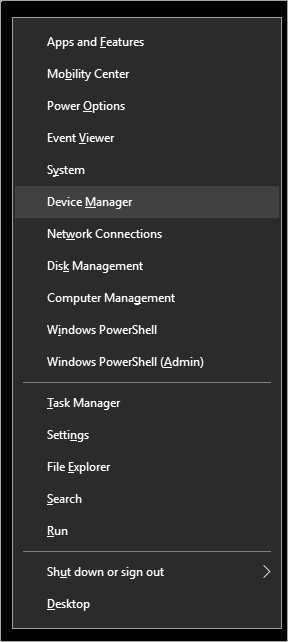
#2) បង្អួចកម្មវិធីគ្រប់គ្រងឧបករណ៍នឹងបើក។ ចុចកណ្ដុរស្ដាំលើកម្មវិធីបញ្ជា “Display adapters” ម្តងមួយៗ ហើយចុចលើ “Update Driver” ដូចបង្ហាញក្នុងរូបភាពខាងក្រោម។
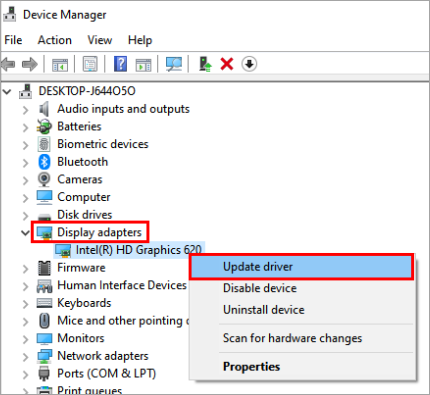
វិធីទី 3៖ បើកកម្មវិធីរុករកឡើងវិញ
Chrome ផ្តល់ឱ្យអ្នកប្រើប្រាស់របស់ខ្លួននូវមុខងារដើម្បីបើកដំណើរការកម្មវិធីរុករកឡើងវិញ ដែលអាចដោះស្រាយបញ្ហាជាមូលដ្ឋានណាមួយជាមួយកម្មវិធីរុករក ដូច្នេះអ្នកត្រូវតែបិទកម្មវិធីរុករកតាមអ៊ីនធឺណិត ហើយចុចពីរដងលើរូបតំណាងកម្មវិធីរុករកតាមអ៊ីនធឺណិតដើម្បីបើកកម្មវិធីរុករកឡើងវិញ។
វិធីសាស្រ្តទី 4៖ អាប់ដេតប្រព័ន្ធ
Windows ផ្តល់ឱ្យអ្នកប្រើប្រាស់របស់វានូវមុខងារដើម្បីអភិវឌ្ឍការកែ និងអាប់ដេតកំហុសនៅក្នុងប្រព័ន្ធ។ ដូច្នេះ Windows បញ្ចេញការអាប់ដេតផ្សេងៗសម្រាប់អ្នកប្រើប្រាស់របស់វា ហើយអ្នកត្រូវតែអាប់ដេតប្រព័ន្ធទៅកំណែចុងក្រោយបំផុតនៃប្រព័ន្ធប្រតិបត្តិការ។
អនុវត្តតាមជំហានដែលបានរាយខាងក្រោមដើម្បីធ្វើបច្ចុប្បន្នភាពប្រព័ន្ធទៅកំណែចុងក្រោយបំផុត៖
#1) ចុចលើជម្រើស "ការកំណត់" បន្ទាប់មកបង្អួចការកំណត់នឹងបើកដូចដែលអ្នកឃើញក្នុងរូបភាពខាងក្រោម។ឥឡូវចុចលើ “Update & ជម្រើសសុវត្ថិភាព”។
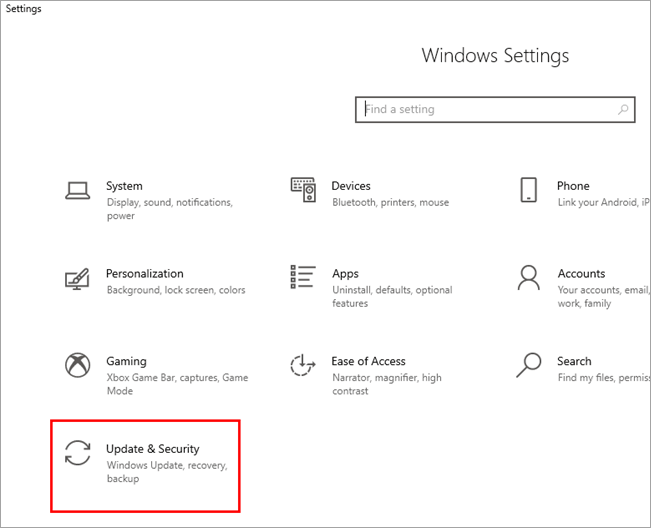
#2) នៅជំហានបន្ទាប់ អ្នកនឹងឃើញការអាប់ដេត & បង្អួចសុវត្ថិភាព។ ឥឡូវនេះ ប្រព័ន្ធនឹងចាប់ផ្តើមពិនិត្យមើលការអាប់ដេតដោយស្វ័យប្រវត្តិ។ បន្ទាប់ពីការអាប់ដេតត្រូវបានពិនិត្យ ប្រព័ន្ធនឹងចាប់ផ្តើមទាញយកពួកវា ដូចដែលអ្នកឃើញក្នុងរូបភាពខាងក្រោម។
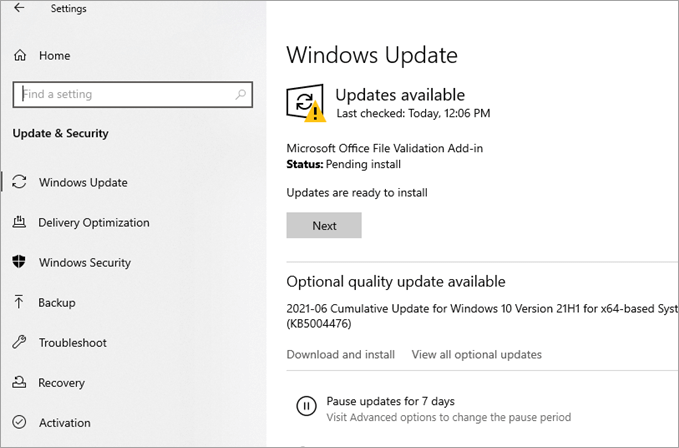
វិធីទី 5៖ ពិនិត្យកាលបរិច្ឆេទ និងពេលវេលា
នៅពេលដែលអ្នកប្រើប្រាស់ព្យាយាមភ្ជាប់អ៊ីនធឺណិតពីប្រព័ន្ធ នោះកំណត់ហេតុនៃឯកសារភ្ជាប់ត្រូវបានបង្កើត។ នៅក្នុងកំណត់ហេតុទាំងនេះ ពេលវេលា និងកាលបរិច្ឆេទនៅលើប្រព័ន្ធត្រូវបានផ្ទៀងផ្ទាត់ទៅកាលបរិច្ឆេទ និងពេលវេលានៅលើអ៊ីនធឺណិត។ ប្រសិនបើកាលបរិច្ឆេទ និងពេលវេលាមិនត្រូវបានផ្ទៀងផ្ទាត់ទេ នោះអ្នកមិនអាចបង្កើតការតភ្ជាប់បានទេ។
អនុវត្តតាមជំហានដែលបានរាយខាងក្រោមដើម្បីពិនិត្យមើលកាលបរិច្ឆេទ និងពេលវេលា៖
# 1) បើកការកំណត់ ហើយចុចលើ “Time & language” ដូចបង្ហាញក្នុងរូបភាពខាងក្រោម។
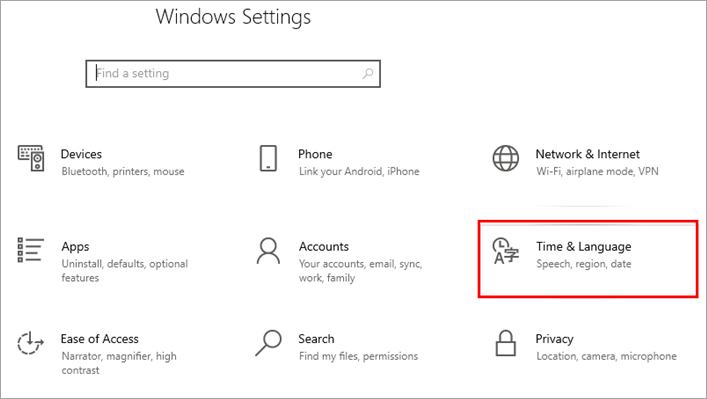
#2) រុញគ្រាប់រំកិលដែលមានចំណងជើងថា “កំណត់ពេលវេលាដោយស្វ័យប្រវត្តិ” ទៅទីតាំងបើក ដូចបង្ហាញក្នុង រូបភាពខាងក្រោម។
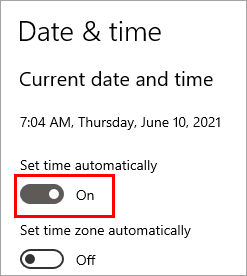
វិធីសាស្រ្តទី 6៖ ពិនិត្យអ៊ីនធឺណិត
អ្នកត្រូវតែប្រាកដថាប្រព័ន្ធត្រូវបានភ្ជាប់ទៅអ៊ីនធឺណិត។ ដូច្នេះអ្នកអាចពិនិត្យមើលការតភ្ជាប់អ៊ីនធឺណិតដោយចុចលើជម្រើសការតភ្ជាប់នៅលើប្រព័ន្ធ។ ដូចគ្នានេះផងដែរ អ្នកអាចពិនិត្យមើលការតភ្ជាប់អ៊ីនធឺណិតដោយបើកគេហទំព័រណាមួយនៅលើកម្មវិធីរុករក។
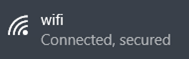
វិធីទី 7៖ ពិនិត្យមើលប្រសិនបើ YouTube ធ្លាក់ចុះ
មានឧទាហរណ៍នៅពេលដែល គេហទំព័រត្រូវបានគេដាក់ចុះដោយសារតែមានការវាយប្រហារមិនចង់បាននៅលើគេហទំព័រ ឬពេលដែលគេហទំព័រកំពុងស្ថិតក្រោមការថែទាំ។ ដូច្នេះ អ្នកត្រូវតែប្រាកដថាគេហទំព័រ YouTube មិនធ្លាក់ចុះដោយសារហេតុផលណាមួយ។
វិធីទី 8៖ សម្អាតឃ្លាំងសម្ងាត់
ឃ្លាំងសម្ងាត់ដើរតួនាទីយ៉ាងសំខាន់នៅក្នុងប្រព័ន្ធ នៅពេលដែលពួកគេរក្សាទុកកំណត់ហេតុនៃ អ្នកប្រើប្រាស់ និងទិន្នន័យបណ្តោះអាសន្ននៃគេហទំព័រ។ កម្មវិធីរុករកតាមអ៊ីនធឺណិតមានទំហំកំណត់សម្រាប់ឃ្លាំងសម្ងាត់កម្មវិធីរុករក ដូច្នេះអ្នកត្រូវតែសម្អាតឃ្លាំងសម្ងាត់កម្មវិធីរុករកតាមអ៊ីនធឺណិតនេះ ដើម្បីអនុញ្ញាតឱ្យប្រព័ន្ធដំណើរការយ៉ាងរលូន និងជួសជុលមូលហេតុដែល YouTube មិនដំណើរការលើកុំព្យូទ័ររបស់ខ្ញុំ។
អនុវត្តតាមជំហានខាងក្រោម៖
#1) បើកកម្មវិធីរុករកតាមអ៊ីនធឺណិត Chrome ចុចលើម៉ឺនុយ ហើយបន្ទាប់មកចុចលើ “ការកំណត់” ដូចបង្ហាញក្នុងរូបភាពខាងក្រោម។
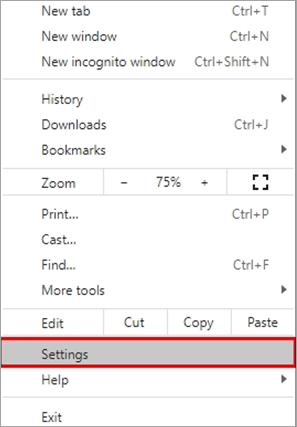
#2) ឥឡូវនេះ ចុចលើ “ជម្រះទិន្នន័យរុករក”។
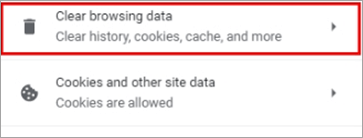
#3) ប្រអប់មួយ ប្រអប់នឹងលេចឡើង។ បន្ទាប់មកចុចលើ “ជម្រះទិន្នន័យ”។
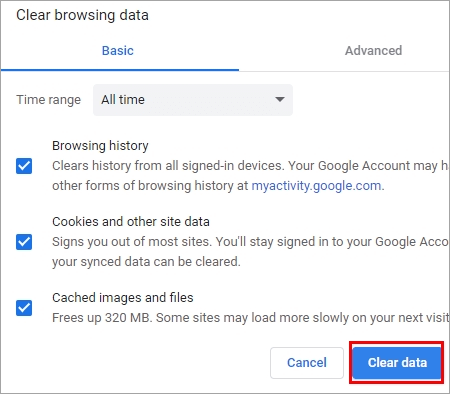
ដោយធ្វើតាមជំហានដែលបានរៀបរាប់ខាងលើ ឃ្លាំងសម្ងាត់ Google Chrome អាចត្រូវបានសម្អាត។
វិធីសាស្ត្រទី 9៖ ដំណើរការកម្មវិធីដោះស្រាយបញ្ហា
Windows ផ្តល់ឱ្យអ្នកប្រើប្រាស់របស់ខ្លួននូវឧបករណ៍ដោះស្រាយបញ្ហា ដែលអនុញ្ញាតឱ្យពួកគេកំណត់ទីតាំង និងជួសជុលកំហុសផ្សេងៗនៅលើប្រព័ន្ធ។ ដូច្នេះ ប្រព័ន្ធនេះត្រូវបានបំពាក់ដោយឧបករណ៍ដោះស្រាយបញ្ហាបណ្តាញដែលរកឃើញមូលហេតុដែលអាចបណ្តាលឱ្យមានកំហុស YouTube មិនដំណើរការ និងផ្តល់នូវការជួសជុលដូចគ្នា។
អនុវត្តតាមជំហានដែលបានរាយខាងក្រោមដើម្បីដំណើរការកម្មវិធីដោះស្រាយបញ្ហាបណ្តាញ៖
#1) បើកការកំណត់ ហើយចុចលើ “Network & Internet” ដូចបង្ហាញក្នុងរូបភាពខាងក្រោម។
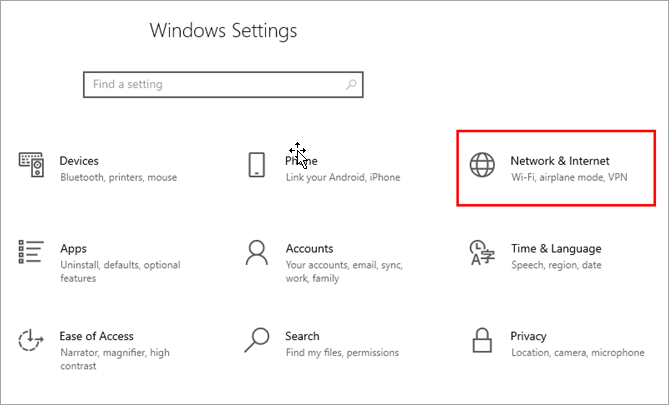
#2) ចុចលើ “Status” ហើយបន្ទាប់មកនៅលើ “Network troubleshooter” ដូចដែលបានបង្ហាញខាងក្រោម។
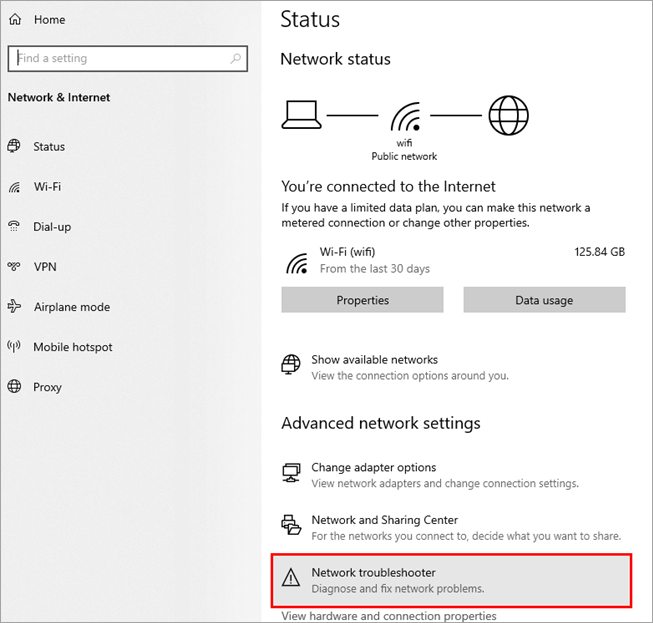
វិធីទី 10៖ ពិនិត្យឯកសារម៉ាស៊ីន
ឯកសារម៉ាស៊ីននៅក្នុងប្រព័ន្ធគឺជាឯកសារដែលមានព័ត៌មានបណ្តាញ ហើយដោយបន្ថែមតំណទៅ គេហទំព័រនៅក្នុងឯកសារនេះ អ្នកអាចរារាំងការចូលទៅកាន់គេហទំព័រ។ ដូច្នេះអ្នកត្រូវតែប្រាកដថាតំណភ្ជាប់ទៅកាន់គេហទំព័រ YouTube មិនត្រូវបានបន្ថែមទៅឯកសារម៉ាស៊ីនទេ។
អនុវត្តតាមជំហានដែលបានរៀបរាប់ខាងក្រោមដើម្បីចូលប្រើឯកសារម៉ាស៊ីន ដើម្បីជួសជុលមូលហេតុដែល YouTube មិនផ្ទុកវីដេអូមានកំហុស៖
#1) ចុចលើប៊ូតុង Start ហើយស្វែងរក “Notepad” ចុចខាងស្តាំលើ Notepad ហើយចុចលើ “Run as administrator” ដូចបង្ហាញក្នុងរូបភាពខាងក្រោម។
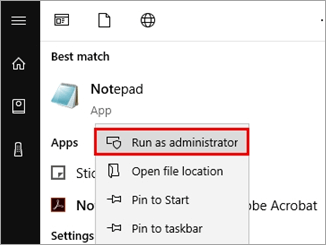
#2) ចុចលើ “File” ហើយចុចលើ “Open” ដូចដែលបានបង្ហាញខាងក្រោម។

#3) ប្រអប់មួយនឹងបើក ថតឯកសារផ្សេងៗដោយធ្វើតាមអាសយដ្ឋានដែលបានរៀបរាប់ក្នុងរូបភាព។ ជ្រើសរើសឯកសារ “hosts” ហើយចុចលើប៊ូតុង “Open”។
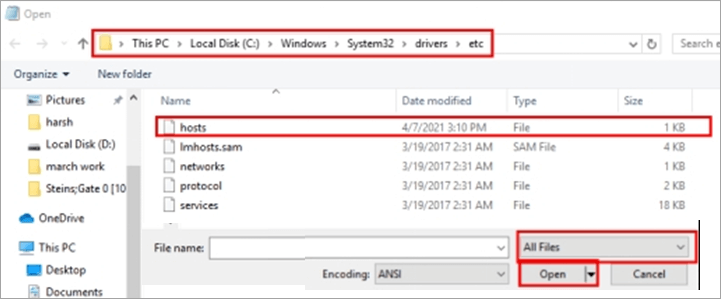
#4) នៅចុងបញ្ចប់នៃឯកសារ វាយ ”127.0. 0.1” ហើយបន្ថែមតំណភ្ជាប់នៃគេហទំព័រដែលត្រូវការទប់ស្កាត់ដូចបង្ហាញក្នុងរូបភាពខាងក្រោម។

ឥឡូវនេះចាប់ផ្តើមប្រព័ន្ធឡើងវិញ ហើយគេហទំព័រនឹងត្រូវបានរារាំង។
វិធីសាស្រ្តទី 11៖ គ្រប់គ្រងការបង្កើនល្បឿនផ្នែករឹង
Chrome ផ្តល់ឱ្យអ្នកប្រើប្រាស់នូវមុខងារដែលហៅថា hardware acceleration ដែលអនុញ្ញាតឱ្យពួកគេបង្កើនការងារ និងប្រសិទ្ធភាពនៃឧបករណ៍ហាតវែរ។ ប៉ុន្តែមុខងារនេះជួនកាលបណ្តាលឱ្យមានកំហុសមួយចំនួន ដូច្នេះអ្នកត្រូវតែព្យាយាមបិទការបង្កើនល្បឿនផ្នែករឹងនៅក្នុង Chrome ដោយធ្វើតាមជំហានក្នុងបញ្ជីខាងក្រោម ដើម្បីជួសជុលកំហុសក្នុងការមិនផ្ទុកវីដេអូ YouTube។
#1) បើកការកំណត់ Chrome ហើយចុចលើ “កម្រិតខ្ពស់” ដូចបង្ហាញក្នុងរូបភាពខាងក្រោម។
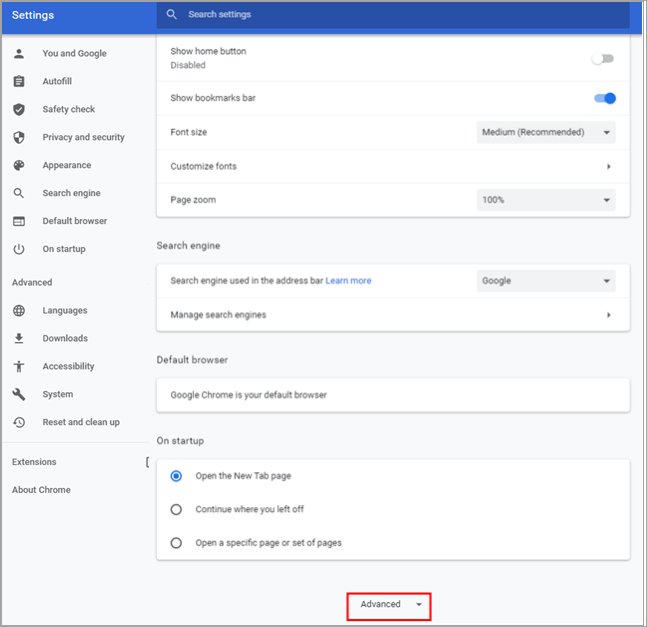
#2) នៅក្រោមផ្នែកប្រព័ន្ធ សូមបិទបើក "ប្រើការបង្កើនល្បឿនផ្នែករឹងនៅពេលមាន" ដើម្បីបិទ ដូចបានបង្ហាញខាងក្រោម។
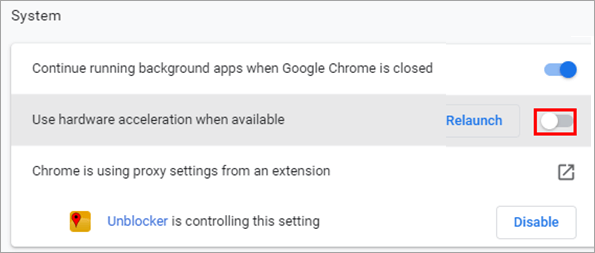
វិធីទី 12៖ ជម្រះឃ្លាំងសម្ងាត់ DNS
DNS ដើរតួជាថតដែលរក្សាទុកព័ត៌មាននៅលើឈ្មោះដែននៃគេហទំព័រ។ ដូច្នេះហើយ ប្រសិនបើអ្នកមិនអាចចូលប្រើគេហទំព័របានទេ សូមអនុវត្តតាមជំហានដែលបានរៀបរាប់ខាងក្រោម ដើម្បីសម្អាតឃ្លាំងសម្ងាត់ DNS ដើម្បីជួសជុល YouTube នឹងមិនផ្ទុកកំហុសទេ។
#1) ចុច Windows + R ពីក្តារចុចហើយស្វែងរក "cmd" ។ ចុចលើ “យល់ព្រម” ហើយប្រអប់បញ្ចូលពាក្យបញ្ជានឹងបើក ដូចបង្ហាញក្នុងរូបភាពខាងក្រោម។
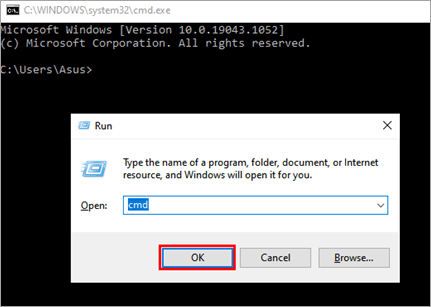
#2) វាយ “ipconfig/flushdns” ដើម្បី កំណត់ឃ្លាំងសម្ងាត់ DNS ឡើងវិញដូចបង្ហាញក្នុងរូបភាពខាងក្រោម។
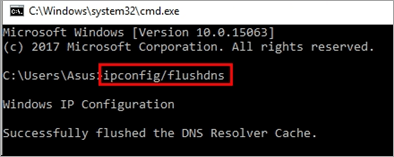
វិធីទី 13៖ ពិនិត្យការកំណត់ប្រូកស៊ី
វីនដូផ្តល់ឱ្យអ្នកប្រើប្រាស់របស់ខ្លួននូវស្រទាប់សុវត្ថិភាពបន្ថែម ដែល ត្រូវបានគេស្គាល់ថាជាការកំណត់ប្រូកស៊ី។ ប៉ុន្តែពេលខ្លះការកំណត់ប្រូកស៊ីមិនអនុញ្ញាតឱ្យអ្នកប្រើបង្កើតការតភ្ជាប់ជាមួយគេហទំព័រទេ។ ដូច្នេះអ្នកត្រូវតែបិទការកំណត់ប្រូកស៊ីនៅក្នុងការកំណត់ដោយធ្វើតាមជំហានដែលបានរាយខាងក្រោមដើម្បីជួសជុលកំហុស YouTube មិនដំណើរការ។
#1) បើកការកំណត់ ហើយចុចលើ “បណ្តាញ & អ៊ីនធឺណិត” ដូចបង្ហាញក្នុងរូបភាពខាងក្រោម។
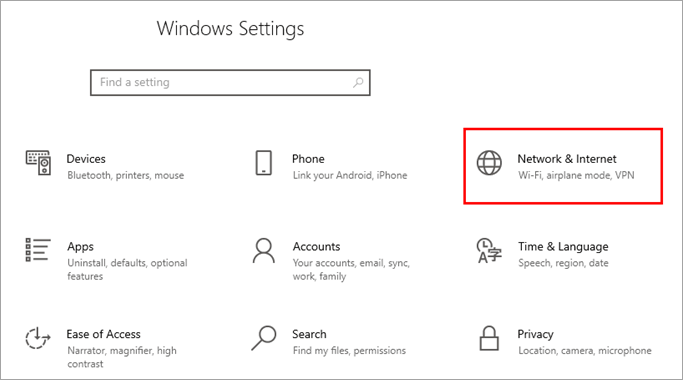
#2) ចុចលើ “ប្រូកស៊ី” ហើយបិទ “រកឃើញការកំណត់ដោយស្វ័យប្រវត្តិ” និង “ប្រើ ម៉ាស៊ីនមេប្រូកស៊ី” ដូចបង្ហាញក្នុងរូបភាពខាងក្រោម។
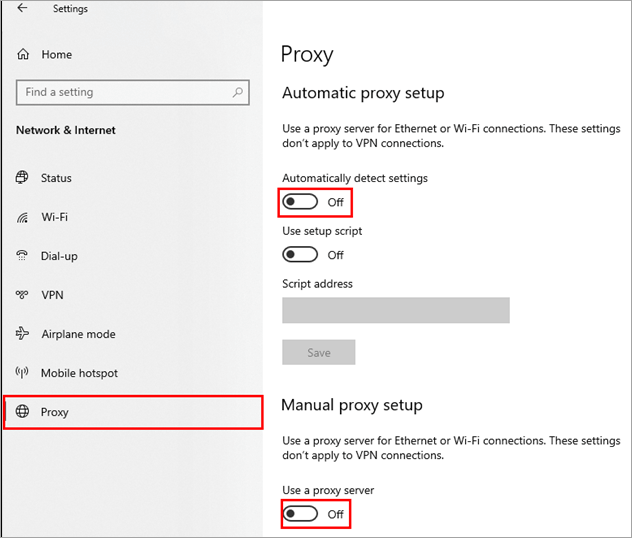
វិធីសាស្រ្តទី 14៖ ធ្វើតេស្តបន្ទាត់
ការធ្វើតេស្តបន្ទាត់គឺជាការសាកល្បងសាមញ្ញដែលអ្នកប្រើប្រាស់អាចអនុវត្តបាន។ នៅក្នុងការធ្វើតេស្តនេះ អ្នកត្រូវកាន់ខ្សែពីច្រករ៉ោតទ័រ ហើយបន្ទាប់មកធ្វើតាមឧបករណ៍ផ្ទុកការតភ្ជាប់ពីរ៉ោតទ័រទៅកាន់ប្រព័ន្ធ។ ដូច្នេះ អ្នកប្រើត្រូវតែធ្វើតេស្តខ្សែនេះ ដើម្បីប្រាកដថាខ្សែមិនដាច់ ឬមានការកាត់ត្រង់ចំណុចណាមួយ។
សំណួរដែលគេសួរញឹកញាប់
សំណួរ #1) ហេតុអ្វីបានជា YouTube មិនដំណើរការថ្ងៃនេះទេ? សាកល្បងចាប់ផ្តើមប្រព័ន្ធរបស់អ្នកឡើងវិញ ហើយបន្ទាប់មកព្យាយាមម្តងទៀតដើម្បីបើក YouTube ។
សំណួរទី 2) តើខ្ញុំជួសជុលកំហុស YouTube មិនដំណើរការដោយរបៀបណា?
ចម្លើយ៖ វិធីសាស្រ្តផ្សេងៗអាចអនុញ្ញាតឱ្យអ្នកជួសជុលកំហុស YouTube មិនដំណើរការ ហើយពួកវាមួយចំនួនត្រូវបានរាយខាងក្រោម៖
- ចាប់ផ្តើមប្រព័ន្ធឡើងវិញ
- ដំណើរការកម្មវិធីដោះស្រាយបញ្ហាបណ្តាញ
- ធ្វើបច្ចុប្បន្នភាពកម្មវិធីបញ្ជា
- សម្អាតឃ្លាំងសម្ងាត់ និងខូគី
- ពិនិត្យឯកសារម៉ាស៊ីន
សំណួរ #3) ហេតុអ្វីបានជាវីដេអូ YouTube របស់ខ្ញុំមិនចាក់?
ចំលើយ៖ វាអាចមានហេតុផលជាច្រើនដែលអាចទទួលខុសត្រូវចំពោះកំហុសឆ្គងនេះ ហើយពួកវាមួយចំនួនត្រូវបានរាយខាងក្រោម។
- ការភ្ជាប់អ៊ីនធឺណិតយឺត
- ការលេចធ្លាយនៅក្នុងខ្សែ
- បញ្ហាកម្មវិធីបញ្ជា
- ភាពមិនស៊ីគ្នានៃប្រព័ន្ធ
សំណួរ #4) តើខ្ញុំត្រូវកំណត់ YouTube របស់ខ្ញុំឡើងវិញដោយរបៀបណា?
ចម្លើយ៖ អ្នកអាចកំណត់ YouTube ឡើងវិញបានយ៉ាងងាយស្រួល ដោយសម្អាតឃ្លាំងសម្ងាត់ និងខូគីទាំងអស់នៅក្នុងកម្មវិធីរុករកហើយបន្ទាប់មកដោយការលាង DNS ។
សំណួរ #5) តើខ្ញុំត្រូវជួសជុលកំហុសម៉ាស៊ីនមេដោយរបៀបណា?
ចម្លើយ៖ មានវិធីជាច្រើនដើម្បី ជួសជុលកំហុសម៉ាស៊ីនមេ ហើយពួកវាមួយចំនួនត្រូវបានរាយខាងក្រោម៖
- ផ្ទុកកម្មវិធីរុករកឡើងវិញ
- សម្អាតឃ្លាំងសម្ងាត់
- ប្រើ VPN
- ព្យាយាមម្តងទៀតពេលក្រោយ
សំណួរ #6) តើខ្ញុំធ្វើឱ្យ YouTube របស់ខ្ញុំឡើងវិញដោយរបៀបណា? ប៊ូតុងធ្វើឱ្យស្រស់នៅក្នុងកម្មវិធីរុករក។
សំណួរ #7) តើ YouTube នឹងបិទមែនទេ?
ចម្លើយ៖ ទេ ពាក្យចចាមអារ៉ាមទាំងនេះមិនពិតទេ ហើយ YouTube នឹងមិនបិទទេ។
សេចក្តីសន្និដ្ឋាន
សម្រាប់អ្នកប្រើប្រាស់ភាគច្រើន YouTube បានក្លាយជាផ្នែកមួយនៃជីវិតប្រចាំថ្ងៃរបស់ពួកគេ។ សិស្សរៀនពីយូធូប មនុស្សម្នាក់ស្តាប់តន្ត្រីនៅលើយូធូប មនុស្សចែករំលែកគំនិតនៅលើយូធូប ហើយមានច្រើនទៀតចំពោះវា។ YouTube គឺជាវេទិកាដ៏ធំដែលមានមូលដ្ឋានអ្នកប្រើប្រាស់ដ៏ធំ។
ប៉ុន្តែមានពេលខ្លះដែលវីដេអូ YouTube របស់អ្នកអាចផ្អាកដោយគ្មានទីបញ្ចប់ ឬអ្នកប្រហែលជាមិនអាចប្រើវេទិកានេះបានទាល់តែសោះ។ ក្នុងស្ថានភាពបែបនេះ រឿងដំបូងដែលអ្នកអាចធ្វើបានគឺពិនិត្យមើលថាតើបញ្ហាគឺដល់ទីបញ្ចប់របស់អ្នក ឬជាមួយ YouTube ខ្លួនឯង។
នៅក្នុងអត្ថបទនេះ យើងបានពិភាក្សាអំពីបញ្ហាមួយដែលមានឈ្មោះថា YouTube មិនដំណើរការ និងបានរៀនវិធីផ្សេងៗ ដើម្បីជួសជុលវា ដូច្នេះអ្នកអាចប្រើវេទិកាចែករំលែកវីដេអូដ៏ធំបំផុតប្រកបដោយប្រសិទ្ធភាព និងគ្មានទីបញ្ចប់។