នៅក្នុងមេរៀននេះ យើងពិនិត្យឡើងវិញនូវវេទិកាអនឡាញដែលហៅថា Discord ហើយនឹងយល់អំពីវិធីផ្សេងៗដើម្បីដោះស្រាយកំហុសមិនបើក Discord:
ពិភពលោករួមមានមនុស្សដែលមានរសជាតិ និងទម្លាប់ខុសៗគ្នា អ្នកគ្រប់គ្នា ព្យាយាមស្វែងរកនរណាម្នាក់ដែលត្រូវនឹងថាមពលរបស់ពួកគេ ហើយមានចំណាប់អារម្មណ៍ដូចគ្នា។
វេទិកាប្រព័ន្ធផ្សព្វផ្សាយសង្គមបានធ្វើឱ្យវាកាន់តែងាយស្រួលសម្រាប់មនុស្សក្នុងការប្រាស្រ័យទាក់ទងគ្នា និងស្វែងរកមនុស្សដែលមានចំណាប់អារម្មណ៍ដូចគ្នា។
នៅក្នុងអត្ថបទនេះ យើងនឹងនិយាយអំពីវេទិកាមួយដែលមានឈ្មោះថា "Discord"។ ដូចគ្នានេះផងដែរ យើងនឹងពិភាក្សាអំពីកំហុសទូទៅដែលទាក់ទងនឹងវេទិកា ហើយត្រូវបានគេហៅថា Discord នឹងមិនបើកកំហុសទេ។ នៅក្នុងផ្នែកបន្ទាប់នៃអត្ថបទ យើងនឹងពិភាក្សាអំពីរបៀបជួសជុលកំហុសនេះ។
របៀបជួសជុល ការមិនចុះសម្រុងគ្នា កំហុសក្នុងការបើក
តំណផ្លូវការ : Discord

Discord គឺជាវេទិកា និងកម្មវិធីអនឡាញដែលអនុញ្ញាតឱ្យមនុស្សដែលមានចំណាប់អារម្មណ៍ដូចគ្នាមកជាមួយគ្នា និងបង្កើតសហគមន៍មួយ។ ភាគច្រើនសហគមន៍នេះគឺជាមជ្ឈមណ្ឌលសម្រាប់អ្នកលេងហ្គេម ដែលផ្តោតលើហ្គេម និងលេងពួកវាជាមួយគ្នា។
នៅលើកម្មវិធីនេះ ក៏មានមជ្ឈមណ្ឌលអប់រំផ្សេងៗផងដែរ ដែលរួមមានមនុស្សយន្ត ការអភិវឌ្ឍន៍ជាដើម។ The Discord ផ្តល់ជូនអ្នកប្រើប្រាស់ផ្សេងៗគ្នា។ សេវាកម្ម។
ទាំងនេះមានដូចខាងក្រោម៖
- ការហៅជាសំឡេង
- ការហៅជាវីដេអូ
- ជជែក
- ចូលរួមឆានែល
- បង្កើតឆានែល
- ចែករំលែកការលេងហ្គេមជាដើម។
ហេតុផល៖ ការមិនចុះសម្រុងនឹងគ្នាបើកនៅលើកុំព្យូទ័ររបស់ខ្ញុំ
មានហេតុផលជាច្រើនដែលអាចទទួលខុសត្រូវចំពោះការមិនដំណើរការកំហុស ហើយពួកវាមួយចំនួនត្រូវបានពិភាក្សាខាងក្រោម៖
#1) A ហ្គេមកំពុងដំណើរការនៅលើឧបករណ៍របស់អ្នក
វាអាចមានលទ្ធភាពដែលហ្គេមអាចដំណើរការក្នុងផ្ទៃខាងក្រោយ ដែលមិនអនុញ្ញាតឱ្យបើក Discord ។
#2) ឯកសារខូច ឬបាត់
ឯកសារខូច ឬខូចគឺជាហេតុផលចម្បងមួយសម្រាប់ដំណើរការខុសប្រក្រតីនៃប្រព័ន្ធ ដូច្នេះឯកសារដែលខូច ឬមេរោគអាចជាហេតុផល។
#3) Discord ត្រូវបានរារាំងដោយកម្មវិធីមួយផ្សេងទៀត
វាអាចទៅរួចដែលថាហ្គេមមានការអនុញ្ញាតរបស់ខ្លួនត្រូវបានបិទដើម្បីបើកតាមរយៈ Discord ឬប្រហែលជាកម្មវិធីមួយចំនួនផ្សេងទៀតកំពុងប្រើប្រាស់ធនធាន ដូច្នេះវាអាចនឹងរារាំងការមិនចុះសម្រុង។ បើក។
#4) បញ្ហាដែលទាក់ទងនឹង Windows
មានកំហុស និងកំហុសផ្សេងៗនៅក្នុង Windows ដែលអាចជាហេតុផលដែលអាចឱ្យ Discord នឹងមិនបើកកំហុស។
ឧបករណ៍ជួសជុលកំហុសវីនដូដែលបានណែនាំ – ជួសជុលកុំព្យូទ័រ Outbyte
ឧបករណ៍ជួសជុលកុំព្យូទ័រ Outbyte មានសមត្ថភាពកំណត់អត្តសញ្ញាណ និងដោះស្រាយបញ្ហាដែលរារាំងអ្នកពីការប្រើប្រាស់ Discord នៅលើកុំព្យូទ័ររបស់អ្នក។ Outbyte ភ្ជាប់មកជាមួយនូវម៉ាស៊ីនស្កេនភាពងាយរងគ្រោះជាច្រើន ដោយមានជំនួយពីឧបករណ៍ជួសជុលកុំព្យូទ័រនេះអាចស្កេនប្រព័ន្ធទាំងមូលដើម្បីស្វែងរកកម្មវិធីព្យាបាទ ឬមិនចង់បានដែលអាចរារាំងអ្នកពីការបើកដំណើរការ Discord ។
លើសពីនេះទៅទៀត Outbyte បង្កើនប្រសិទ្ធភាពវិចារណញាណរបស់អ្នក។ កុំព្យូទ័រដោយការសម្អាតសំរាមឯកសារ ការធ្វើបច្ចុប្បន្នភាពសមាសធាតុវីនដូសំខាន់ៗមួយចំនួន និងជួយអ្នកស្វែងរកឯកសារដែលបាត់ដែលត្រូវការ ដើម្បីដំណើរការភាពមិនចុះសម្រុងគ្នានៅលើប្រព័ន្ធរបស់អ្នក។
លក្ខណៈពិសេស៖
- ប្រព័ន្ធពេញ PC Vulnerability Scan
- កំណត់អត្តសញ្ញាណ និងយកឯកសារដែលខូចចេញ
- កំណត់កម្មវិធីដែលរារាំងដំណើរការកុំព្យូទ័រ។
- សម្អាតទំហំថាសនៃឯកសារឥតបានការ ដើម្បីដំណើរការរលូន។
ចូលទៅកាន់គេហទំព័រឧបករណ៍ជួសជុលកុំព្យូទ័រ Outbyte >>
ការជួសជុលទូទៅ
មានការត្រួតពិនិត្យទូទៅមួយចំនួនដែលអាចជួសជុលកំហុសរបស់អ្នក ដូច្នេះវាត្រូវបានណែនាំឱ្យធ្វើការត្រួតពិនិត្យទាំងនេះជាមុនសិន មុននឹងអនុវត្តវិធីសាស្រ្តណាមួយដើម្បី ជួសជុលកំហុសនេះ។
#1) អាប់ដេតប្រព័ន្ធ
វិធីមួយដើម្បីជួសជុលបញ្ហាមិនបើក Discord គឺដោយការធ្វើបច្ចុប្បន្នភាពប្រព័ន្ធទៅកំណែចុងក្រោយបំផុត។ សូមមើលតំណខាងក្រោមសម្រាប់ជំហានដើម្បីធ្វើបច្ចុប្បន្នភាពប្រព័ន្ធ។
ជំហានដើម្បីធ្វើបច្ចុប្បន្នភាពប្រព័ន្ធ
#2) ធ្វើបច្ចុប្បន្នភាពកម្មវិធីបញ្ជា
Drivers in system is one of the root cause of Discord will not open error as a bug in driver នាំមកនូវកំហុសបែបនេះ។ ដើម្បីជួសជុលកំហុសបែបនេះ អ្នកត្រូវធ្វើបច្ចុប្បន្នភាពកម្មវិធីបញ្ជារបស់អ្នកទៅកំណែចុងក្រោយបំផុត។
=> សម្រាប់ព័ត៌មានលម្អិត សូមចូលទៅកាន់តំណភ្ជាប់ – របៀបអាប់ដេតកម្មវិធីបញ្ជា
#3) ដំណើរការស្កេនកំចាត់មេរោគ
Malware នៅក្នុងប្រព័ន្ធ អាចជាហេតុផលចម្បងសម្រាប់ការកើតឡើងនៃ Discord នឹងមិនបើក Error។ ដូច្នេះវាត្រូវបានផ្ដល់អនុសាសន៍ឱ្យស្កេនប្រព័ន្ធរបស់អ្នកដោយប្រើកំចាត់មេរោគល្អដើម្បីឱ្យមូលហេតុនៃកំហុសអាចត្រូវបានរកឃើញ និងដកចេញ។
#4) កំណត់កាលបរិច្ឆេទ និងពេលវេលាដោយស្វ័យប្រវត្តិ
ការមិនចុះសម្រុងភ្ជាប់ទៅ ដូច្នេះហើយ Discord នឹងមិនបើក error អាចកើតឡើង ប្រសិនបើកាលបរិច្ឆេទ និងពេលវេលានៃប្រព័ន្ធមិនត្រឹមត្រូវ។
អនុវត្តតាមជំហានដែលបានរៀបរាប់ខាងក្រោមដើម្បីកំណត់កាលបរិច្ឆេទ និងពេលវេលាដោយស្វ័យប្រវត្តិ៖
a) បើកការកំណត់ ហើយចុចលើ “Time & language” ដូចបង្ហាញក្នុងរូបភាពខាងក្រោម។

b) បិទបើកគ្រាប់រំកិលដែលមានចំណងជើងថា “កំណត់ពេលវេលាដោយស្វ័យប្រវត្តិ” ទៅទីតាំង “បើក” ដូចបានបង្ហាញ ខាងក្រោម។

វិធីសាស្រ្តដើម្បីជួសជុល Discord នឹងមិនបើកកំហុស
មានវិធីសាស្រ្តជាច្រើនដើម្បីជួសជុល Discord មិនបើក error ហើយមួយចំនួននៃពួកគេគឺ បានរៀបរាប់ខាងក្រោម៖
#1) បិទ Discord នៅក្នុង Task Manager ហើយចាប់ផ្តើមវាឡើងវិញ
ប្រសិនបើ Discord នឹងមិនបើកទេ វាត្រូវបានណែនាំឱ្យបញ្ចប់ វាដោយប្រើកម្មវិធីគ្រប់គ្រងភារកិច្ច ហើយចាប់ផ្តើមវាម្តងទៀត។
អនុវត្តតាមជំហានដែលបានរៀបរាប់ខាងក្រោមដើម្បីបិទ Discord ដោយប្រើកម្មវិធីគ្រប់គ្រងភារកិច្ច៖
a) ចុចកណ្ដុរស្ដាំលើរបារភារកិច្ច ហើយចុចលើ "កម្មវិធីគ្រប់គ្រងភារកិច្ច" ដូចបង្ហាញក្នុងរូបភាពខាងក្រោម។

ខ) ចុចកណ្ដុរស្ដាំលើជម្រើស Discord ហើយចុចលើ “End Task” ដូចបង្ហាញក្នុងរូបភាពខាងក្រោម។

#2) ដំណើរការ System File Scan
#3) សម្អាតទិន្នន័យមូលដ្ឋាន និងទិន្នន័យកម្មវិធី
នៅពេលណាដែលកម្មវិធីត្រូវបានដំឡើងនៅលើប្រព័ន្ធ កម្មវិធីនឹងបង្កើតទិន្នន័យឃ្លាំងសម្ងាត់ដែលត្រូវបានរក្សាទុកក្នុង ប្រព័ន្ធជាកម្មវិធីទិន្នន័យ និងទិន្នន័យកម្មវិធីក្នុងស្រុក។ តាមរយៈការសម្អាតអង្គចងចាំឃ្លាំងសម្ងាត់នេះ កំហុសក្នុងការមិនបើក Discord អាចត្រូវបានជួសជុល។
អនុវត្តតាមជំហានដែលបានរៀបរាប់ខាងក្រោម ដើម្បីសម្អាតទិន្នន័យកម្មវិធី និងទិន្នន័យកម្មវិធីក្នុងតំបន់៖
a) ចុច “Windows + R” ពីក្តារចុច ហើយប្រអប់មួយនឹងបើក។ ឥឡូវវាយ “%appdata%” ដូចបង្ហាញក្នុងរូបភាពខាងក្រោម រួចចុចលើ “OK”។

b) ថតឯកសារនឹងបើកឥឡូវនេះ ចុចលើថត "មិនចុះសម្រុងគ្នា" ហើយចុចប៊ូតុងលុបដើម្បីលុបឯកសារទាំងអស់។ សូមមើលរូបភាពខាងក្រោម។

c) ចុច “Windows + R” ពីក្តារចុច នោះប្រអប់មួយនឹងបើក។ ឥឡូវវាយ “%localappdata%” ដូចបង្ហាញក្នុងរូបភាពខាងក្រោម ហើយចុចលើ “OK”។

d) ថតនឹងបើកឥឡូវនេះ។ បន្ទាប់មកចុចលើថត “Discord” ហើយចុចប៊ូតុងលុបដើម្បីលុបឯកសារទាំងអស់។

#4) ព្យាយាមចូលពីកម្មវិធីរុករក
Discord គឺជាវេទិកាអនឡាញដែលផ្តល់កម្មវិធីរបស់វាដល់អ្នកប្រើប្រាស់ដើម្បីចូលប្រើមុខងាររបស់វា។ ដូច្នេះ ប្រសិនបើអ្នកប្រើមិនអាចចូលប្រើកម្មវិធីបានទេ គាត់អាចព្យាយាមប្តូរទៅរបៀបបណ្ដាញនៃ Discord ដើម្បីចូលប្រើគណនីនេះ។
ចូលទៅកាន់គេហទំព័រ Discord ហើយស្វែងរកប៊ូតុងដែលមានចំណងជើងថា “បើក Discord នៅក្នុងរបស់អ្នក browser” ហើយចុចលើវា។
សូមមើលរូបភាពខាងក្រោម។

#5) បិទប្រូកស៊ី
ប្រូកស៊ីគឺជាស្រទាប់សុវត្ថិភាពមួយផ្សេងទៀត ឬពិនិត្យនៅក្នុងប្រព័ន្ធ។ វាអាចទៅរួចដែលថាពេលខ្លះដោយសារតែហេតុផលចៃដន្យមួយ។ប្រូកស៊ីមិនអនុញ្ញាតឱ្យ Discord បើកទេ។
អ្នកអាចអនុវត្តតាមជំហានដែលបានរៀបរាប់ខាងក្រោម ដើម្បីបិទប្រូកស៊ីនៅក្នុងប្រព័ន្ធ៖
a) បើក ការកំណត់ហើយចុចលើ "បណ្តាញ & amp; អ៊ីនធឺណិត” ដូចបង្ហាញក្នុងរូបភាពខាងក្រោម។

b) ឥឡូវនេះ ចុចលើ “ប្រូកស៊ី” ហើយបើក “រកឃើញការកំណត់ដោយស្វ័យប្រវត្តិ” និង “ប្រើ ម៉ាស៊ីនមេប្រូកស៊ី” បិទដូចបង្ហាញក្នុងរូបភាពខាងក្រោម។
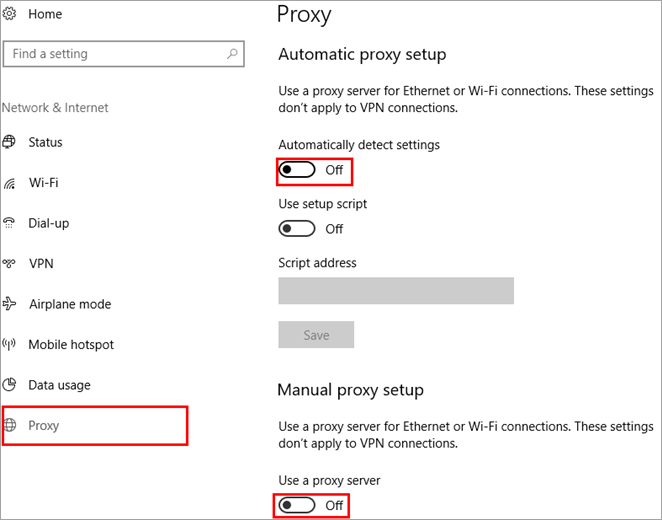
#6) កំណត់ DNS ឡើងវិញ
នៅពេលណាដែលអ្នកប្រើប្រាស់ចូលទៅកាន់គេហទំព័រណាមួយ DNS ស្នើសុំម៉ាស៊ីនមេគេហទំព័រដើម្បីបង្ហាញមាតិកា ហើយបន្ទាប់មកឯកសារបណ្តោះអាសន្នត្រូវបានបង្កើតឡើងសម្រាប់ដូចគ្នាដែលត្រូវបានគេហៅថាឃ្លាំងសម្ងាត់។ នៅពេលដែលមានឯកសារឃ្លាំងសម្ងាត់ជាច្រើនដែលរក្សាទុកក្នុងអង្គចងចាំ នោះវាប៉ះពាល់ដល់ដំណើរការនៃអ៊ីនធឺណិត។
ដូច្នេះសូមអនុវត្តតាមជំហានដែលបានរៀបរាប់ខាងក្រោមដើម្បីលុបអង្គចងចាំឃ្លាំងសម្ងាត់ DNS ចេញពីប្រព័ន្ធរបស់អ្នក។
a) ចុច “Windows + R” ពីក្តារចុចរបស់អ្នក ហើយស្វែងរក “cmd”។ ឥឡូវនេះ ចុច “Enter” ហើយប្រអប់បញ្ចូលពាក្យបញ្ជានឹងបើកដូចបង្ហាញក្នុងរូបភាពខាងក្រោម។

b) នៅជំហានបន្ទាប់ វាយ “ipconfig/ flushdns” ដើម្បីកំណត់ឃ្លាំងសម្ងាត់ DNS ឡើងវិញដូចដែលបានបង្ហាញក្នុងរូបភាពខាងក្រោម។
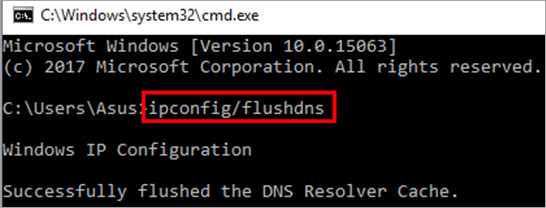
#7) រកមើលការធ្វើបច្ចុប្បន្នភាពភាពមិនស៊ីសង្វាក់គ្នា
មាន លទ្ធភាពដែលថា Discord នឹងមិនបើក error អាចនឹងកើតឡើង ដោយសារតែមានកំហុសមួយចំនួននៅក្នុងកំណែមុនរបស់កម្មវិធី។ ដូច្នេះ វាត្រូវបានណែនាំឱ្យរកមើលកម្មវិធីដែលបានអាប់ដេត និងកំណែចុងក្រោយបំផុត។
ចូលទៅកាន់គេហទំព័រ Discord ហើយទាញយកកំណែចុងក្រោយបំផុតដូចបង្ហាញក្នុងរូបភាព។ខាងក្រោម។ អ្នកប្រើប្រាស់គួរតែទាញយកកំណែអាស្រ័យលើប្រព័ន្ធ (Windows/Mac) ដែលគាត់កំពុងប្រើ។

#8) បិទការមិនចុះសម្រុងពី Command Prompt
Windows ផ្តល់ឱ្យអ្នកប្រើប្រាស់នូវមុខងារដើម្បីបញ្ចប់ ឬចូលប្រើកម្មវិធីណាមួយដោយប្រើ Command Prompt ដែលដើរតួជា CUI (Command User Interface) និងអនុញ្ញាតឱ្យអ្នកប្រើប្រាស់ចូលប្រើឯកសារទាំងអស់។
អនុវត្តតាមជំហានដែលបានរៀបរាប់ខាងក្រោមដើម្បីបញ្ចប់ការមិនចុះសម្រុងពីប្រអប់បញ្ចូលពាក្យបញ្ជា៖
ក) ចុចប៊ូតុង “Windows + R” ពីក្តារចុច ហើយប្រអប់មួយនឹងបើកដូចបង្ហាញក្នុង រូបភាពខាងក្រោម។ ឥឡូវវាយ “cmd” នៅក្នុងរបារស្វែងរក ហើយចុចលើ “OK” ដើម្បីបើក Command Prompt។

b) ឥឡូវវាយ “taskkill /F /IM Discord.exe” ដូចបង្ហាញក្នុងរូបភាពខាងក្រោម។

វីនដូនឹងស្វែងរកឯកសារ Discord ទាំងអស់ដែលកំពុងដំណើរការក្នុងផ្ទៃខាងក្រោយ ហើយបញ្ចប់ដំណើរការរបស់វាទាំងអស់ដូចដែលបានបង្ហាញក្នុង រូបភាពខាងលើ។
នៅក្នុងកុំព្យូទ័រ ក៏មានមុខងារមួយហៅថាកម្មវិធីផ្ទៃខាងក្រោយផងដែរ។ ទាំងនេះគឺជាកម្មវិធីដែលដំណើរការក្នុងផ្ទៃខាងក្រោយ និងគ្របដណ្តប់កិច្ចការផ្សេងៗដូចជាការស្វែងរកការអាប់ដេត និងការស្កេនកុំព្យូទ័រ។ កម្មវិធីផ្ទៃខាងក្រោយទាំងនេះអាចបង្ហាញថាជាហេតុផលសម្រាប់ Discord មិនបើកនៅក្នុង Windows error។
អនុវត្តតាមជំហានដែលបានរៀបរាប់ខាងក្រោមដើម្បីជួសជុលកំហុសនេះ៖
a) បើកការកំណត់ ហើយចុចលើ “ឯកជនភាព” ដូចបង្ហាញក្នុងរូបភាពខាងក្រោម។
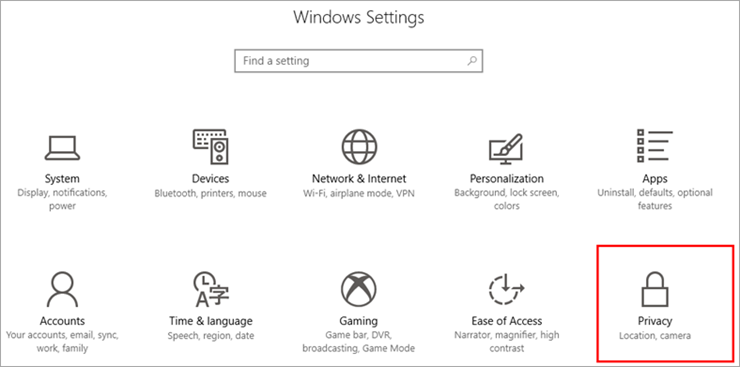
b) ឥឡូវចុចលើ “កម្មវិធីផ្ទៃខាងក្រោយ” ពី បញ្ជីនៃជម្រើសអាចប្រើបានដូចដែលបានបង្ហាញក្នុងរូបភាពខាងក្រោម។

c) នៅជំហានបន្ទាប់ បិទបើកការប្តូរដែលមានចំណងជើងថា “អនុញ្ញាតឱ្យកម្មវិធីដំណើរការក្នុងផ្ទៃខាងក្រោយ” ហើយបើក វាទៅទីតាំងបិទដូចបង្ហាញក្នុងរូបភាពខាងក្រោម។

ដោយធ្វើតាមជំហានដែលបានរៀបរាប់ខាងលើ អ្នកប្រើប្រាស់អាចបិទកម្មវិធីផ្ទៃខាងក្រោយយ៉ាងងាយស្រួលនៅលើប្រព័ន្ធដែលប្រើប្រាស់ល្បឿនរបស់ប្រព័ន្ធ។ និងពេលវេលាដ៏មានប្រសិទ្ធភាពដែលអាចប្រើប្រាស់ប្រកបដោយប្រសិទ្ធភាព។
សំណួរដែលសួរញឹកញាប់
សេចក្តីសន្និដ្ឋាន
មានកម្មវិធីផ្សេងៗដែលអនុញ្ញាតឱ្យមនុស្សភ្ជាប់ទំនាក់ទំនងគ្នា និងចែករំលែករបស់ពួកគេ ចំណេះដឹង និងចំណាប់អារម្មណ៍លើប្រធានបទជាក់លាក់មួយ។
នៅក្នុងអត្ថបទនេះ យើងបាននិយាយអំពីកម្មវិធីមួយដែលមានឈ្មោះថា Discord។ យើងបានចាប់ផ្តើមជាមួយនឹងអ្វីដែលជា Discord ហើយបន្ទាប់មកបានពិភាក្សាថា Discord នឹងមិនបើកកំហុសនៅលើ Windows ហើយនៅក្នុងផ្នែកចុងក្រោយនៃអត្ថបទបានពន្យល់ពីមូលហេតុនៃកំហុសនេះ និងវិធីដើម្បីជួសជុលវា។
