Discord Fatal Javascript қатесі деген не екенін түсініңіз және Discord Fatal Javascript қатесін түзетудің 7 әдісін түсіндіретін осы қадамдық нұсқаулықты қараңыз:
Discord - жылдам хабар алмасу және цифрлық тарату. қауымдастықтарды құру үшін арнайы әзірленген платформа. Discord пайдаланушылары бір-бірімен дауыстық қоңыраулар, бейне қоңыраулар, мәтіндік хабар алмасу және т.б. көмегімен байланыса алады. Сондай-ақ платформа пайдаланушыларға бірге ойын ойнауға және дүние жүзіндегі ортақ мүдделері бар адамдармен байланысуға мүмкіндік береді.
Әртүрлі қателер бар. Discord қолданбасын пайдалану кезінде бетпе-бет келеді және осы мақалада Discord Fatal Javascript қатесі деп аталатын осындай қателерді талқылаймыз. Қате туралы айтудан басқа, біз бұл қатені түзетудің әртүрлі жолдарын талқылаймыз.
Discord Fatal Javascript қатесі
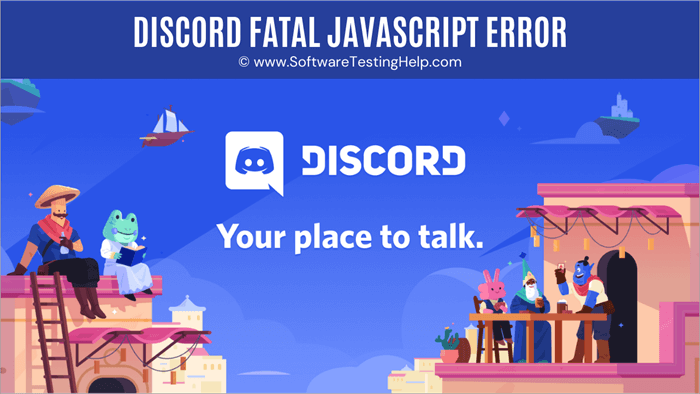
Дискорд қатесінің себептері
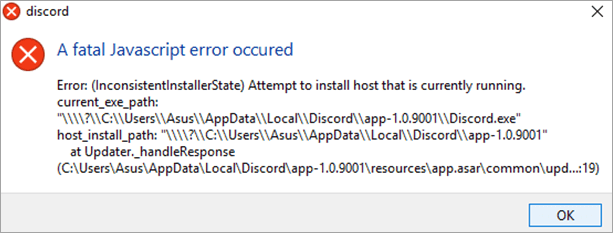
Бұл Discord Fatal Javascript қатесі - Discord қолданбасын пайдалану кезінде пайдаланушылар жиі кездесетін қате. Бұл қатеге жауапты болуы мүмкін әртүрлі себептер бар.
Дикордты ашпау қатесін шешу
Дискордты Javascript қатесін түзету жолдары
1-әдіс: Discord қолданбасын қайта орнату
Қате JavaScript қатесінің негізгі себептерінің бірі Discord - бағдарламалық құралдың бүлінген орнатылуы, сондықтан пайдаланушы бұл қатені түзету үшін Discord бағдарламасын жүйеден жойып, оны қайта орнатуы керек.
2-әдіс: ӨшіруАнтивирус
Антивирус фондық режимде әртүрлі тексерулер мен процестерді жүргізеді, бұл жүйені бақылауға мүмкіндік береді және кез келген зиянды бағдарламаның немесе зиянды файлдың жүйеге енуіне жол бермейді. Кейде бұл процестер жүйедегі Discord JavaScript қатесіне жауапты болуы мүмкін, сондықтан Антивирусты өшіріп, содан кейін Discord бағдарламасын қайта іске қосып көріңіз.
3-әдіс: Discord қолданба деректерін жою
Пайдаланушы Discord жергілікті деректерін және Discord қолданбасының деректерін жүйеден тазалаңыз, содан кейін Discord қатесін түзететін JavaScript қатесін түзету үшін жүйені қайта іске қосыңыз.
Төмендегі қадамдарды орындаңыз:
#1) Пернетақтадан Windows + R пернелерін басыңыз, диалогтық терезе ашылады. Төмендегі суретте көрсетілгендей “%appdata%” теріңіз де, “OK” түймесін басыңыз.
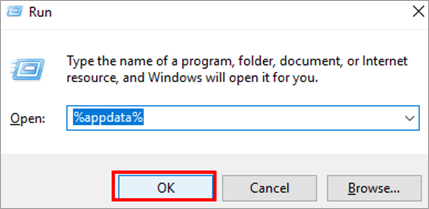
#2) Қалта ашылады. Барлық файлдарды жою үшін «Discord» қалтасын басыңыз және жою түймесін басыңыз.
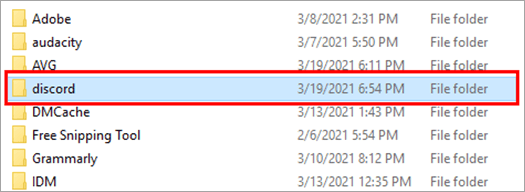
#3) Енді пернетақтадан Windows + R пернелерін басыңыз. қайта және диалогтық терезе ашылады. Төмендегі суретте көрсетілгендей “%localappdata%” теріңіз де, “OK” түймесін басыңыз.
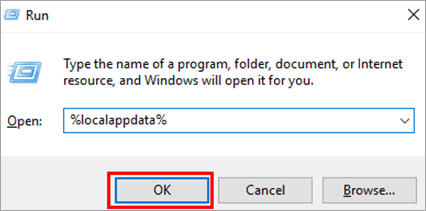
#4) Қалта ашылады. Барлық файлдарды жою үшін «Discord» қалтасын басыңыз және жою түймесін басыңыз.
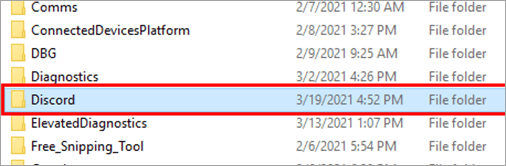
4-әдіс: Вирусқа қарсы блоктауды және сканерлеу жүйесін тексеру
Кейде Жүйеде бар антивирустық бағдарламалық құрал Discord қалтасының update.exe файлын вирус жұққан файл ретінде белгілейді және қауіпті JavaScript қатесі орын алады. Сондықтан сізге керекантивирустық вирус кеудесін тексеріп, Discord файлын вирустар жәшігінен жойыңыз.
Сонымен қатар, Discord файлын антивирустың бөгелуіне жол бермейтін және Discord-ты JavaScript қателігінен қорғайтын антивирустың ерекшелік бөліміне қосуға болады. хабарландыру пайда болды.
5-әдіс: Discord қолданбасын әкімші ретінде іске қосу
Қолданбаны әкімші ретінде іске қосу арқылы пайдаланушы келіспеушілік қатесі орын алған маңызды JavaScript қатесін түзете алады. Пайдаланушы Discord қолданбасын әкімші ретінде іске қосу үшін төменде көрсетілген қадамдарды орындауы керек:
#1) Discord белгішесін тінтуірдің оң жақ түймешігімен басып, "Сипаттар" түймесін басыңыз.
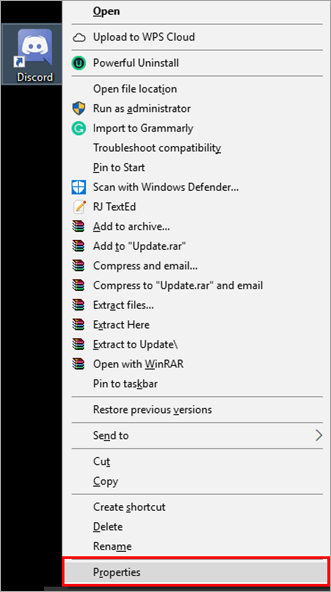
#2) Диалогтық терезе пайда болады. «Үйлесімділік» түймесін басып, «Осы бағдарламаны әкімші ретінде іске қосу» түймесін басыңыз. Содан кейін «Қолдану» және «Жарайды» түймесін басыңыз.
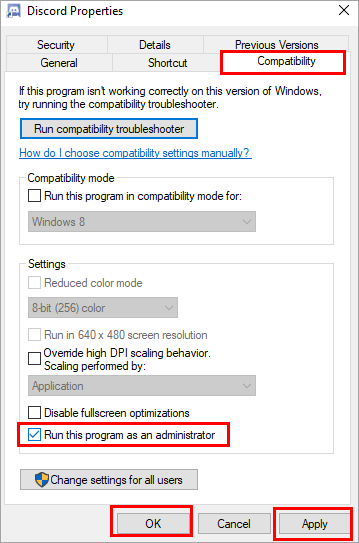
Енді қолданбаны іске қосу үшін белгішені екі рет басыңыз, сонда қате түзетілуі мүмкін. Сондай-ақ, қатені түзету үшін әкімші рұқсатын жоюға, содан кейін Discord қолданбасын қайта іске қосуға болады.
6-әдіс: Пәрмен жолын пайдалану
Пәрмен жолы пайдаланушыларға пәрмендегі пәрменді тікелей орындауға мүмкіндік береді. жолды және ол жүйелік файлды өзгертуге мүмкіндік береді. Пәрмен жолы арқылы Discord қатесін түзету үшін төменде талқыланған қадамдарды орындаңыз:
#1) Іздеу жолағында пәрмен жолын іздеңіз және оны тінтуірдің оң жақ түймешігімен басыңыз. Суретте көрсетілгендей «Әкімші ретінде іске қосу» түймесін басыңызтөменде.
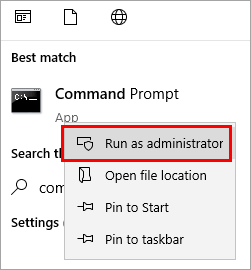
#2) Төменде көрсетілгендей “gpupdate /force” теріңіз. Жаңарту саясаты процесі көрініп, содан кейін аяқталады.
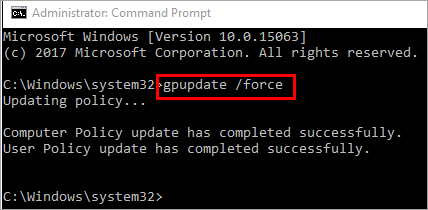
Саясат жаңартуы аяқталғаннан кейін қатені түзету үшін Discord қолданбасын қайта іске қосып көруге болады.
7-әдіс: Сапалы Windows аудио бейне тәжірибесі қызметінің іске қосу түрін өзгерту
Қызметтерге өзгертулер енгізу арқылы сіз осы Discord қатесі JavaScript қатесін оңай түзете аласыз. Бұл қатені түзету үшін төменде көрсетілген қадамдарды орындаңыз:
#1) Пернетақтадан Windows + R пернелер тіркесімін басып, “services.msc” іздеңіз, содан кейін түймесін басыңыз. Төмендегі суретте көрсетілгендей “OK”.
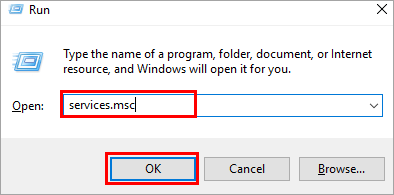
#2) Төменде көрсетілгендей терезе ашылады. «Сапалы Windows аудио бейне тәжірибесі» іздеңіз. Тінтуірдің оң жақ түймешігін басып, «Сипаттар» түймесін басыңыз.
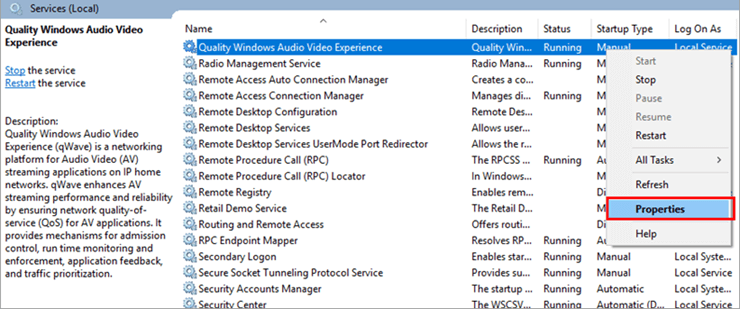
#3) Сұхбат терезесі ашылады. «Тоқтату» түймесін басыңыз.
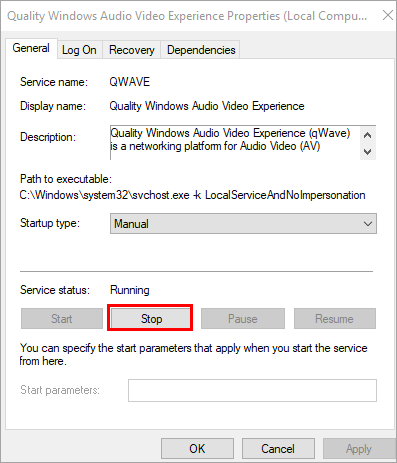
#4) Енді төмендегі суретте көрсетілгендей қызметтерді жалғастыру үшін «Бастау» түймесін басыңыз.
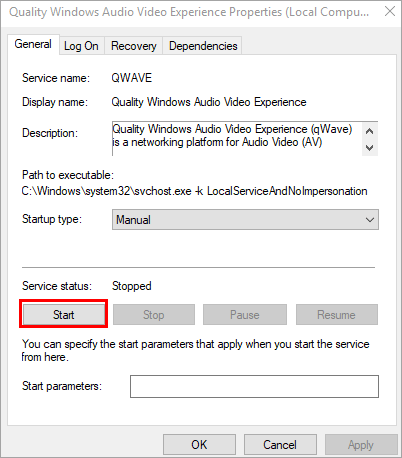
#5) "Іске қосу түрі" түймесін басып, төменде көрсетілгендей оны "Автоматты" күйіне орнатыңыз.
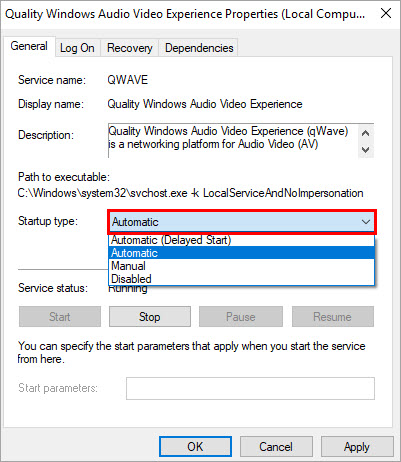
#6) “Кіру” түймесін басып, одан кейін “Шолу” түймесін басыңыз.
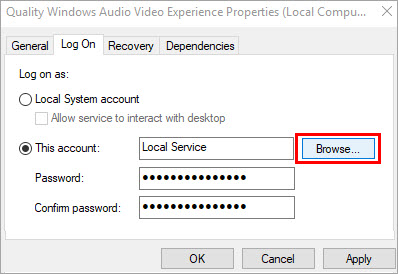
#7) Диалогтық терезе ашылады. «Таңдалатын нысан атауын енгізіңіз» мәтін жолағына тіркелгіңіздің атын қосыңыз, содан кейін «OK» түймесін басыңыз.
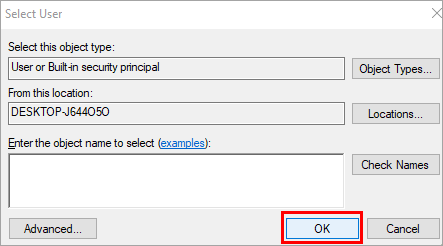
#8) «Қолдану» түймесін басыңыз, содан кейін «OK» түймесін басыңыз.
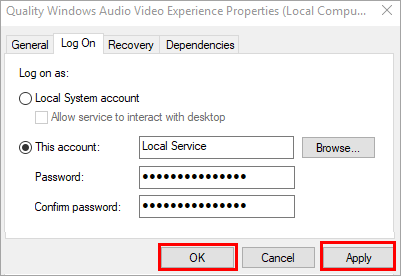
Енді жүйені қайта іске қосыңыз және қате түзетіледі.
Жиі қойылатын сұрақтар
Үздік Discord Дауысты өзгерткішін салыстыру
Мақаланың кейінгі бөлігінде Discord-тың қауіпті JavaScript қателерін түзетудің көптеген жолдарын талқыладық.