ეს პრაქტიკული სახელმძღვანელო განმარტავს, რა არის Software Reporter Tool და მისი გამორთვის სხვადასხვა მეთოდები:
ინტერნეტის ამ ხმაურიან სამყაროში Google Chrome არის ცნობილი სახელი. Google Chrome არის ვებ ბრაუზერი, რომელიც შემუშავებულია Google-ის მიერ Windows OS-ისთვის, მაგრამ დღეს ის ხელმისაწვდომია ყველა ძირითად OS-ზე, როგორიცაა Mac & amp; Linux და ახლა, სმარტფონების სამყაროში, Android-ზეც.
არსებობს ბევრი საინტერესო ფუნქცია, რაც Google Chrome-ს აქცევს საუკეთესო არჩევანს მისი მომხმარებლებისთვის. ამ გაკვეთილზე განვიხილავთ ერთ ასეთ საინტერესო ფუნქციას, სახელწოდებით Software Reporter Tool. ჩვენ გავაშუქებთ ინფორმაციას Software Reporter Tool-ის შესახებ და ვნახავთ, როგორ შეგვიძლია მისი გამორთვა Google Chrome-ში.

რა არის Software Reporter Tool
გასაკვირი არ არის რომ ბევრმა არ იცის ეს ინსტრუმენტი. ის Google-ის პაკეტის ნაწილია და არ გვჭირდება მისი ცალ-ცალკე ინსტალაცია.
ამ ხელსაწყოს მიზანია შეამოწმოს ყველა ინსტალაცია, რომელიც ხდება Chrome-ზე და აღმოაჩინოს ნებისმიერი არასასურველი პროგრამა, რომელიც ხელს უშლის. კომპიუტერზე Google Chrome-ის ნორმალური ფუნქციონირებით.
აქ მნიშვნელოვანია აღინიშნოს, რომ ამ ხელსაწყოს დანიშნულება ძირითადად არის ნებისმიერი ასეთი პროგრამის ან პროგრამული უზრუნველყოფის შეტყობინება, რომელმაც შეიძლება ხელი შეუშალოს ბრაუზერის ფუნქციონირებას. ეს ინსტრუმენტი ერთდროულად ჩამოიტვირთება, როდესაც ჩვენ დავაინსტალირებთ Google Chrome.
თუ თქვენ ცდილობთ მოძებნოთ ეს ინსტრუმენტი, უნდა დააჭიროთ Run და აკრიფოთ Software Reporter Tool EXE შეიძლება წაიშალოს კომპიუტერიდან Registry Editor (როგორც ზემოთ იყო ახსნილი) ან მომხმარებელს შეუძლია ხელით შეარჩიოს საქაღალდე, სადაც მდებარეობს ამ ხელსაწყოს EXE ფაილი და დააწკაპუნოს წაშლაზე გასაღები.
Q #4) როგორ შეუძლიათ მომხმარებლებს Chrome-ის განახლება?
პასუხი: Chrome-ის განახლება შესაძლებელია მიჰყევით ამ მარტივ ნაბიჯებს.
- გახსენით Chrome ბრაუზერი.
- დააწკაპუნეთ მეტი ვარიანტი ბრაუზერის ზედა მარჯვენა კუთხეში.
- აირჩიეთ Google Chrome-ის განახლება . შესაძლებელია, რომ მომხმარებელმა ეს ვარიანტი საერთოდ ვერ დაინახოს. არაფერია პანიკისთვის, რადგან ეს უბრალოდ ნიშნავს, რომ მომხმარებელი უკვე იყენებს უახლეს ვერსიას.
Q #5) აქვს თუ არა Windows 10 Software Reporter Tool-ს მაღალი პროცესორის გამოყენების პრობლემები?
პასუხი: დიახ. დღესდღეობით, ჩვენგანმა უმეტესობამ Windows 7-დან და XP-დან Windows10-ზე გადაინაცვლა. თუმცა, Windows 10 Software Reporter Tool-ს ასევე აქვს CPU-ს გამოყენებასთან დაკავშირებული პრობლემები. ის მოიხმარს CPU მეხსიერების უზარმაზარ რაოდენობას, რითაც კომპიუტერი ძალიან ანელებს.
Q #6) ხელმისაწვდომია თუ არა ქრომის გასუფთავების ინსტრუმენტი Mac-ისთვის?
პასუხი: არა. Mac-ის მომხმარებლებისთვის, არ არსებობს ცალკე ინსტრუმენტი, სახელწოდებით Chrome გასუფთავების ინსტრუმენტი Mac. თუმცა, Mac-ის მომხმარებლებს აქვთ შესაძლებლობა გამოიყენონ Mac-ზე არსებული ანტი-მავნე ინსტრუმენტები და შეცვალონ Chrome-ის პარამეტრებში. Mac-ს აქვს ინტეგრირებული ხელსაწყოები, რომლებიც დაგეხმარებათ მომხმარებლისთვის სასურველი პროგრამული უზრუნველყოფის აღმოჩენაში და წაშლაშიდეინსტალაციისთვის.
Q #7) როგორ გამოვიყენო Chrome გასუფთავების ინსტრუმენტი Android-ისთვის?
პასუხი: Chrome გასუფთავების ინსტრუმენტი Android-ზე არ არის ხელმისაწვდომი როგორც ცალკე ინსტრუმენტი. აპლიკაციებისა და გაფართოებების ამოღების პროცესი არის ხელით და შეიძლება გაკეთდეს პარამეტრების შეცვლით.
დასკვნა
ამ სახელმძღვანელოში ჩვენ ვისაუბრეთ Software Reporter ინსტრუმენტზე და მის უპირატესობებზე. ეს, რა თქმა უნდა, მნიშვნელოვანი ინსტრუმენტია მომხმარებლებისთვის, რომლებიც ხშირად იყენებენ მესამე მხარის პროგრამულ უზრუნველყოფას, რადგან ამ ხელსაწყოს შეუძლია აღმოაჩინოს ნებისმიერი მავნე პროგრამა ან პრობლემური პროგრამა და შეატყობინოს მას, რომელიც შეიძლება წაიშალოს პროგრამული უზრუნველყოფის ამოღების ხელსაწყოს ან Google Cleanup ინსტრუმენტის გამოყენებით.
ჩვენ ასევე განვიხილეთ სხვადასხვა მეთოდები, რომლითაც შესაძლებელია Chrome Cleanup Tool-ის წაშლა ან დაბლოკვა. ვიმედოვნებთ, რომ ეს სახელმძღვანელო პასუხობს მკითხველის უმეტეს კითხვებს ამ ხელსაწყოს შესახებ.
ქვემოთ მოცემულია დიალოგური ფანჯარა:%localappdata%\Google\Chrome\User Data\SwReporter
ეს უკეთ აიხსნება ქვემოთ მოცემული ეკრანის ანაბეჭდის დახმარებით:
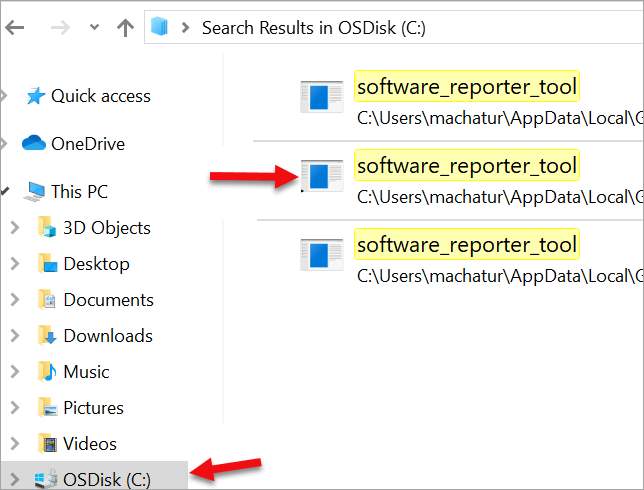
Software Reporter ინსტრუმენტი ასევე ცნობილია როგორც Chrome Cleanup tool. ეს პროგრამა არ ჩანს და ჩვეულებრივ წარმოდგენილია ფაილის სახით .exe გაფართოებით. (Software_reporter_tool.exe). ამ ხელსაწყოს მთავარი დანიშნულებაა ბრაუზერთან დაკავშირება და არ არის დაკავშირებული ინტერნეტთან.
ზემოთ სურათზე ის ჩანს როგორც software_reporter_tool. . როგორც აღვნიშნეთ, ეს ინსტრუმენტი მუშაობს ფონზე და შესაძლებელია ნახოთ, რომ მისი CPU მოხმარება მაღალია. ამ სიტუაციაში, ჩვენ გვაქვს საშუალება ან გამორთოთ ინსტრუმენტი ან წაშალოთ იგი.
ჩვეულებრივ, ამ სიტუაციაში შეცდომა იკითხება, როგორც Google Chrome Software Reporter Tool-მა შეწყვიტა მუშაობა. Google ახლა გთავაზობთ ამ გასუფთავების ხელსაწყოს, როგორც Chrome-ის ნაწილად, ანუ მომხმარებლებს არ სჭირდებათ მისი ცალ-ცალკე ჩამოტვირთვა.
ეს ასევე მიუთითებს იმაზე, რომ Google-ს არ სჭირდება რაიმე ინსტრუმენტი ბრაუზერთან დაკავშირებული პრობლემების მოსაგვარებლად. . ეს ხელსაწყო საშუალებას აძლევს მომხმარებელს გაათავისუფლოს ნებისმიერი ჩანართი ან ამომხტარი რეკლამა, რომელიც არ იხურება დახურვის დაწკაპუნების შემდეგაც კი. იმ სიტუაციაში, როდესაც ხდება ვირუსის შეტევა ვებ ბრაუზერზე, ეს ინსტრუმენტი შეძლებს მის იდენტიფიცირებას.
Software Reporter Tool & Chrome Cleanup Tool – არის თუ არა ისინი იგივე
დიახ, ეს ხელსაწყოები იდენტურია და თითქმის ერთსა და იმავე მიზანს ემსახურება. პროგრამული უზრუნველყოფის რეპორტიორის ხელსაწყო მუშაობს რაიმე მავნეობის შესამოწმებლადპროგრამული უზრუნველყოფა კომპიუტერზე და თუ მასში რაიმე ასეთი პროგრამული უზრუნველყოფა მოიძებნება, მაშინ Chrome Cleanup ინსტრუმენტი შლის პროგრამულ უზრუნველყოფას.
ეს არის Chrome გასუფთავების ინსტრუმენტი, რომელსაც ადრე ეწოდებოდა Software Remover ინსტრუმენტი. ზოგჯერ მას ასევე უწოდებენ Google Chrome Software Reporter Tool-ს.
იხილეთ ქვემოთ მოცემული ეკრანის სურათი:
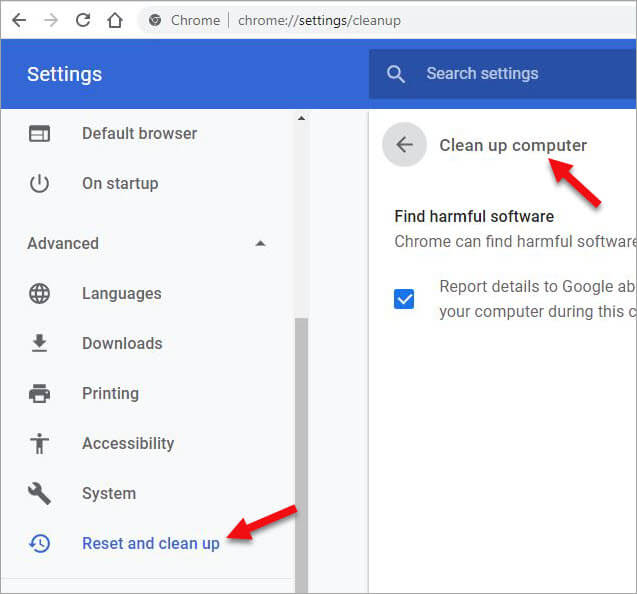
Chrome გასუფთავება ინსტრუმენტი ბევრ სარგებელს იძლევა, მაგრამ ზოგჯერ ცნობილია, რომ ის ასევე ქმნის პრობლემებს. ამ ხელსაწყოს აქვს კომპიუტერის რესურსების მოხმარების მაღალი მაჩვენებელი, როგორიცაა მეხსიერება და amp; CPU-ს გამოყენება და ამით იწვევს კომპიუტერების შენელებას. ამის შემოწმება შესაძლებელია Task Manager -> დეტალები ჩანართზე.
ეს ილუსტრირებულია ქვემოთ მოცემულ ეკრანის სურათზე:
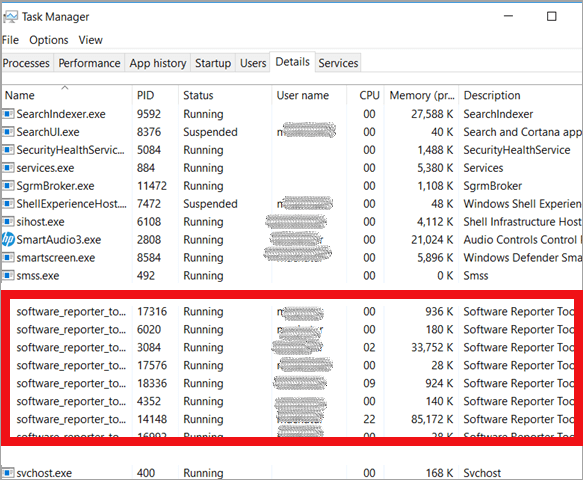
ზემოთ სურათზე, ჩვენ ვხედავთ პროგრამული უზრუნველყოფის რეპორტიორის ხელსაწყოს მაღალი პროცესორის და დისკის მაღალი მოხმარებით. ზოგიერთი მომხმარებელი არ ანიჭებს უპირატესობას ამ ხელსაწყოს უსაფრთხოების მიზეზების გამო. ხელსაწყოს მიერ ჩატარებული სკანირების შედეგი შეიძლება გაზიაროთ Google-თან.
ამის მართვა მარტივად შეიძლება პარამეტრებში გარკვეული ცვლილებების შეტანით ქვემოთ მოცემული მარტივი ნაბიჯების შემდეგ:
ნაბიჯი 1: გახსენით პარამეტრები (Google Chrome პარამეტრები ) და დააწკაპუნეთ Advanced ოფციაზე.
ნაბიჯი 2: აირჩიეთ გადატვირთვა და გასუფთავება . (გადაახვიეთ გვერდი).
ნაბიჯი 3: დააწკაპუნეთ კომპიუტერის გასუფთავება .
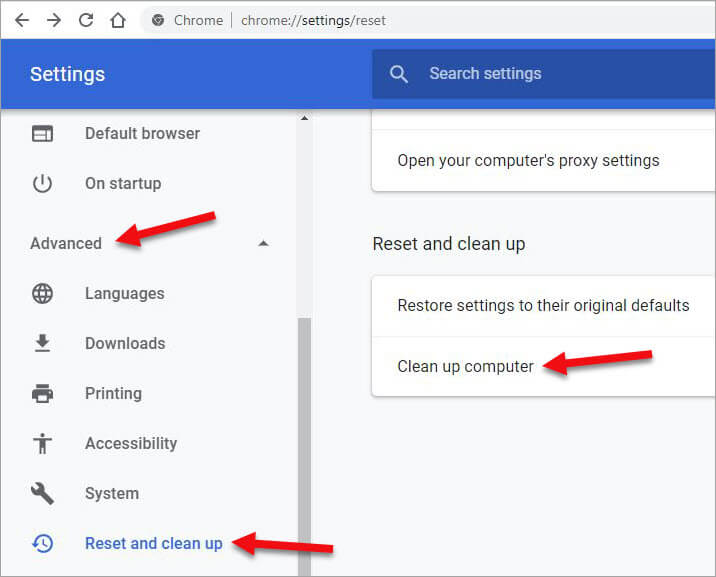
ნაბიჯი 4: მომდევნო ჩანართში მოცემულია მავნე პროგრამული უზრუნველყოფის პოვნა. დააწკაპუნეთ ძებნა.
ესეხმარება მომხმარებელს იპოვოს ყველა მავნე პროგრამა და წაშალოს ისინი. მომხმარებლებს ასევე შეუძლიათ მოხსნათ დეტალების შესახებ შეტყობინება Google-ისთვის , თუ არ სურთ სკანირების შედეგების Google-ისთვის გაგზავნა.
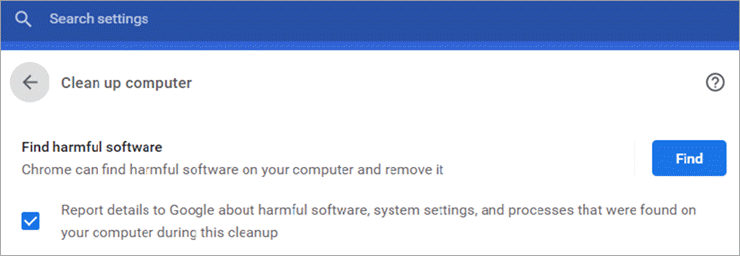
უპირატესობები და უარყოფითი მხარეები
უპირატესობები:
- მავნე პროგრამული უზრუნველყოფის აღმოჩენა და წაშლა, რომელსაც შეუძლია არასასურველი პრობლემების შექმნა დათვალიერებისას.
- ასევე ინახავს არასასურველ გაფართოებებს, რომლებიც ჩამოიტვირთება მესამედ პარტიის პროგრამული უზრუნველყოფა დაინსტალირებულია.
მინუსები:
- მომხმარებლის რესურსების მაღალი მოხმარება, როგორიცაა მეხსიერება და პროცესორის გამოყენება.
- სკანირების შედეგები ეგზავნება Google-ს, რამაც შეიძლება გამოიწვიოს კონფიდენციალურობის პრობლემები.
- ინსტრუმენტმა ზოგჯერ შეიძლება უეცრად შეწყვიტოს მუშაობა და ეს შეიძლება იყოს პრობლემა.
ასე რომ, ახლა ჩნდება კითხვა - შესაძლებელია თუ არა Software Reporter ინსტრუმენტის ამოღება? კარგი, ეს იყო მარტივი პროცესი, სანამ არ გახდებოდა Google Chrome-თან ინტეგრირებული ფუნქცია, ანუ მისი დეინსტალაცია შეუძლებელია. მაგრამ კარგი ამბავი ის არის, რომ მისი გამორთვა შესაძლებელია.
მოდით, გადავხედოთ ამ ხელსაწყოს გამორთვის გზებს.
გამორთეთ Google Chrome Software Reporter Tool
მეთოდი 1
Chrome-ის გასუფთავების ხელსაწყოს გამოსართავად:
#1) გახსენით პარამეტრები Google Chrome-ში.
#2) გვერდის ბოლოში აირჩიეთ Advanced“ ოფცია.
#3) გაფართოებული განყოფილებაში აირჩიეთ „System“ და გადაატრიალეთ გამორთეთ ვარიანტი „გააგრძელეთ ფონური აპების გაშვება Google-ის დროსChrome დახურულია” .
ეს აიხსნება ქვემოთ მოცემულ ეკრანის სურათზე:
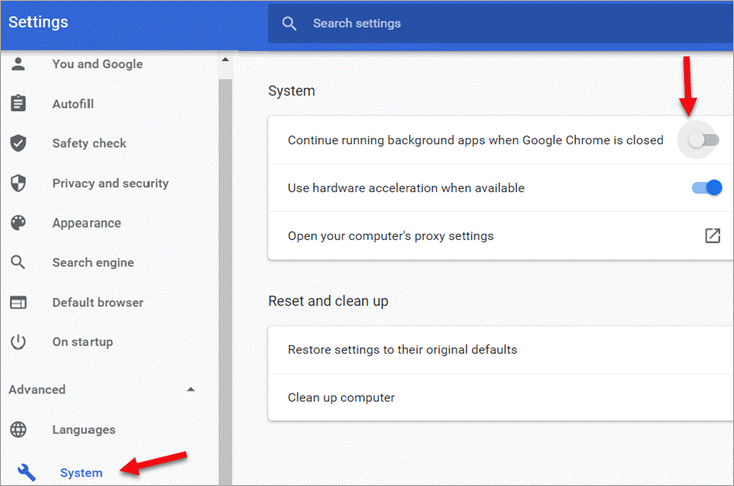
მეთოდი 2
პროგრამული რეპორტიორის ხელსაწყოს ასევე შესაძლებელია ხელით ამოღება კომპიუტერიდან. ეს შეიძლება გაკეთდეს Software Reporter ინსტრუმენტის .exe ფაილის წაშლით, რომელიც მუშაობს კომპიუტერზე.
ვნახოთ ნაბიჯები ამ მეთოდის გასატარებლად.
ნაბიჯი 1: გახსენით RUN დიალოგური ფანჯარა. ეს ასევე შეიძლება გაკეთდეს მალსახმობის გამოყენებით WIN+R.
ნაბიჯი 2: Software Reporter ინსტრუმენტის გასახსნელად, აკრიფეთ „ %localappdata%\Google \Chrome\User Data\SwReporter ”
ნაბიჯი 3: ეს მიგვიყვანს ვერსიის ნომრის საქაღალდეში, რომელსაც აქვს software reporter tool.exe ფაილი .
ნაბიჯი 4: აირჩიეთ .exe ფაილი და დააწკაპუნეთ კლავიშზე Delete .
ეს მეთოდი არის გაჩერება-უფსკრული მოწყობა. მომხსენებლის ინსტრუმენტი ხელახლა გამოჩნდება, როგორც კი Google Chrome განახლდება ახალ ვერსიაზე.
მეთოდი 3
ეს მეთოდი გეხმარებათ Chrome-ის გასუფთავების ხელსაწყოს სამუდამოდ გამორთვაში. ეს შეიძლება გაკეთდეს Software Reporter Tool-ის ნებართვების წაშლით. როგორც კი ნებართვები მოიხსნება, .exe ფაილი არ იმუშავებს. მოდით მივყვეთ ქვემოთ მოცემულ ნაბიჯებს.
ნაბიჯი 1: გახსენით RUN დიალოგური ფანჯარა. ეს ასევე შეიძლება გაკეთდეს მალსახმობის გამოყენებით WIN+R .
ნაბიჯი 2: აკრიფეთ „ %localappdata%\Google\Chrome\User Data\ SwReporter “ და დააწკაპუნეთ ENTER.
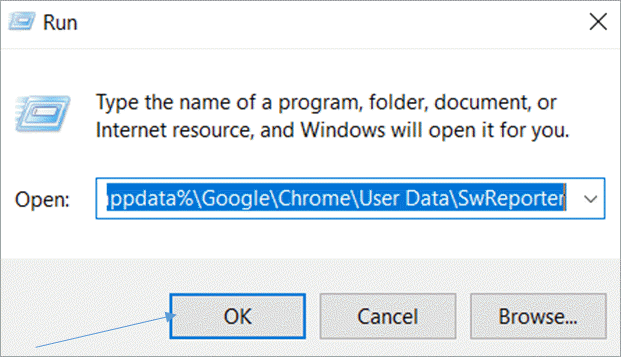
ნაბიჯი 3: გახსენით Software Reporter Tool საქაღალდე და დააწკაპუნეთ მაუსის მარჯვენა ღილაკით თვისებები.
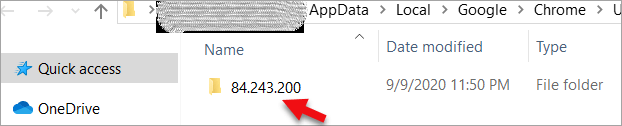
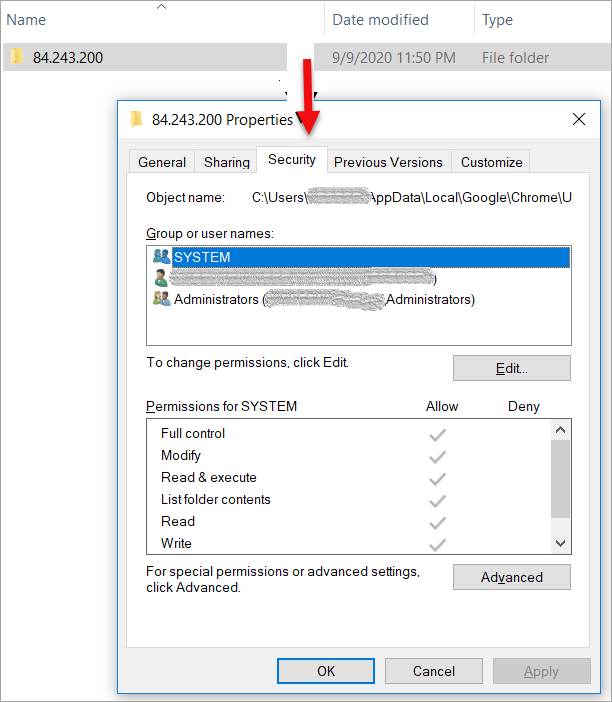
ნაბიჯი 4: დააწკაპუნეთ ჩანართზე უსაფრთხოება და შემდეგ დააჭირეთ ღილაკს Advanced .
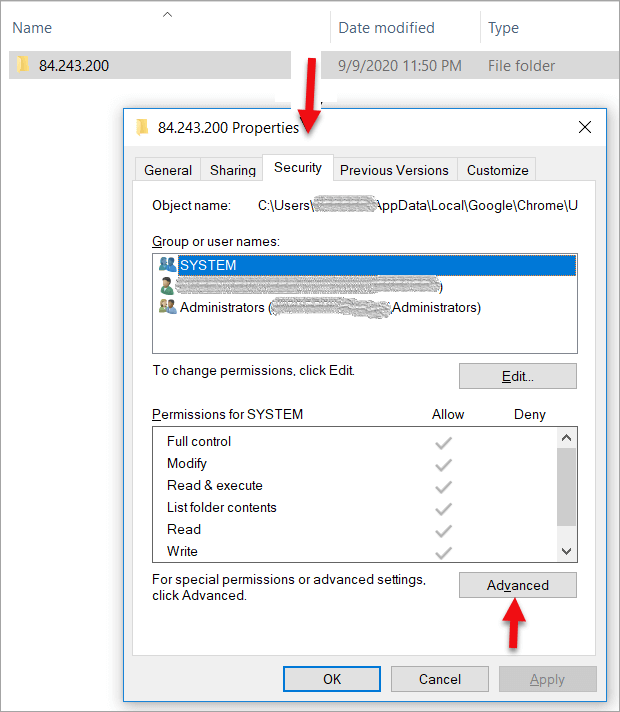
ნაბიჯი 5: Advanced -ზე დაწკაპუნების შემდეგ დააწკაპუნეთ ღილაკზე გათიშვა მემკვიდრეობის . ეს გამოიწვევს სხვა დიალოგურ ფანჯარას, რითაც მომხმარებელს სთხოვს გააკეთოს არჩევანი მემკვიდრეობით მიღებული ნებართვების ცალსახად ან ყველა მემკვიდრეობითი ნებართვის მოხსნას შორის.
აირჩიეთ ვარიანტი, „ ამოშალეთ ყველა მემკვიდრეობით მიღებული ნებართვა ამ ობიექტიდან ”. ეს ნაჩვენებია ქვემოთ მოცემულ ეკრანის სურათზე. მომხმარებელმა უნდა დააწკაპუნოს OK ყველა დიალოგურ ფანჯარაზე ცვლილებების დასადასტურებლად და გამოსაყენებლად.
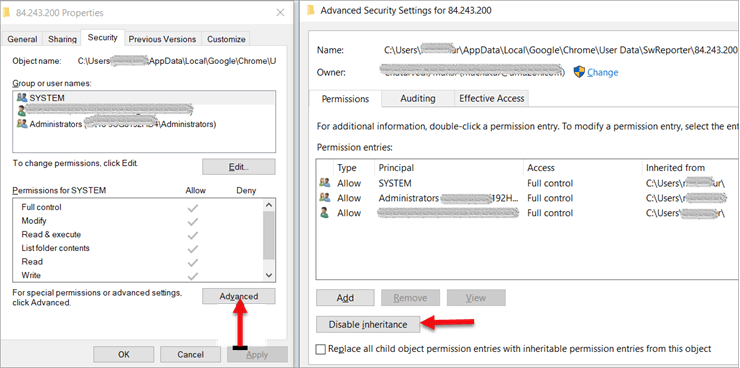
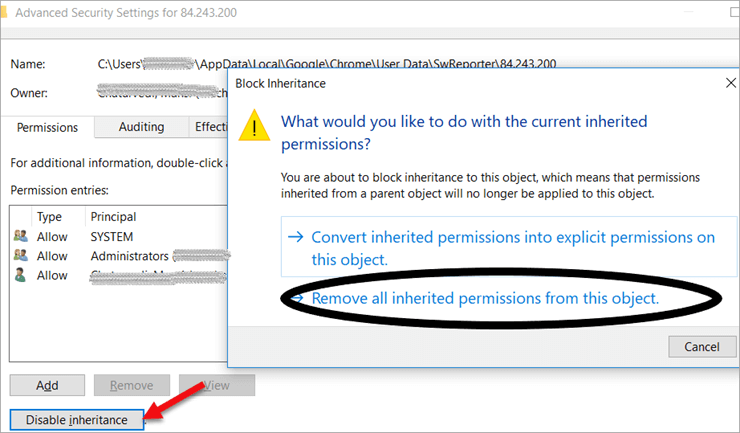
ამ მოქმედების შემდეგ მეთოდით, Chrome-ის გასუფთავების ინსტრუმენტი არ იმუშავებს კომპიუტერზე.
მეთოდი 4
ეს მეთოდი მოიცავს Software Reporter Tool-ის შეცვლას. Exe შესრულებადი ფაილი.
იმისთვის, რომ ინსტრუმენტი შეაჩეროს ანგარიშების სკანირება და გაზიარება, ჩვენ შეგვიძლია შევცვალოთ Software Reporter EXE ფაილი სხვა EXE ფაილით.
ნაბიჯი 1: დააწკაპუნეთ საქაღალდეზე, სადაც მდებარეობს Software Reporter ინსტრუმენტის EXE ფაილი.
ნაბიჯი 2: დააკოპირეთ ნებისმიერი სხვა EXE ფაილი. მაგალითი: notepad.exe.
ნაბიჯი 3: წაშალეთ Software Reporter ინსტრუმენტის EXE ფაილი.
ნაბიჯი 4: დააკოპირეთ სხვა .exe ფაილი და დაარქვით მას Software Reporter tool.exe.
მეთოდი 5
ეს მეთოდი მოიცავსცვლილებები რეესტრის რედაქტორთან, რათა გამორთოთ Chrome გასუფთავების ინსტრუმენტი. ამ მეთოდს ასევე შეიძლება ჰქონდეს რამდენიმე ვარიაცია და მოდით ვისაუბროთ რამდენიმე მათგანზე. ეს მეთოდი იყენებს Google Chrome-ის ოფიციალურ პოლიტიკას Software Reporter ინსტრუმენტის შესაჩერებლად.
მოდით, გადავხედოთ ამ მეთოდის ნაბიჯებს.
ნაბიჯი 1: გახსენით RUN დიალოგური ფანჯარა. ეს ასევე შეიძლება გაკეთდეს მალსახმობის გამოყენებით WIN+R და აკრიფეთ „ regedit“.
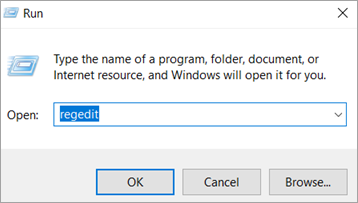
ნაბიჯი 2 : ეს მიგვიყვანს შემდეგ გასაღებამდე.
HKEY_LOCAL_MACHINE\SOFTWARE\Policies
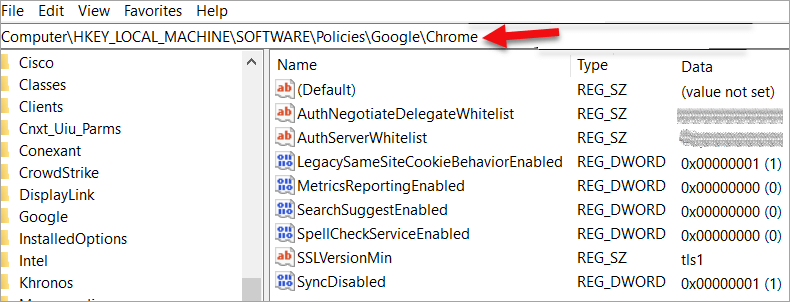
ნაბიჯი 3 : დააწკაპუნეთ მაუსის მარჯვენა ღილაკით, რათა შექმნათ ახალი გასაღები გასაღების ქვეშ – პოლიტიკა და დაარქვით ამ კლავიშს Google.
ნაბიჯი 4: ახლად შექმნილი Google კლავიშის ქვეშ შექმენით ახალი გასაღები და დაარქვით ამ კლავიშს Chrome.
ნაბიჯი 5: ახლა, საბოლოო გზა გასაღები წაიკითხება როგორც:
HKEY_LOCAL_MACHINE\SOFTWARE\Policies\Google\Chrome
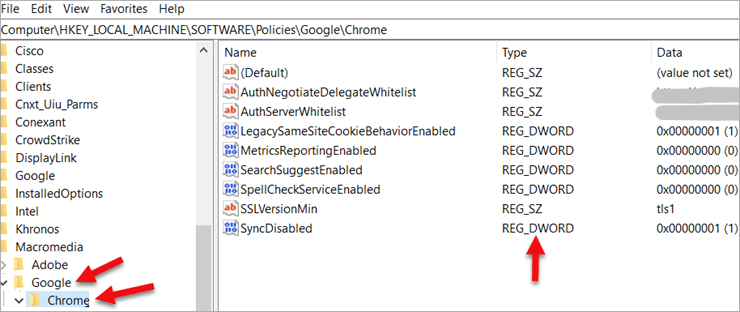
ნაბიჯი 6: პანელის მარჯვენა მხარეს აირჩიეთ „ Chrome “ ღილაკი და შემდეგ დააწკაპუნეთ მარჯვენა ღილაკით „ ახალი“->DWORD (32-ბიტიანი მნიშვნელობა). ამ ახალ DWORD-ს უნდა დაერქვას სახელი, როგორც Chrome Cleanup Reporting Enabled. მნიშვნელოვანია გვახსოვდეს, რომ ორივე DWORD-ის მნიშვნელობა დააყენოთ 0-ად.
რეესტრის რედაქტორის გამოყენების ამ მეთოდს ასევე შეიძლება ჰქონდეს გარკვეული ვარიაციები. მოდით შევხედოთ ვარიაციები ახლა. ზოგიერთი ნაბიჯი რჩება საერთო, როგორც წინა მეთოდში.
ნაბიჯი 1: გახსენით RUN დიალოგური ფანჯარა. ეს ასევე შეიძლება გაკეთდეს მალსახმობის გამოყენებით WIN+R და აკრიფეთ „ regedit“.
ნაბიჯი 2: ერთხელ რეგისტრაცია რედაქტორი ღიაა, ჩვენ მივდივართ გასაღებზე - HKEY_CURRENT_USER\Software\Microsoft\Windows\CurrentVersion\Policies
ნაბიჯი 3: შექმენით ახალი გასაღები ქვემოთ პოლიტიკა და დაარქვით მას Explorer.
ნაბიჯი 4: შექმენით ახალი გასაღები კლავიშის ქვეშ, სახელად Explorer, და დაარქვით მას Disallow Run.
ბოლო გასაღებისკენ მიმავალი გზა წაიკითხება როგორც:
HKEY_CURRENT_USER\Software\Microsoft\Windows\CurrentVersion \Policies\Explorer\DisallowRun
ნაბიჯი 5: აირჩიეთ გასაღები – გაშვების აკრძალვა. ეს გამოჩნდება ეკრანის მარჯვენა მხარეს. დააწკაპუნეთ მარჯვენა ღილაკით და აირჩიეთ ახალი -> სიმებიანი მნიშვნელობა. გადაარქვით ამ სტრიქონს 1 .
ნაბიჯი 6: გახსენით სტრიქონი 1 ორმაგად დაწკაპუნებით და მისი მნიშვნელობა ახლა საჭიროა დაყენდეს Software Reporter_Tool.exe.
რეესტრის მეთოდის კიდევ ერთი ვარიაცია მოიცავს "Image File Execution Options" გამოყენებას.
ნაბიჯი 1: გახსენით RUN დიალოგური ფანჯარა. ეს ასევე შეიძლება გაკეთდეს მალსახმობის გამოყენებით WIN+R და აკრიფეთ „ regedit“
ნაბიჯი 2: რეგისტრაციის ჩაწერის შემდეგ რედაქტორი ღიაა, გადავდივართ გასაღებზე.
HKEY_LOCAL_MACHINE\SOFTWARE\Microsoft\Windows NT\Current Version\Image File Execution Options
ნაბიჯი 3: შექმენით ახალი გასაღები სახელით პროგრამული უზრუნველყოფაReporter_Tool.exe Image File Execution Option-ში.
ნაბიჯი 4: უნდა იყოს ახალი სტრიქონი სახელწოდებით Debugger შექმნილია Software Reporter_Tool.exe კლავიშის ქვეშ.
ნაბიჯი 5: Debugger-ის სტრიქონის მნიშვნელობა შეიძლება დაყენდეს, როგორც ნებისმიერი სხვა EXE ფაილის გზა, რომელიც შეიძლება იყოს გაუშვით Software Reporter Tool-ის ადგილზე.
ჩვენ განვიხილეთ რამდენიმე მეთოდი Chrome-ის გასუფთავების ხელსაწყოს გამორთვის ან დაბლოკვის მიზნით. მოდით ახლა გადავხედოთ რამდენიმე ხშირად დასმულ კითხვას.
ხშირად დასმული კითხვები
Q #1) საჭიროა თუ არა Software Reporter Tool?
პასუხი: Software Reporter ინსტრუმენტი ახლა Google Chrome-ის ინტეგრირებული ფუნქციაა. რეკომენდირებულია მომხმარებლებისთვის, რომლებიც, როგორც წესი, ხვდებიან მესამე მხარის პროგრამულ უზრუნველყოფას, რომელიც ზოგჯერ შეიძლება იყოს პრობლემური. ამ ხელსაწყოს ასევე აქვს კომპიუტერის რესურსების დიდი მოხმარება და ამიტომ ზოგიერთ მომხმარებელს ურჩევნია მისი დაბლოკვა ან გამორთვა.
Q #2) როგორ შეიძლება Chrome-მა გამოიყენოს ნაკლები CPU?
პასუხი: Chrome ცნობილია კომპიუტერის რესურსების მაღალი მოხმარებით, როგორიცაა მეხსიერება და CPU, მაგრამ კარგი ამბავი ის არის, რომ ამის კონტროლი შესაძლებელია Chrome-ის განახლებით და ნაკლები ჩანართებით მუშაობით. მომხმარებლებს შეუძლიათ შეამოწმონ გამოყენება Task Manager-იდან და წაშალონ აპლიკაციები & amp; გაფართოებები, რომლებიც არ არის საჭირო.
Q #3 ) შეუძლია თუ არა მომხმარებელს წაშალოს Software Reporter ინსტრუმენტი EXE?
პასუხი: დიახ .