ეს სახელმძღვანელო განმარტავს, რა არის BIOS, რატომ და როგორ განაახლოთ BIOS (ძირითადი შეყვანის გამომავალი სისტემა) Windows 10-ზე ეკრანის ანაბეჭდების დახმარებით:
BIOS არის ჩაშენებული ფლეშ მეხსიერება, რომელიც მოყვება დედაპლატს და პასუხისმგებელია ტექნიკის ინიციალიზაციაზე სისტემის ჩატვირთვის დროს.
ამ ტუტორიალში ჩვენ გაგიძღვებით მარტივ და ძალიან მნიშვნელოვან ამოცანას, ეს არის ის, თუ როგორ უნდა განაახლეთ BIOS Windows 10-ზე .
რა არის BIOS
BIOS-ს ასევე უწოდებენ CMOS. უპირველეს ყოვლისა, BIOS არის კოდის ერთობლიობა, რომელსაც აწვდის CPU-ს მწარმოებელი დედაპლატის მწარმოებელს.
ეს არის კომპიუტერის ძირითადი შეყვანის გამომავალი სისტემა ჩაირთვება როგორც კი სისტემა დაიწყებს ჩატვირთვას. მას მოყვება დედაპლატი, რომელიც ჩაშენებულია ჩიპის სახით. ეს არის ერთ-ერთი ძირითადი პროცესორი, რომელიც პასუხისმგებელია ტექნიკის ინიციალიზაციაზე, როდესაც ოპერაციული სისტემა იწყებს ჩატვირთვას. ამჟამად, ყველა თანამედროვე დედაპლატს აქვს ჩაშენებული ფლეშ მეხსიერება, სადაც ინახება BIOS-ის მონაცემები.
მაგრამ ამ მეხსიერებას აქვს შეზღუდვა, ანუ ის შეიძლება დაინფიცირდეს BIOS rootkits-ით. ამ პრობლემის აღმოსაფხვრელად, BIOS-ის მემკვიდრე არის Unified Extensible Firmware Interface ან UEFI . თუ BIOS-ის განახლებისას რაიმე არასწორია, ამან შეიძლება სერიოზული ზიანი მიაყენოს თქვენს დედაპლატს.
რატომ განაახლეთ BIOS
თუ სისტემა განაახლეთ ახალი აპარატურით ანთქვენ გააუქმეთ ჩატვირთვის მოწყობილობა და ამის შემდეგ ჩატვირთეთ USB დისკიდან. ახლა გაუშვით დაწყების სკრიპტი DOS-ის გამოყენებით.
ეს არის გაფართოებული პროცესი Windows 10 BIOS-ის განახლებისთვის ამიტომ გირჩევთ, ყურადღებით წაიკითხოთ დედაპლატის სახელმძღვანელო.
მეთოდი 3: Windows-ზე დაფუძნებული აპლიკაციის პროგრამები
ეს მეთოდი ყველაზე მარტივი მეთოდია. მაგრამ ყველა დედაპლატი არ მიჰყვება ამ მეთოდს. ეს მეთოდი ძირითადად გამოიყენება ლეპტოპის BIOS-ის განახლებისთვის. მიუხედავად იმისა, რომ ეს მეთოდი მარტივია, ის ზოგჯერ ხელს უშლის ზოგიერთ სხვა პროცესს და შეიძლება გამოიწვიოს BIOS-ის განახლებების წარუმატებლობა.
ამ მეთოდის მიხედვით, თქვენ გჭირდებათ Pendrive, რომელიც არ უნდა იყოს ვირუსებისგან და გადმოწეროთ მასში BIOS-ის უახლესი ვერსია. . დარწმუნდით, რომ სისტემის უსაფრთხოება ამჟამად გამორთულია . რადგან ხშირად ის აფერხებს BIOS-ის განახლების პროცესს.
ქვემოთ არის MSI ლეპტოპის გამოსახულება Dragon Center სასარგებლო ხელსაწყოს გამოყენებით და ის იღებს განახლებას. BIOS-ის უახლესი ვერსიისთვის.
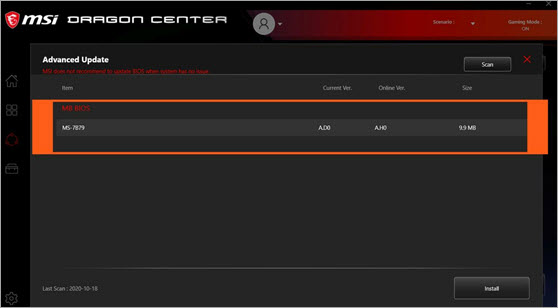
აირჩიეთ Checkbox და დააჭირეთ ღილაკს Install. ის გააკეთებს საქმეს. მაგრამ ზოგიერთი მწარმოებლის მიერ მკაცრად რეკომენდირებულია არ განაახლონ BIOS. კომპიუტერების მწარმოებლები, როგორიცაა GIGABYTE, MSI, Dell, Asus, Lenovo, გვთავაზობენ ჩაშენებულ ხელსაწყოს
დასკვნა
დედაპლატის საკითხებზე საუბრისას, BIOS-ის არასწორმა განახლებამ შეიძლება სერიოზულად დააზიანოს ნებისმიერი დედაპლატა. ასე რომ, ყურადღებით წაიკითხეთ სახელმძღვანელო და შემდეგ სცადეთ ამის გაკეთება თავად.
იმედია, თქვენ გაქვთ ნათელი სურათი
პროცესორი და სისტემა არ ცნობს იგივეს; მაშინ თქვენ უნდა განაახლოთ BIOS.რეკომენდებული OS Repair Tool – Outbyte PC Repair
სანამ გააგრძელებთ თქვენი სისტემის BIOS-ის განახლებას, გირჩევთ, ჯერ შეასრულოთ სრული სისტემის სკანირება Outbyte PC Repair Tool-ის გამოყენებით.
კომპიუტერის შეკეთების ეს ყოვლისმომცველი ინსტრუმენტი ამოიცნობს და შეგატყობინებთ დაუცველობას, რამაც შეიძლება გავლენა მოახდინოს თქვენს კომპიუტერზე BIOS განახლების დროს სისტემის სრული სკანირების შესრულებით. პროგრამული უზრუნველყოფის ინსტალაცია მარტივია და არ საჭიროებს თქვენ ტექნიკურ ექსპერტს მისი მუშაობისთვის.
ფუნქციები:
- კომპიუტერის ბატარეის დამზოგი
- კომპიუტერის სრული სკანირება
- შეამოწმეთ და შეასრულეთ სისტემის განახლებები
ეწვიეთ Outbyte PC Repair Tool ვებსაიტს >>
როგორ განაახლოთ BIOS Windows 10-ზე
მოდით ვნახოთ ნაბიჯ-ნაბიჯ პროცესი ეკრანის ანაბეჭდებით.
BIOS-ის განახლება ძალიან მარტივია, როდესაც თქვენ გაქვთ ყველა ინფორმაცია BIOS-ის და მისი მუშაობის შესახებ. ასე რომ, არ შეწყვიტოთ პროცესი თქვენს BIOS-ის განახლებისას . ფრთხილად უნდა იყოთ, თუ იმ ადგილიდან ხართ, სადაც საკმაოდ ხშირად ექმნებათ ელექტროენერგიის გათიშვა. ასე რომ, დარწმუნდით, რომ თქვენი კომპიუტერი ჩართულია კარგ UPS-ში.
თუ ლეპტოპის BIOS-ს განაახლებთ, დარწმუნდით, რომ თქვენი ბატარეა 100%-ით დატენულია და შეუძლია უზრუნველყოს სარეზერვო ასლი მინიმუმ 20-30 წუთის განმავლობაში. დარწმუნდით, რომ BIOS, რომელიც გსურთ დააინსტალიროთ თქვენს დედაპლატზე, 100% თავსებადია თქვენს დედაპლატასთან და პროცესორთან. Ასე რომ, ეს არისმიზანშეწონილია ჩამოტვირთოთ BIOS დედაპლატის მწარმოებლის ოფიციალური საიტიდან.
ზოგადად, ჩვენ არ ვაახლებთ BIOS-ს მანამ, სანამ არ შეგვექმნება მუშაობის პრობლემები. და იგივეა სტანდარტული რჩევა დედაპლატის მწარმოებლის მხრიდან. მაგრამ თუ თქვენ აპირებთ პროცესორის ან ოპერატიული მეხსიერების გადატვირთვას, მაშინ საჭიროა განახლოთ თქვენი BIOS უკეთესი მუშაობის მისაღებად. პირველ რიგში, ჩვენ გვჭირდება Pen drive და დარწმუნდით, რომ Pen drive არის სრულიად სუფთა და ვირუსებისგან თავისუფალი.
თქვენ უნდა ჩამოტვირთოთ BIOS ფაილი ოფიციალური საიტიდან. შემდეგ გახსენით BIOS ფაილი Pen Drive-ში.
ნაბიჯი 1: შეამოწმეთ დედაპლატის ან ლეპტოპის მოდელი
არ ინერვიულოთ, ეს არ არის რთული ამოცანა. თუ დესკტოპის მომხმარებელი ხართ, შეგიძლიათ მარტივად იპოვოთ იგი. მაგრამ ამის შემდეგ, თქვენ უნდა ჩამოტვირთოთ BIOS დედაპლატის მწარმოებლის ოფიციალური საიტიდან. ამიტომ განიხილეთ ეს ნაბიჯი, როგორც მნიშვნელოვანი.
- იპოვეთ დედაპლატის ყუთი და გაეცნობით თქვენი დედაპლატის მოდელს No. მაგალითად, AMD-ის დედაპლატას აქვს A320, B450, X470, B550, X570 და ა.შ. Intel-ს აქვს Z370, H310, Z390, Z490 და ა.შ.
- თუ დედაპლატა არ გაქვთ ყუთი, შემდეგ უბრალოდ გახსენით CPU-ს კაბინეტის თქვენი გვერდითი პანელი და დაინახავთ მოდელის სახელს ან დედაპლატის ნომერს.
- თუ თქვენი სისტემა მუშაობს და მუშაობს, უბრალოდ ჩამოტვირთეთ CPU-Z აპლიკაცია და დააინსტალირეთ ის. გაუშვით აპლიკაცია და გადადით Mainboard ჩანართზე და თქვენდაინახავს თქვენი დედაპლატის მოდელის ნომერს, როგორც ხაზგასმულია ქვემოთ მოცემულ სურათზე.

ნაბიჯი 2: იპოვეთ BIOS ვერსია Windows 10-ზე
შემდეგი ნაბიჯი არის თქვენი სისტემის მიმდინარე BIOS ვერსიის პოვნა. იმიტომ, რომ არ გსურთ BIOS-ის ერთი და იგივე ვერსიის ორჯერ დაყენება. ან არ გსურთ თქვენი BIOS-ის შეცდომით დაქვეითება.
თქვენი სისტემის BIOS ვერსიის საპოვნელად მიჰყევით ქვემოთ მოცემულ ვარიანტებს:
ვარიანტი 1: ბრძანების სტრიქონი საუკეთესო ადგილია თქვენი სისტემის BIOS ვერსიის გასარკვევად. ჯერ დააჭირეთ Windows + X მენიუს გასახსნელად WinX და სიიდან აირჩიეთ Command Prompt (Admin) ან Windows PowerShell (Admin). იხილეთ ეკრანის ანაბეჭდები ქვემოთ.
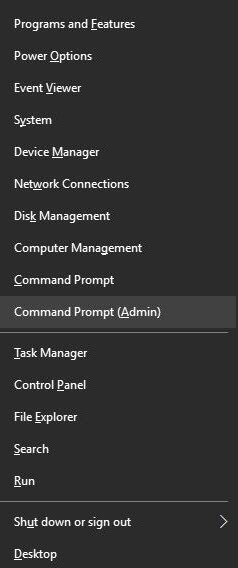
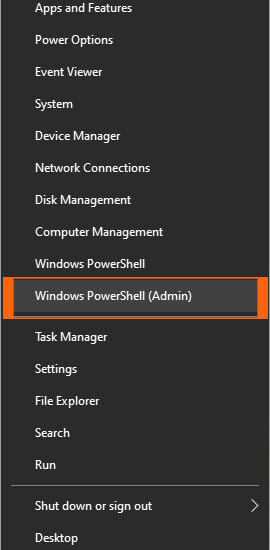
ახლა გაუშვით Command Prompt (Admin) ან Windows PowerShell (Admin) როგორც admin და ჩაწერეთ „wmic bios მიიღეთ smbiosbiosversion“ და დააჭირეთ Enter. უბრალოდ დააკოპირეთ ბრძანება შებრუნებულ მძიმეებს შორის.
ამის შემდეგ ნახავთ SMBIOSBIOSVersion და თქვენი სისტემის BIOS ვერსიას. აქ, მაგალითში, ეს არის A.D0, შეგიძლიათ ნახოთ BIOS-ის სხვა ვერსია.
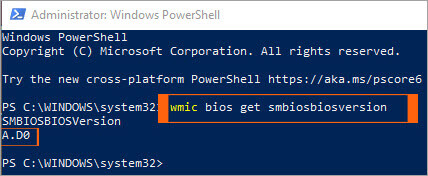
ვარიანტი 2: ალტერნატიულად , შეგიძლიათ აკრიფოთ „ systeminfo“ ზემოხსენებული ვარიანტის ნაბიჯი 1 შემდეგ და დააჭიროთ Enter. ეს ბრძანება მოგაწვდით თქვენი სისტემის ინფორმაციის გრძელ ჩამონათვალს და ამ სიიდან შეგიძლიათ იპოვოთ თქვენი სისტემის BIOS ვერსია.
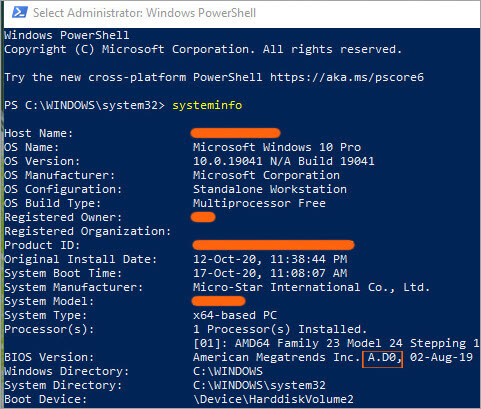
ვარიანტი 3: აქ არის კიდევ ერთი გზა თქვენი სისტემის BIOS-ის ამჟამინდელი ვერსიის გასარკვევად და ეს არის System Information ინსტრუმენტი. სისტემის ინფორმაციის ინსტრუმენტი შეიცავს ყველა მნიშვნელოვან ინფორმაციას, რომელიც დაკავშირებულია როგორც აპარატურასთან, ასევე პროგრამულ უზრუნველყოფასთან. ამრიგად, თქვენ შეგიძლიათ ნახოთ BIOS-ის მიმდინარე ვერსია, რომელზეც მუშაობთ.
დააჭირეთ Window Key + S და დააჭირეთ Enter და შემდეგ აირჩიეთ სისტემის ინფორმაცია სიიდან.
ეს მეთოდი ყველაზე მარტივია და შეგიძლიათ მიიღოთ სხვა ინფორმაცია თქვენს სისტემასთან დაკავშირებით. უბრალოდ გახსოვდეთ სისტემის შემაჯამებელი პანელი მარცხენა ზედა კუთხეში, სადაც ეს ინფორმაცია ინახება. და ჩემი BIOS ვერსია არის A.D0 როგორც მონიშნულია და ხაზგასმულია ქვემოთ მოცემულ ეკრანის სურათზე.

ვარიანტი 4: შეგიძლიათ შეამოწმოთ თქვენი BIOS ვერსია პირდაპირ BIOS-ში შესვლით. ამისთვის შეიძლება დაგჭირდეთ სისტემის გადატვირთვა და კლავიატურაზე Del, F2, F10 ან F12 კლავიშების დაჭერა, სანამ სისტემა ჩაიტვირთება. ჩემი დედაპლატისთვის ეს არის Del ან ღილაკი Delete.
იმისთვის, რომ იცოდეთ რომელი ღილაკი, თქვენ უნდა დააჭიროთ სანამ სისტემა გადაიტვირთება. გთხოვთ, იხილოთ დედაპლატის სახელმძღვანელო ან გადადით დედაპლატის მწარმოებლის ოფიციალურ საიტზე და ჩამოტვირთეთ სახელმძღვანელო. იხილეთ ქვემოთ მოცემული ეკრანის სურათი BIOS-ის სურათისთვის, რათა გაიგოთ. მაგრამ გახსოვდეთ, თქვენი BIOS შეიძლება განსხვავებულად გამოიყურებოდეს.
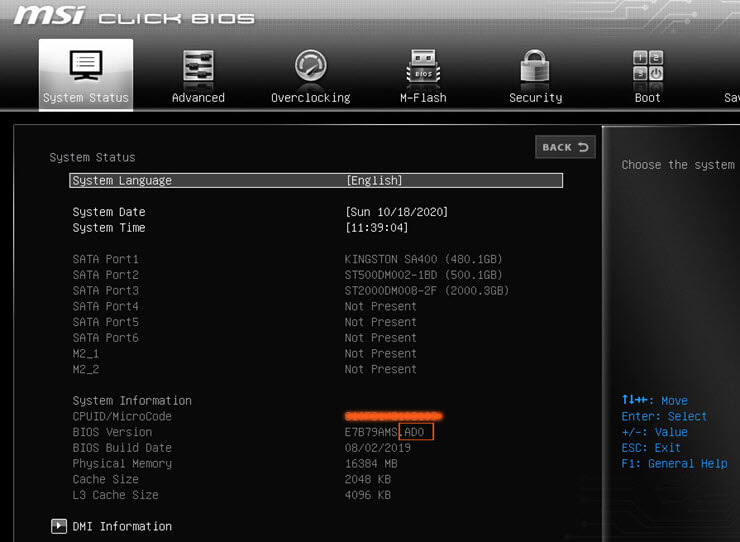
ვარიანტი 5: დააჭირეთ Windows Key + R Run command და აკრიფეთ DXDiag DirectX დიაგნოსტიკური ინსტრუმენტისთვის. ეს არის სასარგებლო ინსტრუმენტი თქვენი შესამოწმებლადეკრანი, აუდიო დრაივერები და ტექნიკის ინფორმაცია. ამ ხელსაწყოდან ასევე შეგიძლიათ იხილოთ BIOS-ის ვერსია, რომელზეც იმყოფებით.
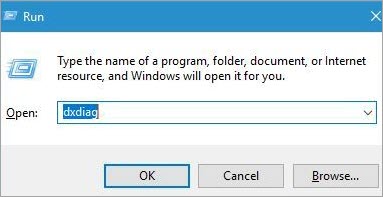
ბრძანების გაშვების შემდეგ, თუ ამომხტარი ფანჯარა გამოჩნდება, უბრალოდ აირჩიეთ დიახ და დაელოდეთ რამდენიმე წამს. . გადადით DxDiag ინსტრუმენტის სისტემის ჩანართზე და მოძებნეთ BIOS განყოფილება. ის შეიცავს აუცილებელ ინფორმაციას BIOS-ის ვერსიის შესახებ, როგორც ეს მოცემულია ქვემოთ მოცემულ ეკრანის სურათზე თქვენი გაგებისთვის.
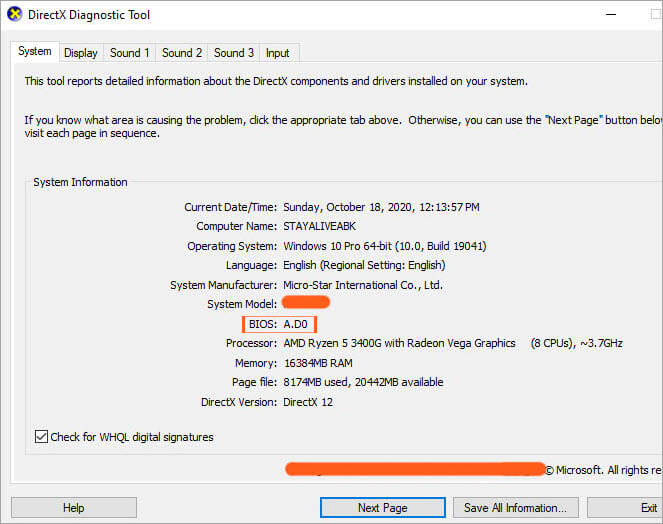
ვარიანტი 6: უბრალოდ გაუშვით CPU-Z აპლიკაცია. რომელიც ადრე გადმოწერეთ და გადადით Mainboard ჩანართზე და მოძებნეთ BIOS განყოფილება, სადაც შეგიძლიათ ნახოთ თქვენი სისტემის BIOS ვერსია.

BIOS-ის გასახსნელად მალსახმობი კლავიშები
დედაპლატის ყველა მწარმოებელი საშუალებას გაძლევთ შეხვიდეთ BIOS-ში ან CMOS-ში. ეს ინტერფეისი განსხვავდება Windows-ისგან და საშუალებას გაძლევთ დააკონფიგურიროთ პარამეტრები თქვენი მოთხოვნის შესაბამისად. როგორც წესი, სასურველია ოპერატიული მეხსიერების გადატვირთვა უკეთესი მუშაობის მისაღებად.
ქვემოთ მოცემულია მრავალი ჩვეულებრივი პროცესის სია თქვენი კომპიუტერის BIOS-ის დაყენებაზე წვდომისთვის.
New Gen კომპიუტერებისთვის,
ჩატვირთვის პროცესის დროს დააჭირეთ ქვემოთ მოცემულ ხუთი კლავიშიდან რომელიმეს თქვენს BIOS-ში შესასვლელად. ეს არის შემდეგი:
- F1*
- F2 *
- F10 *
- Del
- Esc
* F1, F2, F10 არის ფუნქციის ღილაკები თქვენი კლავიატურის ზედა მხარეს. ლეპტოპების შემთხვევაში, შეგიძლიათ ნახოთ ბრენდის ლოგოდა ვერაფერი ან შეიძლება დაინახოს შეტყობინება, როგორიცაა „დააჭირე BIOS-ის პარამეტრებში შესასვლელად“.
ძველ კომპიუტერებს
ზოგიერთ ძველ კომპიუტერს ჰქონდა BIOS-ში შესვლის სხვადასხვა მეთოდი. ზოგიერთი ღილაკი მოცემულია ქვემოთ -
- Ctrl+Alt+Esc
- Ctrl+Alt+Ins
- Ctrl+Alt+Enter
- Ctrl+Alt+S
- Page Up გასაღები
- Page Down ღილაკი
იხილეთ BIOS-ის ზოგიერთი მენიუ ქვემოთ უკეთ გასაგებად. და არ არის საჭირო პანიკა, რადგან BIOS-ში შესვლა არ არის სარაკეტო მეცნიერება.
ზოგიერთი ძველი და ახალი BIOS მენიუ:
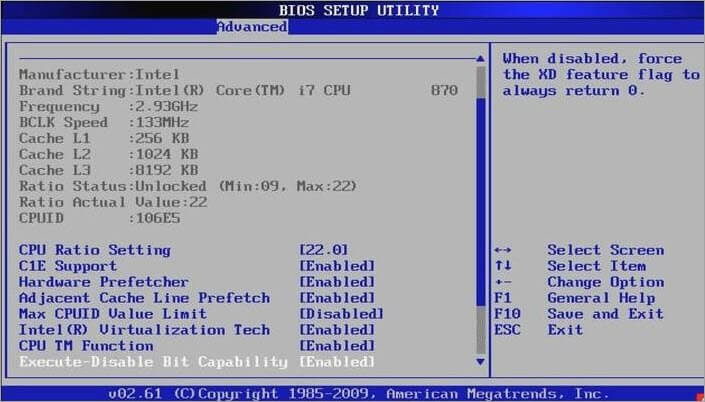
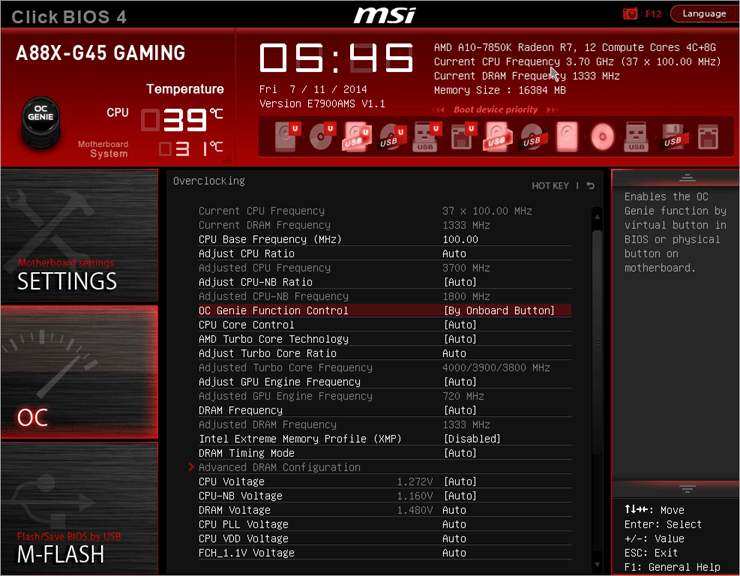
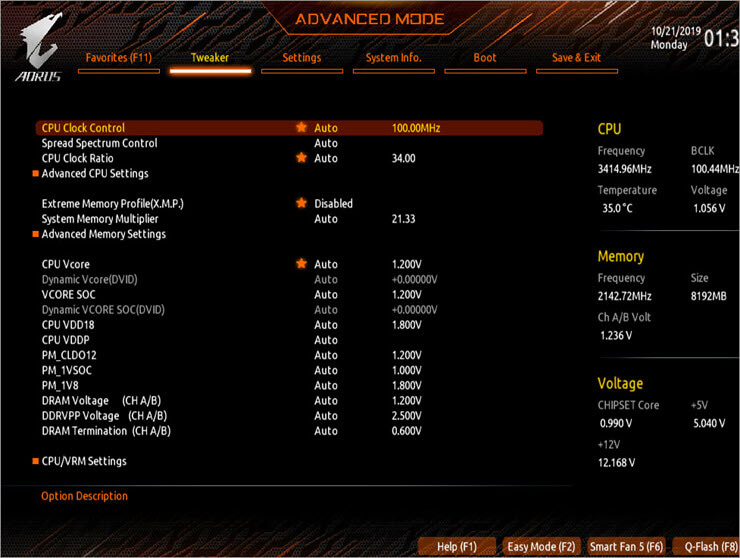
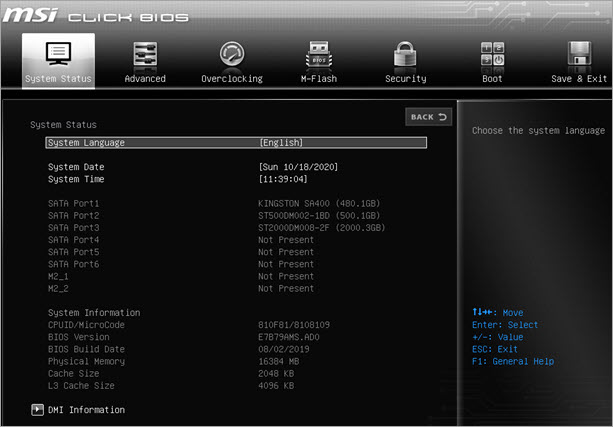
ნაბიჯი 3: BIOS-ის ფლეშის მეთოდები Windows 10-ზე
აიღეთ 4 GB Pendrive თქვენთან ერთად. ახლა დარწმუნდით, რომ თქვენი Pendrive არის ფორმატირებული და თავისუფალი ყველა სახის ვირუსისგან ან მავნე პროგრამისგან. რადგან თუ არა, ამან შეიძლება ზიანი მიაყენოს თქვენს BIOS-ს. BIOS-ის აღდგენა რთულია, თუ რატომღაც გაქვთ დაზიანებული BIOS მეხსიერება.
ასე რომ ფრთხილად იყავით ამ საკითხთან დაკავშირებით. ახლა გადადით თქვენი დედაპლატის მწარმოებლის ოფიციალურ საიტზე ან თუ ლეპტოპზე ხართ, ეწვიეთ ოფიციალურ საიტებს მხოლოდ ჩამოტვირთეთ უახლესი თავსებადი BIOS თქვენი სისტემის "განახლების" ოფციიდან. ჩამოტვირთვის დასრულების შემდეგ ჩადეთ მთავარი BIOS ფაილი Pendrive-ში. თუ ის ზიპსირებულია, გახსენით იგი WinRAR-ის გამოყენებით.
BIOS-ის განახლებისთვის თქვენ უნდა შეხვიდეთ თქვენი სისტემის BIOS-ში შემდეგი მეთოდების გამოყენებით:
მეთოდი 1: ჩადეთ Pendriveთქვენს სისტემაში, რომელშიც გაქვთ უახლესი BIOS ფაილი. გადატვირთეთ სისტემა Preset this PC პარამეტრის გამოყენებით. ახლა დააჭირეთ Windows Key + S და ჩაწერეთ Reset this PC.
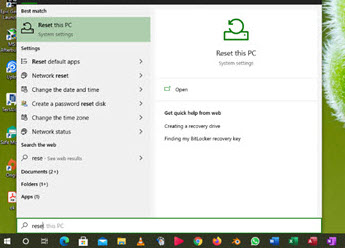
ახლა გადადით Advanced setup და დააჭირეთ გადატვირთეთ ახლა ოფციას.
იხილეთ ქვემოთ მოცემული სურათი:
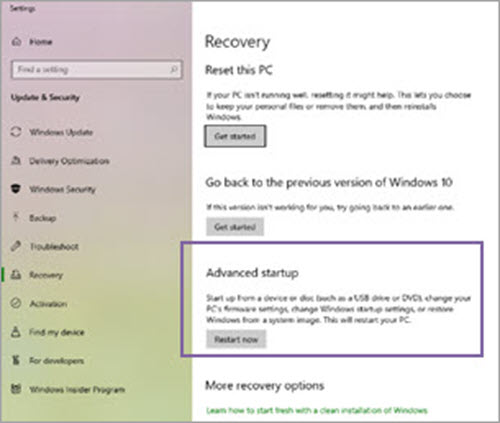
ან დააჭირეთ ღილაკს ღილაკი Shift და აირჩიეთ გადატვირთვა . ჩატვირთვის შემდეგ, თქვენ უნდა ნახოთ რამდენიმე ხელმისაწვდომი ვარიანტი და ახლა აირჩიეთ პრობლემების მოგვარება ვარიანტი ამ ვარიანტებიდან.
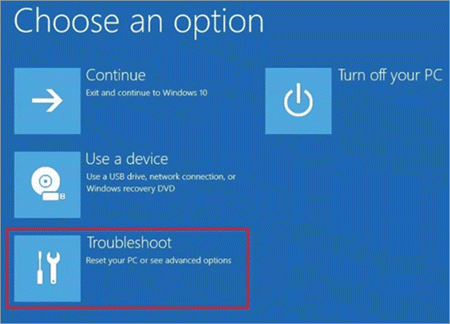
პრობლემების მოგვარების ოფციაში , თქვენ გაქვთ ორი ვარიანტი: 1. გადააყენეთ ეს კომპიუტერი და 2. დამატებითი პარამეტრები. აირჩიეთ დამატებითი პარამეტრები .

Advanced პარამეტრის ქვეშ, კვლავ გაქვთ რამდენიმე სხვა ვარიანტი. აირჩიეთ UEFI Firmware Settings. ამის შემდეგ, თქვენი სისტემა ხელახლა გადაიტვირთება და ამჯერად ის ჩაიტვირთება თქვენი დედაპლატის BIOS მენიუში. აქ ჩვენ ვიყენებთ X470 gaming plus დედაპლატას. ჩატვირთვის მენიუ ჰგავს ქვემოთ მოცემულ სურათს.

გადადით M-Flash ჩანართზე და აირჩიეთ ერთი ფაილი BIOS-ის განახლებისთვის ვარიანტი. იმ შემთხვევაში, თუ თქვენ იყენებთ GIGABYTE დედაპლატს, გექნებათ Q-Flash ვარიანტი. ან თუ თქვენ გაქვთ ASUS დედაპლატა, თქვენ გაქვთ EZ-Flash ვარიანტი M-Flash -ის ნაცვლად.
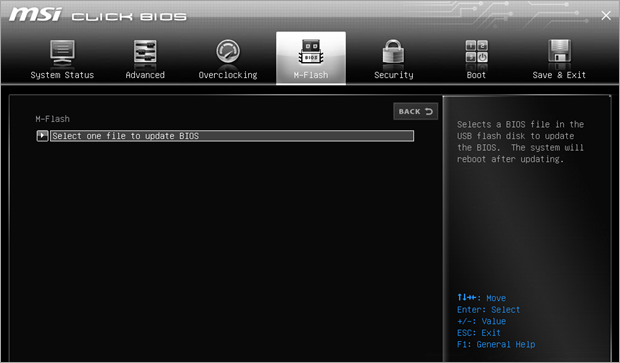
. 37>
ამის შემდეგ, თქვენ უნდა აირჩიოთ Pendrive, რომელშიც გაქვთ BIOS ფაილი. აირჩიეთ BIOS და სისტემა გადაიტვირთებაისევ M-Flash რეჟიმში.
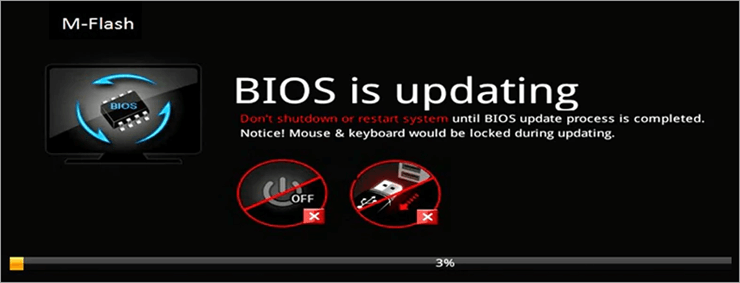
ახლა განახლების პროცესი უნდა დაიწყოს. ამას შეიძლება რამდენიმე წუთი დასჭირდეს, ამიტომ დარწმუნდით, რომ ხართ UPS-ზე და ნუ ეცდებით კომპიუტერის ხელით გადატვირთვას. განახლების დასრულების შემდეგ სისტემა გადაიტვირთება და მიიღებთ შეტყობინებას, რომ თქვენი BIOS განახლებულია.
თუ თქვენ იყენებთ ლეპტოპს, ზოგიერთი მწარმოებელი გთავაზობთ კომუნალურ აპლიკაციას კომპიუტერის სისტემის BIOS-ის განახლებისთვის. . ამისათვის თქვენ არ გჭირდებათ ზემოაღნიშნული მეთოდის დაცვა. მაგრამ პროცედურა იგივე იქნება და სისტემის BIOS-ის დაყენებისას არ გადატვირთოთ ან არ დაკარგოთ თქვენი სისტემის სიმძლავრე.
მეთოდი 2: DOS USB დისკი
ეს მეთოდი ყველაზე რთული მეთოდია. Windows 10 BIOS-ის განახლების პროცესის ფარგლებში , თქვენ უნდა შექმნათ ჩამტვირთავი USB ფლეშ დრაივი და დააკოპიროთ BIOS-ის უახლესი ვერსია, რომლის დაინსტალირებაც გსურთ თქვენს სისტემაში. ამის შემდეგ დაგჭირდებათ სკრიპტის კოდი, რომელიც გამოანათებს თქვენი დედაპლატის BIOS-ს.
ჩამოტვირთეთ BIOS-ის უახლესი ვერსიის ფაილი, ასევე სკრიპტის ფაილი. დარწმუნდით, რომ თქვენ გაქვთ სკრიპტის ფაილი. ჩამტვირთავი USB დისკის შესაქმნელად, ჯერ უნდა ჩამოტვირთოთ Rufus, მესამე მხარის ინსტრუმენტი. Rufus-ის ინსტალაციის შემდეგ დაფორმატეთ Pendrive შექმენით ჩამტვირთავი დისკი FreeDOS ოპციის გამოყენებით.
შემდეგ გადაიტანეთ უახლესი BIOS ფაილი და სკრიპტი Pendrive-ში. შემდეგ გადატვირთეთ კომპიუტერი და ჩატვირთეთ USB დისკიდან. ამისთვის,
