このチュートリアルでは、Discordと呼ばれるオンラインプラットフォームを確認し、Discord Not Opening Errorを解決するためのさまざまな方法を理解します:
世の中には、さまざまな嗜好や習慣を持つ人がいて、誰もが自分のエネルギーに合う人、同じ興味を持つ人を探そうとします。
ソーシャルメディアというプラットフォームは、人々が互いにコミュニケーションをとり、同じ興味を持つ人を見つけることを容易にしました。
今回は、そのようなプラットフォームの1つである「Discord」について説明します。 また、このプラットフォームに関連するよくあるエラー、「Discord won't open an error」について説明します。 記事の後半では、このエラーを修正する方法についても説明します。
ハウ・トゥ・フィックス Discord Not Opening Error
公式リンク : ディスコード

Discordは、同じ趣味を持つ人たちが集まってコミュニティを形成するためのオンラインプラットフォームおよびアプリケーションです。 主にこのコミュニティは、ゲームに焦点を当て、一緒にプレイするゲーマーのためのハブとなっています。
このアプリケーションには、ロボットや開発など、さまざまな教育ハブがあります。
これらは以下の通りです:
- オーディオコール
- ビデオ通話
- チャット
- チャンネル参加
- チャンネルを作成する
- ゲームプレイの共有など
理由:PCでDiscordが開かない。
Discordが開けないエラーの原因には様々なものがあり、そのうちのいくつかを以下に説明します:
#1)端末でゲームが起動している
バックグラウンドでゲームが動作している可能性があり、Discordを開くことができなかった可能性があります。
#その2)ファイルの破損や紛失
ファイルの破損や損傷は、システムの誤動作の主な原因の1つであり、したがって、破損したファイルや感染したファイルが原因である可能性があります。
#その3)Discordが他のプログラムによってブロックされている
Discordで開くためのパーミッションが無効になっているか、他のソフトウェアがリソースを使用している可能性があり、Discordを開くことをブロックしている可能性があります。
#その4)Windows関連の問題
Windowsには様々なバグやエラーがあり、Discordが開けないエラーの原因として考えられることがあります。
おすすめWindowsエラー修復ツール - Outbyte PC Repair
Outbyte PC修復ツールは、お使いのPCでDiscordの使用を妨げている問題を特定し、解決することができます。 Outbyteには複数の脆弱性スキャナーが搭載されており、その助けを借りて、このPC修復ツールはシステム全体をスキャンして、Discordの起動を妨げている可能性のある悪質なソフトウェアまたは不要なソフトウェアを見つけることができます。
さらに、Outbyteは、ジャンクファイルのクリーニング、特定の主要なWindowsコンポーネントのアップデート、システム上で不和をシームレスに操作するために必要な不足ファイルの発見を支援するなど、直感的にPCを最適化します。
特徴
- フルシステムPC脆弱性スキャン
- 破損したファイルの特定と削除
- PCのパフォーマンスを阻害しているプログラムを特定する。
- ディスクのゴミ箱を掃除して、スムーズなパフォーマンスを実現します。
Outbyte PC Repair Toolのウェブサイトを見る>>;
一般的な修正
このエラーを修正できる一般的なチェック項目がいくつかありますので、このエラーを修正する方法を適用する前に、まずこれらのチェックを実行することをお勧めします。
#その1)システムのアップデート
Discord not openingエラーを解決する方法として、システムを最新バージョンにアップデートする方法があります。 システムのアップデート手順については、以下のリンクを参照してください。
システム更新の手順
#その2)ドライバをアップデートする
システム内のドライバは、ドライバのバグがこのようなエラーをもたらすため、Discordが開かないエラーの根本原因の1つです。 このようなエラーを修正するには、ドライバを最新のバージョンに更新する必要があります。
=詳細については、以下のリンクからご確認ください。 ドライバをアップデートする方法
#その3)アンチウイルススキャンを実行する
システム内のマルウェア したがって、このエラーの原因を検出して除去するために、優れたアンチウイルスを使用してシステムをスキャンすることをお勧めします。
#その4)日時を自動で設定する
Discordはオンラインサーバーに接続しているため、システムの日付と時刻が正しくない場合、Discordが開けないエラーが発生することがあります。
以下の手順で、日付と時刻を自動的に設定することができます:
a) 設定を開き、下図のように「Time & language」をクリックします。

b) 以下のように、「時間を自動的に設定する」というタイトルのスライダーを「オン」の位置に切り替えてください。

Discord Won't Open Errorを修正する方法
Discord not openingエラーを修正する方法は様々あり、そのうちのいくつかを以下に紹介します:
#その1)タスクマネージャーでDiscordを終了させ、再起動させる
Discordが開かない場合は、タスクマネージャーでDiscordを終了させ、もう一度起動し直すことをお勧めします。
以下の手順でタスクマネージャーを使用してDiscordを終了してください:
a) 下図のようにタスクバー上で右クリックし、「タスクマネージャー」をクリックします。

b) 下の画像のように、Discordオプションを右クリックし、「タスクの終了」をクリックします。

#その2)システムファイルのスキャンを実行する
#その3)ローカルデータとアプリデータを消去する
アプリケーションをシステムにインストールするたびに、アプリケーションは、アプリデータとローカルアプリデータとしてシステムに保存されるキャッシュデータを作成します。 このキャッシュメモリーをクリアすることで、Discord not opening errorを修正することができます。
以下の手順で、アプリデータとローカルアプリデータを消去します:
a) キーボードから「Windows + R」を押すと、ダイアログボックスが開きます。 ここで、下の画像のように「%appdata%」と入力し、「OK」をクリックします。

b) フォルダが開きますので、「discord」フォルダをクリックし、削除ボタンを押すと、すべてのファイルが削除されます。 下の画像を参考にしてください。

c) キーボードから「Windows + R」を押すと、ダイアログボックスが開きます。 ここで、下の画像のように「%localappdata%」と入力し、「OK」をクリックします。

d) フォルダが開きますので、「Discord」フォルダをクリックし、削除ボタンを押すと、すべてのファイルが削除されます。

#その4) ブラウザからログインしてみる
Discordはオンラインプラットフォームであり、その機能にアクセスするためのアプリケーションもユーザーに提供しています。 したがって、ユーザーがアプリケーションにアクセスできない場合、Discordのウェブモードに切り替えてアカウントにアクセスしてみてください。
Discordのサイトにアクセスし、「Discordをブラウザで開く」というタイトルのボタンを検索してクリックします。
下の画像を参照してください。

#その5)プロキシを無効にする
プロキシは、システムのセキュリティやチェックのもう一つの層です。 プロキシがランダムな理由で、Discordを開くことを許可しないことがある可能性があります。
以下の手順で、システムのプロキシを無効化することができます:
a) 設定を開き、下図のように「ネットワーク&アンプ;インターネット」をクリックします。

b) ここで、「プロキシ」をクリックし、下の画像のように「設定を自動的に検出する」「プロキシサーバーを使用する」をオフにします。
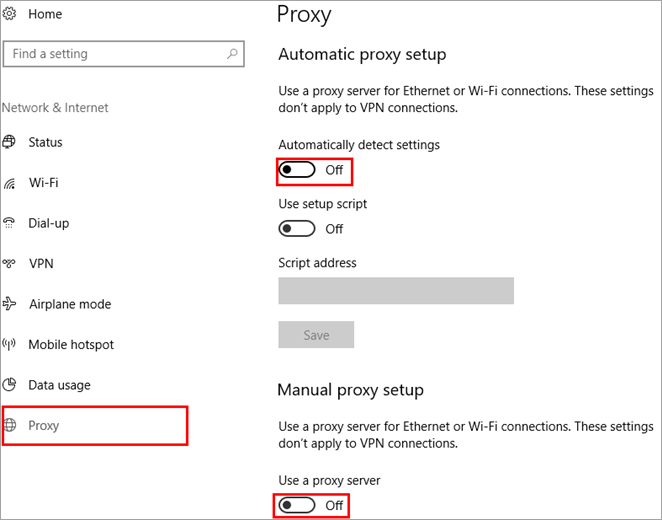
#その6)DNSをリセットする
ユーザーがWebサイトにアクセスすると、DNSがWebサイトのサーバーにコンテンツの表示を要求し、キャッシュと呼ばれる一時ファイルが作成されます。 メモリ内にキャッシュファイルが大量に保存されると、インターネットの動作に影響が出ます。
そこで、以下の手順でシステムからDNSキャッシュメモリをフラッシュします。
a) キーボードから「Windows + R」を押して「cmd」を検索します。 ここで「Enter」を押すと、以下の画像のようにコマンドプロンプトが開きます。

b) 次のステップでは、下の画像のように「ipconfig/flushdns」と入力してDNSキャッシュをリセットしてください。
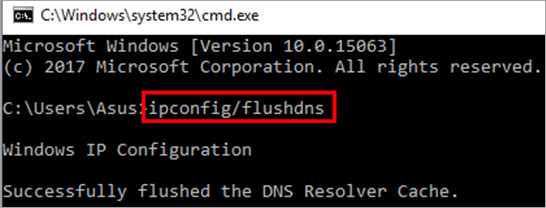
#その7)Discordのアップデートに期待する
Discordが開けないエラーは、以前のバージョンにバグがあるために発生する可能性があります。 したがって、ソフトウェアの更新された最新バージョンを探すことをお勧めします。
Discordのウェブサイトにアクセスし、以下の画像に示す最新版をダウンロードしてください。 なお、ダウンロードするバージョンは、お使いのシステム(Windows/Mac)に応じてください。

#その8)コマンドプロンプトからDiscordを閉じる
Windowsでは、コマンドプロンプトを使用して、任意のプログラムを終了したり、アクセスしたりする機能があります。このコマンドプロンプトは、CUI(コマンドユーザーインタフェース)として機能し、ユーザーはすべてのファイルにアクセスすることができます。
以下の手順で、コマンドプロンプトからDiscordを終了させます:
a) キーボードから「Windows + R」ボタンを押すと、下の画像のようなダイアログボックスが開きます。 ここで、検索バーに「cmd」と入力し、「OK」をクリックすると、コマンドプロンプトが起動します。

b) ここで、下の画像のように「taskkill /F /IM Discord.exe」と入力してください。

Windowsはバックグラウンドで動作しているすべてのDiscordファイルを見つけ、上の画像に表示されているように、そのプロセスをすべて終了させます。
コンピュータには、バックグラウンドアプリと呼ばれる機能があります。 これは、バックグラウンドで動作し、アップデートの検索やコンピュータのスキャンなど、さまざまなタスクをカバーするアプリケーションです。 これらのバックグラウンドアプリケーションは、WindowsでDiscordが開かないエラーの原因であることを証明することができます。
以下の手順で、このエラーを解決してください:
a) 下の画像のように「設定」を開き、「プライバシー」をクリックします。
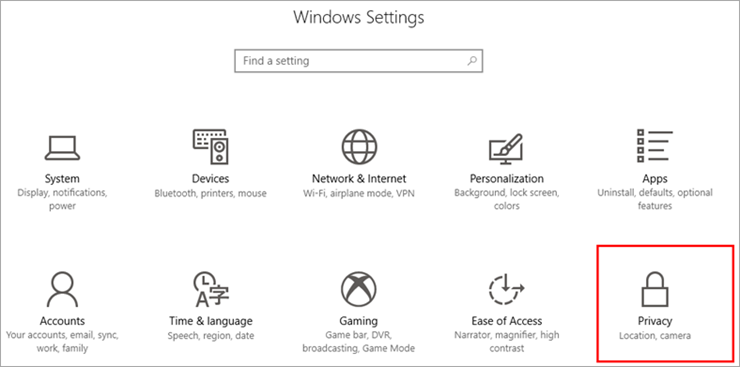
b) ここで、下の画像のように用意されているオプションの一覧から「バックグラウンドアプリ」をクリックします。

c) 次のステップでは、「アプリをバックグラウンドで実行させる」というタイトルのスイッチを切り替え、下の画像のようにオフの位置にします。

上記の手順で、ユーザーは簡単にシステムのバックグラウンドアプリケーションを無効にすることができ、システムの速度や効率的に使用できる時間を消費します。
よくある質問
結論
人と人がつながり、特定のトピックに関する知識や興味を共有するためのさまざまなアプリケーションがあります。
Discordとは何かというところから始まり、WindowsでDiscordが開けないというエラーについて説明し、後半ではこのエラーの原因と解決方法について説明しました。
