Windows 10のBIOS(Basic Input Output System)とは何か、その理由と更新方法について、スクリーンショットを交えて解説しています:
BIOSとは、マザーボードに搭載されている内蔵フラッシュメモリーで、システム起動時のハードウェアの初期化を担当します。
このチュートリアルでは、簡単かつ非常に重要なタスク、つまり、以下の方法をご案内します。 Windows 10でBIOSを更新する .
BIOSとは
BIOSはCMOSとも呼ばれ、まず、BIOSはCPUのメーカーがマザーボードのメーカーに提供するコードの束である。
となっているのです。 ベーシック 入出力システム マザーボードと一体化しており、OS起動時のハードウェアの初期化を行うコアプロセッサのひとつです。 現在、最新のマザーボードには、BIOSデータを格納するフラッシュメモリが内蔵されています。
しかし、このメモリには限界があり、それはBIOSのルートキットに感染してしまうことです。 この問題を解消するために、BIOSの後継となるUnified Extensible Firmware InterfaceまたはUnified Extensible Firmware Interfaceを開発しました。 ユーエフアイ BIOSのアップデート中に何か問題が発生した場合、マザーボードに重大な損傷を与える可能性があります。
BIOSをアップデートする理由
新しいハードウェアやプロセッサでシステムをアップグレードした場合、システムが同じものを認識しない場合、BIOSを更新する必要があります。
推奨OS修復ツール - Outbyte PC Repair
システムBIOSの更新を行う前に、まずOutbyte PC Repair Toolを使用してシステムの完全スキャンを行うことをお勧めします。
このオールインワンPC修復ツールは、フルシステムスキャンを行うことで、BIOSアップデート時にPCに影響を与える可能性のある脆弱性を特定し、お知らせします。 このソフトウェアは簡単にインストールでき、操作に技術的な専門家は必要ありません。
特徴
- PCバッテリーセーバー
- PCフルスキャン
- システムアップデートの確認と実行
Outbyte PC Repair Toolのウェブサイトを見る>>;
Windows 10でBIOSを更新する方法
それでは、スクリーンショットで順を追って見ていきましょう。
BIOSの更新は、BIOSとその動作に関するすべての情報があれば、非常に簡単です。 そのため、作業中に作業を中断しないようにしましょう。 BIOSアップデート 停電が頻繁に起こるような場所では、コンピュータがUPSに接続されていることを確認する必要があります。
ノートパソコンのBIOSを更新する場合、バッテリーが100%充電され、少なくとも20~30分間バックアップできることを確認してください。 マザーボードにインストールするBIOSが、マザーボードとプロセッサに100%対応していることを確認してください。 そのため、マザーボードメーカーの公式サイトよりBIOSをダウンロードすることをお勧めします。
一般的に、BIOSのアップデートは、性能上の問題が発生しない限りは行いません。 また、マザーボードメーカー側からのアドバイスも同様です。 しかし、CPUやRAMのオーバークロックを行う場合は、次のことが必要です。 BIOS をアップデートする まず、ペンドライブが必要で、ペンドライブが完全にクリーンでウイルスに感染していないことを確認します。
公式サイトからBIOSファイルをダウンロードし、ペンドライブに解凍してください。
ステップ1:マザーボードやノートパソコンの機種を確認する
しかし、この後、マザーボードメーカーの公式サイトからBIOSをダウンロードする必要があります。 このステップは重要なものだと考えてください。
- マザーボードの箱を見つけると、マザーボードの型番がわかります。 例えば、こんな感じです、 AMDマザーボードはA320、B450、X470、B550、X570など、IntelはZ370、H310、Z390、Z490などです。
- マザーボードの箱がない場合は、CPUキャビネットのサイドパネルを開けると、マザーボードのモデル名または番号が表示されます。
- システムが稼動している場合は、CPU-Zアプリケーションをダウンロードしてインストールするだけです。 アプリケーションを起動し、次のページに進みます。 メインボード タブをクリックすると、下の画像で強調されているように、マザーボードのモデルナンバーが表示されます。

ステップ2:Windows 10でBIOSバージョンを検索する
次のステップは、お使いのシステムの現在のBIOSバージョンを見つけることです。 なぜなら、同じバージョンのBIOSを2回インストールしたくないからです。 または、間違ってBIOSをダウングレードしたくないからです。
お使いのシステムのBIOSバージョンを調べるには、以下のオプションを使用してください:
オプション1: システムのBIOSバージョンを調べるには、コマンドプロンプトが最適です。 最初に押された Windowsキー+X を開くことができます。 ウィンエックス メニューから「コマンドプロンプト(管理者)」または「Windows PowerShell(管理者)」を選択してください。 以下のスクリーンショットを参照してください。
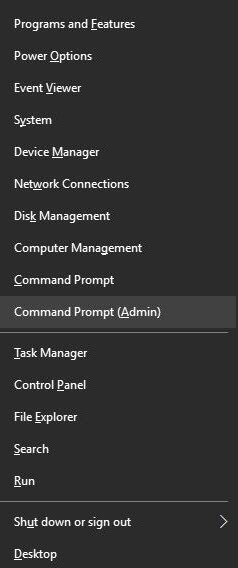
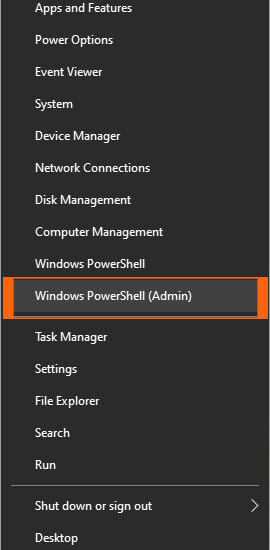
次に、コマンドプロンプト(Admin)またはWindows PowerShell(Admin)を管理者として実行し、次のように入力します。 "wmic bios get smbiosbiosversion "です。 と打つ。 入る。 反転したカンマの間のコマンドをコピーするだけです。
この後、次のように表示されます。 SMBIOSBIOSVersion この例では、A.D0となっていますが、BIOSのバージョンは異なる場合があります。
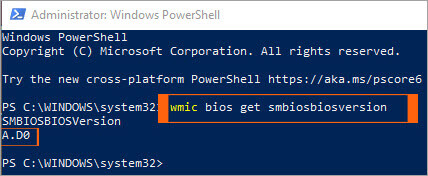
オプション2: オルタナティヴ と入力すると、" システムインフォ" 后 ステップ1 を押してください。 入る。 このコマンドは、あなたのシステム情報の長いリストを提供し、そのリストから、あなたのシステムのBIOSバージョンを見つけることができます。
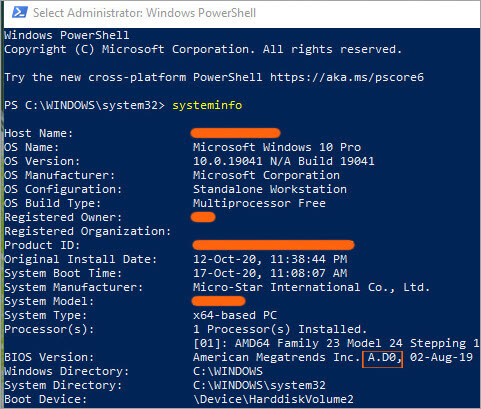
オプション3: ここで、お使いのシステムの現在のBIOSバージョンを知るためのもう一つの方法として システム情報ツールです。 システム情報ツールには、ハードウェアとソフトウェアの両方に関連するすべての重要な情報が含まれています。 そのため、実行中の現在のBIOSバージョンを確認することができます。
プレス ウインドウキー+S をクリックしてEnterキーを押し、リストから「システム情報」を選択します。
この方法は最も簡単で、システムに関連する他の情報を得ることができます。 これらの情報が保存されている左上隅のシステムサマリーパネルを覚えておいてください。 そして、私のBIOSバージョンは A.D0 下のスクリーンショットにハイライトと下線があります。

オプション4: BIOSのバージョンは、BIOSに直接入って確認することができます。 そのためには、システムを再起動し、システムの起動中にキーボードのDel、F2、F10、F12キーを押す必要があるかもしれません。 私のマザーボードでは、DelまたはDeleteボタンになっています。
どのキーを押すかは、システムが再起動するときに押す必要があります。 マザーボードのマニュアルを参照するか、マザーボードメーカーの公式サイトでマニュアルをダウンロードしてください。 下のスクリーンショットを参照して、BIOSの画像を理解してください。 ただし、あなたのBIOSは異なって見えるかもしれないことを忘れないでください。
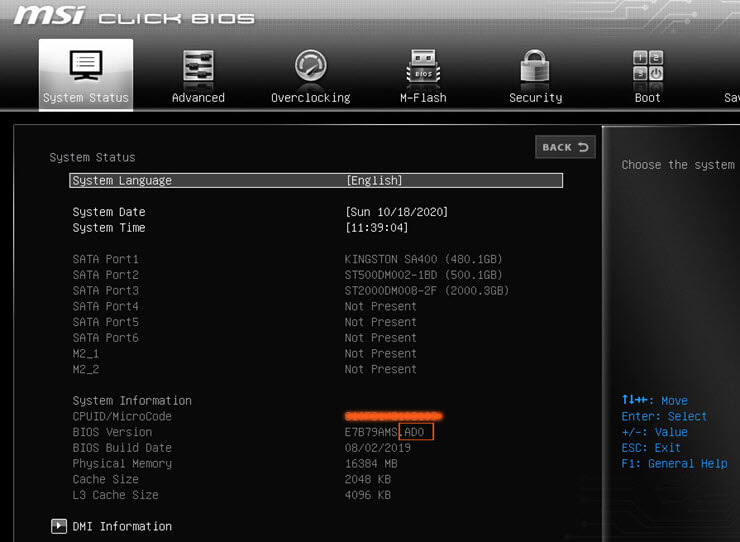
オプション5: Windowsキー+Rキーで 走る DXDiagと入力してください。 このツールは、Display、Audioドライバ、ハードウェア情報を確認するのに便利です。 このツールから、あなたが使用しているBIOSバージョンも確認することができます。
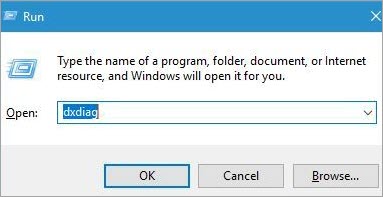
コマンドを実行した後、ポップアップが表示されたら、「はい」を選択して数秒間待ちます。 DxDiagツールの「システム」タブで「BIOS」セクションを探します。 そこには、以下のスクリーンショットにあるように、BIOSバージョンに関する必要な情報が表示されています。
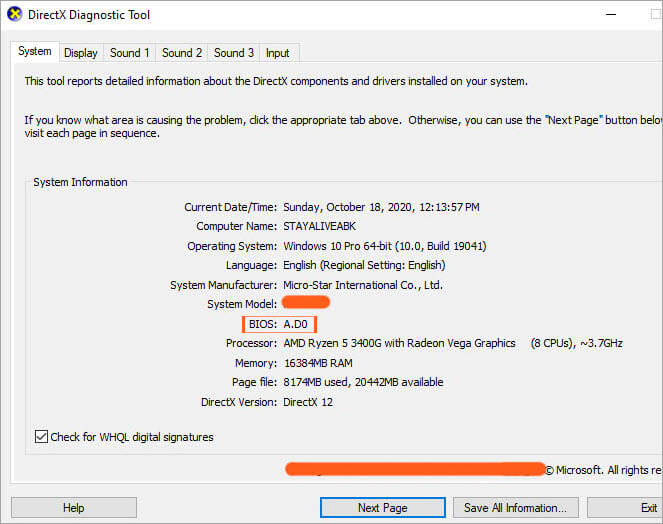
オプション6: ダウンロードしたCPU-Zアプリケーションを起動し、「Mainboard」タブでBIOSセクションを探し、システムのBIOSバージョンを確認することができます。

BIOSを開くためのショートカットキー
マザーボードメーカーは、BIOSまたはCMOSセットアップに入る方法を提供しています。 このインターフェースは、Windowsとは異なり、要件に応じて設定を行うことができます。 通常、より良いパフォーマンスを得るためにRAMのオーバークロックが好まれます。
以下は、コンピュータのBIOS設定にアクセスするための多くの一般的なプロセスのリストです。
新世代のコンピュータのために、
起動中に次の5つのキーのいずれかを押して、BIOSに入ります。 これらは以下の通りです:
- F1*
- F2 *
- F10 *
- デル
- エスケープ
* F1、F2、F10は、キーボードの上側にあるファンクションキーです。 ノートパソコンの場合、ブランドロゴも何も表示されないか、「Press to enter BIOS setup」のようなメッセージが表示される場合があります。
旧型コンピュータ
古いパソコンでは、BIOSへの入力方法が異なるものがありました。 以下に、いくつかのキーを示します。
- Ctrl+Alt+Esc
- Ctrl+Alt+Ins
- Ctrl+Alt+Enter
- Ctrl+Alt+S
- ページアップキー
- ページダウンキー
また、BIOSへの入力はロケット科学ではないので、慌てる必要はありません。
新旧BIOSメニューの一部:
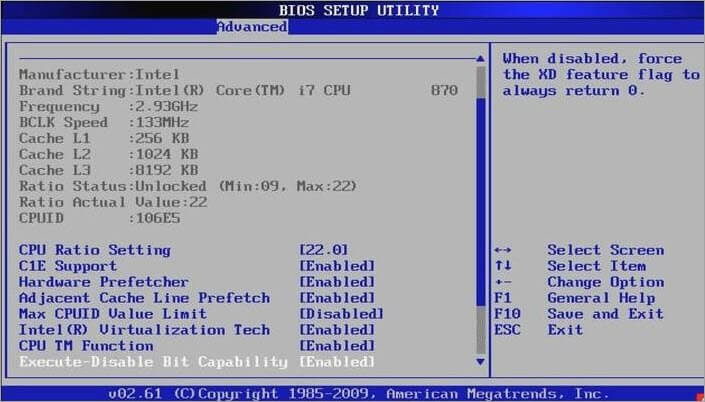
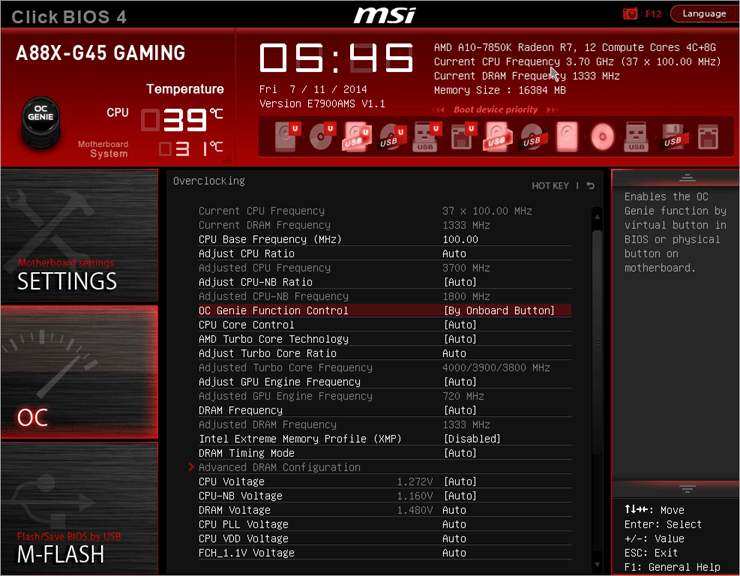
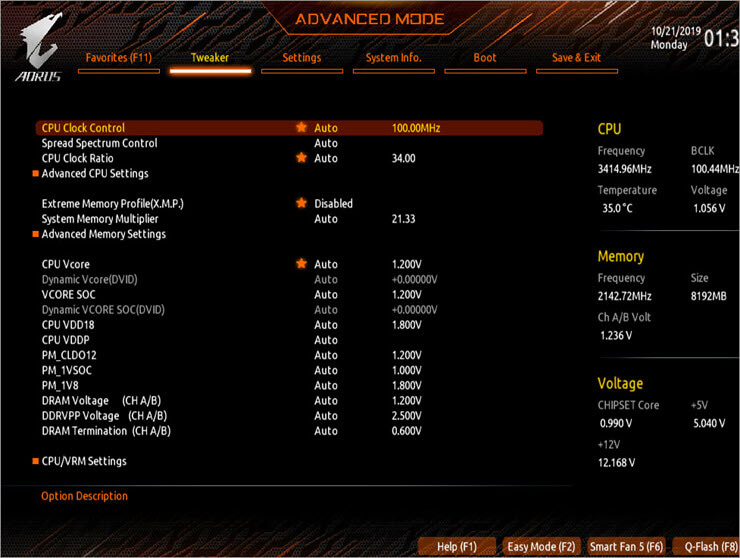
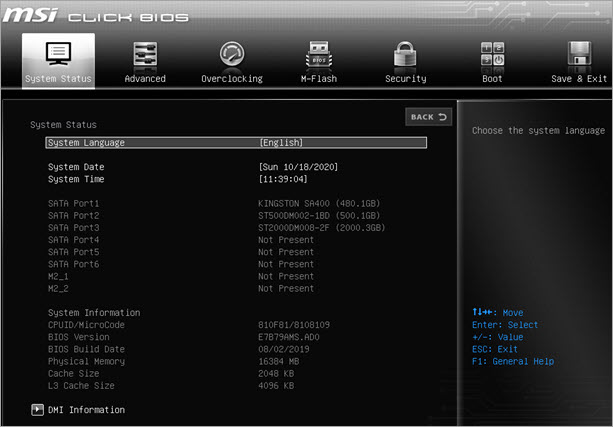
ステップ3: Windows 10でBIOSをフラッシュする方法
4GBのPendriveを持参し、Pendriveがフォーマットされ、あらゆる種類のウイルスやマルウェアがないことを確認してください。 BIOSにダメージを与える可能性があるからです。 BIOSメモリが破損している場合、BIOS復旧は困難です。
マザーボードメーカーの公式サイトや、ノートパソコンの場合は、公式サイトのみを見て、この点に注意してください。 最新の対応BIOSをダウンロードする ダウンロードが完了したら、メインBIOSファイルをPendriveに入れます。 ZIP形式の場合は、WinRARで解凍してください。
BIOSをアップデートするには、以下の方法でシステムBIOSに入る必要があります:
方法1. 最新のBIOSファイルをインストールしたシステムにPendriveを挿入します。 を使用してシステムを再起動します。 このPCをリセットする を押してください。 Windowsキー+S と入力し、「Reset this PC」と入力します。
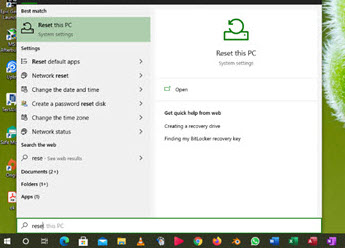
では、次に アドバンスド セットアップ を打ち込みます。 今すぐリスタート オプションを使用することができます。
下の画像を参照してください:
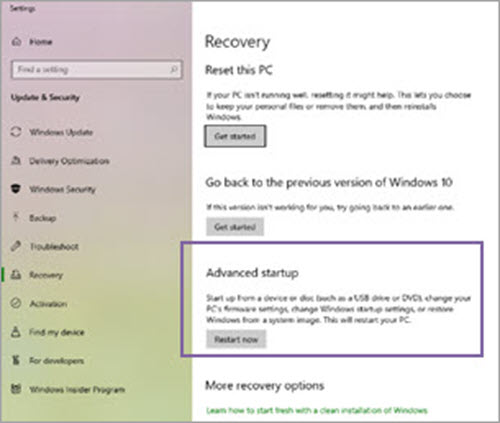
を持つか。 シフト キーを押して、選択します。 リスタート 起動後、いくつかのオプションが表示されるので、それを選択します。 トラブルシューティング をこれらのオプションから選択します。
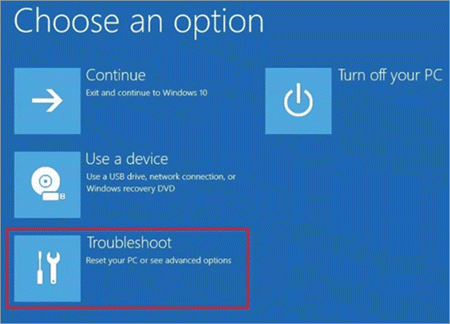
で、その トラブルシューティングオプション には、次の2つの選択肢があります。 このPCをリセットする および2. 高度なオプションです。 セレクト 高度なオプション .

のもとで アドバンスドオプションです、 を選択すると、他にもいくつかの選択肢があります。 UEFIファームウェアの設定。 この後、システムは再び再起動し、今度はマザーボードのBIOSメニューで起動します。 ここでは、X470 gaming plusマザーボードを使用しています。 起動メニューは、以下の画像のようになります。

に行ってみてください。 エムフラッシュ タブと 1つのファイルを選択してBIOSを更新する GIGABYTEのマザーボードを使用している場合は、オプションで Q-フラッシュ また、ASUSのマザーボードをお持ちの場合は EZ-Flash(イージーフラッシュ の代わりに利用できるオプションです。 エムフラッシュ .
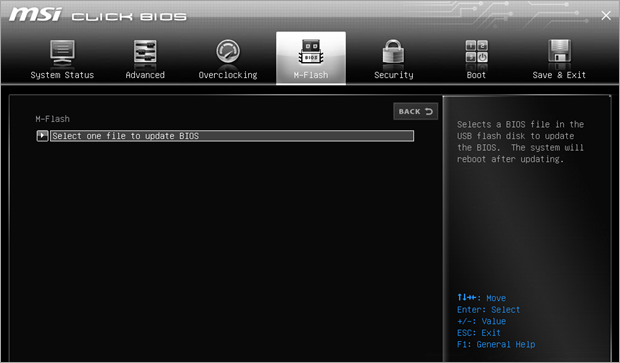
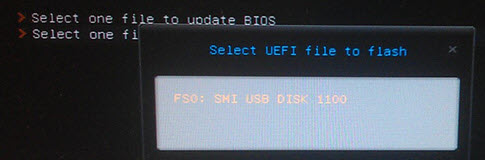
BIOSを選択すると、再びM-Flashモードで再起動します。
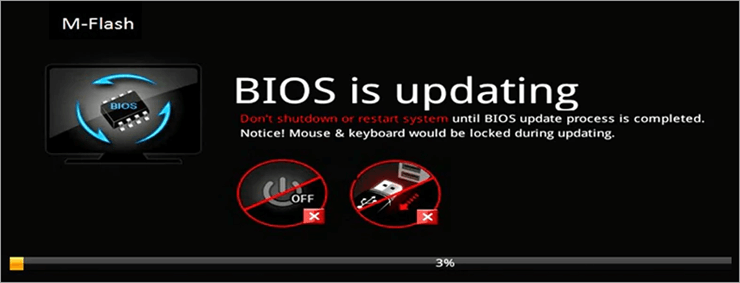
アップデートが完了すると、システムが再起動し、BIOSが更新された旨のメッセージが表示されます。 アップデートには数分かかりますので、UPSを使用していることを確認し、手動でコンピュータを再起動しないでください。
ノートパソコンをお使いの場合、メーカーによってはシステムBIOSを更新するためのユーティリティアプリケーションを提供しています。 その場合、上記の方法は必要ありませんが、手順は同じで、システムBIOSのインストール中は、システムの再起動や電源の喪失をしないでください。
方法2:DOS用USBドライブ
この方法は、最も複雑な方法である。 Windows 10のBIOSアップデート ブート可能なUSBフラッシュドライブを作成し、システムにインストールしたい最新のBIOSバージョンをコピーする必要があります。 その後、マザーボードのBIOSをフラッシュするスクリプトコードを必要とします。
最新のBIOSバージョンファイルとスクリプトファイルをダウンロードします。 スクリプトファイルは必ず手元に置いてください。 ブータブルUSBドライブを作成するには、まずサードパーティ製ツールであるRufusをダウンロードします。 Rufusをインストールしたら、Pendriveを以下の方法でフォーマットします。 FreeDOSでブータブルディスクを作成する オプションを使用することができます。
その後、最新のBIOSファイルとスクリプトをPendriveに転送します。 PCを再起動し、USBドライブから起動します。 そのために、起動デバイスをオーバーライドし、その後USBドライブから起動します。 次に、DOSを使って起動スクリプトを実行します。
するための高度な処理です。 Windows 10 BIOSのアップデート ので、マザーボードのマニュアルをよく読むことをお勧めします。
方法3:Windowsベースのアプリケーションプログラム
この方法は最も簡単な方法ですが、すべてのマザーボードがこの方法に従っているわけではありません。 この方法は主にノートパソコンのBIOSを更新するために使用されます。 この方法は簡単ですが、他のプロセスに干渉することがあり、BIOS更新に失敗することがあります。
この方法では、ウイルスに感染していないPendriveを用意し、その中に最新のBIOSバージョンをダウンロードします。 システムのセキュリティが現在有効であることを確認する。 使用禁止 .BIOSアップデート作業の邪魔になることが多いから。
以下、画像はイメージです。 MSI製ノートパソコン を使用しています。 ドラゴンセンター ユーティリティツールで、最新バージョンのBIOSにアップデートされるようになっています。
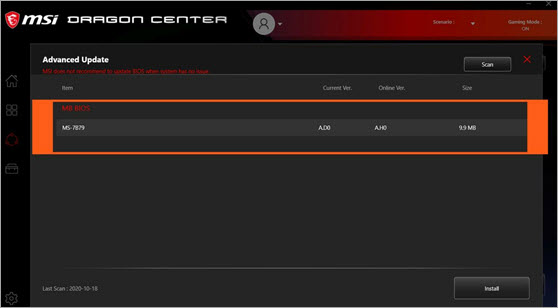
チェックボックスを選択し、インストールボタンを押してください。 これで作業は完了ですが、メーカーによってはBIOSを更新しないことを強く推奨しています。 GIGABYTE、MSI、Dell、Asus、Lenovoなどのコンピュータメーカーが提供する内蔵ツールで、BIOSを更新することができます。
結論
マザーボードの問題については、間違ったBIOSアップデートはマザーボードに深刻なダメージを与えます。 そのため、ガイドをよく読んでから、自分でやってみましょう。
を明確にイメージしていただけたでしょうか?
