このチュートリアルを通じて、「セキュリティポリシーによりスクリーンショットが撮れない」という問題の理由と解決策を知ることができます:
私は何かを気に入ったとき、まずスクリーンショットを撮るようにしています。 何かをそのまま保存し、共有するのに最適な方法です。 時々、スクリーンショットを撮ろうとすると、代わりに「セキュリティポリシーによりスクリーンショットを撮ることができません」というメッセージが出ます。 私は心が折れました。まあ、ほとんどですが。
この記事では、このメッセージが表示される理由と、それを回避する方法について説明します。 この記事を読み終わる頃には、このメッセージはもう問題ではなくなっているはずです。
セキュリティポリシーによりスクリーンショットを撮影できない理由
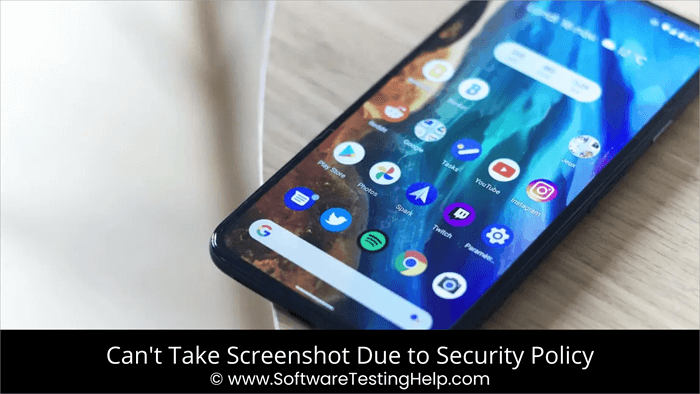
このメッセージには、以下のようないくつかの理由が考えられます:
- スクリーンショットの撮影がChromeやFirefoxのシークレットブラウザの機能ではないなど、ブラウザの問題である可能性があります。
- また、ConfideやScreen Shieldのように、スクリーンショットを撮る機能を無効にしているアプリもあります。
- この問題の原因の1つとして、スクリーンショットの撮影がお使いの端末で無効になっていることが考えられます。
しかし、スクリーンショットを撮れないわけではありません。

セキュリティ上の問題でスクリーンショットが撮れない場合の解決方法
セキュリティポリシーの問題でスクリーンショットを撮ることができませんが、これを解決するために試せる回避策があります。 以下、いくつかご紹介します。
インコグニートモードの場合
インコグニートモードでサーフィンしている場合、スクリーンショットを撮ることができません。 撮ろうとすると、「セキュリティポリシーによりスクリーンショットを撮ることができません」というメッセージが表示されます。 それでは、Androidのセキュリティポリシーによりスクリーンショットを撮ることができないことを回避する方法は?
Chromeの一部のバージョンでは、フラグメニューに実験的な機能があります。 この機能は、Chromeで有効にすることができます。
- Chromeを起動します。
- アドレスバーに次のように入力します。 chrome://flags

- その画面で次のように入力します。 "インコグニート・スクリーンショット" を検索バーに入力します。 オプションが利用可能になると、そのオプションが表示されます。
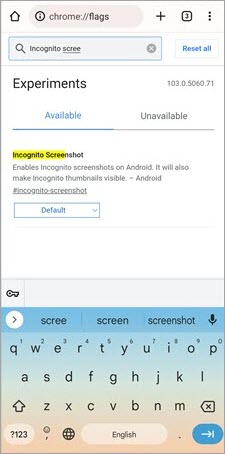
- ドロップダウンメニューをクリックし、「Enabled」を選択します。
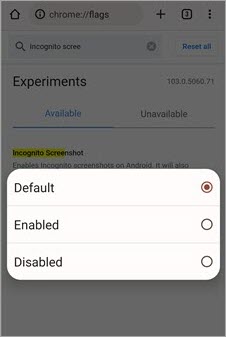
- Relaunchをクリックします。
Firefox用
- Firefoxを起動します。
- メニューと縦3つの点をクリックします。
- 設定」を選択します。
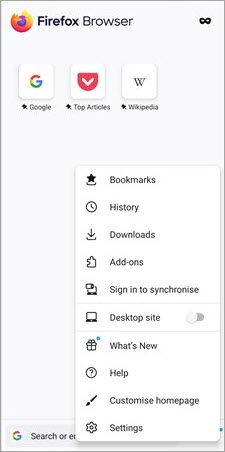
- プライベートブラウジングをクリックします。

- の横のスライダーをトグルします。 "プライベートブラウジングでスクリーンショットを許可する" .
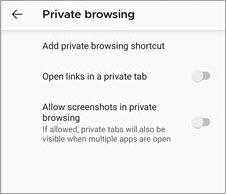
- ブラウザを再立ち上げする。
これでChrome、Firefoxともにシークレットモードでスクリーンショットを撮ることができるはずです。
端末制限のセキュリティポリシーバイパスでスクリーンショットが撮れない件
会社や学校から支給された端末でスクリーンショットを撮っている場合は、スクリーンショットを撮ることが会社のポリシーに反している可能性があります。 私物の端末でスクリーンショットを撮ることができない場合は、購入以来、その機能が無効になっている可能性があります。
スクリーンショットの撮影を妨げているアプリがある可能性があります。 その場合は、アプリをアンインストールすることができます。
お客様のプライベート端末の場合、
- 設定」に進みます。
- 追加設定」を検索します。

- ボタンショートカットまたはジェスチャーショートカットに移動します。
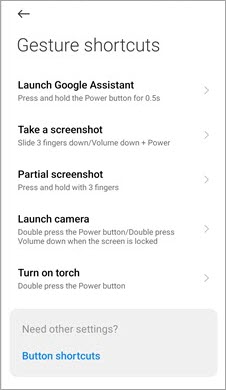
- スクリーンショットのショートカットを設定しているかどうかを確認します。
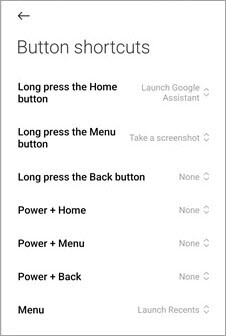
- もしそうでなければ、一度セットアップしてスクリーンショットを撮ってみてください。 もしそうであれば、そのショートカットを使って試してみてください。
アプリの制限によりセキュリティポリシーが原因でスクリーンショットができない場合の解決方法
アプリがスクリーンショットの撮影に制限をかけている場合、できることはあまりありません。 Confideなどのアプリは、プライバシー保護のためスクリーンショット機能を無効にしています。 NetflixやFacebookなどのアプリも、著作権の問題でスクリーンショットの撮影ができないことがあります。
そのような場合は
- Googleアシスタントを起動します。
- 自分のプロフィール写真をタップする。
- 下にスクロールして、「一般」をタップします。
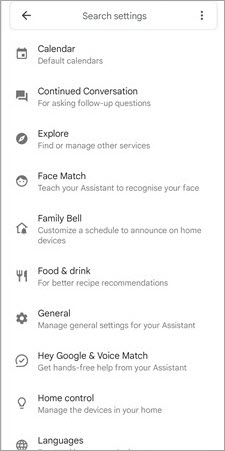
- スクリーンコンテキストを使うに移動し、右にトグルします。
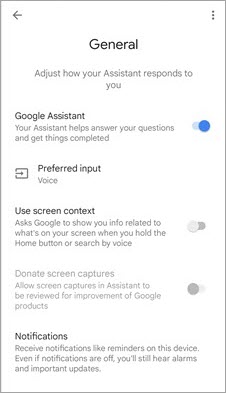
あるいは、
- スクリーンショットを許可していないアプリを開く。
- Phoneのアシスタントを起動します。
- 私の画面に表示されているもの」をタップします。
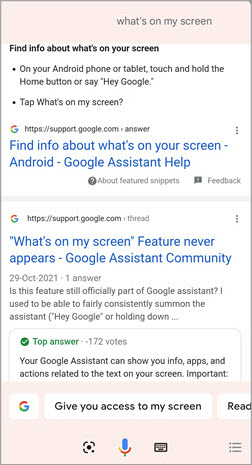
スクリーンキャストの使用
また、screencastを使ってスクリーンショットを撮ることもできます。 自分の画面を別の端末にキャストして、その端末のスクリーンショットを撮ることができるのです。
ここでは、端末の画面をスクリーンキャストする方法を紹介します:
- 設定」に進みます。
- 接続と共有」をタップします。

- キャスト選択
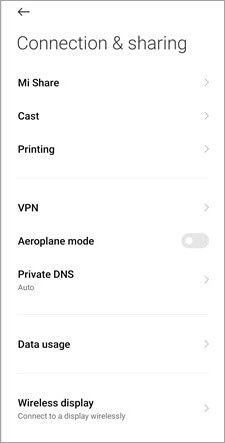
- キャストをオンにします。
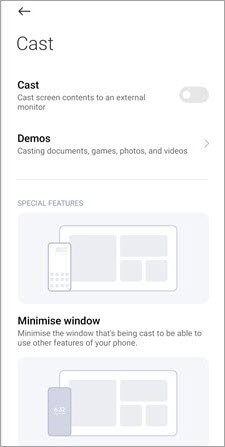
- 両機種を同じルーターに接続する。
または、スマートフォンのアシスタントに頼んで、画面を他のデバイスにキャストしてもらうこともできます。
サードパーティーのアプリケーション
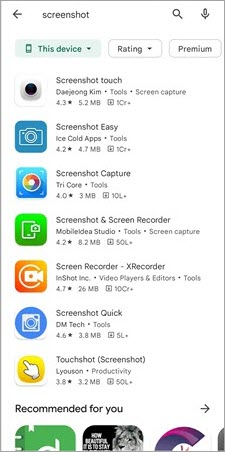
それでも「セキュリティポリシーのためスクリーンショットを撮影できません」というメッセージが表示される場合は、サードパーティーのアプリを使ってスクリーンショットを撮影してみてください。 AppleとGoogleのストアには、スクリーンショットを撮影するのに役立つアプリがたくさんあります。 ただし、アプリをインストールする前に、検証済みでスクリーンショットを保存するファイルやフォルダ以外の権限を持っていないことを確認しましょう。
携帯電話のストレージを空にする
デバイスでスクリーンショットが撮れない理由のひとつに、スクリーンショットを保存するための空きストレージがないことがあります。 その場合は、使用していないアプリや不要なメディアファイルを削除して、スクリーンショットのためのスペースを確保しましょう。
よくある質問
ベストスクリーンキャプチャソフトウェアツール